Pläne, die diese Funktion unterstützen: Professional Business Enterprise
Der Editor des Document360-Wissensdatenbank-Portals bietet flüssige Interaktionen, eine vereinfachte Benutzeroberfläche und eine verbesserte Benutzererfahrung.
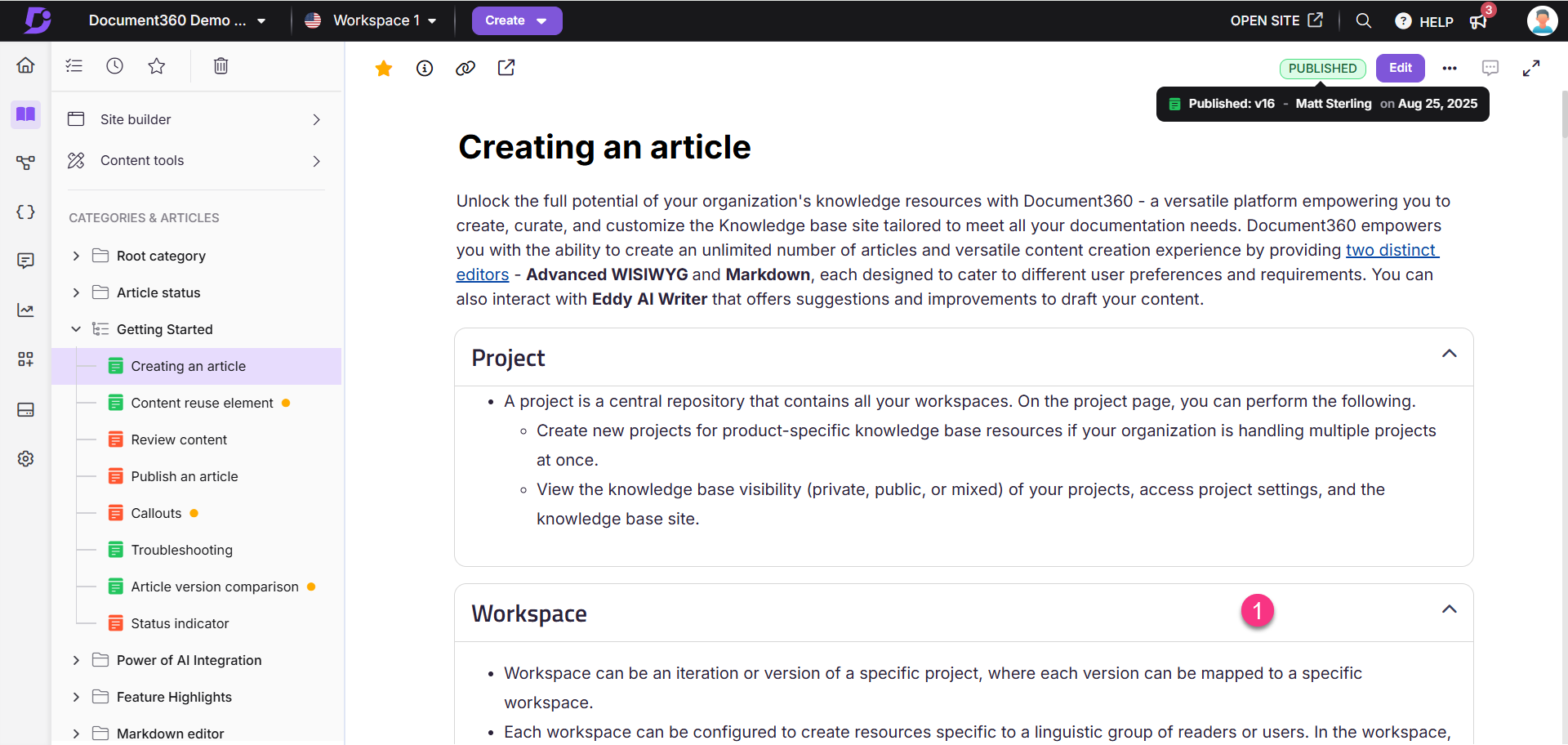
Obere Navigationsleiste
Im Projektbereich können Benutzer eine Liste der Projekte zusammen mit ihren jeweiligen Symbolen anzeigen, die die Art der Wissensdatenbank angeben.
ANMERKUNG
Weitere Informationen zu den in der oberen Navigationsleiste verfügbaren Optionen, einschließlich des Wechselns von Projekten, Arbeitsbereichen und Sprachen, finden Sie im entsprechenden Artikel Top navigation bar in the editor.
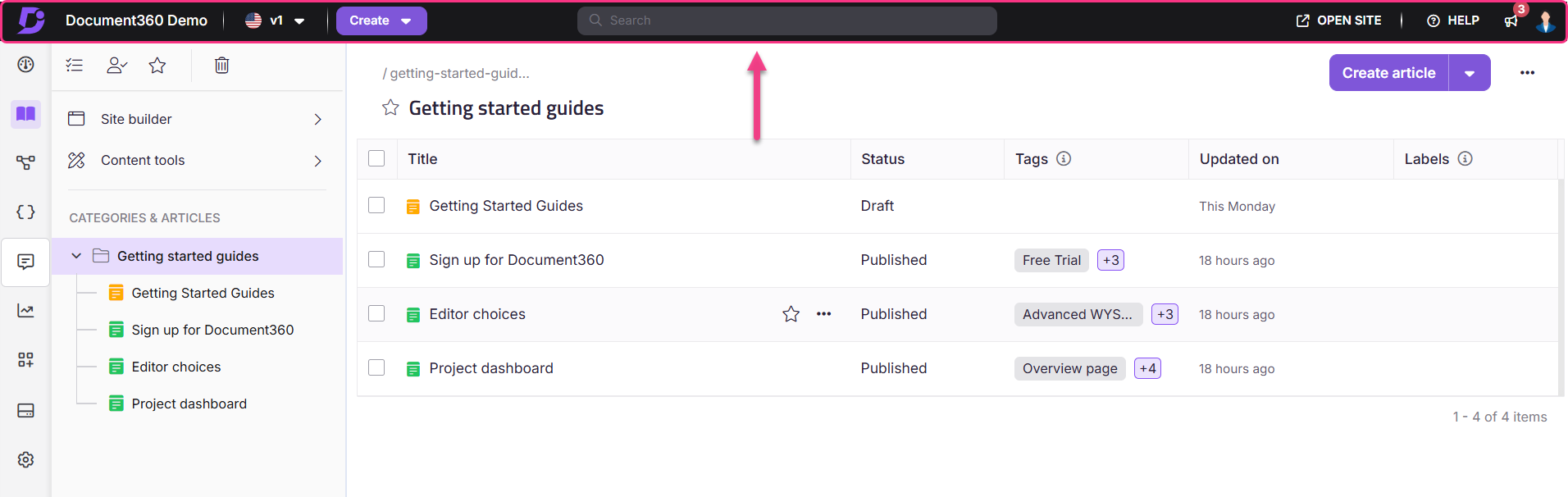
Linke Navigationsleiste und Kategoriebaum-Manager
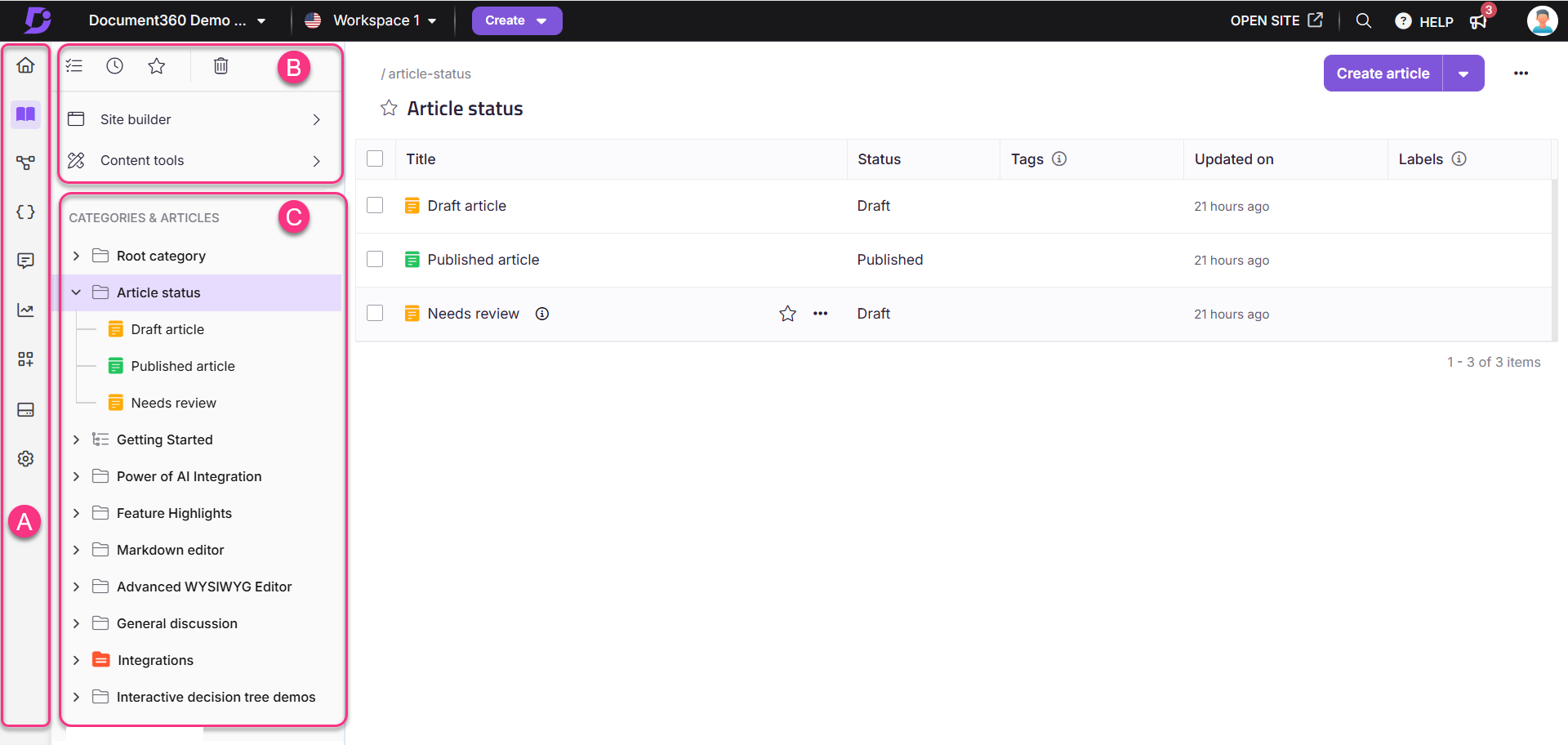
Die linke Navigationsleiste enthält wichtige Abschnitte wie Übersichtsseite (), Dokumentation (), Interaktive Entscheidungsbäume (), API-Dokumentation (), Feedback-Manager (), Analysen (), Widgets (), Drive () und Einstellungen (). Bewegen Sie den Mauszeiger über das Symbol, um auf die folgenden Optionen zuzugreifen und darauf zu klicken, um zu dieser Seite zu navigieren:
Überblick
Aufgaben
Aktuell
Mit Sternzeichen versehen
Papierkorb
Oben im Abschnitt Categories & Articles können Sie auf die folgenden Optionen zugreifen:
All articles ()
Recent ()
Starred ()
Recycle bin ()
Site builder ()
Die Site-Builder-Funktion , die jetzt Teil des Kategoriebaum-Managers ist, leitet Sie in den Einstellungen zum Abschnitt "Site anpassen " weiter.
Im Bereich Categories & Articles werden alle Beiträge und Kategorien erstellt. Wenn Sie den Mauszeiger über einen Artikel oder eine Kategorie bewegen, wird das Menü Weitere Optionen () angezeigt, das eine intuitive Benutzeroberfläche zum Verschieben und Verwalten von Inhalten bietet.
PROFI-TIPP
Durch das Anheften der Formatierungssymbolleiste im erweiterten WYSIWYG-Editor wird der Kategoriebaum beim Wechseln von Artikeln nicht reduziert. Dies erleichtert das Wechseln zwischen Artikeln, während die Formatierungssymbolleiste im Editor angeheftet bleibt. Auf Bildschirmen, die kleiner als 1280 Pixel sind, wird die Struktur automatisch reduziert, um die Reaktionsfähigkeit zu verbessern.
Artikel-Überschrift
Die Elemente sind so positioniert, dass sie die Benutzerfreundlichkeit verbessern und Ihnen einen intuitiveren und effizienteren Arbeitsablauf bieten:

Starring article (): Wenn Sie bestimmte Artikel häufig in Ihrer Dokumentation verwenden, können Sie sie für einen schnellen und einfachen Zugriff nach Starred verschieben.
Article information (): Zeigen Sie Details wie Mitwirkende, URL-Slug, Beschreibung, Status, Statistiken, Ersteller und die neueste Version mit den jeweiligen Daten an. Bewegen Sie den Mauszeiger über das Profilsymbol eines Mitwirkenden, um seinen Namen anzuzeigen. Klicken Sie auf Verwalten, um Mitwirkende hinzuzufügen oder zu entfernen.
Machine translation (): Dieses Symbol ist nur für andere Sprachen als die Hauptsprache verfügbar. Klicken Sie auf das Symbol, um Ihre Inhalte mithilfe der maschinellen Übersetzung zu übersetzen.
Article lock (): Wenn Sie oder ein anderes Teammitglied aktiv an einem Beitrag arbeiten, wird er gesperrt. Dadurch werden gleichzeitige Bearbeitungen und potenzielle Inhaltskonflikte vermieden.
Vorschau (): Klicken Sie auf Vorschau , um zu sehen, wie der Artikel auf der veröffentlichten Wissensdatenbank-Website angezeigt wird.
Recommendations: In einem Dropdown-Menü werden die vom KI-Glossar-Generator empfohlenen Begriffe angezeigt.
Workflow status: Fügen Sie den Workflow-Status des Artikels hinzu oder aktualisieren Sie ihn, um den Fortschritt widerzuspiegeln. Klicken Sie auf das Dropdown-Menü, um den Workflow-Verlauf anzuzeigen, sofort zu veröffentlichen oder für später zu planen.
ANMERKUNG
Status of the article: Wenn der Beitrag veröffentlicht ist, wird neben dem Dropdown-Menü "Workflow" das Symbol "Veröffentlicht " angezeigt. Wenn der Artikel veraltet ist, wird das Badge "Veraltet " angezeigt. Bewegen Sie den Mauszeiger über das Badge, um Details wie die letzte Entwurfsversion, die letzte veröffentlichte Version (falls verfügbar), den jeweiligen Mitwirkenden und das Datum jeder Aktion anzuzeigen.
More menu (): Greifen Sie auf zusätzliche Aktionen zu, z. B. Artikel klonen, Verschieben, Ausblenden und Löschen. Darüber hinaus sind SEO, Tags und verwandte Artikel bequem getrennt.
Comments(): Beteiligen Sie sich an Diskussionen und geben Sie Feedback.
Vollbild anzeigen (): Ermöglicht Benutzern die Anzeige von Document360 im Vollbildmodus.
"Eine neue Version wird erstellt. Klicken Sie auf 'Version löschen', um diese Aktion rückgängig zu machen.": Wenn Sie einen veröffentlichten Artikel forken, wird diese Informationsleiste angezeigt:
Klicken Sie auf Version löschen , um die neu erstellte geforkte Version zu entfernen. Bestätigen Sie erneut im Pop-up, um die Aktion abzuschließen.
Klicken Sie auf das Symbol Schließen (x), um diese Informationsleiste zu schließen.
Titel: Sie können den Titel, die URL slugund die Beschreibung des Artikels ändern. Nachdem Sie Ihre Änderungen vorgenommen haben, klicken Sie auf Aktualisieren.