Pläne, die diese Funktion unterstützen: Professional Business Enterprise
Der Markdown-Editor verwendet eine Kurzsyntax für Text, um Dokumente zu erstellen, und konvertiert diesen Text dann in HTML. Markdown ist nützlich, wenn Artikel mehr Text und weniger Multimedia-Elemente enthalten.
ANMERKUNG
Weitere Informationen zu Markdown-Kommentaren finden Sie unter Basic Markdown syntax.
Erkunden der Funktionen des Markdown-Editors
Verwenden von Markdown in Ihrer Wissensdatenbank
Weitere Informationen zu den Optionen des Texteditors finden Sie unter Editor choices in Document360.
Wenn Sie den Markdown Editor verwenden, können Sie die Markdown-Syntax manuell verwenden, während Sie Text mithilfe der Markdown-Symbolleiste schreiben oder formatieren.
Sie können z. B. einen Text fett erscheinen lassen, indem Sie die entsprechende Syntax schreiben (z. B
**word**. oder das Symbol Fett in der Markdown-Symbolleiste verwenden).Wenn Sie eine Syntax schreiben, stellen Sie sicher, dass der Verweis der erforderlichen Zeichenanordnung entspricht.
Weitere Informationen zur Markdown-Syntax finden Sie auf der Markdown basic syntax Seite.
In der Fettschrift sollte z. B. am Ende oder Anfang der Zeichen, die in der Syntax erwähnt werden, kein Leerzeichen vorhanden sein.
**Text**und nicht** Text **In Überschriften ist ein Leerzeichen zwischen der jeweiligen Syntax und den Zeichen erforderlich.
### Heading3und nicht###Heading3
Bearbeiten des Titels und der URL eines Markdown-Artikels
Gehen Sie folgendermaßen vor, um den Titel und die URL eines Markdown-Artikels zu bearbeiten:
Navigieren Sie zum gewünschten Markdown-Artikel im Wissensdatenbank-Portal.
Wählen Sie den Titel oben im Editor aus.
Es wird ein Bedienfeld mit den folgenden Optionen angezeigt:
Titel: Bearbeiten Sie den Artikeltitel.
Ask Eddy AI: Wählen Sie Ask Eddy AI aus, um drei Titelvorschläge basierend auf dem Artikelinhalt zu generieren. Um diese Funktion nutzen zu können, muss Ihr Artikel mindestens 50 Zeichen enthalten.
URL: Bearbeiten Sie die URL des Artikels in diesem Feld. Standardmäßig wird der Slug aus dem Artikeltitel generiert.
Wenn der Artikeltitel z. B . Was ist Document360? lautet, wird die URL zuwhat-is-document360.
ANMERKUNG
Weitere Informationen finden Sie im Artikel auf Changing the URL of an article.
Beschreibung: Geben Sie eine kurze Beschreibung des Artikels ein.
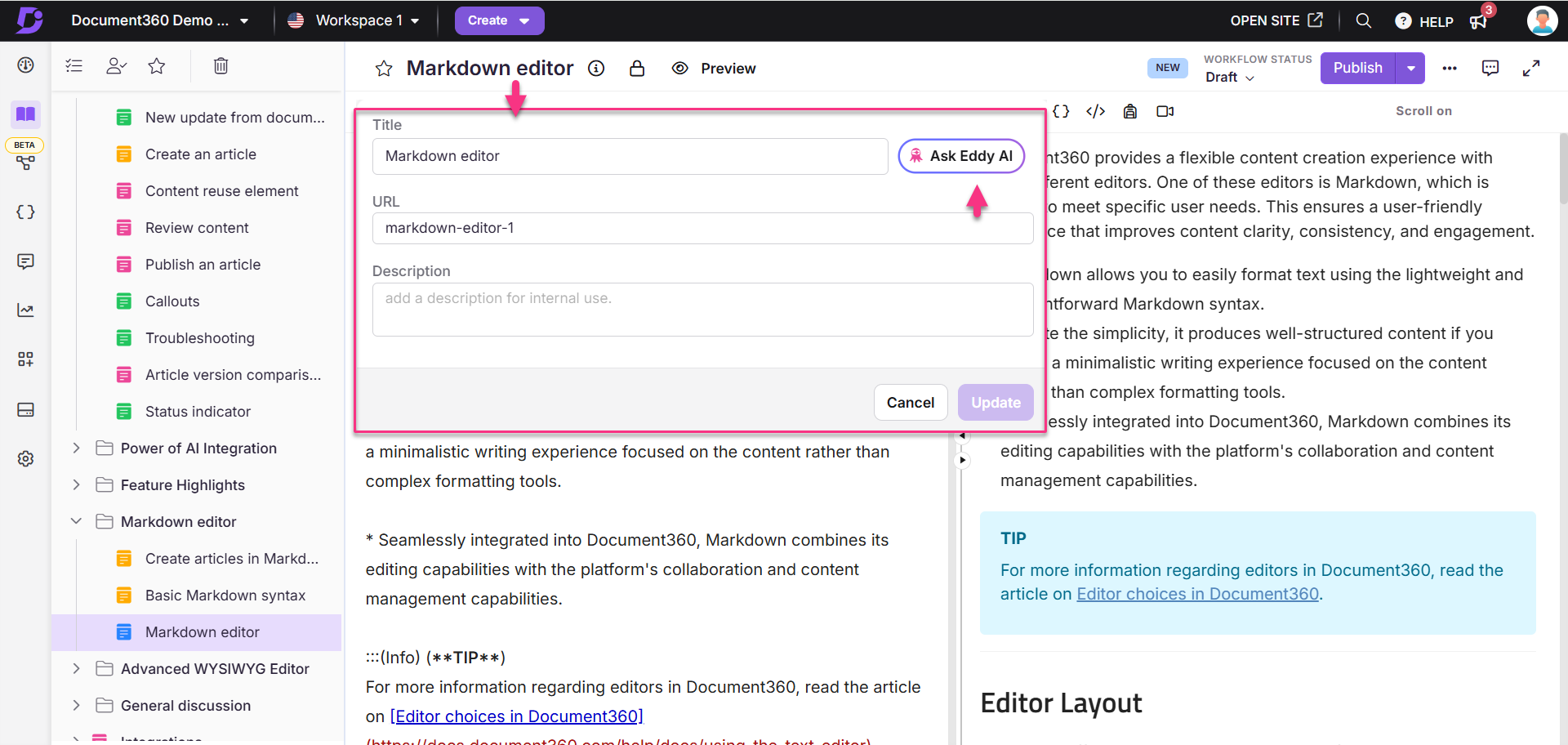
Markdown-Symbolleiste
Die Markdown-Symbolleiste bietet verschiedene Optionen zum Bearbeiten und Formatieren Ihres Textes, einschließlich der Option zum Einfügen von Mediendateien. Die verschiedenen Symbolleistenbereiche und ihre Verwendung werden im Folgenden gezeigt und erläutert.
.png)
Merkmal | Optionen | Beschreibung |
|---|---|---|
Überschriften | Wenden Sie die Formatvorlage H2 (Überschrift 2) auf den ausgewählten Text an. | |
Wenden Sie die Formatvorlage H3 (Überschrift 3) auf den markierten Text an. | ||
Wenden Sie die Formatvorlage H4 (Überschrift 4) auf den markierten Text an. | ||
Basic text formatting | Fett () | Um den markierten Text fett zu formatieren. |
Kursiv () | Um den markierten Text kursiv zu setzen. | |
| Wenden Sie eine Durchstreichung auf den markierten Text an. | |
Blockzitat () | Um ein Zitat oder einen Absatz mit einer Zeile zu versetzen. Der folgende Satz befindet sich zum Beispiel in einem Blockzitat:
| |
Linie (—) | Um eine Zeile in den Artikel einzufügen. | |
Liste | Ungeordnete Liste () | Um eine Liste zu erstellen, die mit Aufzählungspunkten für jedes Element gekennzeichnet ist. |
Geordnete Liste () | Um eine Liste zu erstellen, die mit Zahlen für jedes Element gekennzeichnet ist. | |
Einfügen | Tabelle einfügen () | So fügen Sie dem Artikel eine Tabelle hinzu. |
Bild einfügen () | So fügen Sie ein Bild aus der URL, dem lokalen Laufwerk oder Document360 Drive ein. | |
Datei einfügen () | So fügen Sie ein PDF- oder Word-Dokument aus dem Laufwerk ein. | |
Einfügen eines Links () | Fügen Sie dem ausgewählten Text einen Hyperlink von einer bereitgestellten URL oder einem Wissensdatenbank-Artikel hinzu. | |
Beschriftungen | Infos () | Zum Einfügen einer bearbeitbaren blauen Infobox. Sie können dies verwenden, um zusätzliche Informationen hinzuzufügen. |
Warnung () | Um ein bearbeitbares gelbes Warnfeld einzufügen. Sie können dies verwenden, um wichtige Informationen hinzuzufügen. | |
Fehler () | So fügen Sie ein bearbeitbares rotes Fehlerfeld ein. Sie können dies verwenden, um wichtige Informationen hinzuzufügen. | |
Private Notizen | Private Notizen | Zum Einfügen eines bearbeitbaren lila internen Kommentarfelds, das nur für angemeldete Teammitglieder sichtbar ist.
|
LaTeX einfügen | LaTeX-Einfügung () | So fügen Sie Ausdrücke und Gleichungen hinzu:
|
Suchen und Ersetzen | Suchen und Ersetzen () | Suchen Sie nach einem Text in Ihrem Artikel und ersetzen Sie ihn durch einen anderen Text. Sie können dies auch verwenden, um die Vorkommen von Textinhalten des Artikels zu finden. Das ist besonders praktisch bei langen Artikeln. |
Wiederverwendung von Inhalten | Wiederverwendung von Inhalten () | Um den Inhalt im gesamten Projekt wiederzuverwenden. Es stehen zwei Optionen zur Wiederverwendung von Inhalten zur Verfügung: |
Codeblock | Insert Codeblock () | Fügen Sie Ihrem Artikel einen Codeblock hinzu. |
Glossar | Glossar | Fügen Sie Ihrem Artikel ein Glossar hinzu. |
Video | Video einfügen () | Um ein Video von YouTube, Wistia oder Vimeo einzubetten. |
Schriftrolle | Scrollen Sie ein/aus | Um die Funktion für gleichzeitiges Scrollen sowohl für den Editor als auch für die Artikelvorschau zu aktivieren oder zu deaktivieren. |
Rechtschreibprüfung in Markdown
Klicken Sie mit der rechten Maustaste auf das falsch geschriebene Wort.
Die Korrekturvorschläge werden über die nativen Funktionen Ihres Browsers angezeigt.
Klicken Sie auf die vorgeschlagene Korrektur, um sie nach Bedarf anzuwenden.
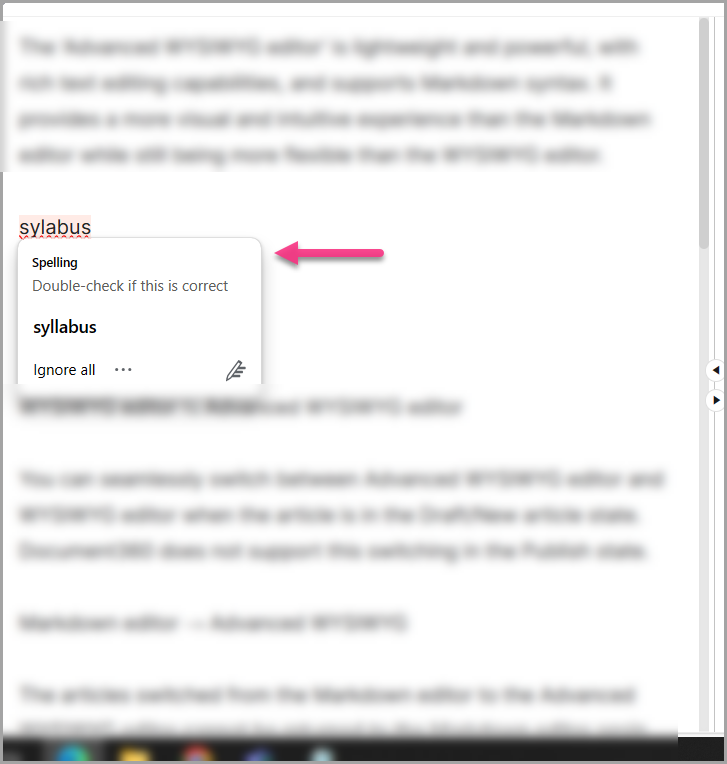
Häufig gestellte Fragen
Was ist ein Markdown-Editor und wie unterscheidet er sich von einem normalen Texteditor?
Der Markdown-Editor ist ein spezialisierter Texteditor, der entwickelt wurde, um den Prozess des Schreibens in der Markdown-Sprache zu vereinfachen – einer leichtgewichtigen Auszeichnungssprache, die einfachen Text in HTML umwandelt. Im Gegensatz zu normalen Texteditoren bieten Markdown-Editoren eine Live-Vorschau, die es einfacher macht, zu visualisieren, wie der Inhalt nach der Veröffentlichung angezeigt wird. Sie können das volle Potenzial des Markdown-Editors in Document360 anhand der von uns angebotenen Hilfeartikel zu Anpassungslösungsobjekten kennenlernen.
Was sind die wichtigsten Funktionen des Markdown-Editors in Document360?
Der Markdown-Editor in Document360 umfasst Echtzeitvorschauen, Syntaxhervorhebung, Tastenkombinationen, Drag-and-Drop-Unterstützung für Bilder und eine nahtlose Integration mit der Funktion zur Versionskontrolle von Artikeln (Revisionen).
Ist ein Markdown-Editor für Einsteiger geeignet, die keine Erfahrung mit syntaxbasiertem Schreiben haben?
Absolut! Die einfache Syntax von Markdown macht es auch für Anfänger ohne Programmiererfahrung zugänglich. Die intuitive Struktur ermöglicht es den Benutzern, sich auf die Erstellung von Inhalten zu konzentrieren, ohne komplexe Auszeichnungssprachen zu lernen.
Wie füge ich meinem Artikel einen ASCII-Code hinzu?
Sie können Ihrem Artikel ASCII-Code hinzufügen, indem Sie die Codeblock-Funktion verwenden.
Ist es möglich, einen Codeblock ohne Überschrift hinzuzufügen?
Ja, wenn Sie einen Markdown-Editor verwenden, können Sie Codeblöcke in Ihren Artikel einfügen, ohne dass Sie unbedingt Überschriften haben müssen.
Kann ich den HTML-Inhalt im Markdown-Editor verwenden?
Ja, Sie können HTML-Inhalte im Markdown-Editor verwenden. Es wird jedoch empfohlen, die Markdown-Syntax im Markdown-Editor zu verwenden, um Inkonsistenzen zu vermeiden.
Warum wird mein Bild im Markdown-Editor nicht richtig gerendert?
Dieses Problem kann auftreten, wenn Text oder Satzzeichen (z. B. ein Punkt oder ein Komma) unmittelbar nach dem Bild-Markdown platziert werden. In diesem Fall wird das Bild möglicherweise nicht korrekt angezeigt, und die angegebene Höhe und Breite wird möglicherweise nicht angewendet.
Korrektes Format:{height="12" width="21"}
Falsches Format:{height="12" width="21"}.
Um dies zu vermeiden, stellen Sie immer sicher, dass nach der Bildsyntax ein Leerzeichen oder ein Zeilenumbruch steht.
Warum kann ich ungeordnete Listen mit Sternchen (*) oder Bindestrichen (-) nicht verwenden?
Der Markdown-Editor unterstützt das Rendern ungeordneter Listen (z. B. mit - oder *) in Tabellenzellen nicht. Verwenden Sie stattdessen HTML <ul> und <li> Tags in der Tabellenzelle, um die Liste korrekt anzuzeigen.