Pläne, die diese Funktion unterstützen: Professional Business Enterprise
Sie können Variablen wiederverwenden, wenn Sie denselben textbasierten Inhalt an mehreren Stellen verwenden, die sich im Laufe der Zeit ändern können (z. B. Feldnamen, Kontaktnummern, Adressen, Haftungsausschlüsse usw.). Eine Variable in Document360 ist ein wiederverwendbares Element, das dazu beiträgt, die Konsistenz und Effizienz in verschiedenen Dokumentationsabschnitten zu gewährleisten. Durch die Verwendung von Variablen können die Mitwirkenden an Ihren Artikeln die Informationen einfach an einem Ort aktualisieren, und sie werden automatisch in der gesamten Dokumentation widergespiegelt, um die Genauigkeit zu gewährleisten und redundanten Aufwand zu reduzieren.
Angenommen, Sie möchten Ihre Kontaktinformationen in mehreren Instanzen hinzufügen, die sich im Laufe der Zeit ändern können. In diesem Fall können Sie eine Variable für Kontaktinformationen hinzufügen. Wenn eine Änderung erforderlich ist, können Sie die Variable allein aktualisieren, anstatt sie in allen Instanzen zu aktualisieren.
Seite "Variablen"
Sie können Variablen auf der Seite "Variablen " anzeigen, bearbeiten oder löschen.
So greifen Sie auf die Seite "Variablen " zu:
Navigieren Sie zu Documentation () in der linken Navigationsleiste in .Knowledge base portal
Navigieren Sie im linken Navigationsbereich zu Content tools > Content reuse > Variables.
Die Seite Variablen wird angezeigt, auf der Sie die Liste der Variablen finden, die Sie bereits hinzugefügt haben.
Die Seite "Variablen " wird geöffnet und zeigt die Liste der vorhandenen Variablen (falls vorhanden) an.
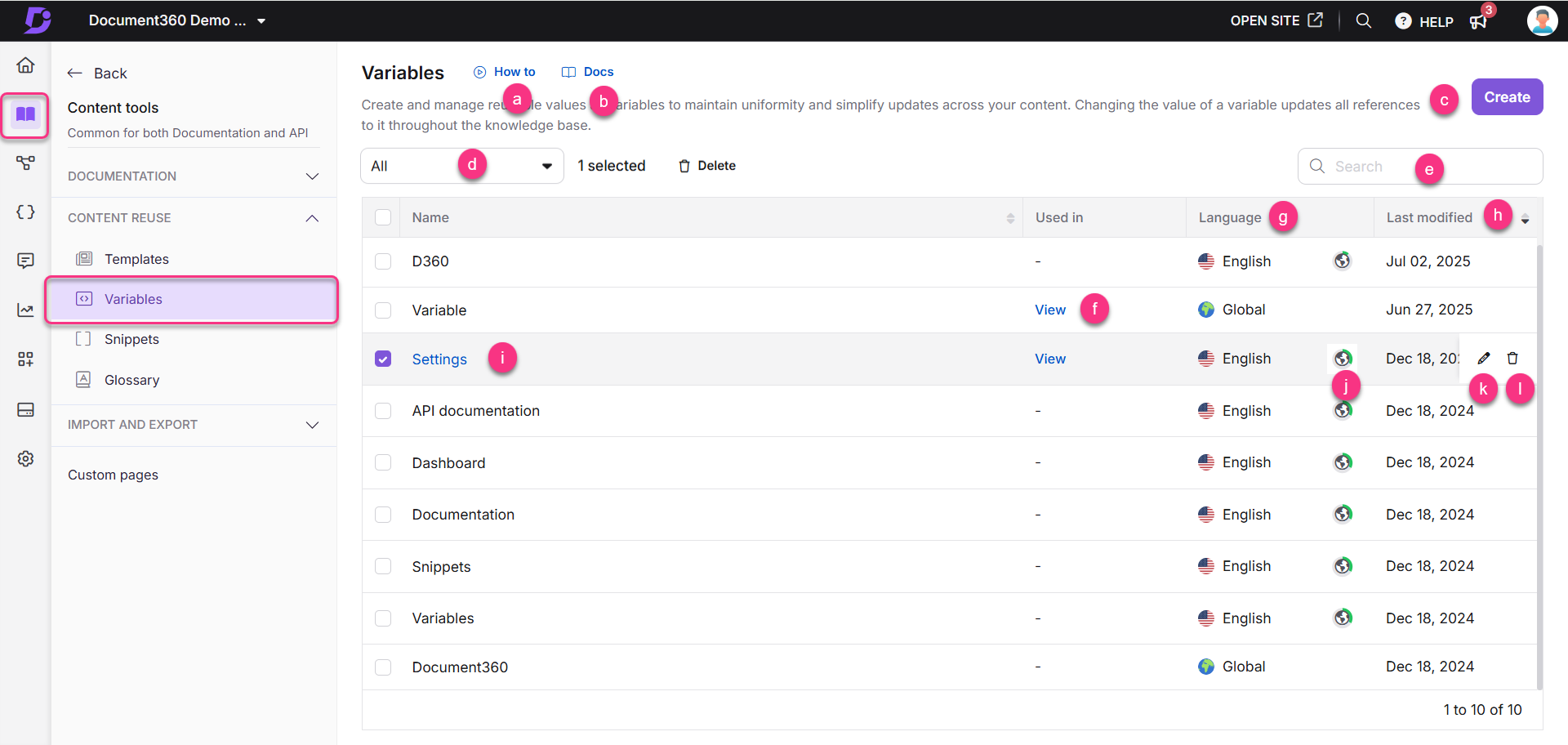
Gewusst wie: Klicken Sie hier, um ein Tutorial zur Verwendung von Variablen anzuzeigen.
Dokumente: Klicken Sie hier, um den Dokumentationsartikel zu Variablen zu öffnen.
Erstellen: Klicken Sie hier, um eine neue Variable zu erstellen.
Sprachen: Filtern Sie die Variablen nach Global oder einer bestimmten Sprache.
Variable suchen: Verwenden Sie diese Option, um nach einer Variablen anhand des Namens zu suchen.
Verwendet in:
Wenn eine Variable auf keiner Artikel- oder Kategorieseite verwendet wird, wird ein Bindestrich (-) angezeigt.
Wenn es verwendet wird, klicken Sie auf Anzeigen , um eine Liste der Beiträge oder Kategorien anzuzeigen, in denen es angezeigt wird.
Sprache: Zeigt die Sprache für jede Variable an.
Letzte Änderung: Zeigt das Datum und die Uhrzeit der letzten Aktualisierung der Variablen an.
Vorschau: Klicken Sie auf den Namen der Variablen, um eine Vorschau des Inhalts anzuzeigen.
Fortschritt: Klicken Sie auf das Globussymbol, um den Übersetzungsfortschritt der Variablen anzuzeigen. Klicken Sie auf das Globussymbol () neben jeder Variablen. A zeigt an, dass die Variable in diese Sprache übersetzt wurde, während das Symbol anzeigt, dass sie noch nicht übersetzt wurde.
Bearbeiten (): Klicken Sie hier, um den Inhalt der Variablen zu bearbeiten. Klicken Sie nach der Bearbeitung auf Aktualisieren.
Löschen (): Klicken Sie hier, um eine Variable zu löschen. Um mehrere Variablen in einer Instanz zu löschen, aktivieren Sie das gewünschte Kontrollkästchen und klicken Sie oben auf Löschen .
Erstellen einer Variablen
So erstellen Sie eine Variable:
Navigieren Sie zu Documentation () in der linken Navigationsleiste in .Knowledge base portal
Navigieren Sie im linken Navigationsbereich zu Content tools > Content reuse > Variables.
Klicken Sie auf der Seite Variablen in der oberen rechten Ecke auf Erstellen .
Geben Sie den Namen der Variablen ein.
ANMERKUNG
Variablennamen können Buchstaben, Zahlen, Bindestriche und Unterstriche enthalten. Der Name darf nicht länger als 50 Zeichen sein.
Der Wert des Merge-Codes ist der Variablenname, der zusammen mit dem Variablen-Tag in Ihrem Editor angezeigt wird.
Wenn der Variablenname z. B. lautet
Disclaimer, lautet{{variable.Disclaimer}}der Mergecode .Aus dem Dropdown-Menü "Sprache ":
Standardmäßig ist die Auswahl Global (gilt für alle Sprachen).
Sie können auch eine bestimmte Sprache auswählen, um eine sprachspezifische Variable zu erstellen.
Geben Sie im Feld Inhalt die Variable Inhalt ein.
ANMERKUNG
Das Limit für variablen Inhalt beträgt 300 Zeichen einschließlich Leerzeichen. Verwenden Sie Snippetsfür längere Texte oder Medien .
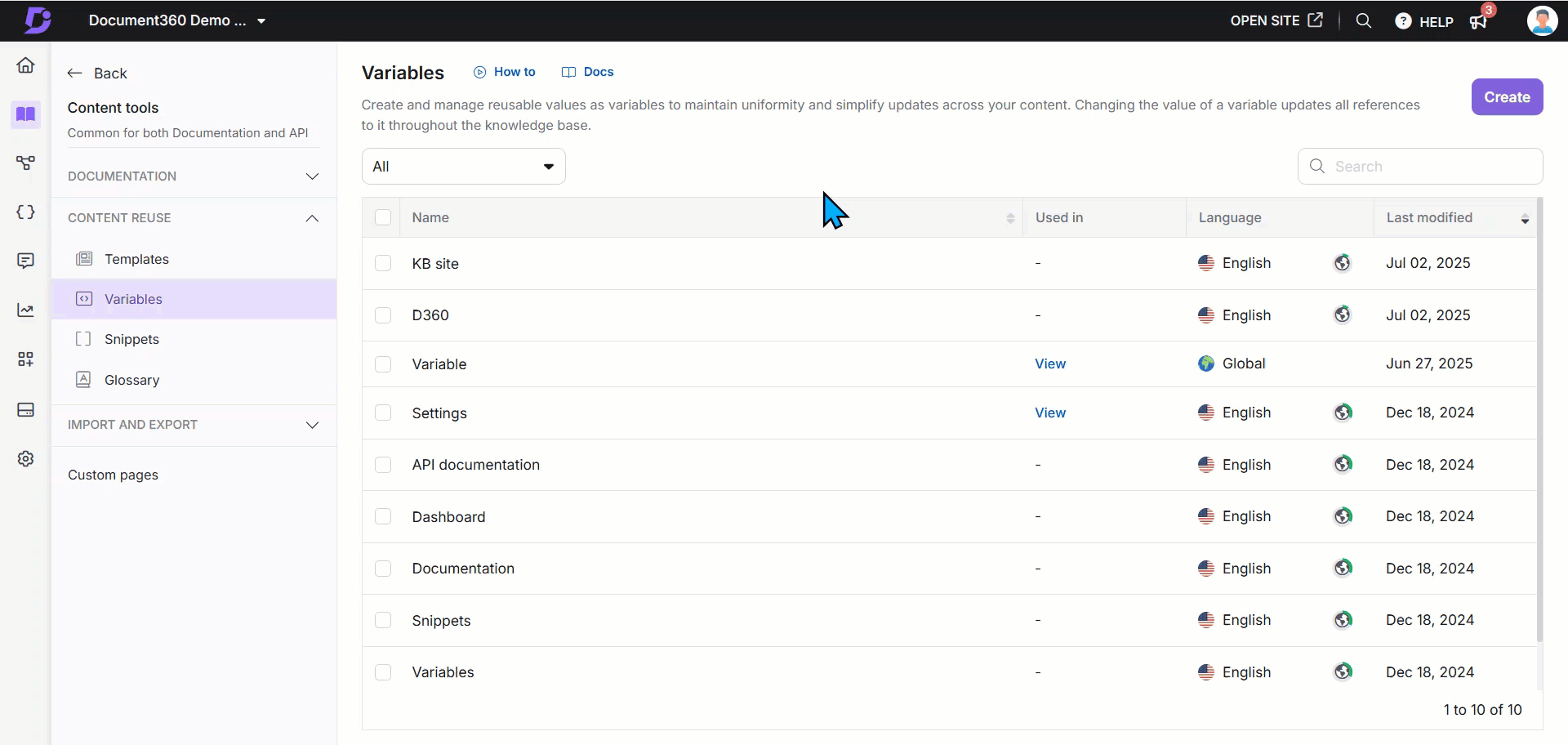
Formatierungsoptionen
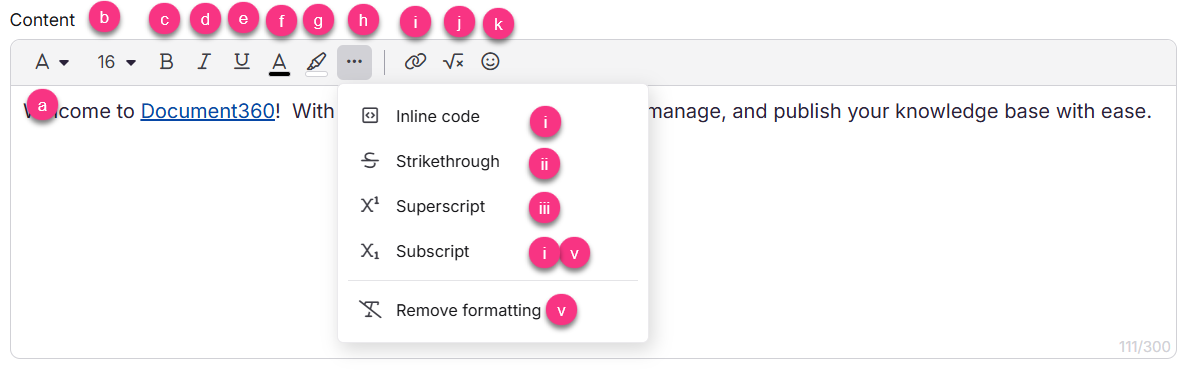
Sie können Ihren variablen Inhalt mit den folgenden Formatierungswerkzeugen formatieren:
Schriftfamilie (): Ändert die Schriftfamilie des Textes.
Schriftgröße: Passen Sie die Größe des Textes zwischen 8 und 48 an.
Fett () Betonen Sie wichtige Wörter oder Phrasen.
Kursiv (): Markieren Sie Text oder geben Sie Begriffe wie Variablen oder Titel an.
Unterstrichen (): Fügen Sie zur Hervorhebung eine Zeile unter dem Text hinzu.
Textfarbe: Ändern Sie die Farbe des Textes mit einer Farbauswahl oder einem HEX-Code.
Hintergrundfarbe: Ändern Sie die Hintergrundfarbe hinter dem Text.
Klicken Sie auf das Menü Mehr (), um auf weitere Optionen zuzugreifen:
Inline-Code (): Formatieren Sie kurze Code-Snippets oder Befehle innerhalb von Text.
Durchgestrichen (): Streichen Sie den Text, um das Entfernen oder Überarbeiten anzuzeigen.
Hochgestellt (): Zeigt Text leicht über der Zeile an (nützlich für Fußnoten oder Mathematik).
Tiefgestellt (): Zeigt Text etwas unterhalb der Zeile an (nützlich für Formeln).
Formatierung entfernen (): Löscht alle angewendeten Formatvorlagen und kehrt zu Nur-Text zurück.
Link einfügen (): Fügen Sie einen Hyperlink zum Text hinzu. Sie können einen Link zu einem anderen Artikel innerhalb Ihres Projekts oder zu einer externen URL erstellen. Dies funktioniert auf die gleiche Weise wie hyperlinking text im erweiterten WYSIWYG-Editor.
LaTeX (): LaTeX-Ausdrücke für mathematische Inhalte hinzufügen.
Emoji (): Fügen Sie Emojis in den Inhalt ein.
ANMERKUNG
Sie können das
/Menü "Schrägstrich " im Variableneditor verwenden, um auf Formatierungswerkzeuge wie "Überschrift 3" und "Überschrift 4" zuzugreifen, und Sie können auch Elemente wie "Link", "LaTeX" und "Emoji" einfügen.
Verwenden einer Variablen auf einer Artikel-/Kategorieseite
Sie können Ihrer Artikel-/Kategorieseite mit drei Methoden eine Variable hinzufügen.
Methode 1: Verwenden der Syntax (Markdown-Editor)
Methode 2: Über die Symbolleiste (Markdown, WYSIWYG und Advanced WYSIWYG)
Methode 3: Verwenden des Befehls slash (/)
Methode 1: Verwenden der Syntax (Markdown-Editor)
Geben Sie im Markdown-Editor eine Variable ein. MergeCodeValue zwischen geschlossenen doppelten geschweiften Klammern.
Beispiel: {{Variable. Haftungsausschluss}}
Sie müssen den genauen Wert des Merge-Codes kennen, um die gewünschte Variable hinzuzufügen. Die Variable funktioniert auch dann nicht, wenn sich ein einzelner Buchstabe ändert.
ANMERKUNG
Eingabe der Variablen. Merge_Code_Value funktioniert nur im Markdown-Editor. Wenn Sie Advanced WYSIWYG editorverwenden, können Sie eine Variable über die Symbolleiste einfügen.
Methode 2: Über die Symbolleiste (Markdown, WYSIWYG und Advanced WYSIWYG)
Klicken Sie auf das Symbol für die Wiederverwendung von Inhalten () für den Markdown- und WYSIWYG-Editor.
(oder)
Verwenden Sie im erweiterten WYSIWYG-Editor den Befehl/variablesslash, um auf Variablen zuzugreifen.Wählen Sie die Variable aus oder verwenden Sie die Variablensuchleiste, um den Variablennamen einzugrenzen.
Im erweiterten WYSIWYG-Editor wird der Bereich Variablen für die Variablenauswahl angezeigt. Bewegen Sie den Mauszeiger über den gewünschten Variablennamen, um eine Vorschau des Inhalts anzuzeigen.
Wählen Sie die gewünschte Variable aus, die eingefügt werden soll.
ANMERKUNG
Im Markdown- und WYSIWYG-Editor können Sie mehrere Variablen auf einmal auswählen.
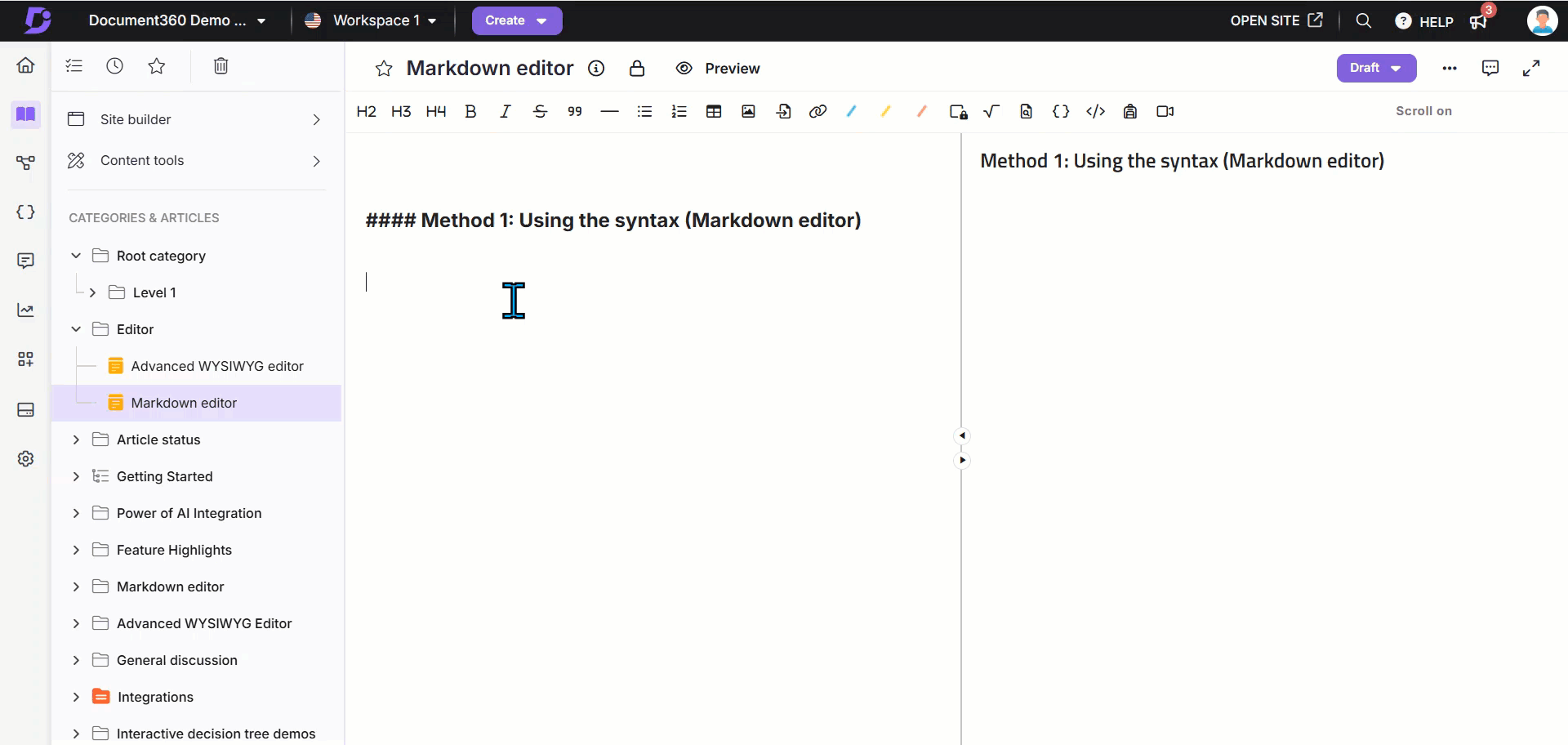
Methode 3: Verwenden des Befehls slash (/)
Verwenden Sie den Schrägstrich-Befehl
/variables, um die Option Variablen im Schrägstrich-Menü zu öffnen.Suchen Sie nach der Variablen, die Sie einfügen möchten, oder wählen Sie sie aus. Bewegen Sie den Mauszeiger über eine Variable, um eine Vorschau des vollständigen Inhalts anzuzeigen.
Klicken Sie auf die Variable, um sie einzufügen.
Die eingefügte Variable zeigt den tatsächlichen Inhalt der Variablen mit einer gepunkteten Unterstreichung im Editor an. Auf diese Weise können Sie während der Bearbeitung den tatsächlichen Variablenwert sehen.
Klicken Sie auf die eingefügte Variable, um das Blasenmenü zu öffnen, in dem Sie Folgendes tun können:
Wechseln Sie über das Dropdown-Menü zu einer anderen Variablen.
Als Text einfügen, wodurch die Variable durch ihren Inhalt als statischer Text ersetzt wird.
Entfernen Sie die Variable aus dem Artikel.

Abhängigkeiten von Artikel-/Kategorieseiten anzeigen
Auf der Seite "Variablen " finden Sie die Spalte "Verwendet in ".
Klicken Sie in der Spalte Verwendet in auf die Schaltfläche Ansicht .
Das Fenster "Referenzen anzeigen " wird angezeigt, in dem Sie die Liste der Artikel-/Kategorieseiten anzeigen können, zu denen die Variable hinzugefügt wurde.
Klicken Sie auf den Artikel, um den Abschnitt zu erweitern.
Folgende Informationen finden Sie hier:
Die Artikelversion.
Der Arbeitsbereich und die Sprache des Projekts.
Der Name des Teamkontos und das Profilbild, das die Variable hinzugefügt hat.
Im Artikel heißt es (Entwurf und Veröffentlicht).
Die Zeit-/Datumsangaben, zu denen die Variable auf der Artikel-/Kategorieseite eingefügt wurde.
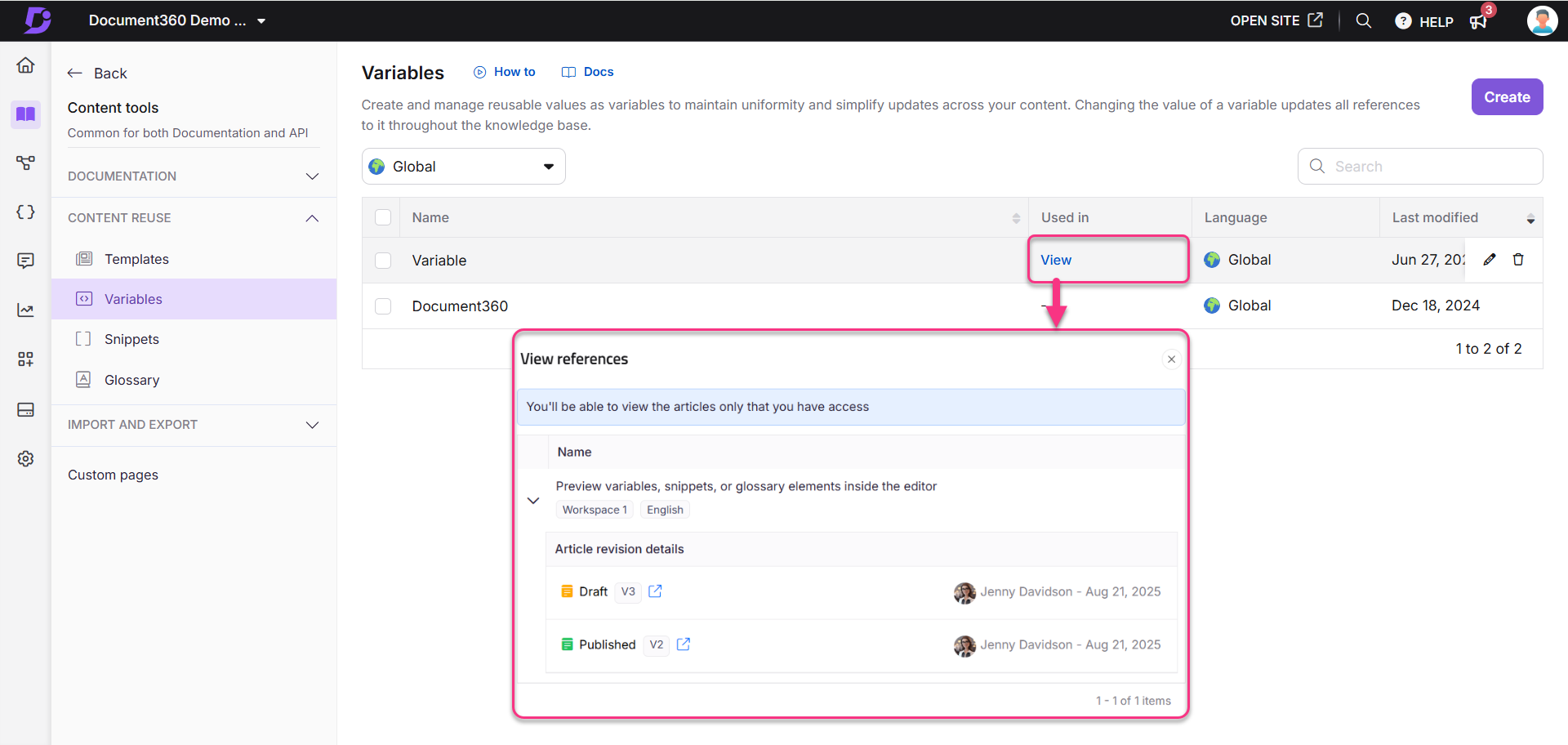
Bearbeiten einer vorhandenen Variablen
So bearbeiten Sie eine vorhandene Variable:
Navigieren Sie zu Documentation () in der linken Navigationsleiste in .Knowledge base portal
Navigieren Sie im linken Navigationsbereich zu Content tools > Content reuse > Variables.
Die Seite "Variablen " wird angezeigt. Hier finden Sie die Liste der Variablen, die Sie bereits hinzugefügt haben.
Bewegen Sie den Mauszeiger über die gewünschte Variable und klicken Sie auf das Symbol Bearbeiten ().
Sie können den Inhalt der Variablen bearbeiten. Der Wert für den Namen und den Zusammenführungscode kann nicht bearbeitet werden.
ANMERKUNG
Bearbeiten eines Links, der in einer Variablen hinzugefügt wurde
Klicken Sie auf den Link, um die folgenden Optionen zu finden:
Link öffnen (): Der Link öffnet sich im Tab. Dies hilft bei der Überprüfung des Links.
Bearbeiten (): Zum Bearbeiten der URL, des Linktexts und der Option "In neuem Tab öffnen" ändern.
Verknüpfung aufheben (): Um die Verknüpfung der URL aufzuheben und sie in Standardtext zu ändern. Die Verknüpfung der URL wird aufgehoben und nur der URL-Text wird angezeigt.
Kopieren (): Um den Link zu kopieren.
Nachdem Sie die Inhaltsbearbeitung abgeschlossen haben, klicken Sie auf die Schaltfläche Aktualisieren .
ANMERKUNG
Wenn Sie den Inhalt einer vorhandenen Variablen in der Bibliothek bearbeiten, wird die Inhaltsänderung in allen Artikeln/Kategorieseiten angezeigt, die die entsprechende Variable enthalten.
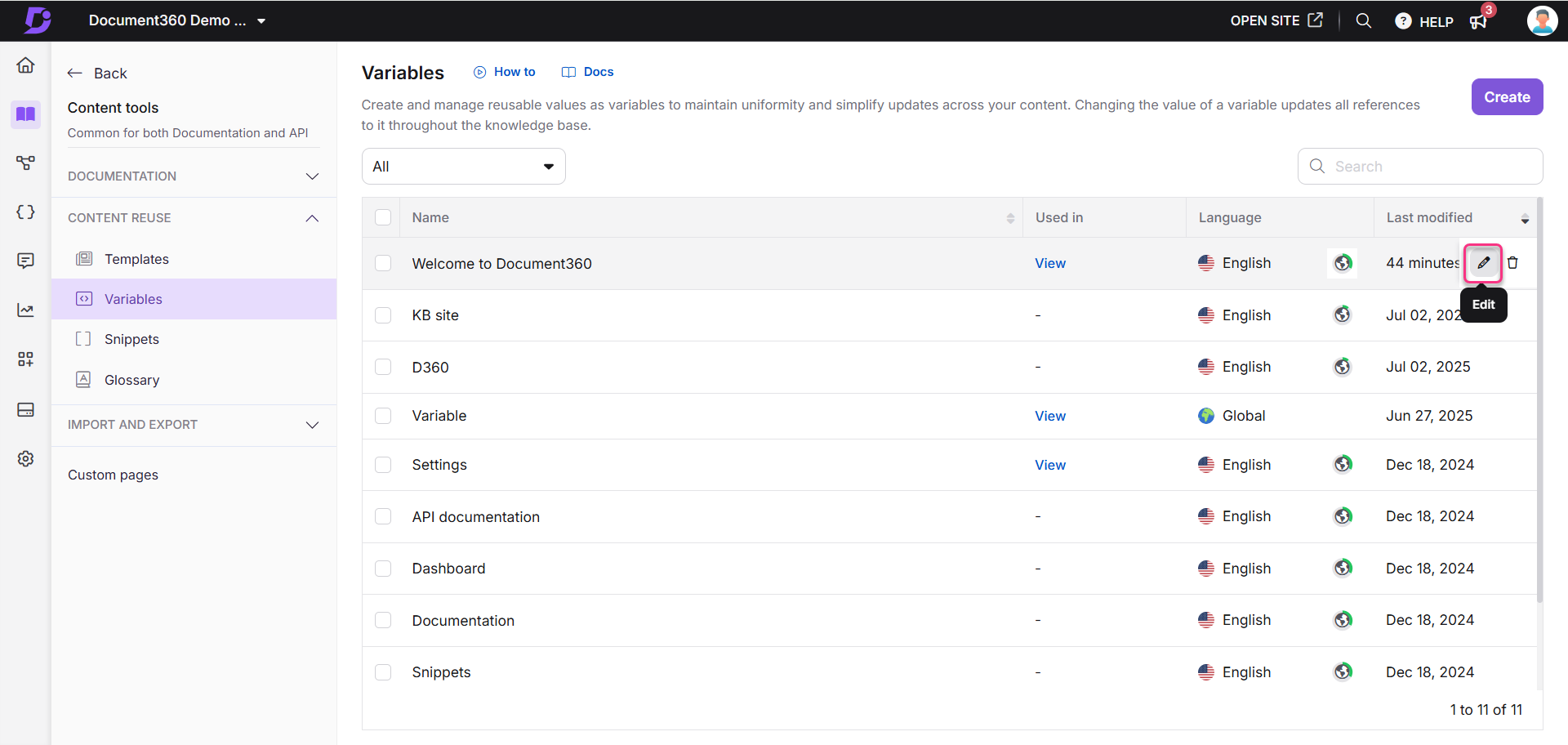
Löschen einer Variablen
Um eine Variable zu löschen,
Navigieren Sie zu Documentation () in der linken Navigationsleiste in .Knowledge base portal
Navigieren Sie im linken Navigationsbereich zu Content tools > Content reuse > Variables.
Die Seite "Variablen " wird angezeigt. Hier finden Sie die Liste der Variablen, die Sie bereits hinzugefügt haben.
Bewegen Sie den Mauszeiger über die gewünschte Variable und klicken Sie auf das Symbol Löschen ().
Klicken Sie im Bestätigungsdialogfeld "Löschen" auf Ja.
So löschen Sie mehrere Variablen in großen Mengen
Wählen Sie auf der Seite "Variablen" mehrere gewünschte Variablen aus und klicken Sie oben in der Liste auf die Option "Löschen ".
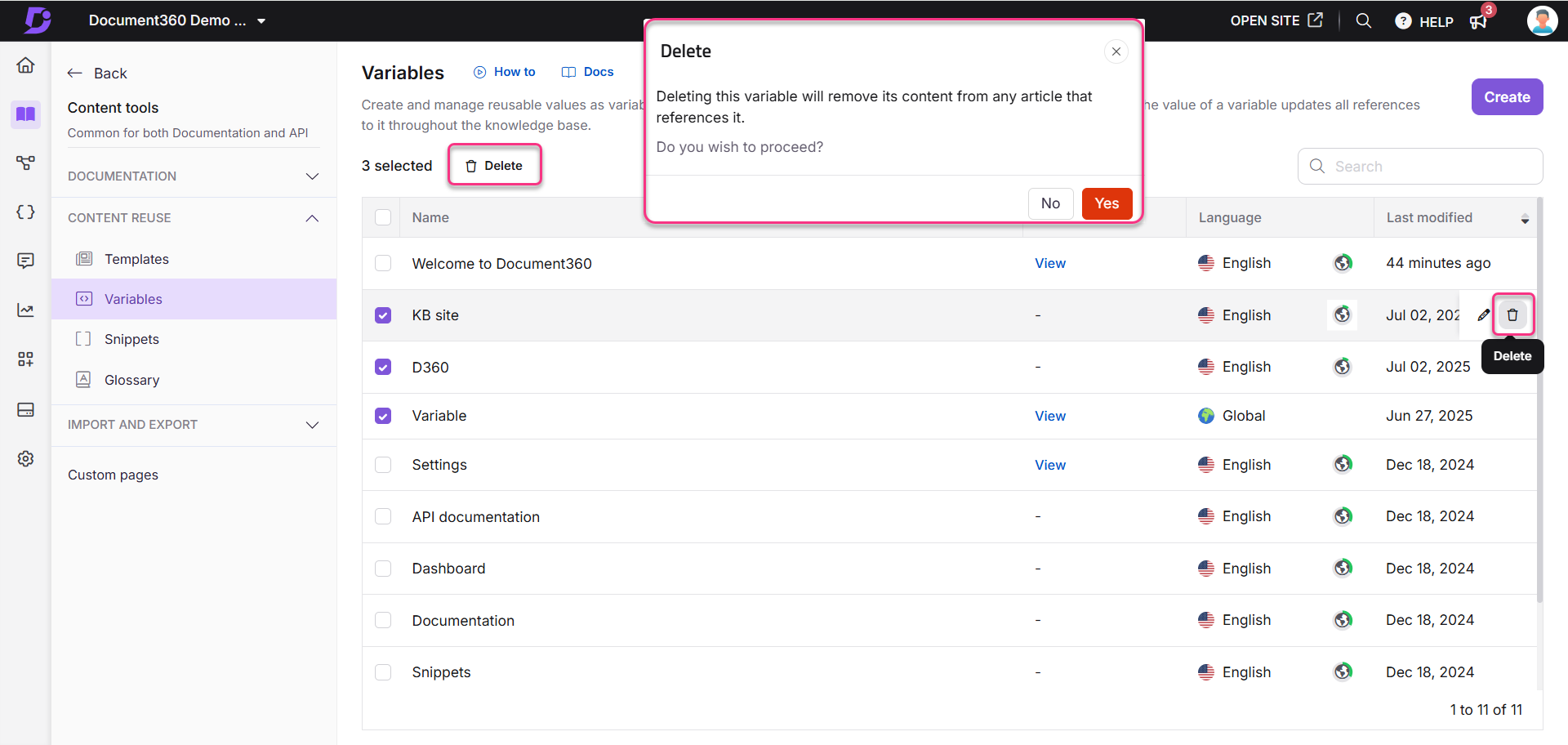
ANMERKUNG
Wenn Sie eine Variable löschen, wird sie aus allen Artikeln entfernt, in denen sie referenziert wird.
Der Artikel selbst wird nicht geändert oder erneut veröffentlicht, wenn eine Variable gelöscht wird.
Auf der Wissensdatenbank-Website wird der umgebende Inhalt automatisch angepasst, sodass an der Stelle, an der die Variable entfernt wurde, kein leerer Platz verbleibt.
Im Portal wird die Variable durch den Platzhaltertext "Loading..." ersetzt. Sie können diese entweder durch eine andere Variable ersetzen oder manuell löschen.
Variablen übersetzen
Sie können Variablen in mehreren Sprachen erstellen und verwalten. Dadurch wird sichergestellt, dass bei der Übersetzung Ihrer Artikel die Variablen mit der Sprache des Artikels übereinstimmen, was eine konsistente und lokalisierte Benutzererfahrung bietet.
Neue Variablen übersetzen
Navigieren Sie zu Documentation () in der linken Navigationsleiste in .Knowledge base portal
Navigieren Sie im linken Navigationsbereich zu Content tools > Content reuse > Variables.
Klicken Sie auf Erstellen.
Wählen Sie in der Dropdown-Liste Sprache die gewünschte Sprache aus (außer global).
Geben Sie den Variablennamen und den Inhalt der Variablen in Englisch (oder Ihrer Standardsprache) ein.
Um den Inhalt in andere Sprachen zu übersetzen, klicken Sie auf das Dropdown-Menü In andere Sprachen übersetzen .
Wählen Sie die gewünschte(n) Sprache(n) aus dem Dropdown-Menü aus und klicken Sie auf Übersetzen.
ANMERKUNG
Die Standardsprache wird als Main markiert.
Übersetzte Sprachen werden mit einem grünen Häkchen gekennzeichnet, um anzuzeigen, dass die Übersetzung vollständig ist. Bei Bedarf können Sie zu nicht übersetzten Sprachen navigieren und deren Übersetzung abschließen.
Sobald die Übersetzungen abgeschlossen sind, klicken Sie auf Speichern, um die Variable zusammen mit ihren Übersetzungen zu speichern.
Wenn Sie beispielsweise eine Variable für eine Begrüßungsnachricht auf Englisch erstellen, können Sie die Übersetzungsfunktion verwenden, um dieselbe Nachricht auf Französisch, Spanisch, Deutsch usw. hinzuzufügen.
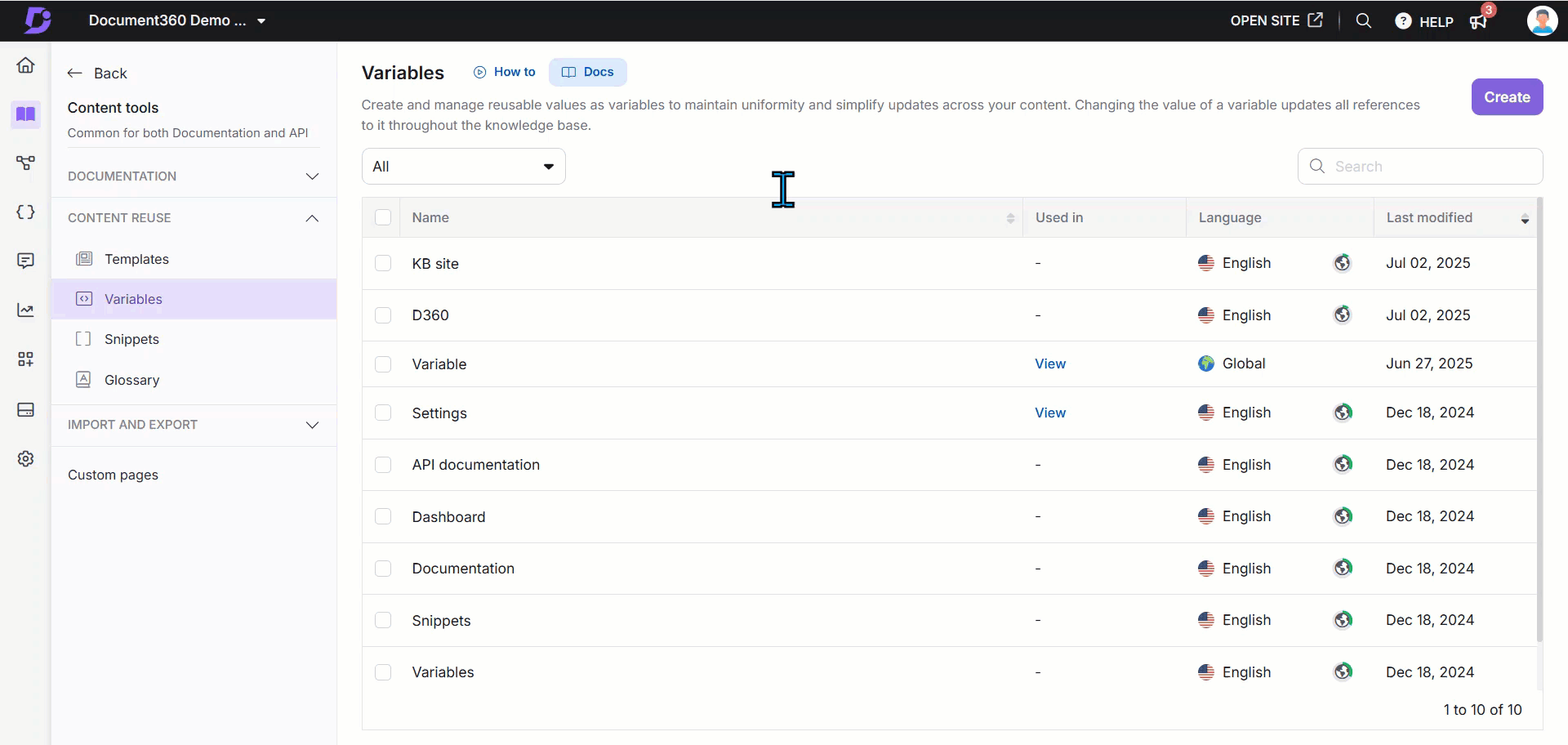
Übersetzen vorhandener Variablen
ANMERKUNG
Globale Variablen können nicht übersetzt werden.
Navigieren Sie zu Documentation () in der linken Navigationsleiste in .Knowledge base portal
Navigieren Sie im linken Navigationsbereich zu Content tools > Content reuse > Variables.
Klicken Sie auf die gewünschte Variable, die Sie übersetzen möchten.
Navigieren Sie zu In andere Sprachen übersetzen und wählen Sie die gewünschte Sprache aus, in die die Variable übersetzt werden soll.
Klicken Sie auf Übersetzen.
Bei Bedarf können Sie in andere Sprachen navigieren und diese übersetzen.
Um den Inhalt erneut zu übersetzen, klicken Sie erneut auf Übersetzen, wodurch die vorhandene Übersetzung mit der neuen überschrieben wird.
Wenn Sie die übersetzte Variable für eine bestimmte Sprache entfernen müssen, klicken Sie auf das Symbol Mehr () und wählen Sie Sprache entfernen aus.
Sie können den Inhalt bei Bedarf jederzeit neu übersetzen.
Wenn Sie fertig sind, klicken Sie auf Aktualisieren.
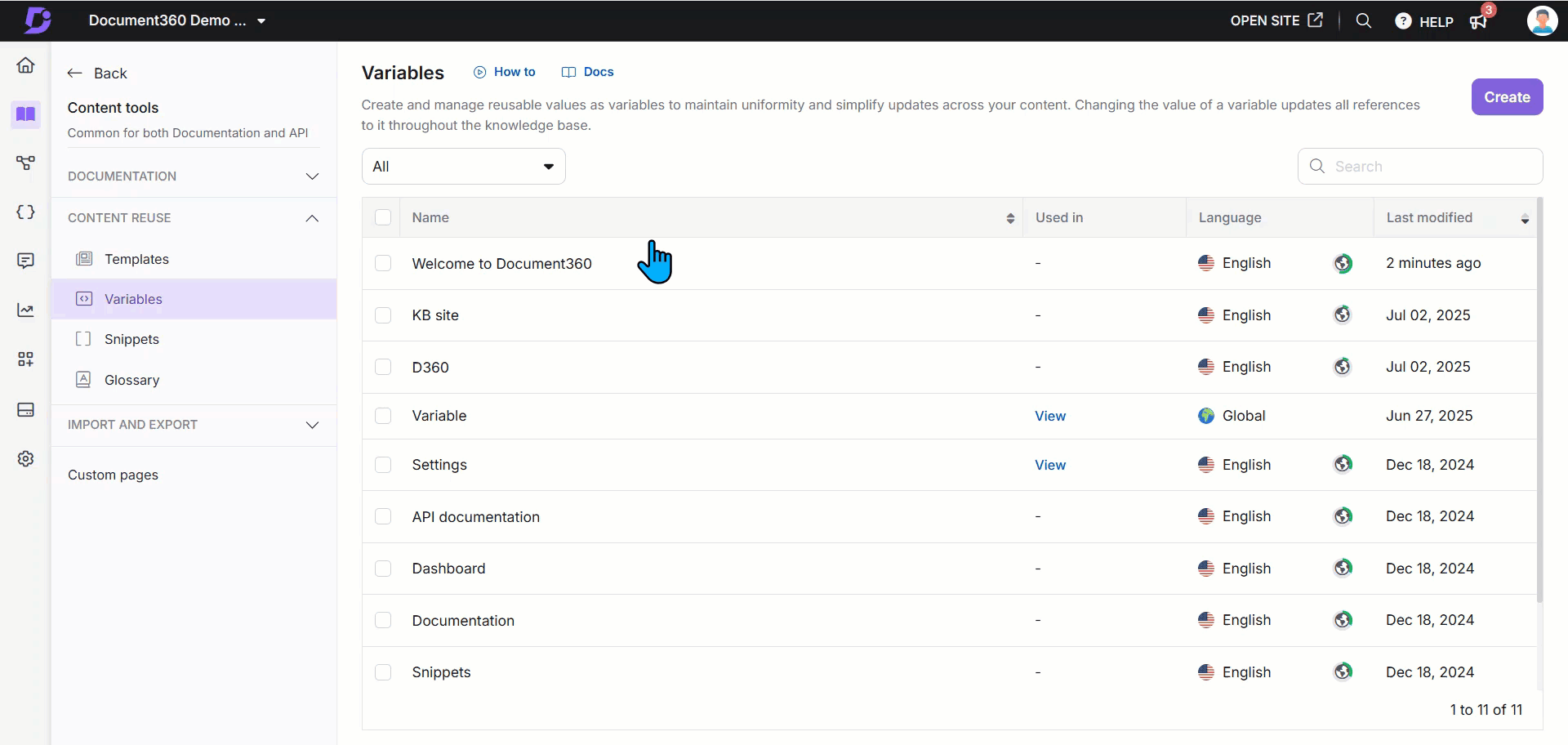
Häufig gestellte Fragen
Wie funktionieren Variablen?
Mit Variablen können Sie bestimmte Inhaltselemente, wie z. B. Produktnamen oder Versionsnummern, an einem Ort definieren. Das Aktualisieren der Variablen spiegelt automatisch die Änderung in allen relevanten Abschnitten wider, wenn sich dieser Inhalt ändert, um die Einheitlichkeit zu gewährleisten.
Was ist der Vorteil der Verwendung von Variablen in meiner Dokumentation?
Durch die Verwendung von Variablen stellen Sie die Konsistenz Ihrer Dokumentation sicher und minimieren gleichzeitig den Bedarf an manuellen Updates. Dies spart Zeit, reduziert Fehler und behält die Genauigkeit bei, insbesondere beim Umgang mit sich häufig ändernden Informationen.
Kann ich meine Variablen in Document360 erstellen?
Mit Document360 können Sie benutzerdefinierte Variablen erstellen, die auf Ihre Dokumentationsanforderungen zugeschnitten sind. Auf diese Weise können Sie das Feature an die spezifische Terminologie und die Elemente anpassen, die für Ihre Inhalte relevant sind.
Wie verwende ich Variablen in meinen Artikeln?
Fügen Sie die Variable mithilfe der Symbolleiste des Editors oder des Merge-Code-Werts in den Artikelinhalt ein, und die von Ihnen definierten Informationen werden dynamisch abgerufen, um die Einheitlichkeit Ihrer Dokumentation zu gewährleisten.
Können Variablen in mehreren Artikeln gleichzeitig aktualisiert werden?
Wenn Sie eine Variable aktualisieren, wird die Änderung automatisch in allen Instanzen widergespiegelt, in denen diese Variable verwendet wird, sodass Sie auf einfache Weise konsistente Informationen in Ihrer gesamten Wissensdatenbank verwalten können.
Sind Variablen auf bestimmte Arten von Inhalten beschränkt?
Ja, Variablen können für eingeschränkten Text-, Zahlen- oder Link-basierten Inhalt verwendet werden, von Produktnamen und Versionsnummern bis hin zu URLs und Kontaktinformationen.
Wie verbessern Variablen die Zusammenarbeit zwischen Teammitgliedern?
Variablen optimieren den Prozess der Zusammenarbeit, indem sie sicherstellen, dass jeder die gleichen genauen Informationen verwendet. Änderungen an einer Variablen werden sofort in allen Artikeln aktualisiert, wodurch Unstimmigkeiten vermieden werden.
Ist die Verwendung von Variablen eine Best Practice in der technischen Dokumentation?
Die Verwendung von Variablen ist eine bewährte Methode, die die Effizienz, Konsistenz und Genauigkeit der technischen Dokumentation verbessert. Dies ist besonders wertvoll, wenn Sie mit dynamischen Informationen arbeiten, die häufig aktualisiert werden müssen.
Kann ich Variablen in jede Sprache übersetzen?
Sie können Variablen in jede Sprache Ihres Projekts übersetzen.
Wird die Definition eines variablen Begriffs, der auf der Wissensdatenbank-Website erstellt wird, in der Suche und von Google indiziert?
Ja, die Definition eines variablen Begriffs, die auf der Knowledge Base-Website (KB) erstellt wird, wird sowohl in der Suche der Website als auch von Google indiziert. Sobald der Begriff hinzugefügt wurde, wird er auf der Website durchsuchbar und wird auch von Google gecrawlt und indiziert.