Pläne, die diese Funktion unterstützen: Business Enterprise
Viele Unternehmen verwenden Tabellenkalkulationen als bevorzugtes Werkzeug zum Sammeln und Organisieren von Daten, was zu den einfachsten Verwendungszwecken gehört. Google Sheets ist eine kostenlose, webbasierte Tabellenkalkulationsplattform von Google, die es Nutzern ermöglicht, verschiedene Arten von Informationen zu organisieren, zusammenzuarbeiten, zu analysieren und zu bearbeiten. Mehrere Benutzer können Dateien in Echtzeit formatieren und bearbeiten, und alle an der Tabelle vorgenommenen Änderungen können durch einen Revisionsverlauf verfolgt werden.
Integration von Google Sheets mit Document360
Wenn Sie Document360 als Wissensdatenbankplattform verwenden, können Sie ein Google Sheets Protokoll aller Artikel in der Wissensdatenbank führen. Jedes Mal, wenn ein neuer Artikel hinzugefügt wird, muss auch ein Eintrag in Google Sheetsvorgenommen werden. Während Google Sheets die Nachverfolgung unkompliziert macht, kann die manuelle Aktualisierung jeder Hinzufügung in Document360 zeitaufwändig und mühsam sein.
Durch die Verbindung von Document360 und Google Sheets auf Zapierkönnen Sie den Inhaltsfluss zwischen Google Sheets und Document360 problemlos erleichtern. Um eine Verbindung zwischen Google Sheets und Document360 herzustellen, führen Sie die folgenden Schritte aus:
Stellen Sie sicher, dass Sie sich bei Ihrem Zapier-Konto angemeldet haben.
Klicken Sie im linken Navigationsmenü auf Erstellen und dann in den verfügbaren Optionen auf Zaps.
Zap wird mit Trigger und Action Flow erstellt.

Verbinden von Google Sheets und Document360 in Zapier
1. Einrichten des Auslösers: Verbinden von Document360
Wählen Sie im Feld Trigger die Option Document360 aus.
Wählen Sie im Setup-Fenster, das auf der rechten Seite angezeigt wird, ein gewünschtes Ereignis im Feld Ereignis aus.
Klicken Sie auf das Feld Konto , und ein Anmeldebereich wird angezeigt.
Geben Sie Ihre Anmeldedaten ein und klicken Sie auf Zulassen.
So generieren Sie das API-Token über das Document360-Portal:
Navigieren Sie in der linken Navigationsleiste des Wissensdatenbank-Portals zu ().
Navigieren Sie im linken Navigationsbereich zu Knowledge base portal > Erweiterungen > Teamzusammenarbeit.
Klicken Sie auf der Kachel Zapier Erweiterung auf Verbinden.
Klicken Sie auf das Symbol Kopieren (), um das Token zu kopieren.

Gehen Sie zurück zum Zapier -Bereich und fügen Sie das API-Token in das Feld ein.
Klicken Sie auf Ja, mit Document360 fortfahren.
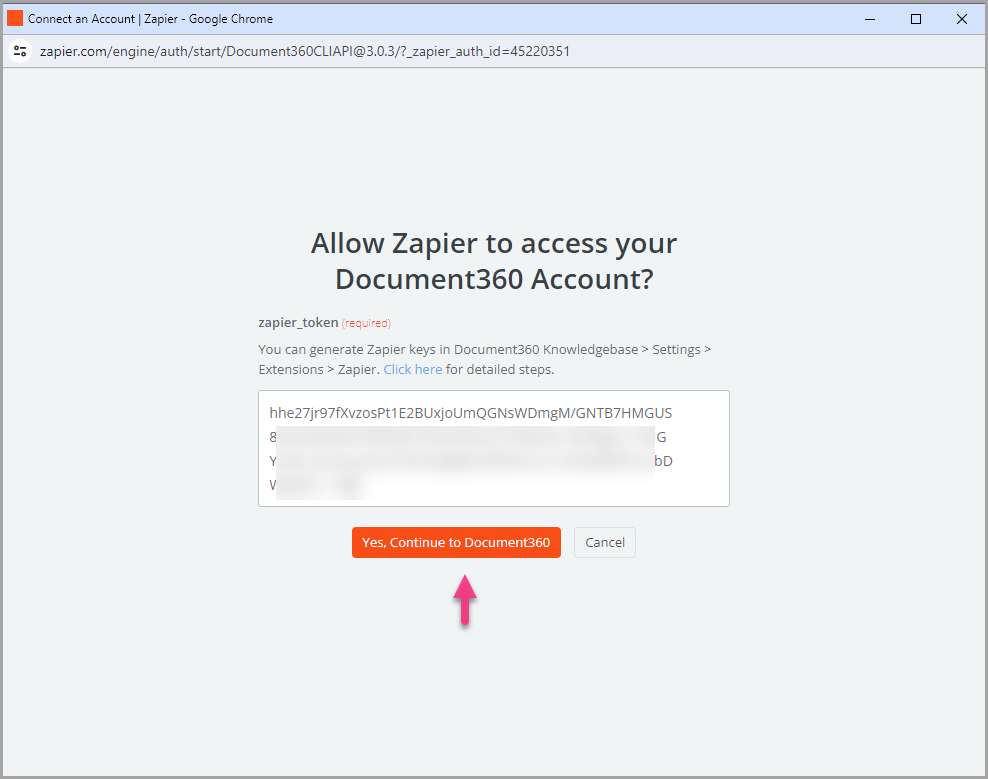
Sie finden das verbundene Document360-Projekt auf der Seite Connect Document360-Konto .
Wenn Sie später ein anderes Konto konfigurieren möchten, können Sie dies tun, indem Sie auf Ändern klicken.
Klicken Sie auf Weiter.
2. Einrichten der Aktion: Verbinden Google Sheets
Wählen Sie im Feld Aktion die Option Google Sheetsaus.
Wählen Sie im Bereich "Setup", das auf der rechten Seite angezeigt wird, im Feld "Ereignis" die Option "Tabellenzeile erstellen" aus.
Klicken Sie auf das Feld Konto und ein Anmeldebereich wird angezeigt.
Geben Sie Ihre Anmeldedaten ein und klicken Sie auf Zulassen.
Klicken Sie auf Weiter.

Aktualisieren Sie im Bereich Konfigurieren die folgenden Felder:
Laufwerk : Die Standardoption ist Mein Google Drive oder wählen Sie das Laufwerk aus der Liste aus.
Tabellenkalkulation - Wählen Sie die gewünschte Tabellenkalkulationsdatei aus Ihrem Google Drive aus.
Arbeitsblatt - Wählen Sie das gewünschte Arbeitsblatt in der oben ausgewählten Tabellenkalkulationsdatei aus.
Sobald Sie das Arbeitsblatt auswählen, werden die Spaltenüberschriften aufgelistet. Wählen Sie das Document360-Artikelattribut aus, das Sie dem entsprechenden Feld zuordnen möchten. Klicken Sie auf Weiter.
ANMERKUNG
Zaps sind nur dazu gedacht, Zeilen am Ende der Tabelle hinzuzufügen und keine anderen Zeilen dazwischen.
Wenn Sie fertig sind, gehen Sie zum Abschnitt Test und klicken Sie auf Veröffentlichen.
Sie erhalten ein veröffentlichtes Zap-Popup , um zu bestätigen, dass der Zap aktiviert ist.
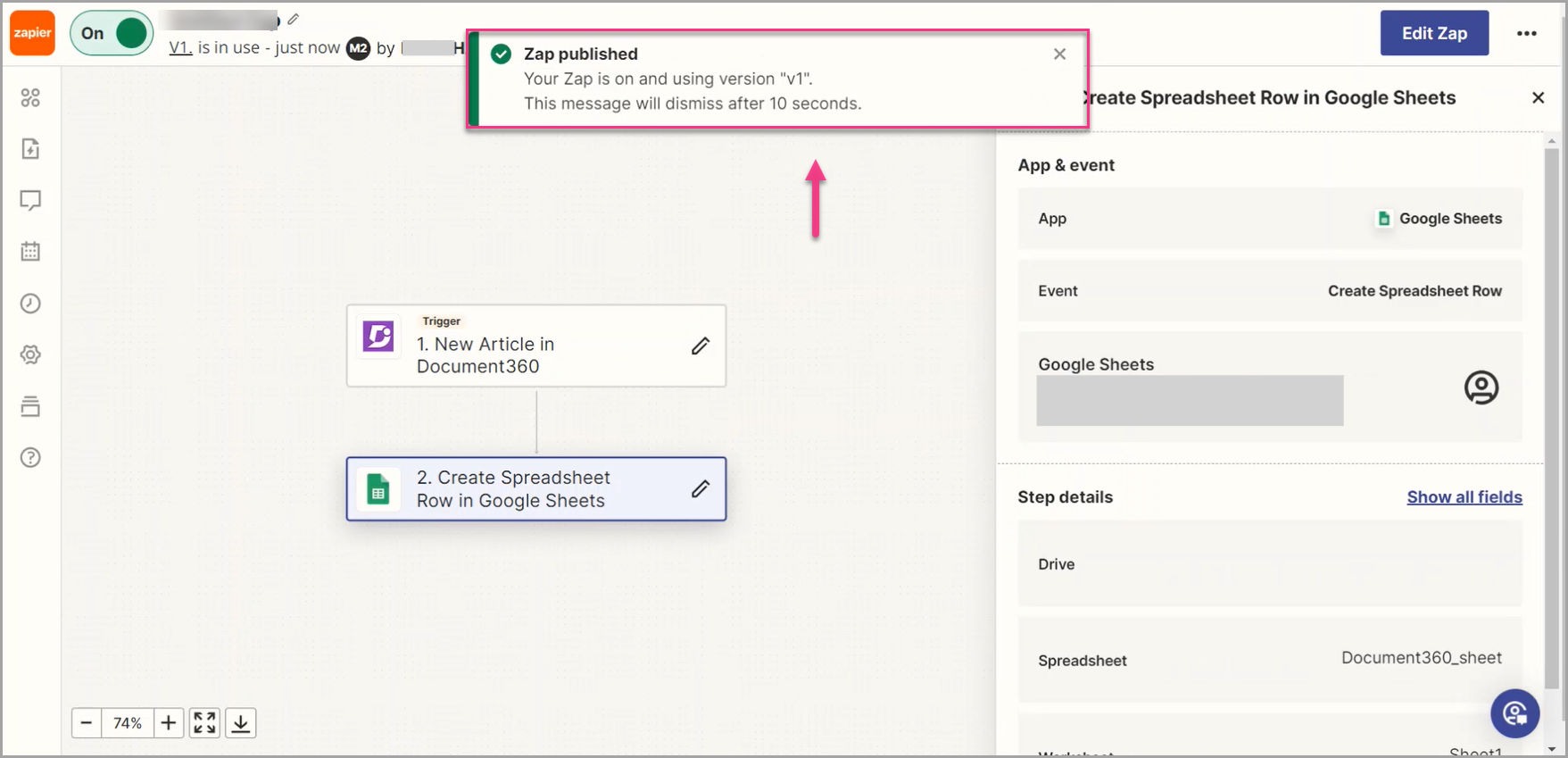
ANMERKUNG
Wenn du dein Blatt oder deine Arbeitsblätter innerhalb des Blattes umbenennst, musst du sie im Zap-Editor erneut auswählen, um auf die neuen Namen zu aktualisieren.
Zap-Übersicht
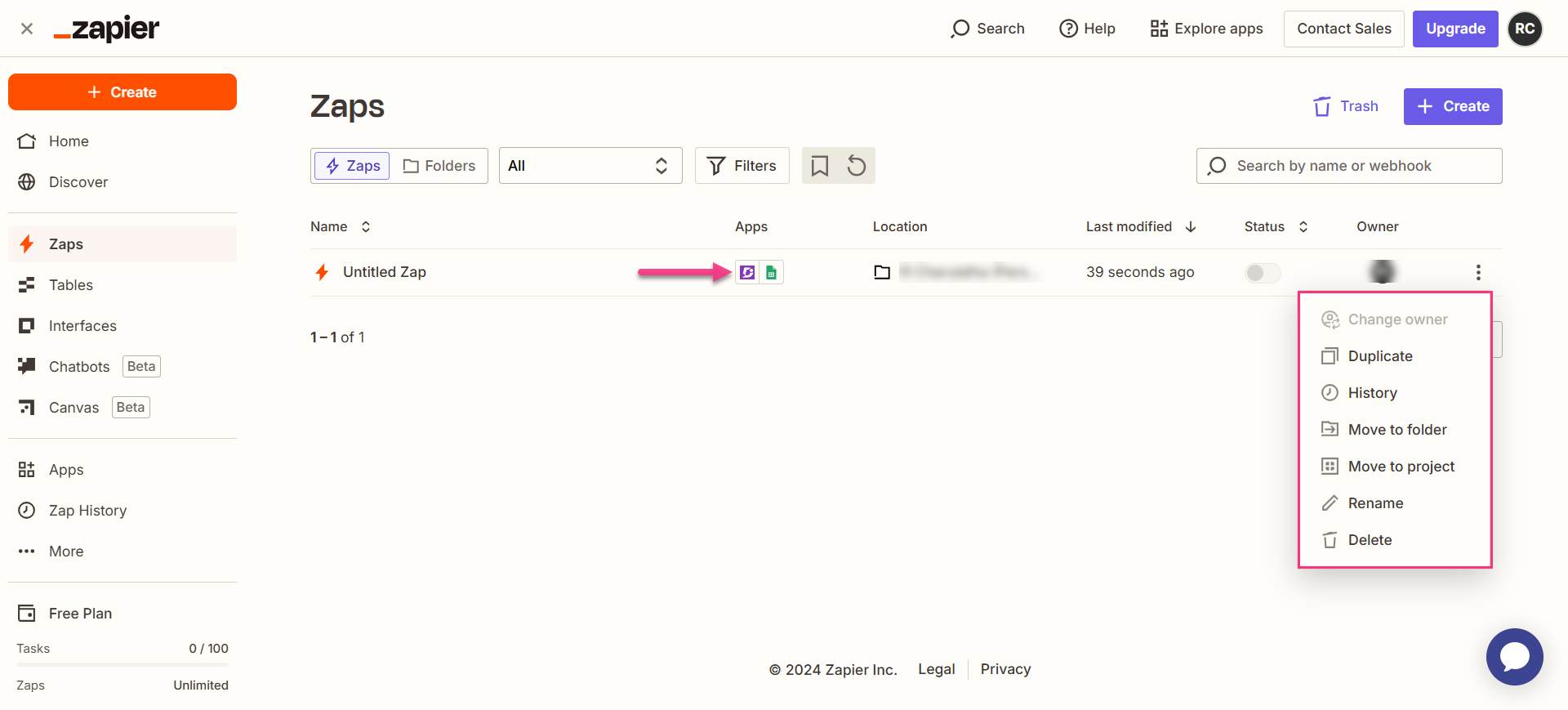
Löschen eines Zaps
Navigieren Sie zum Dashboard Zapier. Auf der Übersichtsseite wird eine Liste aller vorhandenen Zaps angezeigt.
Klicken Sie auf das Pfeilsymbol (>) rechts neben den gewünschten Zaps und klicken Sie auf Zap ausschalten und löschen.
Der ausgewählte Zap wird gelöscht.
ANMERKUNG
Da Sie einen Zap erstellen, der Google Sheets zum Hinzufügen von Daten verwendet, gibt es einige Dinge, die Sie tun müssen, um dieses Blatt für die Arbeit mit Zapiervorzubereiten. In Work with Google Sheets in Zaps finden Sie weitere Informationen darüber, wie Sie effektiv mit Ihrem Blatt interagieren können.
Häufig gestellte Fragen
Wie unterscheidet sich eine Tabelle von einem Arbeitsblatt?
Eine Tabelle ist die Gesamtdatei, die Sie in Google Drive auswählen, während ein Arbeitsblatt die spezifische Registerkarte in dieser Datei ist, auf der sich die Daten befinden.