Pläne, die diese Funktion unterstützen: Business Enterprise
Die Integration von Google Drive mit Document360 ermöglicht den nahtlosen Zugriff auf Ihre Dateien direkt in Ihrem Wissensdatenbank-Portal. Diese Integration ermöglicht es Ihnen, Google Drive Dateien einfach zu verknüpfen, zu verwalten und gemeinsam zu nutzen, um die Zusammenarbeit und Dokumentations-Workflows zu vereinfachen.
Integration von Document360 in Google Drive
Mit Document360 als Wissensdatenbank-Plattform können Sie Dokumente effizient verwalten und in Ihrem Team freigeben. Das manuelle Verknüpfen und Organisieren von Dateien aus Google Drive mit Document360 kann jedoch eine zeitaufwändige Aufgabe sein.
Sie können die Dateiverwaltung automatisieren, indem Sie Google Drive mit Document360 über Zapierintegrieren. Dies gewährleistet einen reibungslosen Workflow zwischen diesen Plattformen. Um die Integration zwischen Google Drive und Document360 einzurichten, führen Sie die folgenden Schritte aus:
Melden Sie sich bei Ihrem Zapier-Konto an.
Klicken Sie im linken Navigationsmenü auf Erstellen und dann auf Zapsaus den verfügbaren Optionen.
Zap wird mit Trigger und Action Flow erstellt.
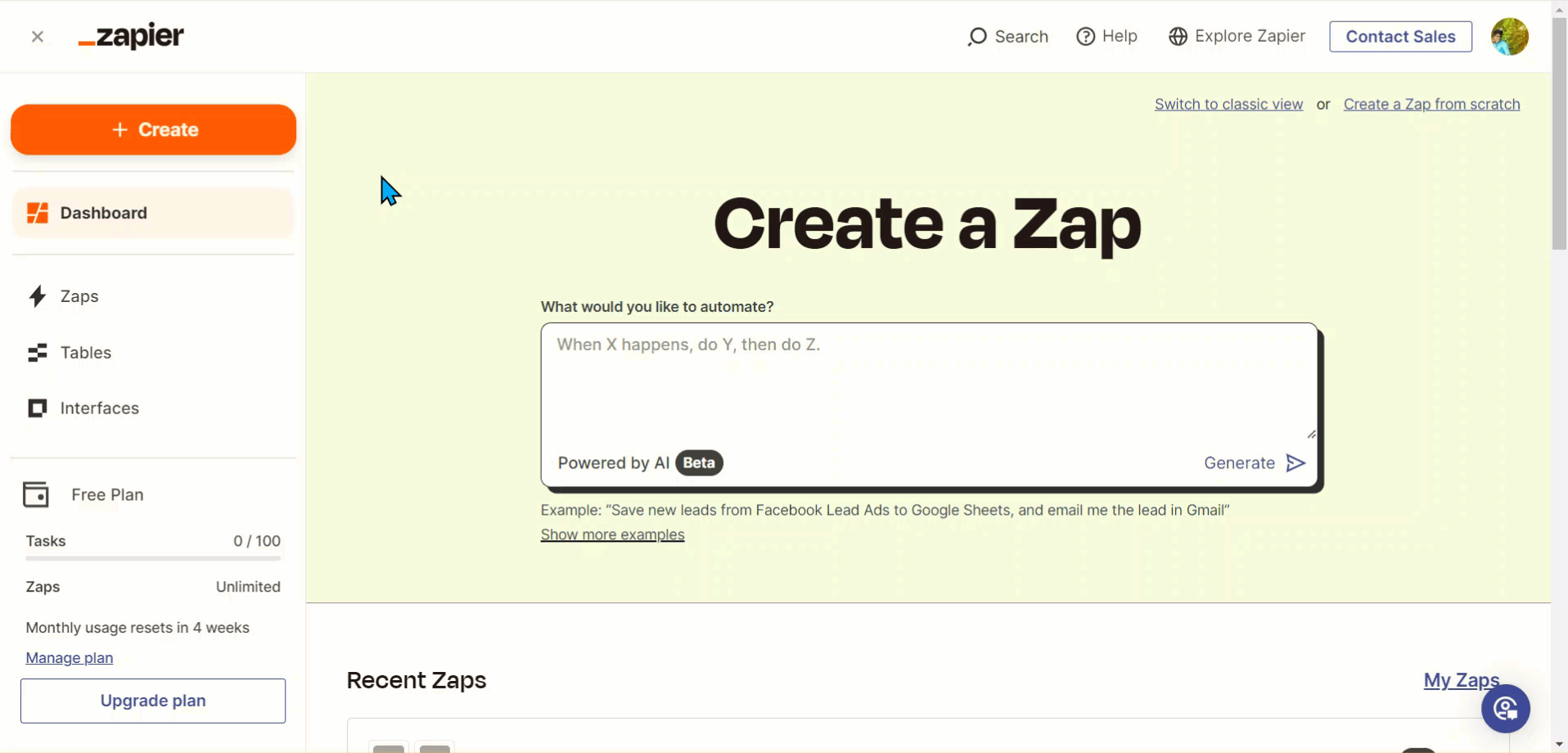
Verbinden von Google Drive und Document360 in Zapier
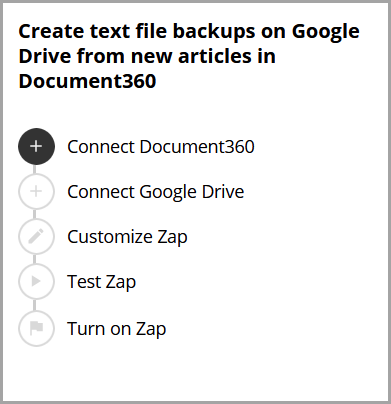
1. Einrichten des Auslösers: Verbinden von Document360
Wählen Sie im Feld Trigger die Option Document360 aus.
Wählen Sie im Setup-Fenster, das auf der rechten Seite angezeigt wird, ein gewünschtes Ereignis im Feld Ereignis aus.
Klicken Sie auf das Feld Konto , und ein Anmeldebereich wird angezeigt.
Geben Sie Ihre Anmeldedaten ein und klicken Sie auf Zulassen.
So generieren Sie das API-Token über das Document360-Portal:Navigieren Sie in der linken Navigationsleiste der Knowledge base portalzu Einstellungen ().
Navigieren Sie im linken Navigationsbereich zu Knowledge base portal > Erweiterungen > Teamzusammenarbeit.
Klicken Sie auf der Kachel Zapier Erweiterung auf Verbinden.
Klicken Sie auf das Symbol Kopieren (), um das Token zu kopieren.

Gehen Sie zurück zum Zapier -Bereich und fügen Sie das API-Token in das Feld ein.
Klicken Sie auf Ja, mit Document360 fortfahren.

Sie finden das verbundene Document360-Projekt auf der Seite Connect Document360-Konto .
Wenn Sie später ein anderes Konto konfigurieren möchten, klicken Sie auf Ändern.
Klicken Sie auf Weiter.
2. Einrichten der Aktion: Verbinden Google Drive
Wählen Sie im Feld Aktion die Option Google Driveaus.
Wählen Sie im Bereich "Setup", der auf der rechten Seite angezeigt wird, eine der verfügbaren Optionen im Feld "Ereignis " aus.
Klicken Sie auf das Feld Konto und ein Anmeldebereich wird angezeigt.
Geben Sie Ihre Anmeldedaten ein und klicken Sie auf Zulassen.
Klicken Sie auf Weiter.
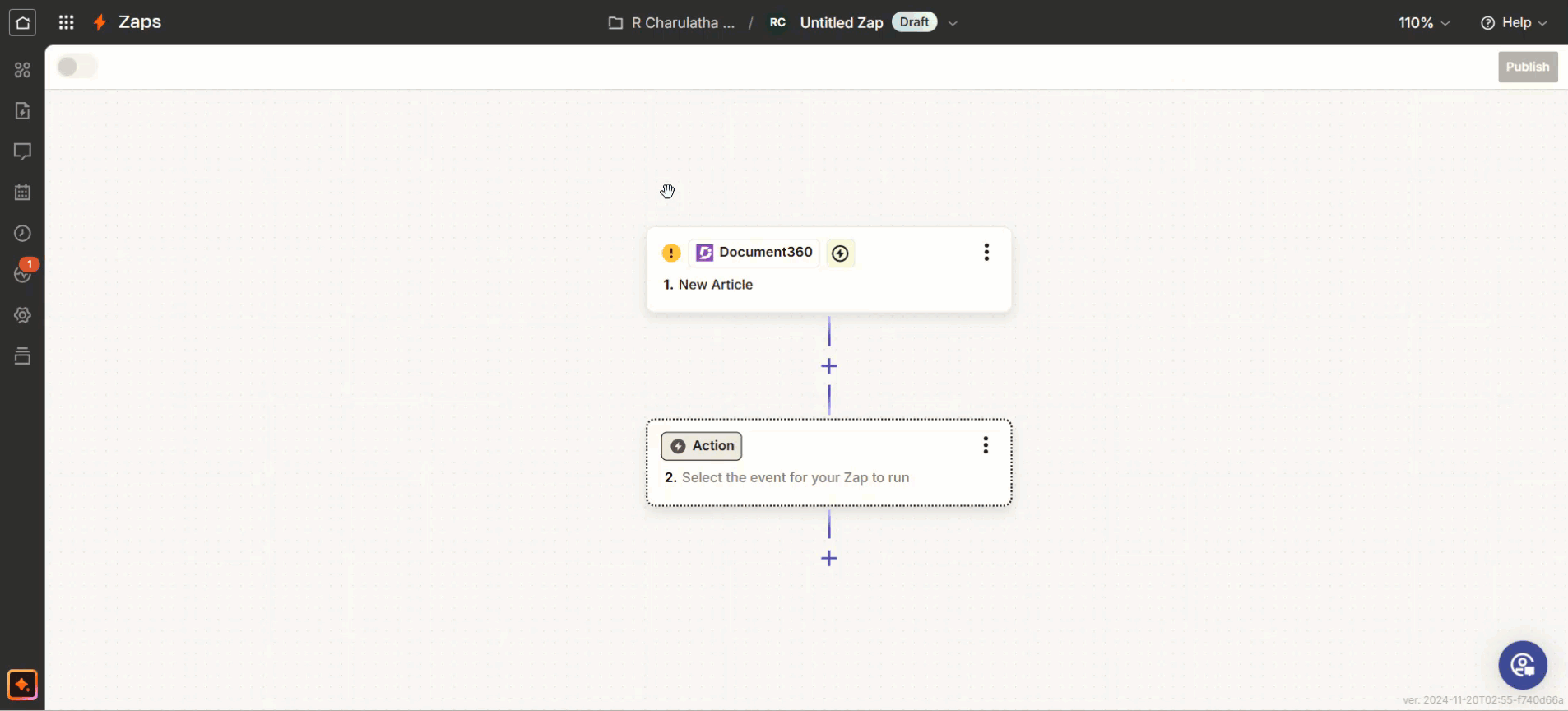
Aktualisieren Sie im Bereich Konfigurieren die folgenden Felder:
Laufwerk: Die Standardoption ist Mein Google Drive oder wählen Sie das Laufwerk aus der Liste aus.
Ordner - Wählen Sie den gewünschten Ordner aus der Dropdown-Liste aus.
Datei - Wählen Sie die gewünschte Datei aus der Dropdown-Liste aus. Dies ist ein Pflichtfeld.
In Dokument konvertieren - Wählen Sie Wahr oder Falsch aus, je nach Ihren Anforderungen.
Dateiname - Geben Sie einen geeigneten Dateinamen ein.
Dateierweiterung - Geben Sie eine geeignete Erweiterung für die Datei ein.
ANMERKUNG
Die Konfigurationsdetails unterscheiden sich je nach ausgewähltem Aktionsereignis. Die oben genannten Felder sind erforderlich, wenn Sie Upload-Aktionen auswählen.
Wenn Sie fertig sind, klicken Sie auf Weiter.
Gehen Sie zum Abschnitt Test und klicken Sie auf Testschritt.

Bei Erfolg erhalten Sie die Meldung "Testartikel gesendet! Überprüfen Sie Ihr Google Drive-Konto, um es anzuzeigen.
Wenn Sie fertig sind, klicken Sie auf Veröffentlichen.
Ein von Zap veröffentlichtes Popup bestätigt, dass der Zap aktiviert ist.
Klicken Sie auf Zap verwalten , um zur Übersichtsseite Google Drive+Document360 Zap zu gelangen.

Zap-Übersicht
Sie können die Informationen zu den erstellten Zaps auf der Zap-Übersichtsseite anzeigen und bearbeiten.
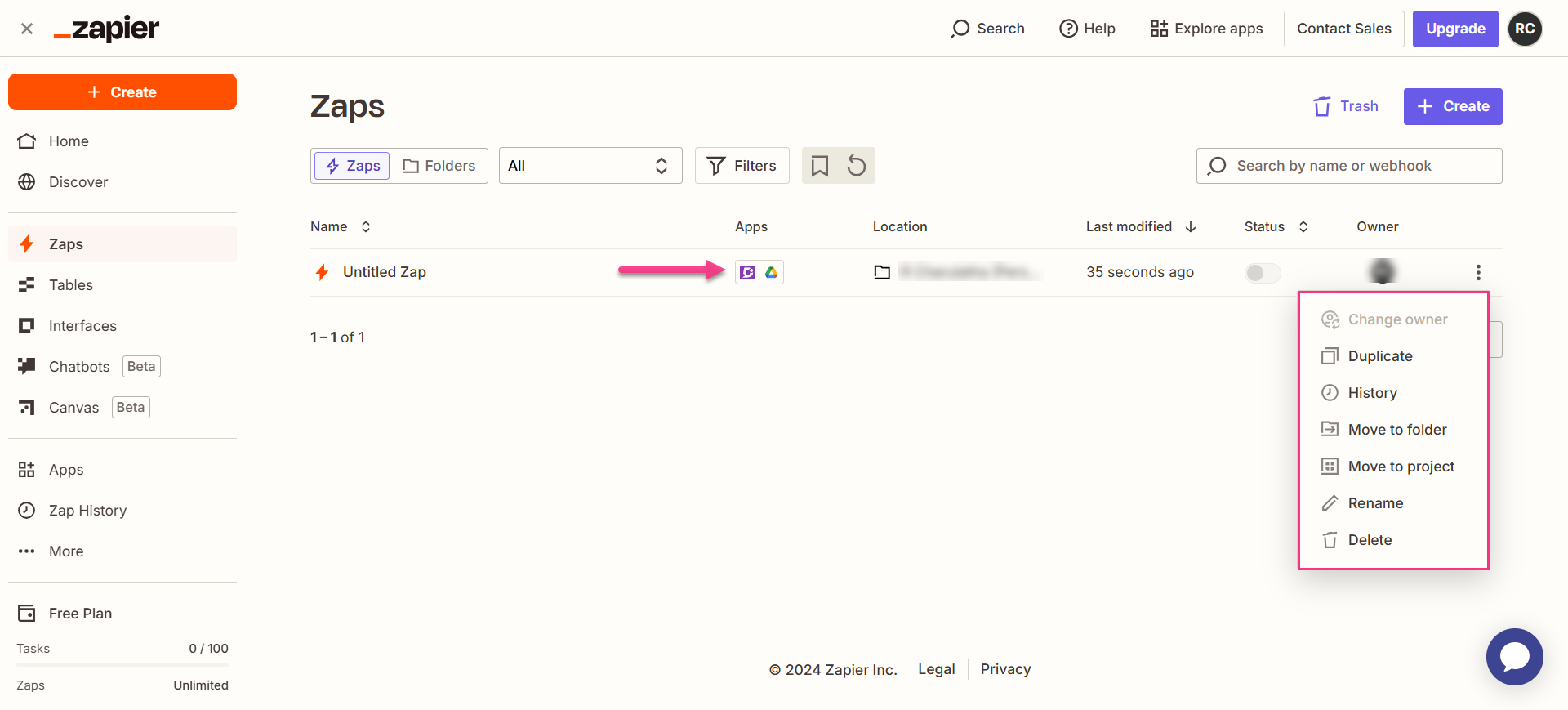
Löschen eines Zaps
Wenn ein Zap nicht mehr benötigt wird oder veraltet ist, können Sie ihn löschen, um Ihr Zapier Dashboard organisiert zu halten. Um einen Zap zu löschen,
Navigieren Sie zum Dashboard Zapier. Auf der Übersichtsseite wird eine Liste aller vorhandenen Zaps angezeigt.
Klicken Sie auf das Pfeilsymbol (>) rechts neben den gewünschten Zaps und klicken Sie auf Zap ausschalten und löschen.
Der ausgewählte Zap wird gelöscht.