Pläne, die diese Funktion unterstützen: Professional Business Enterprise
Auf der Seite "Projekteinstellungen " in Document360 können Sie verschiedene Aspekte Ihres Wissensdatenbank-Portals konfigurieren und so sicherstellen, dass es den spezifischen Anforderungen Ihres Projekts und Ihres Teams entspricht. Von der Definition von Projektdetails über das Anpassen von Editor-Einstellungen bis hin zum Verwalten von Dateiformaten und dem Festlegen von Analyseregeln geben Ihnen diese Einstellungen die Kontrolle darüber, wie Ihre Wissensdatenbank funktioniert und mit externen Tools interagiert.
Suche nach Einstellungen
Im linken sekundären Navigationsbereich über dem Abschnitt Knowledge base portal finden Sie die Suchleiste Einstellungen. Verwenden Sie diese Option, um die Einstellungsoptionen im linken sekundären Navigationsbereich schnell zu finden.
ANMERKUNG
Die Suchleiste "Einstellungen" sucht nur nach Optionen, die im linken Navigationsbereich aufgeführt sind. Es wird nicht innerhalb einzelner Einstellungsseiten gesucht.
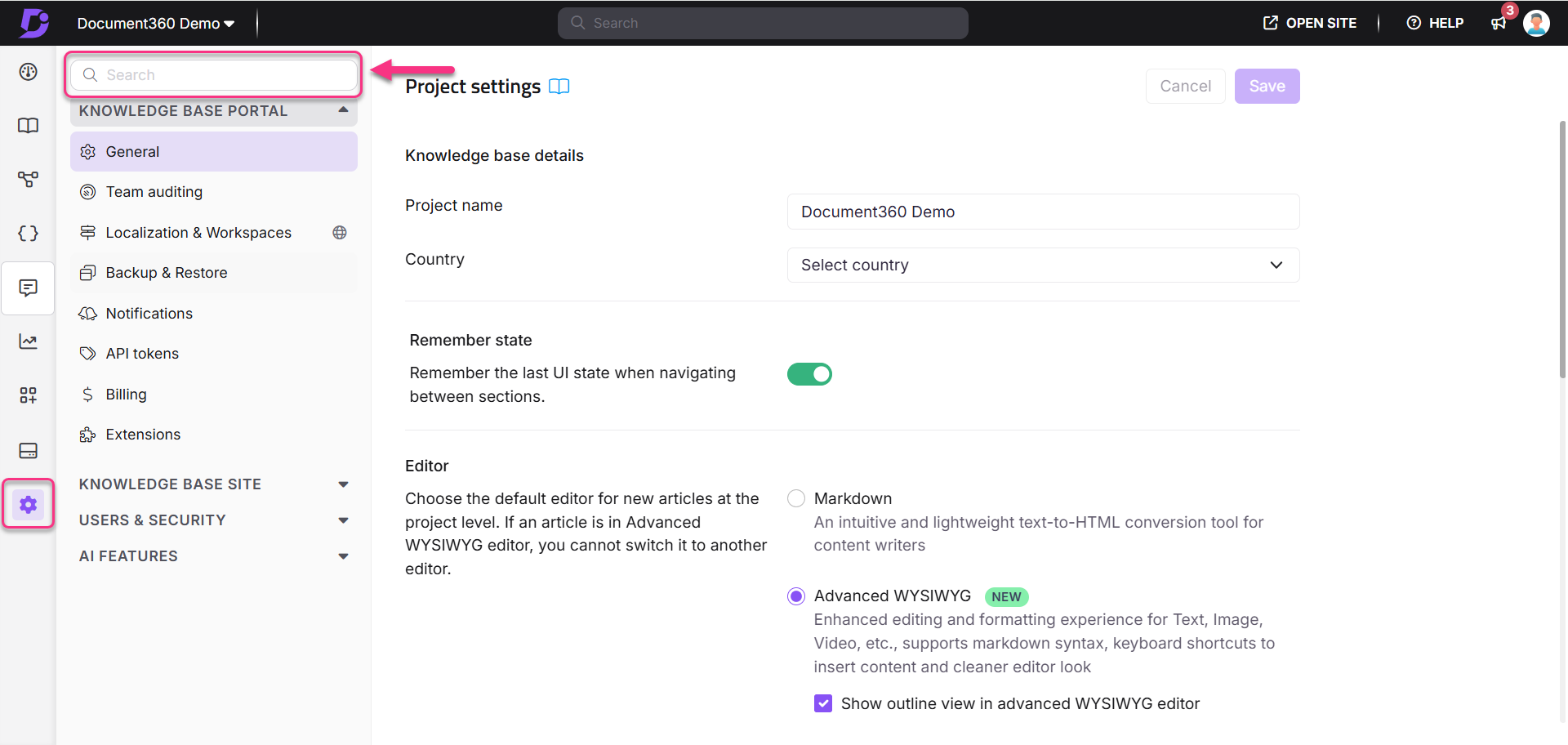
Zugreifen auf die Seite "Projekteinstellungen"
Gehen Sie folgendermaßen vor, um auf die Projekteinstellungen zuzugreifen:
Navigieren Sie in der linken Navigationsleiste des Wissensdatenbank-Portals zu ().
Navigieren Sie im linken Navigationsbereich zu Knowledge base portal > General.
Details zur Wissensdatenbank
Geben Sie im Feld Projektname Ihren Projektnamen ein.
Wählen Sie im Dropdown-Menü Land Ihr Land aus.
Geben Sie im Feld Arbeitsbereichsbeschriftung anpassen einen Namen für den benutzerdefinierten Arbeitsbereich ein.
Beispiel: Produktname, Version usw.
Wählen Sie Ihre bevorzugte Navigationsoption aus, während Sie zwischen Arbeitsbereichen wechseln:
a. Zum Stammartikel umleiten: Führt Benutzer zum Stammartikel des ausgewählten Arbeitsbereichs.
b. Auf denselben Artikel umleiten: Öffnet denselben Artikel (falls verfügbar) im ausgewählten Arbeitsbereich. Oder er führt Benutzer zum Stammartikel des ausgewählten Arbeitsbereichs.
ANMERKUNG
Weitere Informationen finden Sie unter Managing workspace label and switching behavior.
Zustand merken
Aktivieren Sie den Schalter Status speichern , um den Status der Benutzeroberfläche (UI) Ihrer letzten Interaktion im Wissensdatenbankportal beizubehalten und wiederherzustellen.
Angenommen, Sie arbeiten an einem bestimmten Artikel und navigieren nach Weg, um die Projekteinstellungen zu überprüfen. Wenn Sie in der linken Navigationsleiste zum AbschnittDocumentation zurückkehren, landen Sie direkt bei dem Artikel, an dem Sie gearbeitet haben.
ANMERKUNG
Der Schalter Status speichern ist standardmäßig aktiviert.
Redakteur
Wählen Sie Ihren Standard-Editor aus den folgenden Optionen aus:
Wählen Sie Markdown aus, und aktivieren Sie bei Bedarf das Kontrollkästchen Zeilennummern im Markdown-Editor anzeigen , um Zeilennummern im Editor anzuzeigen.
Aktivieren Sie den erweiterten WYSIWYG-Editor und bei Bedarf das Kontrollkästchen Gliederungsansicht im erweiterten WYSIWYG-Editor anzeigen .
ANMERKUNG
Alle neuen Artikel werden auf der Grundlage dieser Editor-Auswahl erstellt.
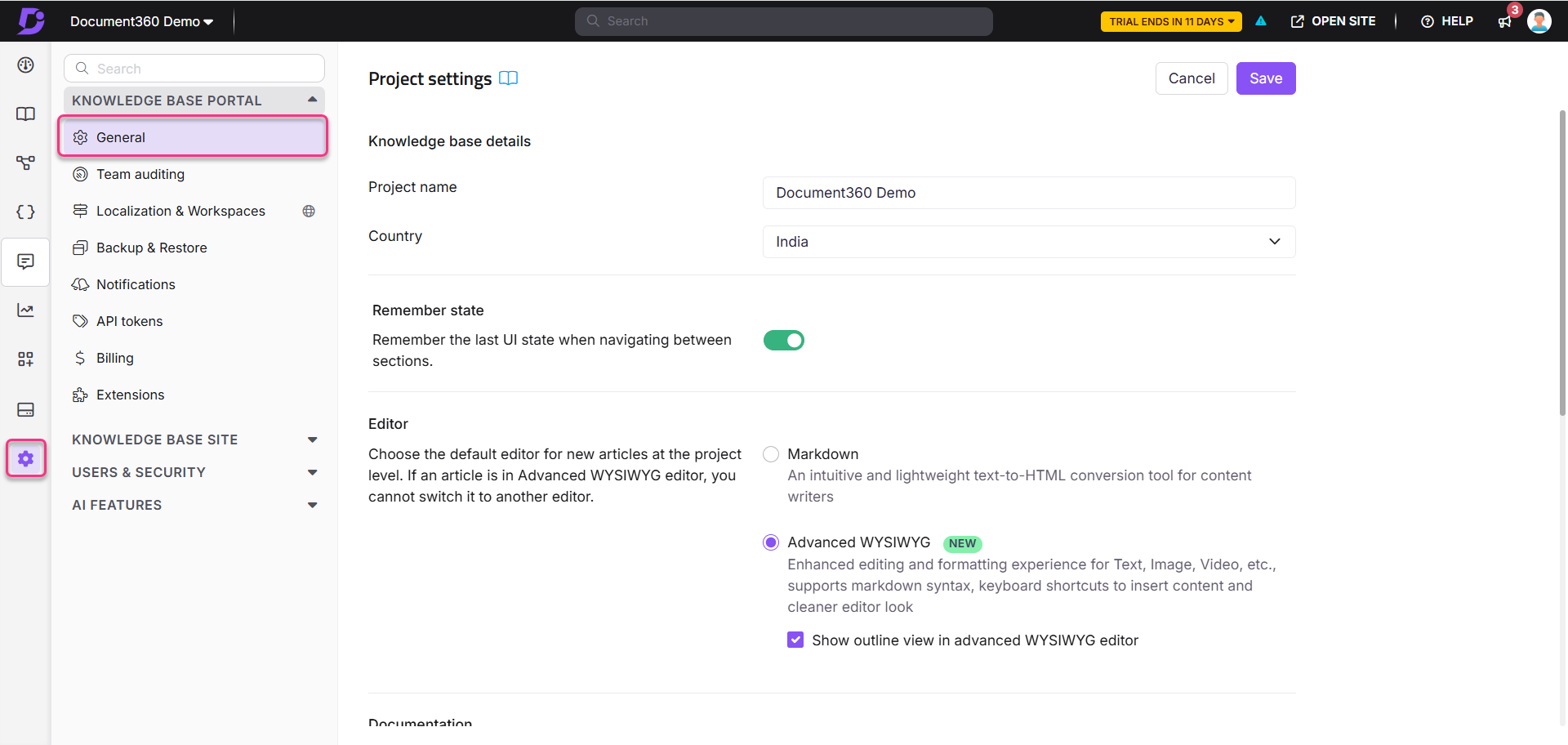
Dokumentation
Aktivieren Sie den Schalter Standard-Überprüfungserinnerung , um automatische Erinnerungen zu aktivieren. Geben Sie dann die Anzahl der Tage ein, nach denen die Erinnerung erfolgen soll.
Laufwerkseinstellungen
Wählen Sie Alle Medienformate zulassen aus, um das Hochladen beliebiger Medienformate auf dem Laufwerk zuzulassen.
Wählen Sie Zulässige Medienformate auswählen aus, um das Hochladen auf bestimmte Medienformate einzuschränken.
Klicken Sie auf Hinzufügen.
Geben Sie im Bereich Zulässiges Format hinzufügen den Medientyp und die Erweiterung ein.
Um ein weiteres Medienformat hinzuzufügen, klicken Sie auf Medientyp hinzufügen.
Wenn Sie fertig sind, klicken Sie auf Speichern.
Analytics-Einstellungen
Um bestimmte IP-Adressen von der Projektanalyse auszuschließen, geben Sie die Beschreibung und die gewünschte IP-Adresse ein.
Klicken Sie auf das Symbol, um die IP-Einschränkung hinzuzufügen.
Für jede IP wird ein Umschalter erstellt.
Deaktivieren Sie den Schalter, um die Einschränkung zu entfernen.
Klicken Sie auf das Symbol More () und wählen Sie dann Edit (), um die Beschreibung zu aktualisieren, oder Delete (), um die IP-Einschränkung aufzuheben.
Support-Zugang
Aktivieren Sie den Schalter Support-Zugriff , um dem Support-Team zu Fehlerbehebungs-, Support- oder Testzwecken Zugriff auf Ihr Konto zu gewähren.
ANMERKUNG
Um Ihr Projekt zu löschen, wenden Sie sich bitte an unser support Team.
Wenn Sie fertig sind, klicken Sie auf Speichern , um die Änderungen zu speichern.
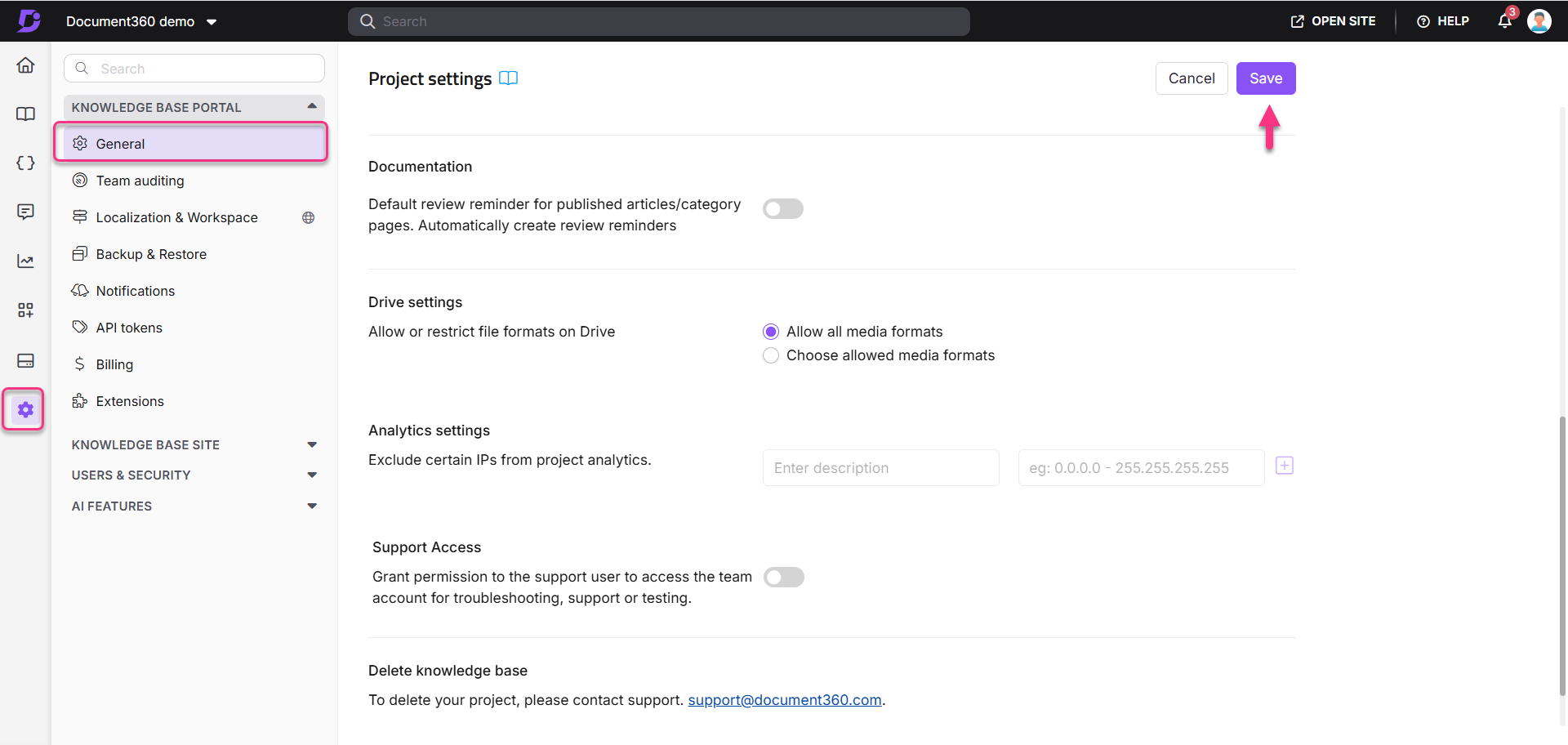
Häufig gestellte Fragen
Warum sollte ich die Funktion "Zustand speichern" aktivieren oder deaktivieren?
Die Aktivierung des Status "Erinnern" ist für Teammitglieder von Vorteil, die ihre letzte Aktivität in Document360 behalten möchten, da sie ihre Arbeit leichter fortsetzen können, ohne den Kontext zu verlieren.
Durch das Deaktivieren des Speicherzustands wird die Ansicht auf den Standardstartpunkt zurückgesetzt, was nützlich sein kann, wenn Sie jedes Mal einen Neustart bevorzugen, wenn Sie zu einem Abschnitt zurückkehren.
Beispiel:
Wenn aktiviert: Wenn Sie von einem Artikel im Abschnitt Documentation () zu Analytics () navigieren und dann wieder zum Abschnitt Documentation () zurückkehren, werden Sie direkt zum zuvor bearbeiteten Artikel weitergeleitet.
Im deaktivierten Zustand: Nachdem Sie vom Abschnitt Documentation () zu Analytics () gewechselt und zurückgekehrt sind, beginnen Sie mit dem ersten Artikel oder der ersten Kategorie in Documentation ().
Für welche Szenarien gilt "Status speichern" in Document360?
Filter
Wenn Benutzer zwischen Modulen wie () und Analytics () wechseln, werden die von ihnen angewendeten Filter beibehalten, um eine konsistente Datenanzeige zu gewährleisten.Beispiel: Sie analysieren Beiträge in Analytics mit einem benutzerdefinierten Filter für den Datumsbereich. Wenn Sie zu () navigieren und dann zu Analytics () zurückkehren, wird Ihr benutzerdefinierter Datumsbereichsfilter weiterhin angewendet, um sicherzustellen, dass die Datenansicht relevant bleibt.
Category Manager
Benutzer erweitern häufig die Kategorie, um Unterkategorien und Artikel anzuzeigen. Der Remember-Status behält die letzte Position des Kategoriemanagers bei, sodass Sie leichter dort weitermachen können, wo Sie aufgehört haben.Wenn Sie z. B. Unterkategorien in Documentation () erkunden, erweitern Sie eine Kategorie und navigieren zu Analytics (). Wenn Sie zu Documentation () zurückkehren, bleibt der Kategorie-Manager an der gleichen Position erweitert, wobei der Navigationskontext beibehalten wird.
Dropdown-Menü Arbeitsbereich
Für Teammitglieder, die an mehreren Arbeitsbereichen arbeiten, behält der Speicherstatus den ausgewählten Arbeitsbereich bei, auch wenn sie durch andere Abschnitte navigieren.Beispiel: Angenommen, Sie befinden sich in Analytics () unter dem Beta-Arbeitsbereich. Sie wechseln zum Arbeitsbereich V1, erkunden den Abschnitt () und kehren dann zu Analytics () zurück. Wenn die Option "Status speichern" aktiviert ist, landen Sie wieder in Analytics () unter Arbeitsbereich V1, wobei die Kontinuität Ihres Arbeitsbereichs erhalten bleibt.