Pläne, die diese Funktion unterstützen: Professional Business Enterprise
Die Hero section in Document360 ist ein auffälliges Feature, das oben auf der Startseite der Wissensdatenbank-Website angezeigt wird. Es bietet die Möglichkeit, eine visuell ansprechende Einführung in Ihre Wissensdatenbank zu erstellen, indem Sie Text, Schaltflächen und die Suchleiste anpassen. Indem Sie die Hero sectionanpassen, können Sie sicherstellen, dass sie Ihre Marke widerspiegelt und Ihr Publikum effektiv anspricht.
Zum Beispiel kann ein Unternehmen den Hero-Bereich verwenden, um eine Willkommensnachricht gut sichtbar anzuzeigen, Produktaktualisierungen hervorzuheben und Schnellnavigationsschaltflächen für wichtige Ressourcen bereitzustellen. Das erleichtert den Nutzern das Auffinden relevanter Informationen und schafft einen professionellen ersten Eindruck.
Ansehen: So passen Sie den Heldenbereich der Startseite an
Zugriff auf Hero section
So greifen Sie auf die Hero sectionzu:
Navigieren Sie in der linken Navigationsleiste des Wissensdatenbank-Portals zu ().
Navigieren Sie im linken Navigationsbereich zu Knowledge base site > Customize site.
Klicken Sie im Abschnitt Websitedesign auf die Schaltfläche Customize site , um auf die Designkonfigurationen zuzugreifen.
Wählen Sie in der linken Dropdown-Liste Homeaus.
Im Body Abschnitt werden alle Body blocksaufgelistet, wobei die Hero section oben steht.
ANMERKUNG
Die Hero section oben kann nicht gelöscht oder neu angeordnet werden.
Klicken Sie auf die Hero section , um die Anpassung vorzunehmen.
Hinzufügen von Hintergrund zum Hero section
Wählen Sie in der Dropdown-Liste Background typeeine der folgenden Optionen aus:
Background type
Beschreibung
Nichts
Es wird kein Hintergrund angezeigt. Standardmäßig ist die Hintergrundfarbe weiß.
Bild einfügen
Klicken Sie im Abschnitt Background image auf Choose image , um ein Bild von Ihrer Ablage hochzuladen.
Alternativ können Sie die Bild-URL in das Feld Image URL eingeben.
Farbe
Wählen Sie eine Farbe aus den verfügbaren Optionen oder verwenden Sie die Custom color palette für eine benutzerdefinierte Farbe.
Steigung
Wählen Sie einen Verlauf aus den verfügbaren Optionen aus.
Muster
Wählen Sie ein Muster aus den angegebenen Optionen.
Wähle im Feld "Ausrichtung" die Option "Links", "Mitte" oder "Rechts" aus, um den Text in deinem Hero-Bereich auszurichten.
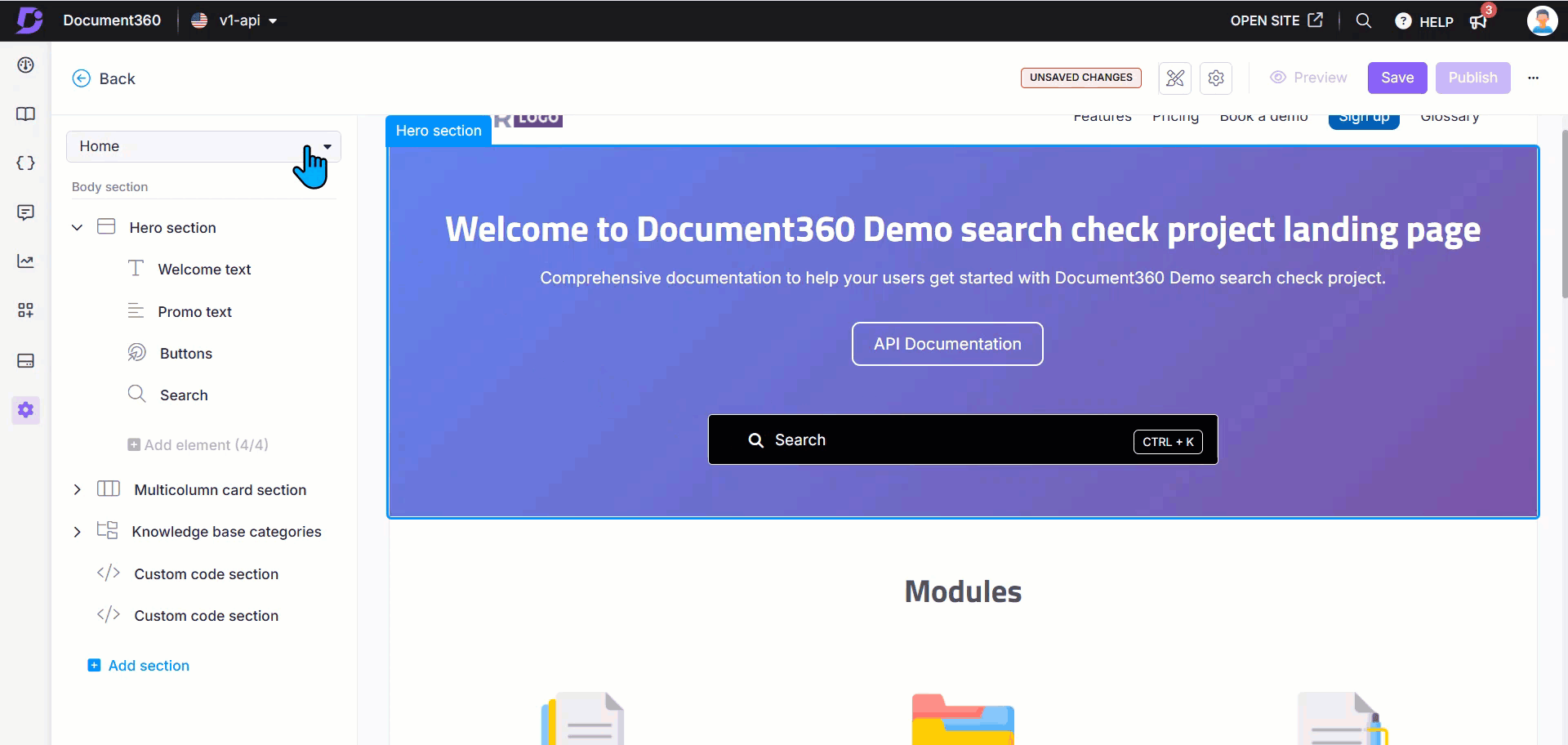
Konfigurieren der Hero sectionElemente
Erweitern Sie die Hero section in der linken Navigationsleiste, und konfigurieren Sie die folgenden Elemente:
Element
Aktionen
Welcome text
Geben Sie den gewünschten Titel in das Feld Heading text ein.
Wählen Sie eine Textfarbe mit der Palette Text coloraus.
Klicken Sie auf Delete (), um dieses Element zu entfernen.
Promo text
Geben Sie den Inhalt in das Feld Paragraph text ein.
Wählen Sie eine Textfarbe mit der Palette Text color aus.
Klicken Sie auf Delete (), um dieses Element zu entfernen.
Buttons
Wählen Sie die Textfarbe mit der Palette Text coloraus.
Wählen Sie die Schaltflächenfarbe mithilfe der Tastenfarbpalette aus.
Geben Sie Text in das Feld First button text ein.
Geben Sie die URL in das Feld First button url ein.
Klicken Sie auf Add button , um bis zu drei Schaltflächen hinzuzufügen.
Verwenden Sie Delete Symbole () oder Hide (), um Schaltflächen zu entfernen oder auszublenden.
Suchen
Wählen Sie den gewünschten Suchleistenstil: Eingabefeld oder Schaltfläche.
Aktivieren Sie das Kontrollkästchen Benutzerdefinierte Hintergrundfarbe , um eine benutzerdefinierte Farbe auf die Suchleiste anzuwenden.
ANMERKUNG
Wenn Sie eine benutzerdefinierte Hintergrundfarbe auswählen, wird die Primärfarbe sowohl für dunkle als auch für helle Designs automatisch vorausgefüllt.
Das Kontrollkästchen Tastenkombination anzeigen ist standardmäßig aktiviert.
Wenn diese Option aktiviert ist, wird Strg + K in der Suchleiste angezeigt. Leser können Strg + K drücken, um schnell auf die Suchleiste zuzugreifen.
Dies gilt sowohl für die Suchleiste über dem linken Bereich (über dem Kategoriebaum) als auch für die Suchleiste auf der Hauptstartseite auf der Wissensdatenbank-Website.
Klicken Sie auf Delete (), um das Suchen -Element bei Bedarf zu entfernen.
Bewegen Sie den Mauszeiger über eines der vier Elemente (Welcome text, Promo text, Buttonsoder Suchen) im linken Navigationsbereich und klicken Sie auf das Symbol Hide (), um sie auf der Startseite auszublenden.
Klicken Sie auf Preview, um zu sehen, wie Ihre Änderungen auf der Wissensdatenbank-Website angezeigt werden.
Klicken Sie auf Save , um die Änderungen zu speichern, ohne sie sofort zu übernehmen.
Klicken Sie auf Publish , um Ihre letzten Änderungen für die Leser sichtbar zu machen.
Klicken Sie auf das SymbolMore () und wählen SieReset to published version aus , um alle gespeicherten und nicht gespeicherten Anpassungen zu verwerfen und zur zuletzt veröffentlichten Version zurückzukehren.
ANMERKUNG
Die Funktion "Auf veröffentlichte Version zurücksetzen " ist nur für neue Projekte der Knowledge Base-Site 2.0 verfügbar, die nach dem 29. März 2025 erstellt wurden.
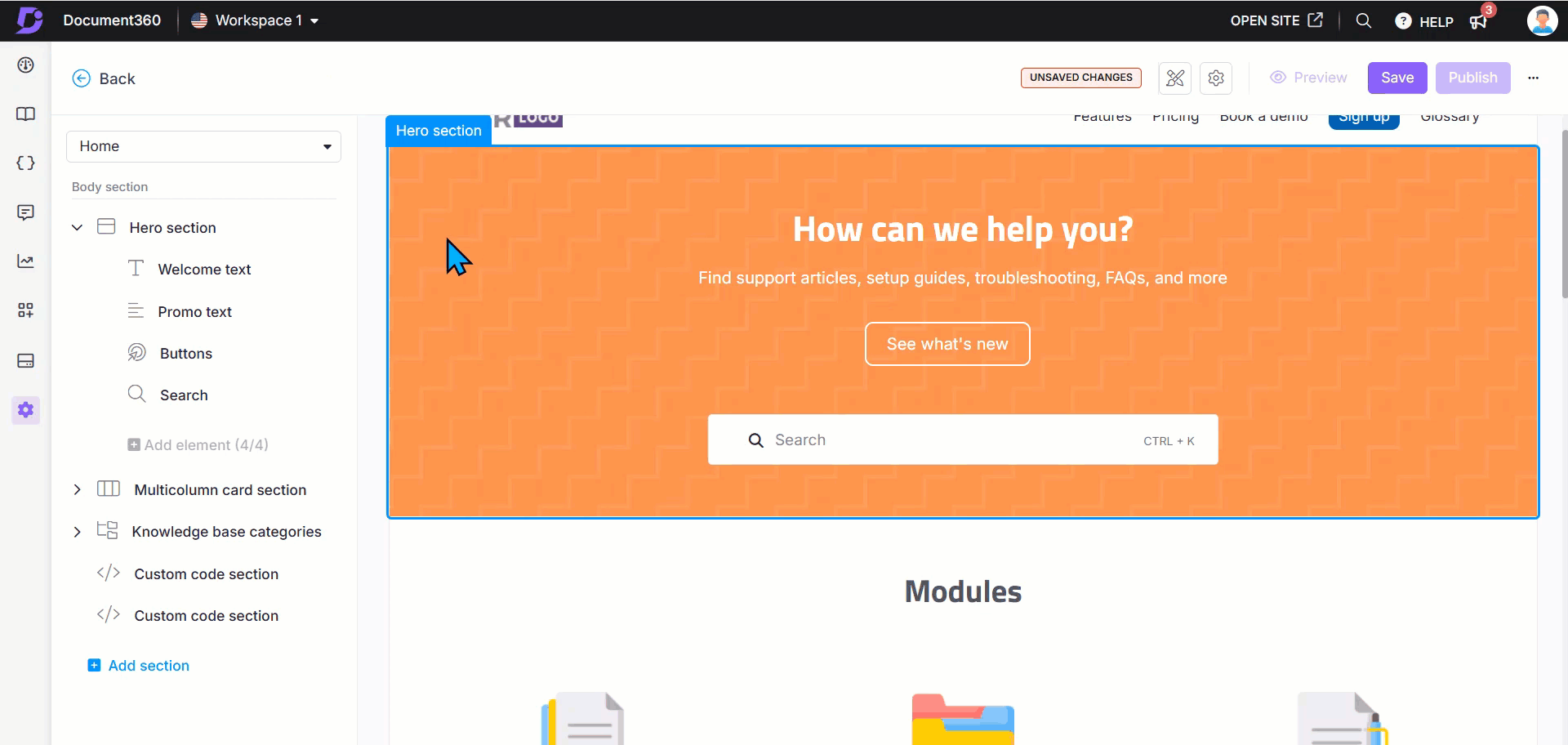
Ansicht der Wissensdatenbank-Site
So wird der Abschnitt "Held" auf der Wissensdatenbank-Website angezeigt. Es bietet benutzerdefinierten Text, Schaltflächen und Suchfunktionen, die den Benutzern eine einladende und navigierbare Oberfläche bieten.

Häufig gestellte Fragen
Wie ändere ich den Text der Schaltfläche "Dokumentation" auf der Startseite?
Navigieren Sie in der linken Navigationsleiste des Wissensdatenbank-Portals zu ().
Navigieren Sie im linken Navigationsbereich zu Knowledge base site > Customize site.
Klicken Sie auf Customize site , um auf die Designkonfigurationen zuzugreifen.
Wählen Sie in der linken Dropdown-Liste Home Seite aus.
Im Body Abschnitt werden alle Body blocksaufgelistet, wobei die Hero section oben stehen.
Erweitern Sie die Hero section und wählen Sie Buttonsaus.
Aktualisieren Sie den Text der Schaltfläche Dokumentation .
Klicken Sie auf Save und dann auf Preview , um die Änderungen auf der Wissensdatenbank-Website anzuzeigen.
Wenn Sie fertig sind, klicken Sie auf Publish , um die Änderungen zu übernehmen.