Pläne, die diese Funktion unterstützen: Professional Business Enterprise
Die Startseite (früher "Home Page Builder") ist die erste Seite, die ein Endbenutzer sieht, wenn er Ihre Wissensdatenbank besucht. Sie können Ihre Startseite anpassen, indem Sie Links hinzufügen, Farben ändern, einschließlich Kategorien aus Ihrer Wissensdatenbank und vieles mehr.
Homepage
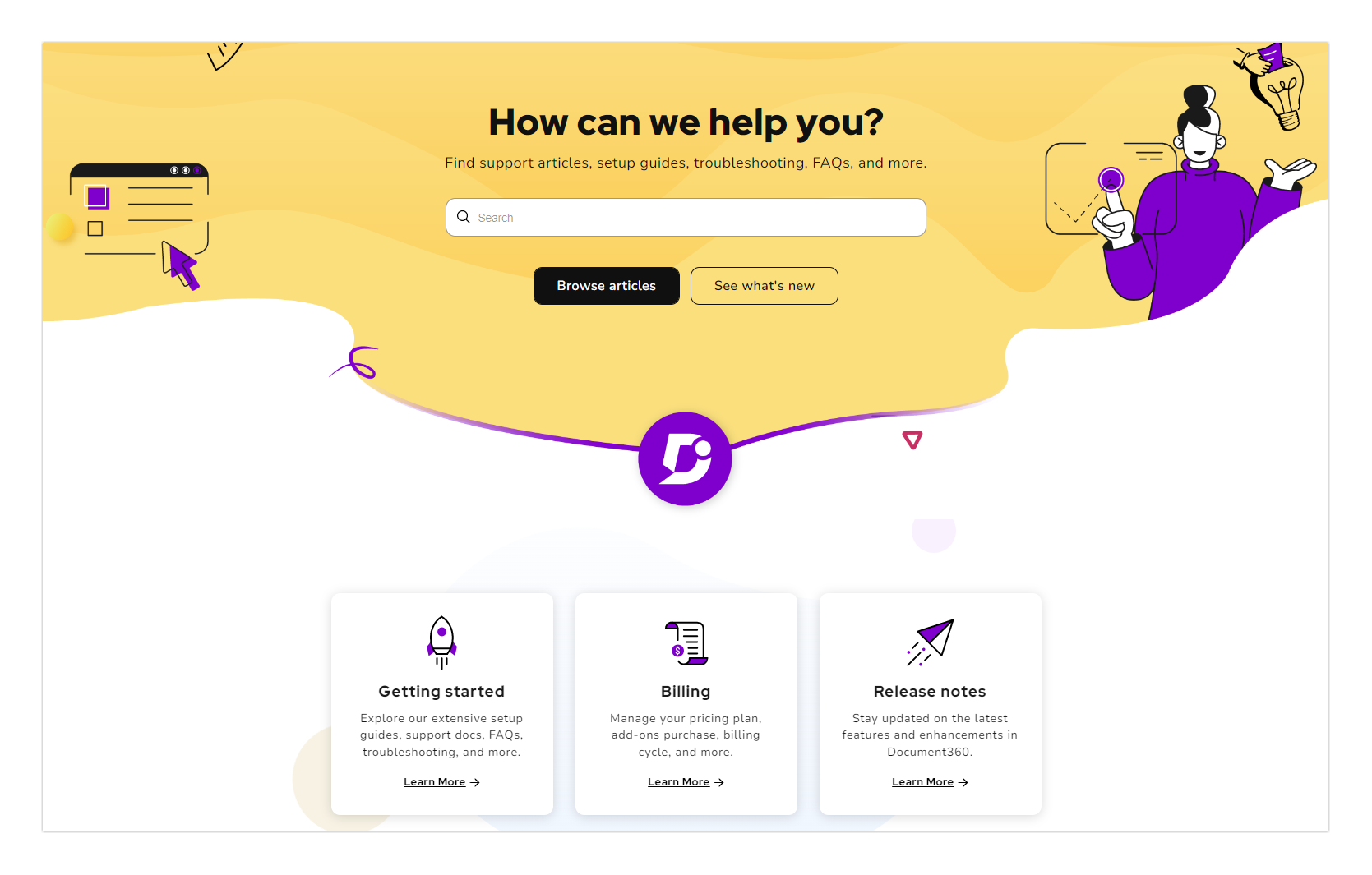
ANMERKUNG
Die Kopfzeile, die primäre Navigation, die sekundäre Navigation und die Fußzeile werden auf der Startseite der Wissensdatenbank-Website angezeigt. Diese können in () > Customize site > Site header & footerkonfiguriert werden.
Ansehen: So passen Sie die Startseite an
Zugreifen auf die Designeinstellungen der Startseite
Um auf die Designeinstellungen der Startseite zuzugreifen,
Navigieren Sie zu () in der linken Navigationsleiste des Wissensdatenbank-Portals.
Navigieren Sie im linken Navigationsbereich zu Knowledge base site > Customize site.
Die Seite "Website anpassen " wird mit allen grundlegenden Konfigurationen für das Websitedesign angezeigt.
Klicken Sie auf die Schaltfläche Website anpassen .
Wählen Sie unter Hauptseiten in der Dropdown-Liste auf der linken Seite die Option Startseite aus.
Ein Standarddesign der Startseite steht Ihnen zum Anpassen zur Verfügung. Die verschiedenen Abschnitte der Startseite sind auf der linken Seite aufgelistet, und auf der rechten Seite ist eine Livevorschau verfügbar.
Sie können die Hero section Elemente anpassen.
Klicken Sie bei Bedarf auf Abschnitt hinzufügen und wählen Sie aus den verfügbaren Textblockoptionen aus, die jeweils für bestimmte Inhaltsanforderungen geeignet sind:
Rich text: Fügen Sie Textinhalte mit Markdown hinzu und formatieren Sie sie, um die Lesbarkeit und Struktur zu verbessern.
Multicolumn card section: Zeigen Sie Inhalte in organisierten Spalten an, die sich perfekt für die Präsentation mehrerer Themen oder Funktionen nebeneinander eignen.
Image with text: Kombinieren Sie visuelle Elemente mit Textbeschreibungen, um ein dynamischeres und optisch ansprechenderes Layout zu erstellen.
Custom code section: Betten Sie benutzerdefinierten HTML- und CSS-Code für erweiterte Inhaltsanpassungen ein.
Knowledge base categories: Markieren Sie wichtige Kategorien aus Ihrer Wissensdatenbank, um die Navigation zu verbessern.
Widgets: Fügen Sie interaktive Elemente wie Umfragen oder Kontaktformulare hinzu, um die Benutzerbindung zu verbessern.
Body blocks Ermöglichen Sie es Wissensdatenbankadministratoren, visuell ansprechende und intuitive Homepages zu erstellen, die Benutzer effektiv führen. Jeder Block bietet eine einzigartige Möglichkeit, Inhalte anzuzeigen, und bietet Flexibilität bei der Gestaltung eines ansprechenden und benutzerfreundlichen Home page.
Zum Beispiel kann ein Softwareunternehmen den Knowledge base categories Block verwenden, um Produkthandbücher anzuzeigen. Im Gegensatz dazu kann der Image with text Block wichtige Funktionen oder Ankündigungen hervorheben, was die Benutzererfahrung und das Engagement verbessert.
Sie können den Abschnitt im linken Fensterbereich mit Drag-and-Drop () neu anordnen und auf das Augensymbol () klicken, um das gewünschte Element auszublenden.
ANMERKUNG
Der Hauptheldenbereich oben kann nicht gezogen und verschoben werden.
Klicken Sie hier Preview , um zu sehen, wie Ihre Änderungen auf der Wissensdatenbank-Website angezeigt werden.
Klicken Sie hier Save , um Ihre Änderungen zu speichern, ohne sie sofort zu übernehmen.
Klicken Sie hier Publish , um Ihre letzten Änderungen für die Leser sichtbar zu machen.
Klicken Sie auf das More Symbol () und wählen Sie aus Reset to published version , um alle gespeicherten und nicht gespeicherten Anpassungen zu verwerfen und zur zuletzt veröffentlichten Version zurückzukehren.
ANMERKUNG
Die Schaltfläche Veröffentlichen wird erst aktiv, nachdem Sie Ihre Änderungen gespeichert haben.
Die Funktion "Auf veröffentlichte Version zurücksetzen " ist nur für neue Projekte der Knowledge Base-Site 2.0 verfügbar, die nach dem 29. März 2025 erstellt wurden.
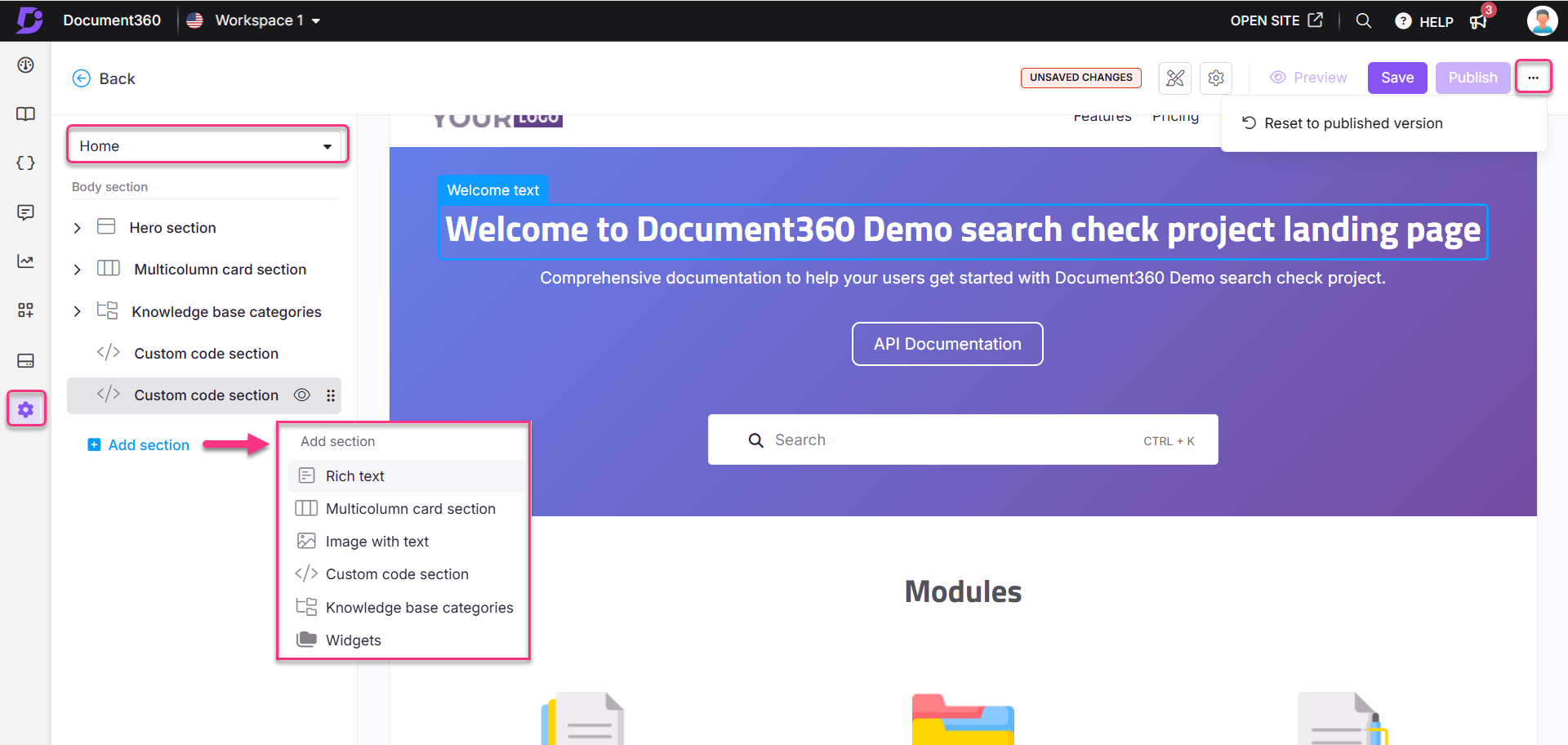
Themen für die Startseite
Passen Sie Ihre Startseite mit den Document360-Designs an. Sie können für jeden Arbeitsbereich oder jede Sprache ein eindeutiges Design konfigurieren.
Klicken Sie auf das Symbol Designs () auf der Designseite der Startseite
Wählen Sie eines der Themen aus: Engage, Innovate, Learn oder Default.
Klicken Sie auf das Augensymbol (), um eine statische Vorschau anzuzeigen.
Klicken Sie auf Aktivieren , um das ausgewählte Design zu implementieren.

ANMERKUNG
Die empfohlene Auflösung für das Homepage-Bild beträgt 1920x415 Pixel (Breite x Höhe). Sie können die Auflösung nach Bedarf anpassen.
SEO für die Startseite
Sie können einen Meta-Titel, eine Meta-Beschreibung und ein Beitragsbild für Ihre Startseite verwenden.
So passen Sie die SEO-Einstellungen der Startseite an:
Klicken Sie auf das Symbol () auf der Designseite der Startseite.
Das Fenster wird angezeigt.
Konfigurieren Sie die folgenden Einstellungen:
Titel: Geben Sie den Titel ein, der auf der Browser-Registerkarte für die Startseite Ihrer Wissensdatenbank angezeigt wird.
Meta-Beschreibung: Geben Sie eine kurze Meta-Beschreibung für Ihre Startseite an. Diese SEO-Einstellungen gelten nur für die Startseite.
Sichtbarkeitseinstellungen: Aktivieren Sie diesen Schalter, um die Startseite auf der Wissensdatenbank-Website sichtbar zu halten. Wenn diese Option deaktiviert ist, wird die Startseite ausgeblendet, und die Benutzer werden stattdessen zur Dokumentationsseite weitergeleitet.
Beitragsbild: Klicken Sie auf Bild auswählen , um ein Beitragsbild aus Drive hochzuladen.
Klicken Sie hier Save , um die Änderungen zu übernehmen.
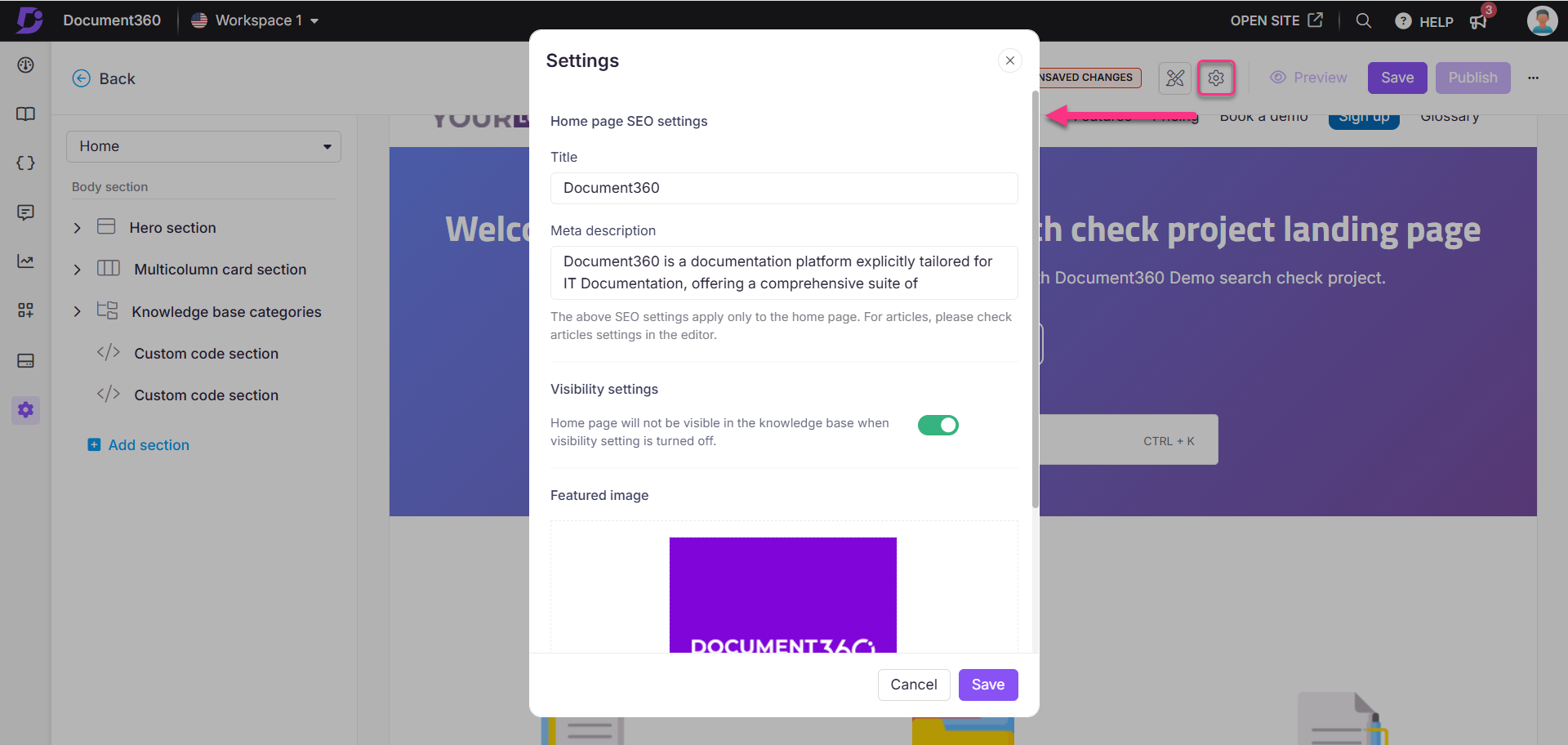
Dokumentation
Auf der Dokumentationsseite können Sie die Kategorienavigation anpassen, indem Sie die Position der Suchleiste anpassen und Hintergrundfarben anwenden.
Ansehen: So passen Sie die Dokumentationsseite an
Zugreifen auf die Designeinstellungen der Dokumentationsseite
So greifen Sie auf die Designeinstellungen der Dokumentationsseite zu:
Navigieren Sie zu () in der linken Navigationsleiste des Wissensdatenbank-Portals.
Navigieren Sie im linken Navigationsbereich zu Knowledge base site > Customize site.
Die Customize site Seite wird angezeigt, auf der alle grundlegenden Konfigurationen für das Websitedesign angezeigt werden.
Klicken Sie auf Customize site.
Wählen Sie in der Dropdown-Liste auf der linken Seite unter Hauptseiten die Option Dokumentation aus.
Es steht Ihnen ein Standarddesign der Dokumentationsseite zur Verfügung, das Sie anpassen können. Die Anpassungsoptionen sind auf der linken Seite aufgeführt, und auf der rechten Seite ist eine Live-Vorschau verfügbar.
Wählen Sie die Position der Suchleiste aus:
Sekundärer Header: Positionieren Sie die Suchleiste in der sekundären Kopfzeile oben rechts. Standardmäßig ist diese Option ausgewählt.
Linkes Fenster: Platzieren Sie die Suchleiste oben im linken Navigationsbereich.
Wählen Sie den gewünschten Suchleistenstil: Eingabefeld oder Schaltfläche.
Aktivieren Sie das Kontrollkästchen Benutzerdefinierte Hintergrundfarbe , um eine benutzerdefinierte Farbe auf die Suchleiste anzuwenden.
ANMERKUNG
Wenn Sie eine benutzerdefinierte Hintergrundfarbe auswählen, wird die Primärfarbe sowohl für dunkle als auch für helle Designs automatisch vorausgefüllt. Sie können diese Farben nach Bedarf anpassen.
Das Kontrollkästchen Tastenkombination anzeigen ist standardmäßig aktiviert.
Wenn aktiviert, erscheint Strg + K in der Suchleiste.
Dies gilt sowohl für die Suchleiste in der linken Navigation (innerhalb von Artikeln) als auch für die Suchleiste auf der Hauptstartseite.
Wählen Sie im Abschnitt Kategorienavigation die Option Hintergrundfarbe hinzufügen aus, um eine Hintergrundfarbe auf den Kategoriebereich auf der Knowledge Base-Website anzuwenden. Standardmäßig wird eine hellgraue Farbe (#F4F4F5) verwendet, die nicht angepasst werden kann.
Wählen Sie Hintergrundfarbe für Auswahlstatus hinzufügen aus, um eine Hintergrundfarbe auf das ausgewählte Element im Bereich Artikel und Kategorien anzuwenden. Standardmäßig wird eine hellblaue Farbe (#E6F0F7) verwendet.
Aktivieren Sie im Navigationsbereich des Inhaltsverzeichnisses das Kontrollkästchen Inhaltsverzeichnis-Header reduzieren , um alle Überschriften des Inhaltsverzeichnisses standardmäßig auf der Wissensdatenbank-Website zu reduzieren.
Wenn Sie z. B. die Anzeige von H2, H3 und H4 ausgewählt haben, wird der H4-Inhalt unter H3 und H3 unter H2 geschachtelt, wobei beide reduziert werden, bis sie vom Reader erweitert werden.
ANMERKUNG
Sie können diese Einstellung auch über () > Knowledge base site > Article settings & SEOaktivieren. Erweitern Sie das Akkordeon Artikelrecht und aktivieren Sie den Schalter Inhaltsverzeichnis-Header ausblenden .

Klicken Sie hier Preview , um zu sehen, wie Ihre Änderungen auf der Wissensdatenbank-Website angezeigt werden.
Klicken Sie hier Save , um Ihre Änderungen zu speichern, ohne sie sofort zu übernehmen.
Klicken Sie hier Publish , um Ihre letzten Änderungen für die Leser sichtbar zu machen.
Klicken Sie auf das More Symbol () und wählen Sie aus Reset to published version , um alle gespeicherten und nicht gespeicherten Anpassungen zu verwerfen und zur zuletzt veröffentlichten Version zurückzukehren.
ANMERKUNG
Die Funktion "Auf veröffentlichte Version zurücksetzen " ist nur für neue Projekte der Knowledge Base-Site 2.0 verfügbar, die nach dem 29. März 2025 erstellt wurden.
Login-Seite
Wenn Ihre Wissensdatenbank privat ist oder über einen gemischten Zugriff verfügt, müssen sich die Leser mit ihren Anmeldeinformationen anmelden, um den Inhalt anzeigen zu können. Sie können diese Anmeldeseite mit der Option "Site anpassen" anpassen, die in Document360 verfügbar ist.
Ansehen: So passen Sie die Anmeldeseite an
Zugreifen auf die Designeinstellungen der Anmeldeseite
So greifen Sie auf die Designeinstellungen der Anmeldeseite zu:
Navigieren Sie zu () in der linken Navigationsleiste des Wissensdatenbank-Portals.
Navigieren Sie im linken Navigationsbereich zu Knowledge base site > Customize site.
Die Seite enthält alle grundlegenden Konfigurationen für das Websitedesign.
Klicken Sie auf die Schaltfläche Website anpassen .
Wählen Sie im Dropdown-Menü auf der linken Seite unter Hauptseiten die Option Anmelden aus.
Sie sehen ein Standarddesign der Anmeldeseite, das angepasst werden kann.
Wählen Sie eine der folgenden Optionen aus:
Einfacher Stil: Passen Sie nur das Standardbild an. Erweitern Sie das Dropdown-Menü Bild mit Text und wählen Sie Bild aus. Der Bildbereich wird geöffnet. Klicken Sie auf Ändern und wählen Sie das gewünschte Bild aus den Systemabbildern aus. Wählen Sie im Abschnitt Ausrichtung die Option Links, Zentriert oder Rechts aus, um die Bildausrichtung anzupassen.
Benutzerdefinierter Stil: Fügen Sie benutzerdefiniertes HTML und CSS hinzu. Sie können den Vorschau-Schalter auf der rechten Seite ein- und ausschalten, um zwischen der gerenderten Ansicht und der Codeansicht zu wechseln.
Klicken Sie hier Preview , um zu sehen, wie Ihre Änderungen auf der Wissensdatenbank-Website angezeigt werden.
Klicken Sie hier Save , um Ihre Änderungen zu speichern, ohne sie sofort zu übernehmen.
Klicken Sie hier Publish , um Ihre letzten Änderungen für die Leser sichtbar zu machen.
Klicken Sie auf das More Symbol () und wählen Sie aus Reset to published version , um alle gespeicherten und nicht gespeicherten Anpassungen zu verwerfen und zur zuletzt veröffentlichten Version zurückzukehren.
ANMERKUNG
Die Funktion "Auf veröffentlichte Version zurücksetzen " ist nur für neue Projekte der Knowledge Base-Site 2.0 verfügbar, die nach dem 29. März 2025 erstellt wurden.
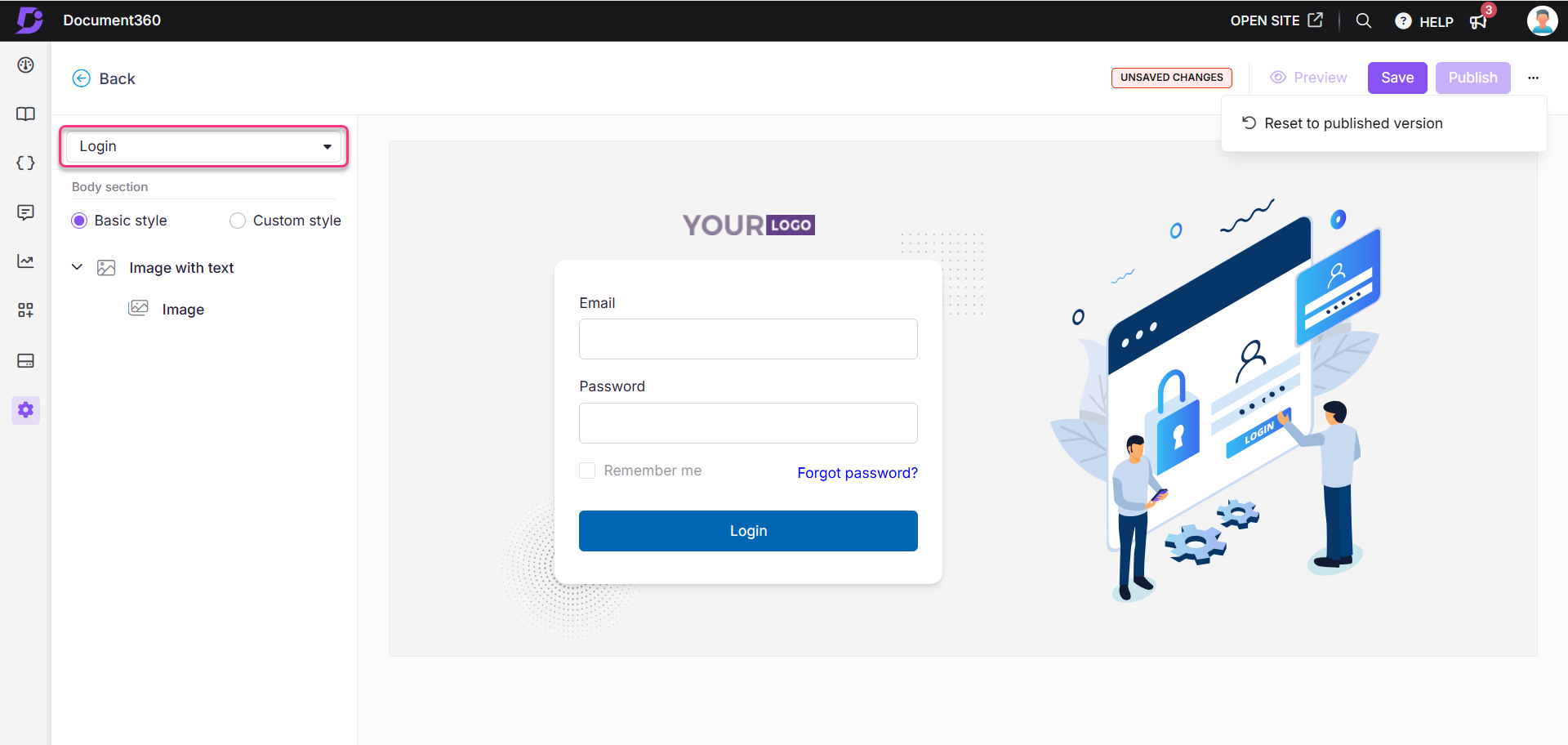
Häufig gestellte Fragen
Wie füge ich Bilder zur Startseite hinzu?
Um der Startseite Bilder hinzuzufügen, fügen Sie den folgenden Code in das ein Custom HTML:
<img src="paris.jpg" alt="Paris" class="center">Um die Ausrichtung anzupassen, fügen Sie den folgenden CSS-Code in den Custom CSS & JavaScript Abschnitt ein:
.center {
display: block;
margin-left: auto;
margin-right: auto;
width: 50%;
}Wenn ich Änderungen an meiner Startseite vornehme, werden diese dann automatisch in allen Sprachen aktualisiert?
Nein. Änderungen, die in Ihrer Standardsprache vorgenommen werden, werden nicht automatisch in anderen Sprachen übernommen. In Document360 müssen Sie den Inhalt für jede Sprache manuell aktualisieren, einschließlich der Startseite und anderer Hauptseiten.
Wie ändere ich die Position der Suchleiste, um die Wissensdatenbank-Website widerzuspiegeln?
Gehen Sie folgendermaßen vor, um die Position der Suchleiste auf Ihrer Wissensdatenbank-Website anzupassen:
Navigieren Sie zu () in der linken Navigationsleiste des Wissensdatenbank-Portals.
Navigieren Sie im linken Navigationsbereich zu Knowledge base site > Customize site.
Klicken Sie auf Website anpassen. Wählen Sie das Dropdown-Menü aus und klicken Sie auf Dokumentation.
Auf der linken Seite haben Sie zwei Möglichkeiten, die Position der Suchleiste zu ändern.
Linkes Fenster: Platzieren Sie die Suchleiste im Kategoriebaum auf der linken Seite.
Sekundäre Kopfzeile: Platzieren Sie die Suchleiste auf der rechten Seite in der sekundären Kopfzeile.
Aktivieren Sie bei Bedarf das Kontrollkästchen Hintergrundfarbe hinzufügen , um die Hintergrundfarbe auf die Suchleiste anzuwenden.
Wenn Sie fertig sind, klicken Sie auf Speichern und veröffentlichen.
Wie ändere ich den Titel der Browser-Registerkarte für meine Startseite der Wissensdatenbank?
Der SEO-Titel der Startseite wird als Name der Browser-Registerkarte angezeigt. So ändern Sie den SEO-Titel der Startseite:
Navigieren Sie zu () in der linken Navigationsleiste des Wissensdatenbank-Portals.
Navigieren Sie im linken Navigationsbereich zu Knowledge base site > Customize site.
Die Seite "Website anpassen " wird angezeigt und enthält alle grundlegenden Konfigurationen für das Websitedesign.
Klicken Sie auf die Schaltfläche Website anpassen .
Wählen Sie in der Dropdown-Liste auf der linken Seite Start aus.
Klicken Sie auf der Startseite auf das Symbol Einstellungen ().
Das Fenster "Einstellungen " wird angezeigt.
Geben Sie den gewünschten Titel für Ihre Startseite ein.
Wenn Sie fertig sind, klicken Sie auf Speichern und veröffentlichen.
Wie integriere ich einen Video-Loader in meine Startseite?
Das Hinzufügen eines visuell ansprechenden Video-Loaders zu Ihrer Homepage kann bei Ihren Besuchern ein Gefühl der Neugier und Interaktivität erzeugen. Befolgen Sie diese einfachen Schritte, um einen Video-Loader nahtlos zu integrieren:
Navigieren Sie zu () in der linken Navigationsleiste des Wissensdatenbank-Portals.
Navigieren Sie im linken Navigationsbereich zu Knowledge base site > Customize site.
Die Seite "Website anpassen " wird angezeigt und enthält alle grundlegenden Konfigurationen für das Websitedesign.
Klicken Sie auf die Schaltfläche Website anpassen .
Wählen Sie in der Dropdown-Liste auf der linken Seite Start aus.
Erstellen Sie einen neuen benutzerdefinierten Codeabschnitt, fügen Sie den folgenden HTML-Code ein und ersetzen Sie den
srcLink durch den Videolink aus Ihrer Ablage:htmlCopy code<div class="video__loader"> <video muted autoplay loop> <source src="https://cdn.document360.io/560b3c6e-18a1-4ad6-babc-d0257662eab2/Images/Documentation/Revolving_Video.mp4" /> </video> </div>Dieser Code integriert den Video-Loader nahtlos in Ihre Startseite, verbessert seine visuelle Attraktivität und fesselt Ihr Publikum vom ersten Moment an.
Wählen Sie in der Dropdown-Liste auf der linken Seite Benutzerdefiniertes CSS/JavaScript aus und navigieren Sie zur Registerkarte CSS .
Ersetzen Sie
"Innovate"im folgenden Codeausschnitt den Namen Ihres konfigurierten Designs (z. B. Engage, Learn, Innovate oder Default):cssCopy codebody.innovate { position: relative; overflow: hidden !important; } body.innovate.custom--loaded { overflow: auto !important; } /* Loader */ .video__loader { width: 100%; min-height: 100vh; display: flex; align-items: center; justify-content: center; position: fixed; top: 0; left: 0; background: var(--color-dark); opacity: 1; visibility: visible; z-index: 9999999999; transition: all 1s ease; } .video__loader.remove--loader { opacity: 0; visibility: hidden; } .video__loader video { width: 100%; }Dadurch wird sichergestellt, dass das CSS-Styling mit dem von Ihnen gewählten Thema übereinstimmt, und die visuelle Präsentation für eine verbesserte Benutzererfahrung optimiert.
Navigieren Sie zur Registerkarte JavaScript .
Ersetzen Sie
"innovate"im folgenden Codeausschnitt den Namen Ihres Designs:javascriptCopy code/* Loader */ var elBody = document.querySelector("body.innovate"); var customLoaderVideo = document.querySelector(".video__loader"); document.addEventListener("DOMContentLoaded", function() { setTimeout(function() { elBody?.classList.add("custom--loaded"); customLoaderVideo?.classList.add("remove--loader"); }, 5000); });Diese Anpassung stellt sicher, dass sich die JavaScript-Funktionalität nahtlos in Ihr Theme integrieren lässt und die Gesamtleistung Ihrer Website verbessert.
ANMERKUNG
Die Video-Loader-Funktion funktioniert ausschließlich auf der Startseite und gilt nicht für die Dokumentationsseiten.
Wie deaktiviere ich die Startseite auf der Wissensdatenbank-Website?
Navigieren Sie zu () in der linken Navigationsleiste des Wissensdatenbank-Portals.
Navigieren Sie im linken Navigationsbereich zu Knowledge base site > Customize site.
Klicken Sie auf das Symbol Einstellungen () auf der Designseite der Startseite.
Deaktivieren Sie den Schalter für die Sichtbarkeitseinstellungen und klicken Sie auf Speichern.
Wie füge ich einen Kontakt-/Registrierungsbutton zu meiner Anmeldeseite hinzu?
Das Hinzufügen eines Support-Buttons zu Ihrer Anmeldeseite kann den Prozess der Kontaktaufnahme mit Hilfe vereinfachen. Befolgen Sie diese einfachen Schritte, um einen Support-Button nahtlos in Ihre Anmeldeseite zu integrieren:
Navigieren Sie zu () in der linken Navigationsleiste des Wissensdatenbank-Portals.
Navigieren Sie im linken Navigationsbereich zu Knowledge base site > Customize site.
Wählen Sie die Schaltfläche Website anpassen aus.
Wählen Sie in der linken Dropdown-Liste unter der Gruppe Hauptseiten die Option Anmelden aus.
Wählen Sie dann das Optionsfeld Benutzerdefinierter Stil aus, um Änderungen speziell für Ihre Anmeldeseite zu aktivieren.
Fügen Sie auf der Registerkarte HTML-Anpassung den folgenden Code hinzu, um Ihre Supportschaltfläche zu erstellen:
htmlCopy code<div class="login-form--support"> <button class="support-button"> <a href="Support portal button or registration button link">Contact Support</a> </button> <p>Click here to Contact Support</p> </div>Suchen Sie neben der Registerkarte HTML die Registerkarte CSS-Anpassung. Fügen Sie den folgenden Code ein, um sicherzustellen, dass die Supportschaltfläche auf der Seite zentriert ist:
cssCopy code.login-form--support { text-align: center; /* Centers the content inside the element */ }
Wenn Sie diese Schritte befolgen, fügen Sie Ihrer Anmeldeseite erfolgreich einen Support-Button hinzu. Diese Verbesserung ermöglicht es Benutzern, die vor Herausforderungen stehen, einfach auf Support-Ressourcen zuzugreifen, ohne die Anmeldeoberfläche zu verlassen, was ihre Erfahrung erheblich verbessert. Schnelle Hilfe genau dort, wo sie benötigt wird, kann zu einer höheren Benutzerzufriedenheit führen.