Pläne, die Single Sign-On (SSO) unterstützen
Pläne, die diese Funktion unterstützen: Enterprise
Bevor Sie Single Sign-On (SSO) zwischen Document360 und einem OpenID-Identitätsanbieter (IdP) einrichten, der nicht explizit in Document360 aufgeführt ist, stellen Sie sicher, dass Sie sowohl Zugriff auf Document360 als auch auf den von Ihnen gewählten IdP haben. Bitte beachten Sie, dass nur Benutzer mit der Rolle "Besitzer " oder "Administrator " als Projekt SSO in Document360 konfigurieren können.
PROFI-TIPP
Es wird empfohlen, Document360 und den Identitätsanbieter (IdP) in zwei separaten Registerkarten/Browserfenstern zu öffnen, da Sie für die Konfiguration von SSO in Document360 mehrmals zwischen Okta und Document360 wechseln müssen.
Hinzufügen einer Anwendung zu Ihrem Identitätsanbieter
Sie müssen eine neue OpenID-Anwendung in Ihrem Identitätsanbieter erstellen:
Melden Sie sich mit Ihren Anmeldeinformationen bei der Admin-Konsole Ihres Identitätsanbieters an.
Navigieren Sie zu dem Abschnitt, in dem Sie Anwendungen erstellen oder verwalten können (häufig als Anwendungen, Unternehmensanwendungen oder ähnliches bezeichnet).
Wählen Sie die Option zum Erstellen einer neuen Anwendung aus.
Richten Sie die Grundeinstellungen für Ihre neue Anwendung ein:
Anwendungsname: Geben Sie einen Namen ein, z. B. "Document360 OpenID SSO".
Anwendungstyp: Wählen Sie OpenID Connect als Anmeldemethode aus.
Speichern Sie Ihre Anwendungseinstellungen.
Konfigurieren von OpenID in Ihrem Identitätsanbieter
Sie müssen die OpenID-Einstellungen in Ihrem Identitätsanbieter mithilfe von Parametern aus Document360 konfigurieren:
Öffnen Sie Document360 in einer separaten Registerkarte oder einem separaten Fenster.
Navigieren Sie in Document360 zu Einstellungen > Benutzer und Sicherheit > SAML/OpenID .
Klicken Sie auf die Schaltfläche SSO erstellen .
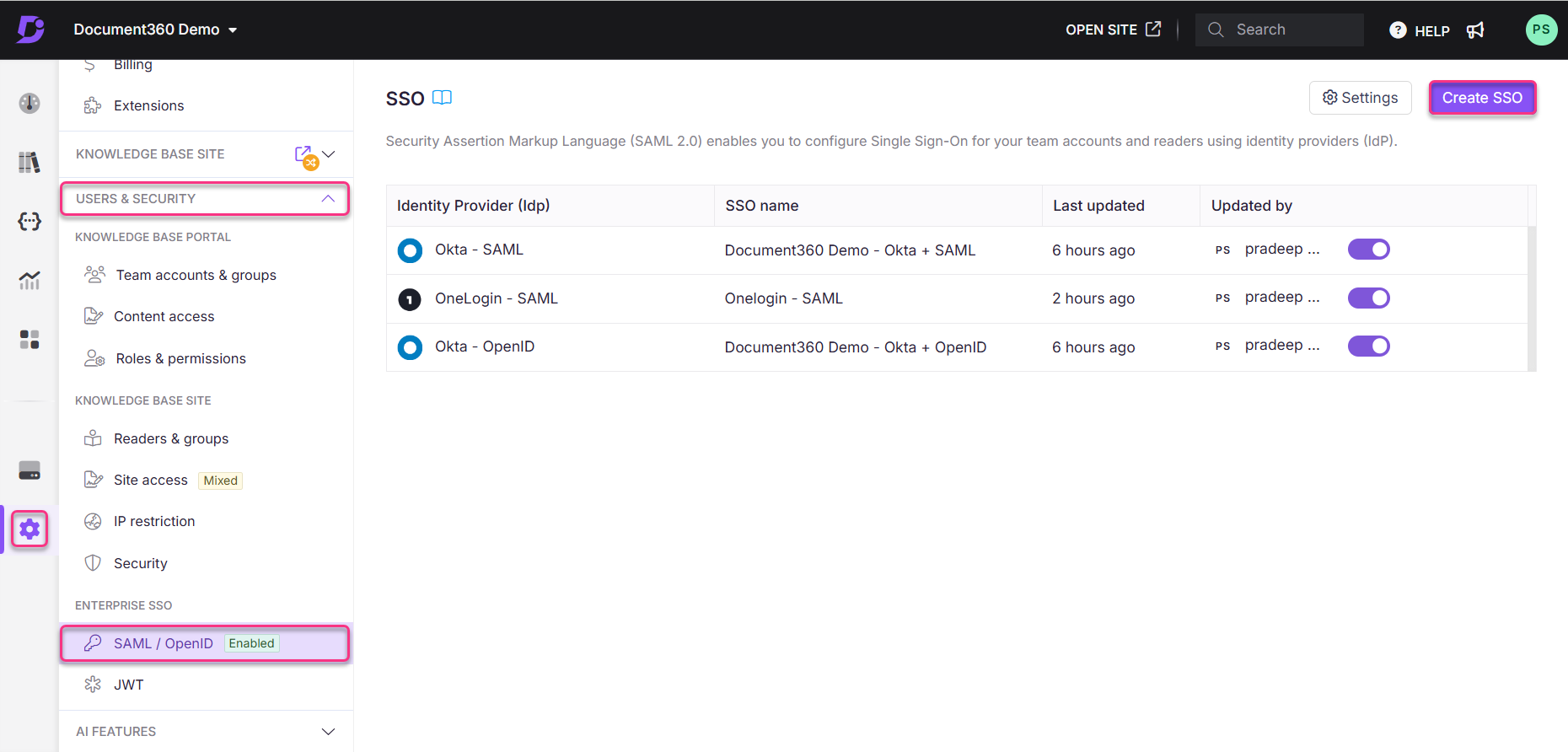
Wählen Sie auf der Seite "Identitätsanbieter (IdP) auswählen" die Option "Andere als Identitätsanbieter (IdP) aus", um zur Seite "Dienstanbieter (SP) konfigurieren" in Document360 zu navigieren.
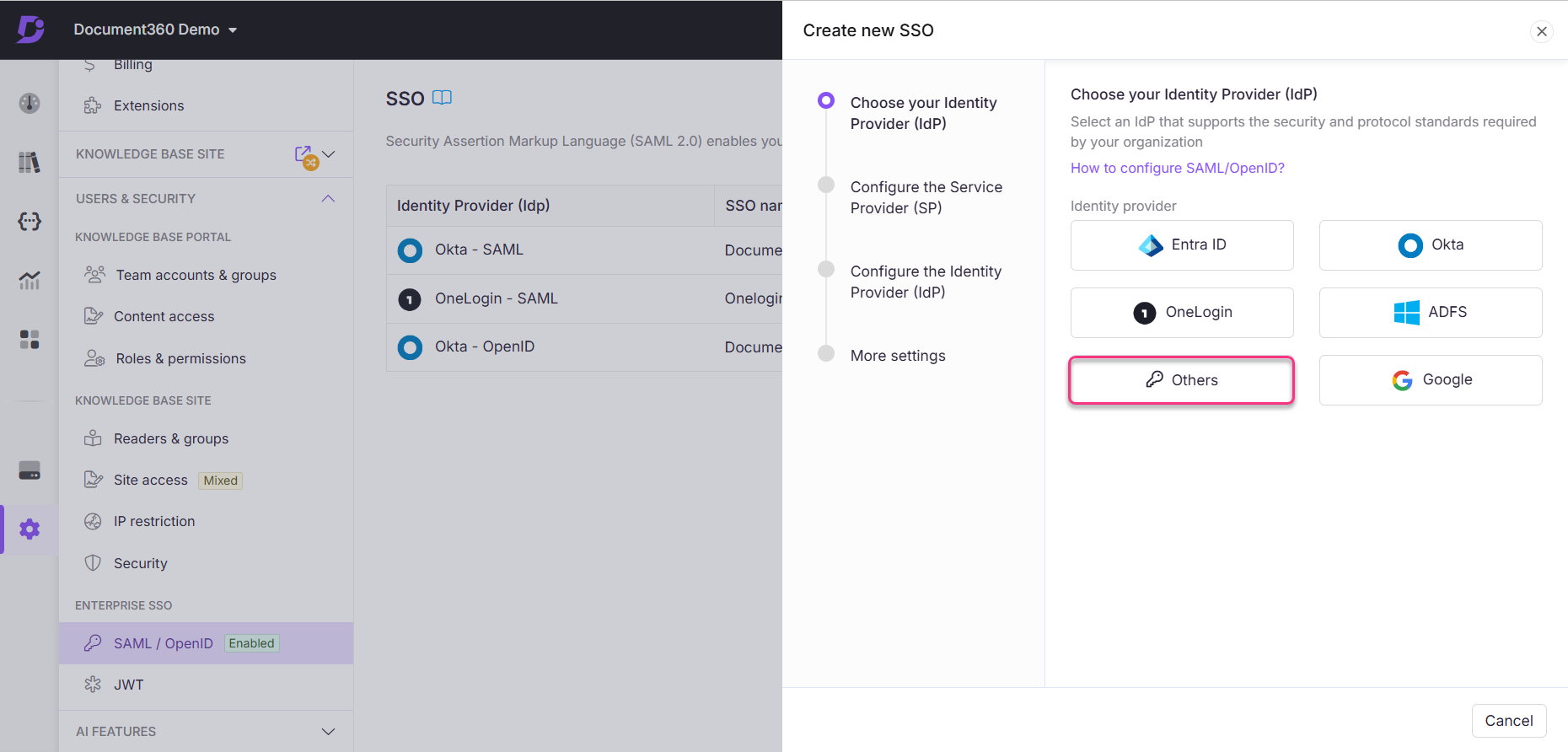
Wählen Sie OpenID als Protokoll auf der Seite Konfigurieren des Dienstanbieters (SP) in Document360 aus.
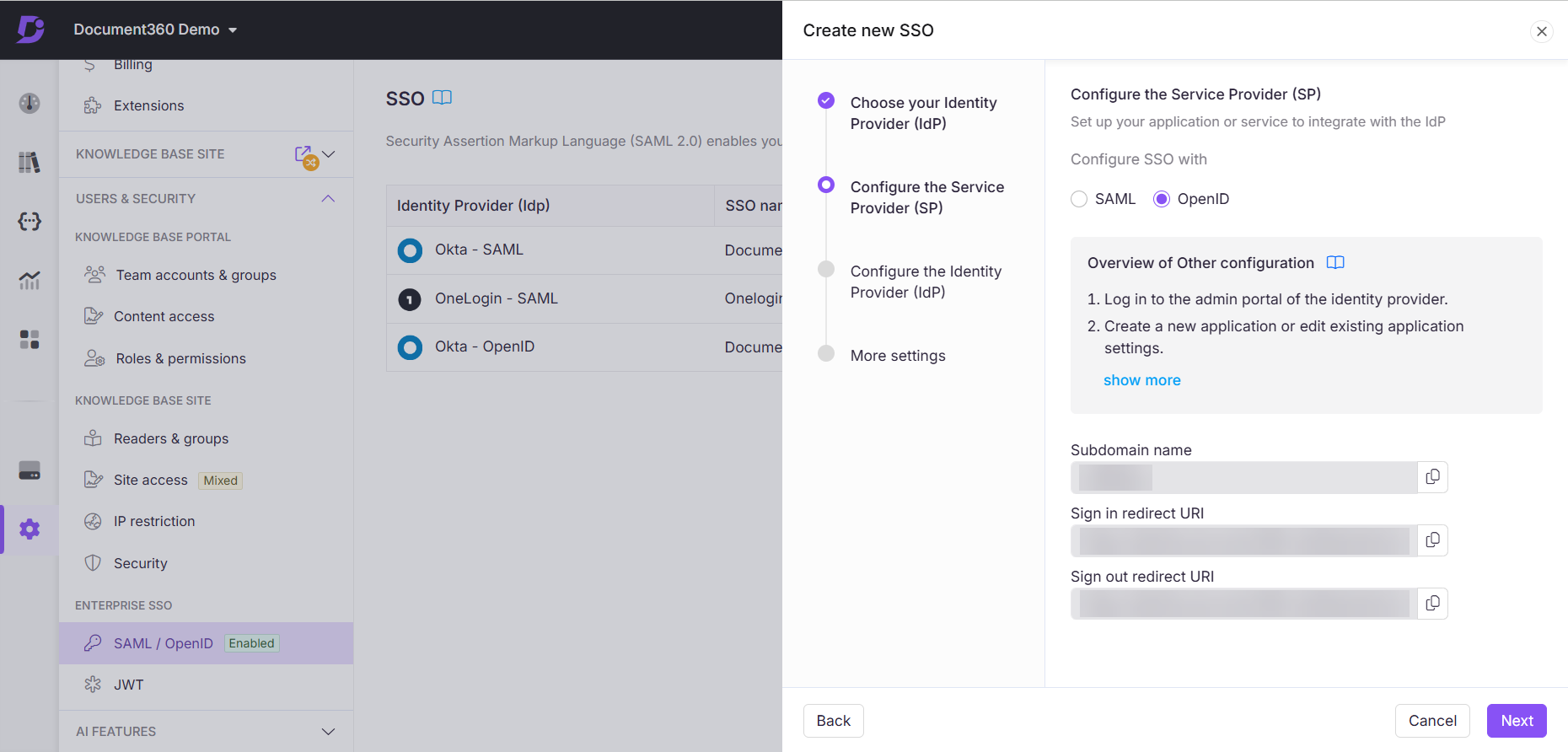
Auf dieser Seite finden Sie die erforderlichen Parameter für die Konfiguration von OpenID in Ihrem Identitätsanbieter. In der OpenID-Konfiguration Ihres Identitätsanbieters:
Subdomain-Name: Geben Sie den von Document360 bereitgestellten Subdomain-Namen ein.
Umleitungs-URI: Geben Sie den Umleitungs-URI für die Anmeldung und den Umleitungs-URI für die Abmeldung ein, die von Document360 bereitgestellt werden.
Geltungsbereich und Ansprüche
Stellen Sie sicher, dass die folgenden Bereiche und Ansprüche enthalten sind:
Umfang | Beschreibung |
|---|---|
Offene ID | Erforderlich für die OpenID-Authentifizierung |
Zugriff auf die E-Mail-Adresse des Benutzers | |
Profil | Zugriff auf die grundlegenden Profilinformationen des Benutzers |
Ordnen Sie die erforderlichen Ansprüche in Ihrem Identitätsanbieter zu:
Anspruch | Wert |
|---|---|
sub | Benutzer-ID oder Kennung |
Name |
Überprüfen Sie die Einstellungen, und speichern Sie Ihre Konfiguration.
Document360 OpenID SSO-Konfiguration
Konfigurieren Sie nun die SSO-Einstellungen in Document360:
Kehren Sie zur Registerkarte/zum Fenster von Document360 zurück, in dem die Seite "Dienstanbieter (SP) konfigurieren" angezeigt wird, und klicken Sie auf Weiter, um zur Seite "Identitätsanbieter (IdP) konfigurieren" zu navigieren.
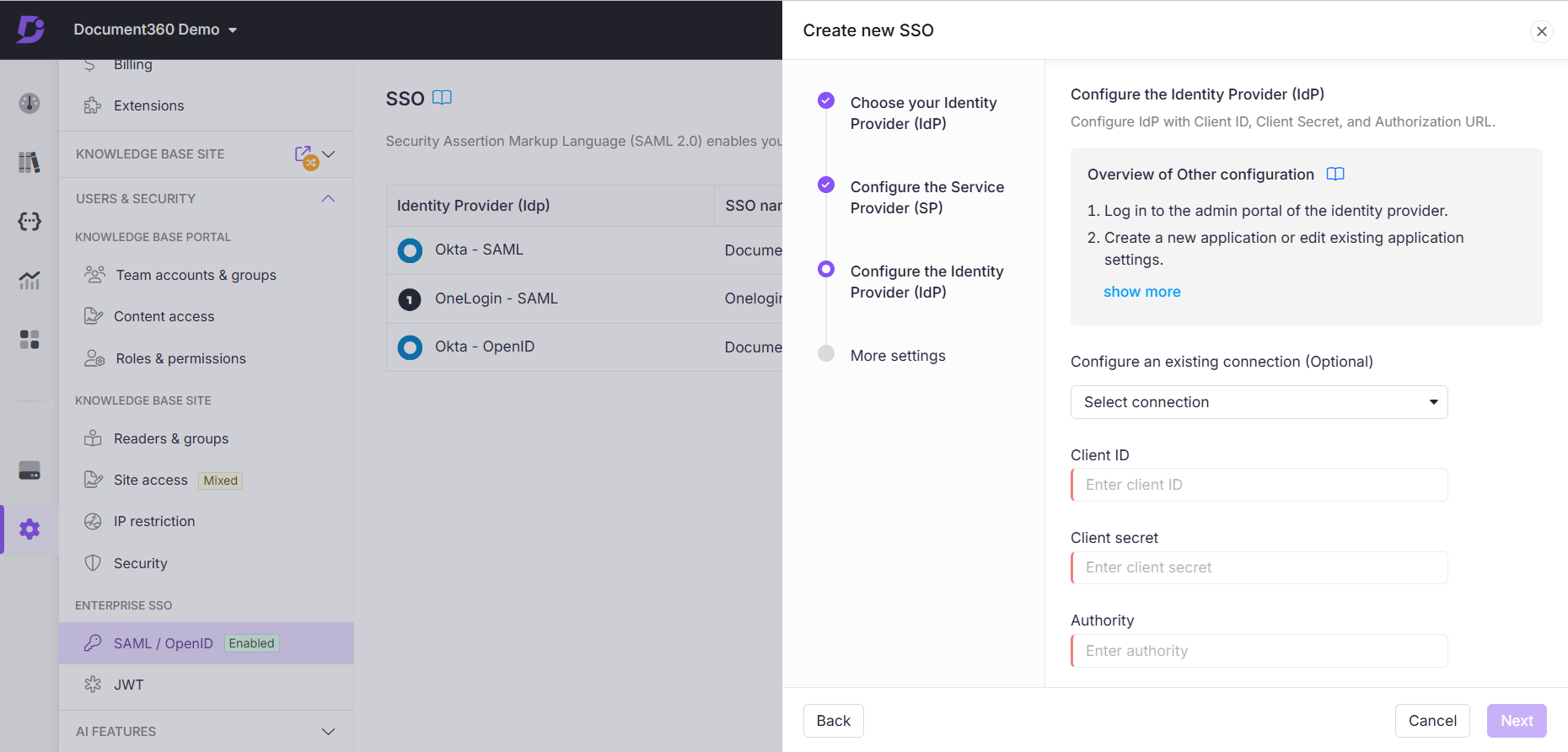
Geben Sie die entsprechenden Werte von Ihrem Identitätsanbieter ein:
Dokument360 | Identitätsanbieter |
|---|---|
Client-ID | Client-ID |
Geheimer Clientschlüssel | Geheimer Clientschlüssel |
Autorität | Autorisierungs-URL oder Endpunkt |
Geben Sie die angeforderten Details in Document360 ein und laden Sie bei Bedarf die erforderlichen Zertifikate oder Schlüssel hoch.
Schalten Sie die Option "Vom IdP initiierte Anmeldung zulassen " je nach Ihren Projektanforderungen ein/aus.
Klicken Sie auf Weiter , um zur Seite Weitere Einstellungen zu gelangen.
Weitere Einstellungen
Konfigurieren Sie auf der Seite Weitere Einstellungen Folgendes:
SSO-Name: Geben Sie einen Namen für die SSO-Konfiguration ein.
Anmeldeschaltfläche anpassen: Geben Sie den Text für die Anmeldeschaltfläche ein, die Benutzern angezeigt wird.
Lesegruppe automatisch zuweisen: Nach Bedarf ein- und ausschalten.
SSO-Teamkonto im Leerlauf abmelden: Schalten Sie es je nach Bedarf ein/aus.
Wählen Sie aus, ob vorhandene Team- und Leserkonten zu SSO eingeladen werden sollen.
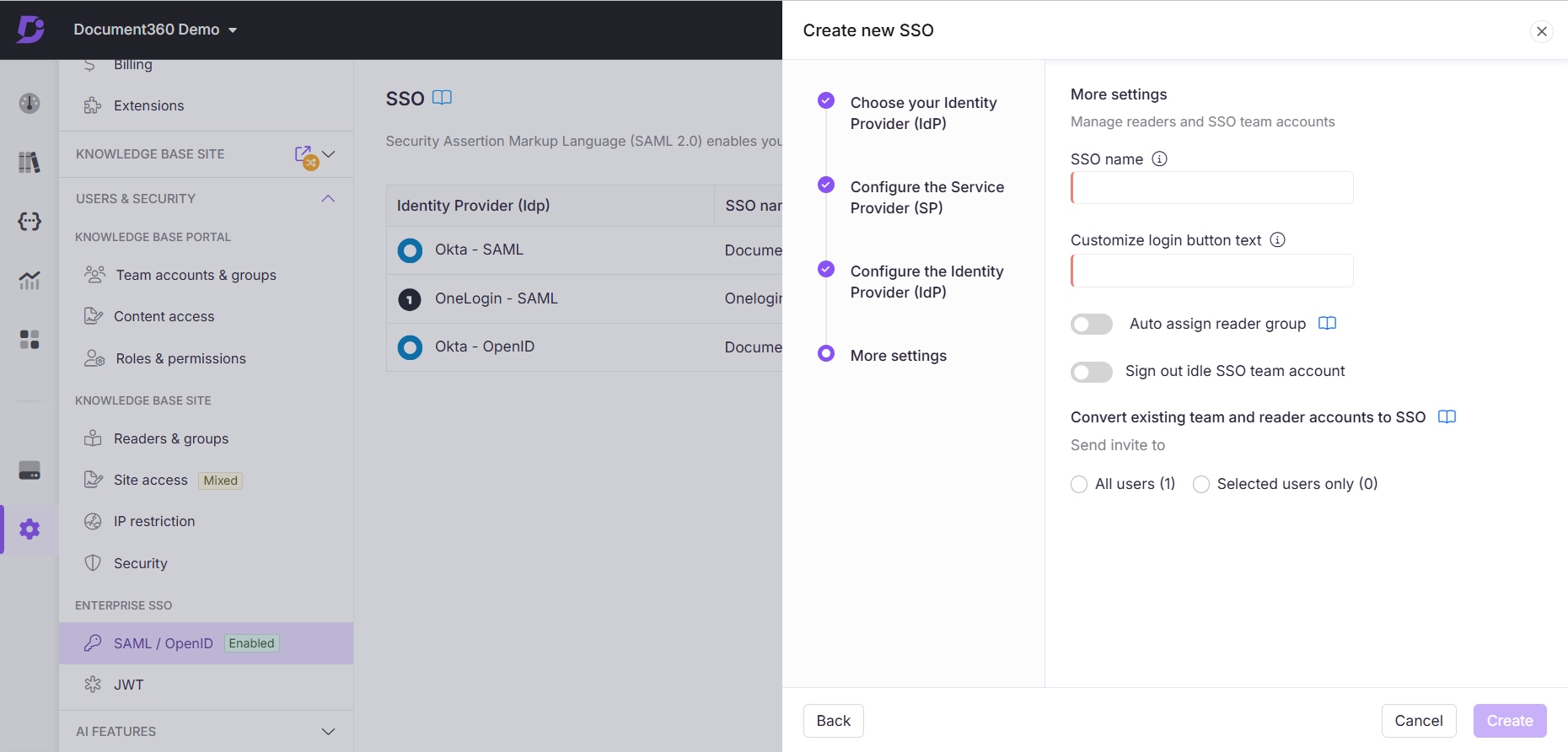
Klicken Sie auf Erstellen , um die OpenID-SSO-Konfiguration abzuschließen.