RSS steht für Really Simple Syndication. Es handelt sich um ein XML-basiertes Format, das automatisch mit neuen Informationen aktualisiert wird. RSS Feeds bieten eine nahtlose Möglichkeit, Ihre Leser über die neuesten Aktualisierungen in Ihrer Wissensdatenbank auf dem Laufenden zu halten. Durch die Integration RSS Feed Optionen in die Kopf- oder Fußzeile Ihrer Wissensdatenbank ermöglichen Sie Ihrem Publikum, sich anzumelden und mühelos über neue und geänderte Artikel auf dem Laufenden zu bleiben.
Stellen Sie sich ein Softwareunternehmen vor, das umfangreiche Dokumentationen für seine Produktupdates verwaltet. Durch die Aktivierung von RSS Feeds können Kunden über jede neue Version oder Fehlerbehebung auf dem Laufenden bleiben, ohne die Wissensdatenbank manuell überprüfen zu müssen. Dies stellt sicher, dass die Leser engagiert und gut informiert bleiben.
Ansehen: So fügen Sie die RSS-Feed-Option auf der Wissensdatenbank-Website hinzu
Hinzufügen einer RSS Feed Option auf der Wissensdatenbank-Website
Kopfzeile - Primäre Navigation
So fügen Sie eine RSS Feed in der Kopfzeile - Primäre Navigation hinzu:
Navigieren Sie zu () > Knowledge base site > Customize site im Knowledge base portal.
Klicken Sie auf Customize site , um auf die Designkonfigurationen zuzugreifen.
Wählen Sie in der linken Dropdown-Liste Site header & footeraus.
Erweitern Sie Headerund wählen Sie dann Primary navigationaus.
Das Fenster Primary navigationwird angezeigt.
Klicken Sie auf Add new item , um links oder rechts neben der Kopfzeile der Website ein Navigationsmenü hinzuzufügen.
Wählen Sie in der Dropdown-Liste Select typeRSS Feedaus.
Geben Sie im Feld Title den gewünschten Titel ein.
Aktivieren Sie das Kontrollkästchen Open link in new tab , um den RSS Feed in einem neuen Tab zu öffnen.
Wenn Sie fertig sind, klicken Sie auf Add.
Klicken Sie auf Save , um Ihre Änderungen zu speichern, ohne sie sofort zu übernehmen.
Klicken Sie auf Preview, um zu sehen, wie Ihre Änderungen auf der Wissensdatenbank-Website angezeigt werden.
Klicken Sie auf Publish , um Ihre letzten Änderungen für die Leser sichtbar zu machen.
Klicken Sie auf das SymbolMore () und wählen SieReset to published version aus , um alle gespeicherten und nicht gespeicherten Anpassungen zu verwerfen und zur zuletzt veröffentlichten Version zurückzukehren.
ANMERKUNG
Weitere Informationen finden Sie im Artikel auf Header - primary navigation.
Die Funktion "Auf veröffentlichte Version zurücksetzen " ist nur für neue Projekte der Knowledge Base-Site 2.0 verfügbar, die nach dem 29. März 2025 erstellt wurden.
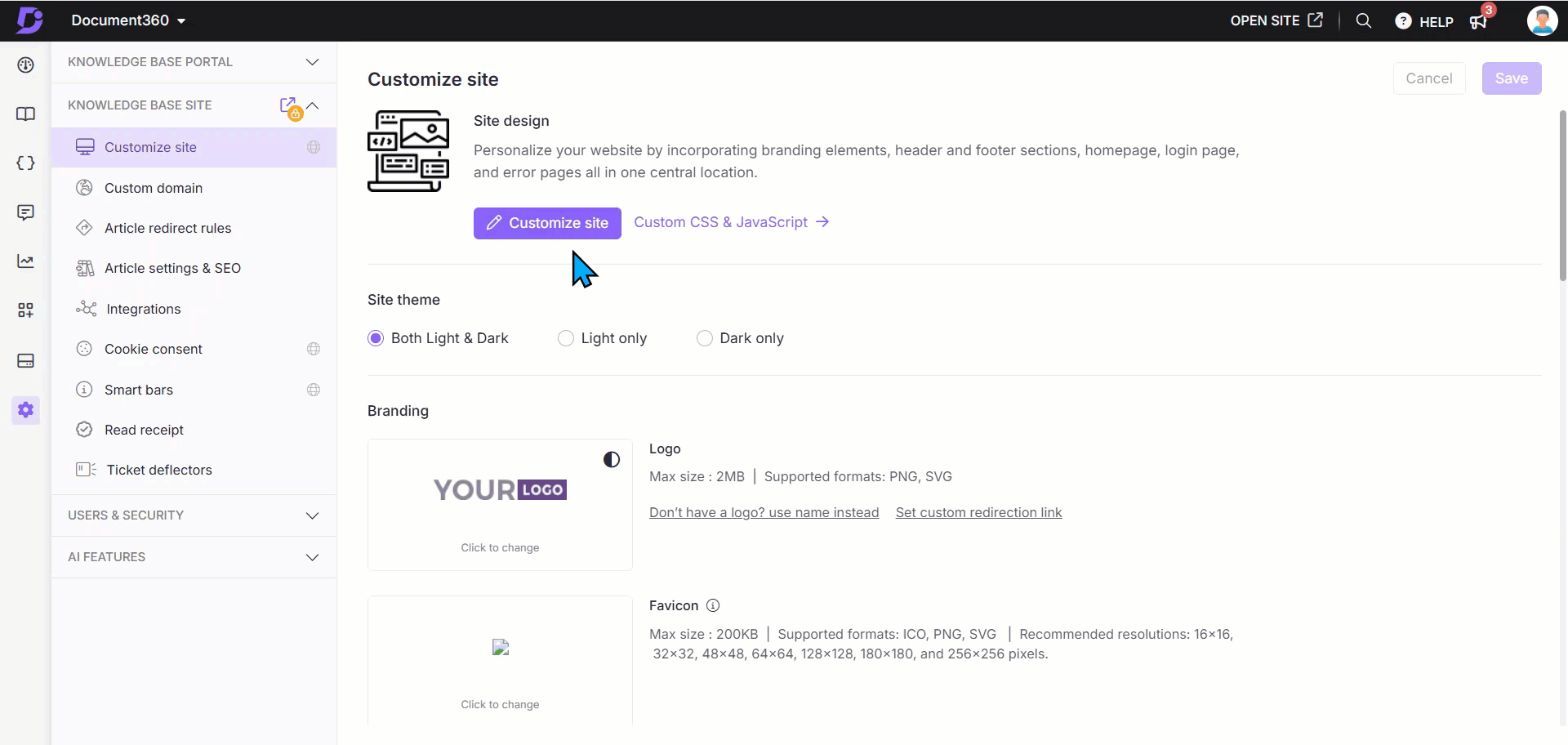
Kopfzeile - Sekundäre Navigation
So fügen Sie eine RSS Feed in der Kopfzeile - Sekundäre Navigation hinzu:
Navigieren Sie zu () > Knowledge base site > Customize site im Knowledge base portal.
Klicken Sie auf Customize site , um auf die Designkonfigurationen zuzugreifen.
Wählen Sie in der linken Dropdown-Liste Site header & footeraus.
Erweitern Sie Headerund wählen Sie Secondary navigationaus.
Das Fenster Secondary navigationwird angezeigt.
Klicken Sie auf Add new item.
Wählen Sie in der Dropdown-Liste Select type Single levelaus.
Geben Sie im Feld Title den Titel als RSS Feedein.
Fügen Sie in das Feld Link die URL der RSS Feed XML-Seite ein.
Aktivieren Sie das Kontrollkästchen Open link in new tab , um die RSS Feed in einem neuen Tab zu öffnen.
Wenn Sie fertig sind, klicken Sie auf Add.
Klicken Sie auf Save , um die Änderungen zu speichern, ohne sie sofort zu übernehmen.
Klicken Sie auf Preview, um zu sehen, wie Ihre Änderungen auf der Wissensdatenbank-Website angezeigt werden.
Klicken Sie auf Publish , um Ihre letzten Änderungen für die Leser sichtbar zu machen.
Klicken Sie auf das SymbolMore () und wählen SieReset to published version aus , um alle gespeicherten und nicht gespeicherten Anpassungen zu verwerfen und zur zuletzt veröffentlichten Version zurückzukehren.
ANMERKUNG
Weitere Informationen finden Sie im Artikel auf Header - secondary navigation.
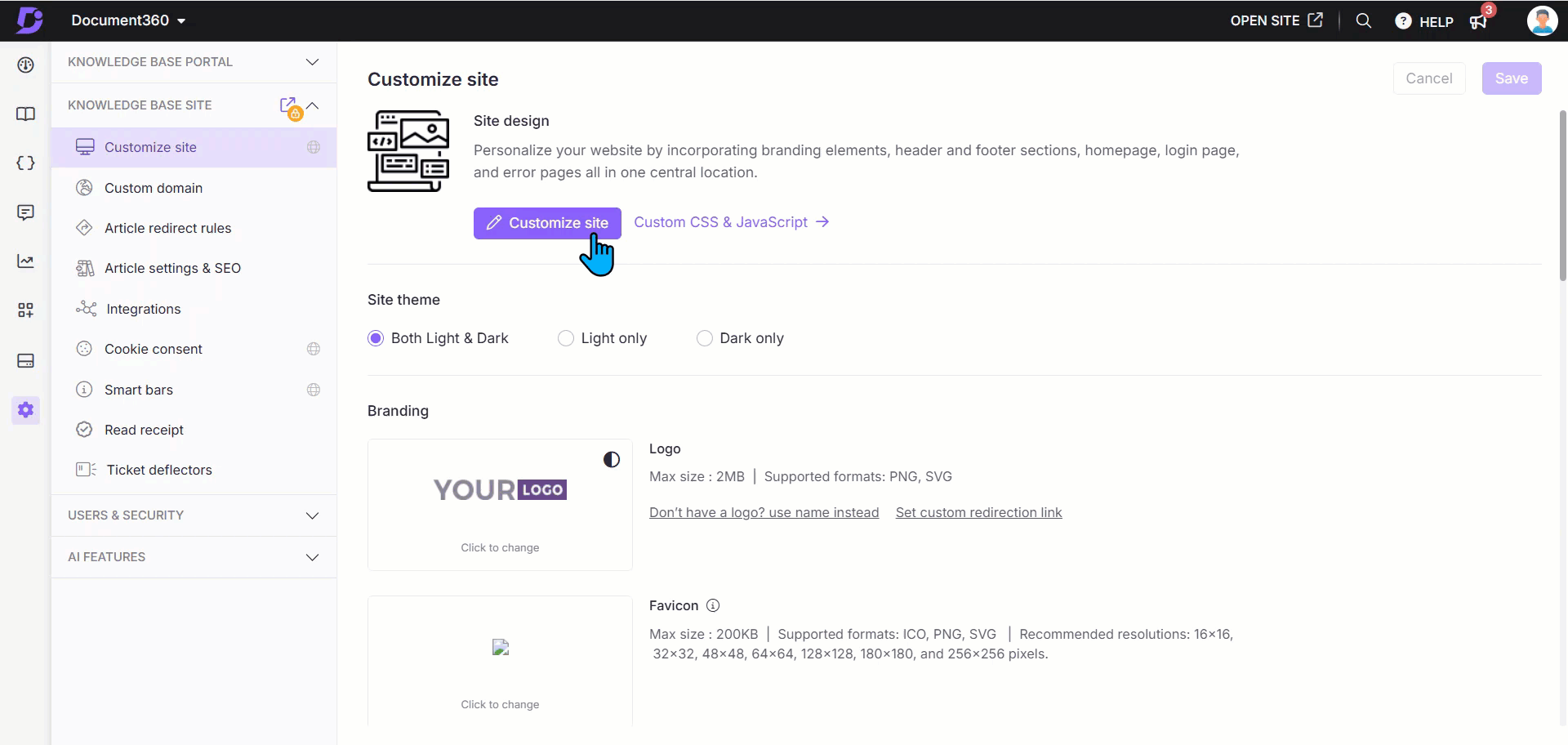
Navigationsbereich in der Fußzeile
So fügen Sie eine RSS Feed in der Fußzeilennavigation hinzu:
Navigieren Sie zu () > Knowledge base site > Customize site im Knowledge base portal.
Klicken Sie auf Customize site , um auf die Designkonfigurationen zuzugreifen.
Wählen Sie in der linken Dropdown-Liste Site header & footeraus.
Wählen Sie Footeraus.
Grundlegende FußzeileKlicken Sie auf Add new link.
Geben Sie den Titel wie RSS Feed ein und fügen Sie die URL der RSS Feed XML-Seite ein.
Aktivieren Sie das Kontrollkästchen Open link in new tab , um den Link in einem neuen Tab zu öffnen.
Benutzerdefinierte FußzeileFügen Sie die URL der RSS Feed XML-Seite an der gewünschten Stelle im HTML-Code ein.
Klicken Sie auf Save , um Ihre Änderungen zu speichern, ohne sie sofort zu übernehmen.
Klicken Sie auf Preview, um zu sehen, wie Ihre Änderungen auf der Wissensdatenbank-Website angezeigt werden.
Klicken Sie auf Publish , um Ihre letzten Änderungen für die Leser sichtbar zu machen.
Klicken Sie auf das SymbolMore () und wählen SieReset to published version aus , um alle gespeicherten und nicht gespeicherten Anpassungen zu verwerfen und zur zuletzt veröffentlichten Version zurückzukehren.
ANMERKUNG
Weitere Informationen finden Sie in den Artikeln über Footer und Custom footer.
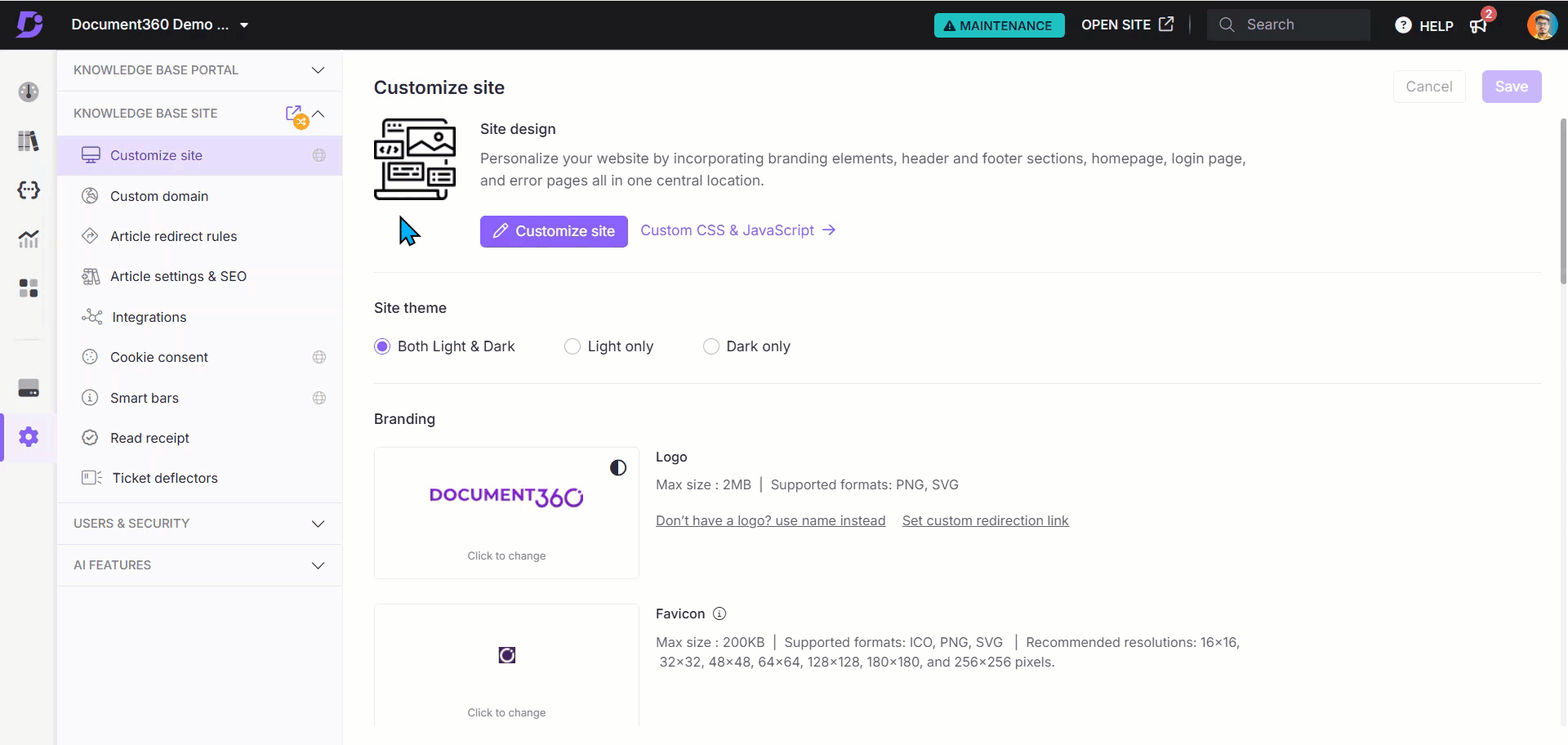
Verwenden von RSS Feed s
RSS Feedermöglicht es Ihren Lesern, mit Ihrer Wissensdatenbank auf dem Laufenden zu bleiben, z. B. durch Browsererweiterungen, mobile Apps, Web-Apps oder Desktop-Anwendungen.
ANMERKUNG
Beliebte Anwendungen und Erweiterungen für die Verwaltung von RSS Feed :
RSS Feed Reader Chrome-Erweiterung von Feeder.co
Füttern
Feeder
NeuigkeitenUnschärfe
Inoreader
Feedreader Online
Haftungsausschluss: Einige dieser Tools bieten kostenlose Dienste an, während andere je nach Nutzung eine Gebühr erheben können. Bitte überprüfen Sie die Preisdetails und Benutzerbewertungen, bevor Sie sich für einen Dienst entscheiden. Document360 unterstützt diese Tools von Drittanbietern nicht.
Abonnieren oder Hinzufügen von Wissensdatenbank-Feeds zu einem RSS-Reader
Zugriff auf den Feed
Der Leser klickt auf die Option RSS Feed (mit dem von Ihnen selbst hinzugefügten Text) in der Kopfzeile Ihrer Wissensdatenbank.
Es wird eine neue Browserregisterkarte mit der XML-Datei angezeigt.
Verwenden einer Browsererweiterung
Wenn auf dem Reader eine RSS Feed Browsererweiterung installiert ist, erkennt er die XML-Datei möglicherweise automatisch und fordert die Option "Abonnieren " auf.
Verwenden einer RSS-Anwendung
Leser müssen die URL der XML-Datei kopieren und in ihre bevorzugte RSS Feed Reader-Anwendung einfügen.
ANMERKUNG
RSS Feed ermöglichen es Ihren Lesern, mit Ihrer Wissensdatenbank über verschiedene Tools wie Browsererweiterungen, mobile Apps, Web-Apps oder Desktop-Anwendungen auf dem Laufenden zu bleiben.
Entfernen eines RSS Feed von der Wissensdatenbank-Website
So entfernen Sie eine RSS Feed:
Navigieren Sie zu () > Knowledge base site > Customize site im Knowledge base portal.
Klicken Sie auf Customize site , um auf die Designkonfigurationen zuzugreifen.
Wählen Sie in der linken Dropdown-Liste Site header & footeraus.
Navigieren Sie zum gewünschten Speicherort, z. B. Kopfzeile - primär, Kopfzeile - sekundär und Fußzeilennavigation.
Bewegen Sie den Mauszeiger über das RSS Feed Element und klicken Sie auf Delete().
Klicken Sie auf Save , um die Änderungen zu speichern, ohne sie sofort zu übernehmen.
Klicken Sie auf Preview, um zu sehen, wie Ihre Änderungen auf der Wissensdatenbank-Website angezeigt werden.
Klicken Sie auf Publish , um Ihre letzten Änderungen für die Leser sichtbar zu machen.
Klicken Sie auf das SymbolMore () und wählen SieReset to published version aus , um alle gespeicherten und nicht gespeicherten Anpassungen zu verwerfen und zur zuletzt veröffentlichten Version zurückzukehren.
ANMERKUNG
Auch nachdem Sie die Option " RSS Feed " von Ihrer Wissensdatenbank-Website entfernt haben, erhalten Leser, die sich zuvor angemeldet haben, weiterhin Updates.
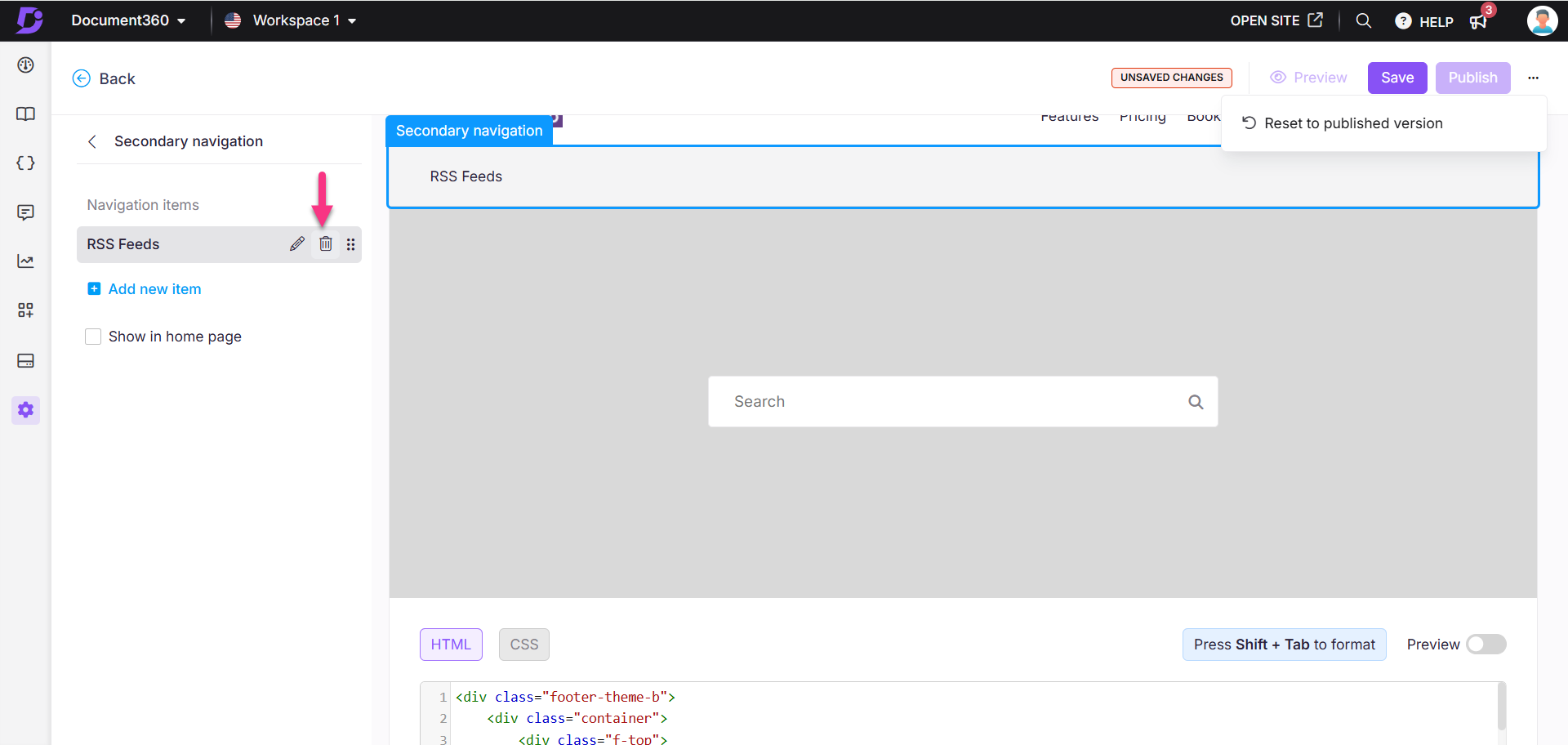
Häufig gestellte Fragen
Warum führt ein Klick auf den RSS-Feed zu einer 404-Seite und wie kann ich auf den RSS-Feed zugreifen?
RSS-Feeds funktionieren nur für öffentliche Projekte in Document360. Wenn Ihr Projekt auf privat eingestellt ist oder einen gemischten Zugriff (eine Kombination aus öffentlichen und privaten Inhalten) hat, zeigt der RSS-Feed eine 404-Fehlerseite an. Um auf den RSS-Feed zuzugreifen, stellen Sie sicher, dass Ihr Projekt öffentlich zugänglich ist.