Plans supporting this feature: Professional Business Enterprise
Creating a custom footer
Creating a custom footer requires knowledge of HTML and CSS. Follow these steps to customize the footer on your Knowledge base site.
Navigate to Settings () in the left navigation bar in the Knowledge base portal.
In the left navigation pane, navigate to Knowledge base site > Customize site.
This page displays all the basic site design configurations.
On the Customize site page, click the Customize site button.
Select the Site header & footer from the dropdown menu.
Click the Footer tab and choose the Custom footer option.
There are three options:
Theme A: A predefined dark theme for the footer. You can edit the provided code if needed.
Theme B: A predefined light theme for the footer. You can edit the provided code if needed.
Blank: Add your custom HTML footer.
Click Preview to see how your changes will appear on the knowledge base site.
Click Save to save your changes without applying them immediately.
Click Publish to make your recent changes visible to readers.
Click the More () icon and select Reset to published version to discard all saved and unsaved customizations and revert to the last published version.
NOTE
The Reset to published version feature is available only for new Knowledge base site 2.0 projects created after March 29, 2025.

Linking a PDF or other files in the Custom footer
To attach a PDF or other files to the custom footer, follow these steps:
Navigate to Drive () and select the desired file in the Knowledge base portal.
The File details panel will appear.
In the Location section, click the Copy icon to copy the file link.
Example link:
https://cdn.document360.io/860f9f88-412e-4570-8222-d5bf2f4b7dd1/Images/Documentation/Importing_multiple_article.gif
Navigate to Settings () in the left navigation bar in the Knowledge base portal.
In the left navigation pane, navigate to Knowledge base site > Customize site.
Select the Site header & footer from the dropdown.
Click the Footer tab and choose the Custom footer option.
Select your desired theme.
In the Custom code section, paste the copied link in the desired location.
Click Preview to see how your changes will appear on the knowledge base site.
Click Save to save your changes without applying them immediately.
Click Publish to make your recent changes visible to readers.
Click the More () icon and select Reset to published version to discard all saved and unsaved customizations and revert to the last published version.
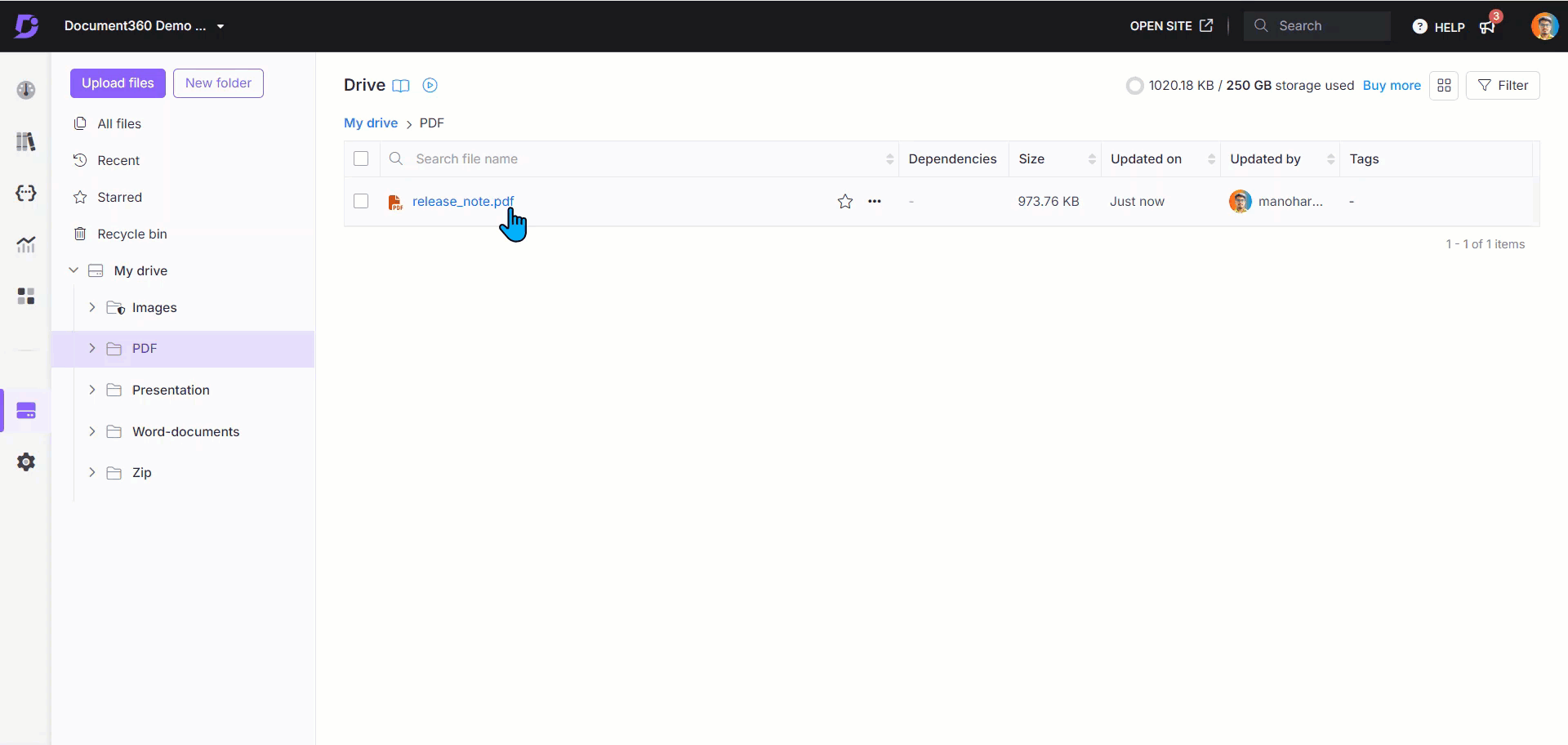
Custom footer templates
This section provides sample footer templates along with their custom HTML and CSS code. To implement a footer design, navigate to Settings () > Knowledge base site > Customize site, select the Footer tab, and paste the following code into the HTML and CSS section.
PRO TIP
You can adjust styles like colors, font sizes, or spacing to better match your brand.
Footer design 1
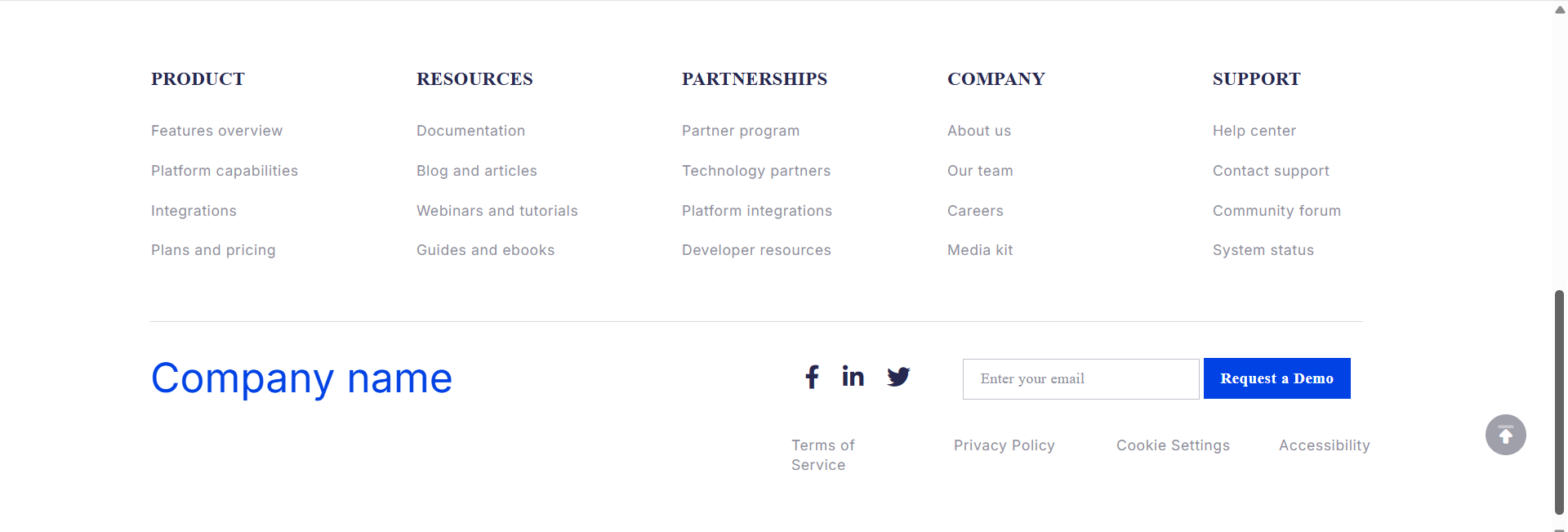
To implement the above footer design in your Knowledge base site, copy the following HTML and CSS code:
HTML code
<div class="container">
<div class="footer">
<div class="footer-top">
<div>
<h4>PRODUCT</h4>
<ul>
<li>Features overview</li>
<li>Platform capabilities</li>
<li>Integrations</li>
<li>Plans and pricing</li>
<li>Use cases</li>
<li>Enterprise solutions</li>
<li>Industry applications</li>
</ul>
</div>
<div>
<h4>RESOURCES</h4>
<ul>
<li>Documentation</li>
<li>Blog and articles</li>
<li>Webinars and tutorials</li>
<li>Guides and ebooks</li>
<li>Community stories</li>
<li>ROI calculators</li>
<li>Newsletter archive</li>
<li>Help articles</li>
</ul>
</div>
<div>
<h4>PARTNERSHIPS</h4>
<ul>
<li>Partner program</li>
<li>Technology partners</li>
<li>Platform integrations</li>
<li>Developer resources</li>
<li>Partner directory</li>
<li>Affiliate program</li>
</ul>
</div>
<div>
<h4>COMPANY</h4>
<ul>
<li>About us</li>
<li>Our team</li>
<li>Careers</li>
<li>Media kit</li>
<li>Events and webinars</li>
<li>Customer highlights</li>
<li>Contact us</li>
</ul>
</div>
<div>
<h4>SUPPORT</h4>
<ul>
<li>Help center</li>
<li>Contact support</li>
<li>Community forum</li>
<li>System status</li>
<li>Release notes</li>
<li>Accessibility policy</li>
<li>API docs</li>
<li>Changelog</li>
</ul>
</div>
</div>
<div class="footer-bottom">
<div class="footer-logo">
<span style="font-size:40px;font-weight:1200;color:#0042E4;">Company name</span>
</div>
<div class="icons">
<ul>
<li class="facebook"><a href="https://www.facebook.com"><i class="fab fa-facebook-f"></i></a></li>
<li class="linkedin"><a href="https://www.linkedin.com/in"><i class="fab fa-linkedin-in"></i></a></li>
<li class="twitter"><a href="https://www.twitter.com"><i class="fab fa-twitter"></i></a></li>
</ul>
<div class="footer-form">
<input type="text" id="fname" name="fname" placeholder="Enter your email" />
<button>Request a Demo</button>
</div>
</div>
</div>
<div class="footer-last">
<p>Terms of Service</p>
<p> Privacy Policy</p>
<p> Cookie Settings</p>
<p> Accessibility</p>
</div>
</div>
</div>CSS code
.footer {
padding-top: 112px;
}
.footer-top {
display: flex;
justify-content: space-between;
margin: auto;
width: 1225px;
}
.footer-top h4 {
font-size: 18px;
letter-spacing: 0.5px;
line-height: 23px;
font-weight: 600;
font-family: Graphie-Semibold;
color: rgba(39, 40, 80, 1);
margin-bottom: 19px;
margin-top: 0px;
}
.footer-top ul {
list-style-type: none;
padding: 0px;
}
.footer-bottom {
display: flex;
justify-content: space-between;
position: relative;
width: 1225px;
margin: auto;
margin-top: 103px;
}
.footer-bottom ul {
list-style-type: none;
padding: 0px;
display: flex;
justify-content: center;
flex: 0 0 30%;
margin: 0px;
align-items: center;
}
.footer-bottom ul li a {
color: rgba(39, 40, 80, 1);
}
.footer-bottom h2 {
color: #0042E4;
margin: 0px;
}
.footer-top ul li {
padding: 10px 0px 10px 0px;
font-size: 14px;
letter-spacing: 0.5px;
line-height: 19px;
font-weight: 400;
color: rgba(143, 143, 160, 1);
width: 185px;
}
.footer-last {
display: flex;
justify-content: flex-end;
width: 1225px;
margin-top: 25px !important;
margin: auto;
color: rgba(143, 143, 160, 1);
font-size: 14px;
letter-spacing: 0.5px;
line-height: 19px;
font-weight: 400;
margin-bottom: 76px;
}
.footer-last p {
flex: 0 0 13%;
color: rgba(143, 143, 160, 1);
font-size: 14px;
letter-spacing: 0.5px;
line-height: 19px;
font-weight: 400;
padding-left: 40px;
}
div.footer-bottom:before {
content: "";
position: absolute;
left: 0%;
right: 0;
bottom: 82px;
height: 5px;
width: 97%;
border-top: 1px solid #D9D9DF;
}
.icons {
display: flex;
flex: 0 0 50%;
align-items: center;
}
.footer-form button {
background-color: #0042E4;
color: white;
padding: 10px 16.34px 10px 16.5px;
font-size: 15px;
letter-spacing: 0.5px;
line-height: 20px;
border: 0px;
font-weight: 700;
font-family: Graphie-Bold;
}
input#fname {
padding: 10px 100.84px 11px 16.6px;
width: 232px;
height: 40px;
font-size: 14px;
letter-spacing: 0.5px;
line-height: 19px;
font-weight: 400;
border: 1px solid RGB(193, 193, 204);
}
input#fname::placeholder {
color: rgba(143, 143, 160, 1);
font-size: 14px;
font-family: 'Graphie-Regular';
letter-spacing: 0.5px;
line-height: 19px;
font-weight: 400;
}
.fab {
font-family: "Font Awesome 5 Brands";
font-weight: 400;
font-size: 23px;
}
.icons ul li {
margin-right: 23px;
}Footer design 2

To implement the above footer design in your Knowledge base site, copy the following HTML and CSS code:
HTML code
<footer class="footer">
<div class="footer-background">
<svg xmlns="http://www.w3.org/2000/svg" viewBox="0 0 1440 200" preserveAspectRatio="none">
<!-- Colored Circles -->
<circle cx="120" cy="60" r="15" fill="#FFD166" opacity="0.6" />
<circle cx="400" cy="140" r="20" fill="#06D6A0" opacity="0.4" />
<circle cx="700" cy="100" r="10" fill="#EF476F" opacity="0.6" />
<circle cx="1050" cy="80" r="18" fill="#118AB2" opacity="0.5" />
<circle cx="1300" cy="130" r="12" fill="#073B4C" opacity="0.3" />
<circle cx="200" cy="180" r="10" fill="#FF9F1C" opacity="0.4" />
<circle cx="600" cy="190" r="14" fill="#8338EC" opacity="0.5" />
<circle cx="1000" cy="185" r="16" fill="#3A86FF" opacity="0.3" />
<!-- Polygons -->
<polygon points="250,160 260,140 270,160" fill="#FB5607" opacity="0.4" />
<polygon points="800,150 810,130 820,150" fill="#FF006E" opacity="0.5" />
<polygon points="1150,170 1160,150 1170,170" fill="#1982C4" opacity="0.3" />
</svg>
</div>
<div class="footer-content">
<div class="footer__col copyright">
<div class="footer__copy-links">
<a href="https://document360.com/privacy-policy" class="footer__copy-link">Privacy Policy |</a>
<a href="https://document360.com/terms-of-service" class="footer__copy-link">Terms of Service |</a>
<a href="tel:+1-800-000-0000" class="footer__copy-link">+1 800 000 0000</a>
</div>
<p>© 2025 Document360. All rights reserved. Document360 and associated logos are trademarks of Kovai.co and may not be used without permission.</p>
</div>
</div>
</footer>
CSS code
.footer {
position: relative;
background-color: #fff;
color: #333;
padding: 60px 20px 40px;
text-align: center;
font-family: 'Segoe UI', sans-serif;
overflow: hidden;
}
.footer-background {
position: absolute;
top: 0;
left: 0;
width: 100%;
height: 100%;
z-index: 0;
pointer-events: none;
}
.footer-background svg {
width: 100%;
height: 100%;
}
.footer-content {
position: relative;
z-index: 1;
}
.footer-content a {
color: #118AB2;
text-decoration: none;
}
.footer-content a:hover {
text-decoration: underline;
}
Footer design 3
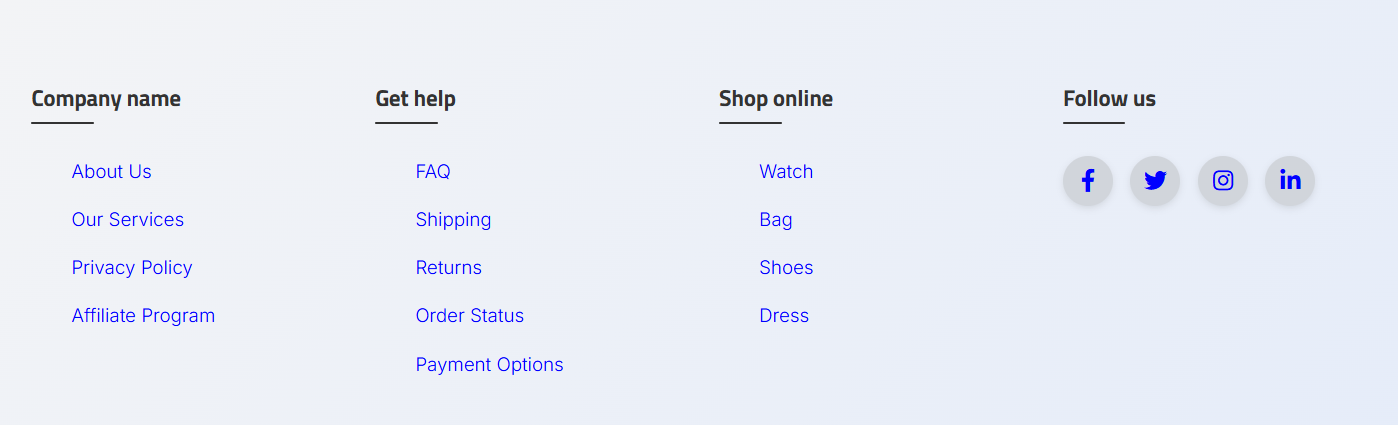
To implement the above footer design in your Knowledge base site, copy the following HTML and CSS code:
HTML code
<!DOCTYPE html>
<html lang="en">
<head>
<title>Footer Design</title>
<meta charset="utf-8">
<meta name="viewport" content="width=device-width, initial-scale=1">
<link rel="stylesheet" href="css/style.css">
<link rel="stylesheet" type="text/css" href="https://cdnjs.cloudflare.com/ajax/libs/font-awesome/5.15.1/css/all.min.css">
</head>
<body>
<footer class="footer">
<div class="container">
<div class="row">
<div class="footer-col">
<h4>Company name</h4>
<ul>
<li><a href="#">about us</a></li>
<li><a href="#">our services</a></li>
<li><a href="#">privacy policy</a></li>
<li><a href="#">affiliate program</a></li>
</ul>
</div>
<div class="footer-col">
<h4>Get help</h4>
<ul>
<li><a href="#">FAQ</a></li>
<li><a href="#">shipping</a></li>
<li><a href="#">returns</a></li>
<li><a href="#">order status</a></li>
<li><a href="#">payment options</a></li>
</ul>
</div>
<div class="footer-col">
<h4>Shop online</h4>
<ul>
<li><a href="#">watch</a></li>
<li><a href="#">bag</a></li>
<li><a href="#">shoes</a></li>
<li><a href="#">dress</a></li>
</ul>
</div>
<div class="footer-col">
<h4>Follow us</h4>
<div class="social-links">
<a href="#"><i class="fab fa-facebook-f"></i></a>
<a href="#"><i class="fab fa-twitter"></i></a>
<a href="#"><i class="fab fa-instagram"></i></a>
<a href="#"><i class="fab fa-linkedin-in"></i></a>
</div>
</div>
</div>
</div>
</footer>
</body>
</html>CSS code
@import url('https://fonts.googleapis.com/css2?family=Poppins:wght@300;400;500;600;700&display=swap');
body {
line-height: 1.5;
font-family: 'Poppins', sans-serif;
background-color: #f4f4f9;
}
* {
margin: 0;
padding: 0;
box-sizing: border-box;
}
.container {
max-width: 1170px;
margin: auto;
padding: 0 15px;
}
.row {
display: flex;
flex-wrap: wrap;
}
ul {
list-style: none;
}
.footer {
background: linear-gradient(135deg, #f3f4f6, #e5ecf9);
padding: 70px 0;
box-shadow: 0 -4px 20px rgba(0, 0, 0, 0.05);
}
.footer-col {
width: 25%;
padding: 0 15px;
position: relative;
}
.footer-col h4 {
color: #333333;
font-size: 18px;
margin-bottom: 25px;
font-weight: 600;
position: relative;
padding-bottom: 10px;
}
.footer-col h4::before {
content: '';
position: absolute;
left: 0;
bottom: 0;
background-color: #333333;
height: 2px;
width: 50px;
border-radius: 4px;
}
.footer-col ul li:not(:last-child) {
margin-bottom: 12px;
}
.footer-col ul li a {
font-size: 15px;
text-transform: capitalize;
color: #555555;
text-decoration: none;
font-weight: 300;
transition: all 0.3s ease;
display: block;
padding: 2px 0;
}
.footer-col ul li a:hover {
padding-left: 10px;
color: #1a1a1a;
text-shadow: none;
}
.footer-col .social-links a {
display: inline-block;
height: 40px;
width: 40px;
background-color: #d1d5db;
margin: 0 10px 10px 0;
text-align: center;
line-height: 40px;
border-radius: 50%;
color: #333333;
font-size: 18px;
transition: all 0.4s ease;
box-shadow: 0 2px 6px rgba(0, 0, 0, 0.1);
}
.footer-col .social-links a:hover {
background-color: #ffffff;
color: #4f46e5;
transform: scale(1.1);
}
/* Responsive styles */
@media(max-width: 767px) {
.footer-col {
width: 50%;
margin-bottom: 30px;
}
}
@media(max-width: 574px) {
.footer-col {
width: 100%;
}
}Footer design 4

To implement the above footer design in your Knowledge base site, copy the following HTML and CSS code:
HTML code
<!DOCTYPE html>
<html lang="en">
<head>
<meta charset="UTF-8">
<meta name="viewport" content="width=device-width, initial-scale=1.0">
<title>Product name</title>
<link rel="stylesheet" href="styles.css">
</head>
<body>
<!-- Add this section for the header and footer -->
<div class="na-header">
<div class="na-logo">Product name</div>
<div class="na-nav">
<a href="#">Contact Us</a>
<a href="#">Careers</a>
<a href="#">SDS</a>
<a href="#">About Us</a>
<a href="#">Where to Buy</a>
</div>
</div>
<div class="na-footer">
© 2024 by Product. All rights reserved.
</div>
</body>
</html>CSS code
/* Reset and base */
* {
margin: 0;
padding: 0;
box-sizing: border-box;
}
body {
font-family: 'Poppins', sans-serif;
line-height: 1.6;
background-color: #fdfbff;
color: #2c2c2c;
}
/* Header styling */
.na-header {
background: linear-gradient(to right, #ff7e5f, #feb47b);
/* coral to peach */
color: white;
padding: 20px 40px;
display: flex;
justify-content: space-between;
align-items: center;
flex-wrap: wrap;
box-shadow: 0 2px 10px rgba(0, 0, 0, 0.1);
border-bottom: 2px solid rgba(255, 255, 255, 0.2);
}
.na-logo {
font-size: 26px;
font-weight: 700;
letter-spacing: 1px;
}
.na-nav a {
margin-left: 20px;
color: #ffffff;
text-decoration: none;
font-weight: 500;
font-size: 15px;
transition: all 0.3s ease;
position: relative;
}
.na-nav a::after {
content: '';
display: block;
height: 2px;
background: #ffffff;
width: 0%;
transition: width 0.3s ease;
position: absolute;
bottom: -4px;
left: 0;
}
.na-nav a:hover::after {
width: 100%;
}
/* Footer styling */
.na-footer {
background: linear-gradient(to right, #f4f9ff, #e1ecf4);
/* very light blue gradient */
color: #333333;
text-align: center;
padding: 20px 10px;
font-size: 14px;
border-top: 1px solid #d2dce7;
box-shadow: 0 -1px 6px rgba(0, 0, 0, 0.05);
}
/* Optional: If you have footer links */
.na-footer a {
color: #0066cc;
/* High-contrast blue */
text-decoration: none;
font-weight: 500;
}
.na-footer a:hover {
text-decoration: underline;
color: #004a99;
/* Darker blue on hover */
}Footer design 5
.png)
To implement the above footer design in your Knowledge base site, copy the following HTML and CSS code:
HTML code
<!DOCTYPE HTML>
<html lang="en">
<head>
<meta charset="UTF-8">
<title>Document360 Highlights</title>
<link rel="stylesheet" href="style.css">
</head>
<body>
<div class="custom-section">
<div class="custom-container">
<!-- Recent Articles Section -->
<div class="article-box">
<h3 class="section-heading">Latest Documentation Updates</h3>
<ul class="article-list">
<li>
<p class="article-title">Using AI Writer to Generate Articles</p>
<p class="article-date">2 August, 2025</p>
<a href="#">READ MORE</a>
</li>
<li style="margin-top:15px;">
<p class="article-title">Enabling SSO with Azure AD in Document360</p>
<p class="article-date">19 July, 2025</p>
<a href="#">READ MORE</a>
</li>
<li style="margin-top:15px;">
<p class="article-title">Setting Up Custom Domain & SSL</p>
<p class="article-date">11 July, 2025</p>
<a href="#">READ MORE</a>
</li>
</ul>
</div>
<!-- Contact Section -->
<div class="contact-box">
<h3 class="section-heading">Get in Touch</h3>
<p>Document360</p>
<p>London, UK</p>
<a href="mailto:support@document360.com">support@document360.com</a>
<p class="contact-number">+XX XX XXXX XXXX</p>
<div class="button-group">
<button class="btn-filled">Start Free Trial</button>
<button class="btn-outlined">Book a Demo</button>
</div>
</div>
</div>
<!-- Footer Section -->
<div class="footer-info">
<p>©2024 Document360. All Rights Reserved. Document360 is a product by Kovai.co, registered in the UK.</p>
<div class="footer-links">
<a href="#">Privacy Policy</a>
<a href="#">Terms of Use</a>
<a href="#">Knowledge Base</a>
<a href="#">Security Center</a>
<a href="#">Contact Support</a>
</div>
</div>
</div>
</body>
</html>CSS code
body {
margin: 0;
font-family: Arial, sans-serif;
background-color: #f9f9f9;
color: #1a1a1a;
}
.custom-section {
background-color: #e6f0f3;
/* light, subtle blue-gray */
color: #1a1a1a;
padding: 30px 20px;
}
.custom-container {
display: flex;
justify-content: space-evenly;
flex-wrap: wrap;
gap: 40px;
}
.article-box,
.contact-box {
flex: 1 1 300px;
background-color: #ffffff;
padding: 20px;
border-radius: 8px;
box-shadow: 0 4px 8px rgba(0, 0, 0, 0.05);
}
.section-heading {
border-bottom: 2px solid #005f73;
/* muted teal */
padding-bottom: 5px;
display: inline-block;
margin-bottom: 15px;
color: #005f73;
}
.article-list {
list-style-type: none;
padding-left: 0;
}
.article-title {
margin: 5px 0;
font-weight: 600;
}
.article-date {
margin: 0;
font-size: 12px;
color: #666666;
}
.article-list a,
.contact-box a,
.footer-links a {
color: #0077aa;
text-decoration: none;
font-weight: 500;
transition: all 0.3s ease;
}
.article-list a:hover,
.contact-box a:hover,
.footer-links a:hover {
text-decoration: underline;
color: #004466;
}
.contact-number {
margin-top: 10px;
}
.button-group {
margin-top: 15px;
}
.btn-filled,
.btn-outlined {
padding: 10px 20px;
border: none;
cursor: pointer;
font-weight: 600;
border-radius: 4px;
transition: all 0.3s ease;
}
.btn-filled {
background-color: #0077aa;
color: #ffffff;
}
.btn-filled:hover {
background-color: #005f87;
}
.btn-outlined {
background-color: transparent;
color: #0077aa;
border: 1px solid #0077aa;
margin-left: 10px;
}
.btn-outlined:hover {
background-color: #0077aa;
color: #ffffff;
}
.footer-info {
margin-top: 40px;
font-size: 12px;
text-align: center;
padding-top: 20px;
border-top: 1px solid #cccccc;
color: #666666;
}
.footer-links {
margin-top: 15px;
}
.footer-links a {
margin: 0 10px;
}Footer design 6
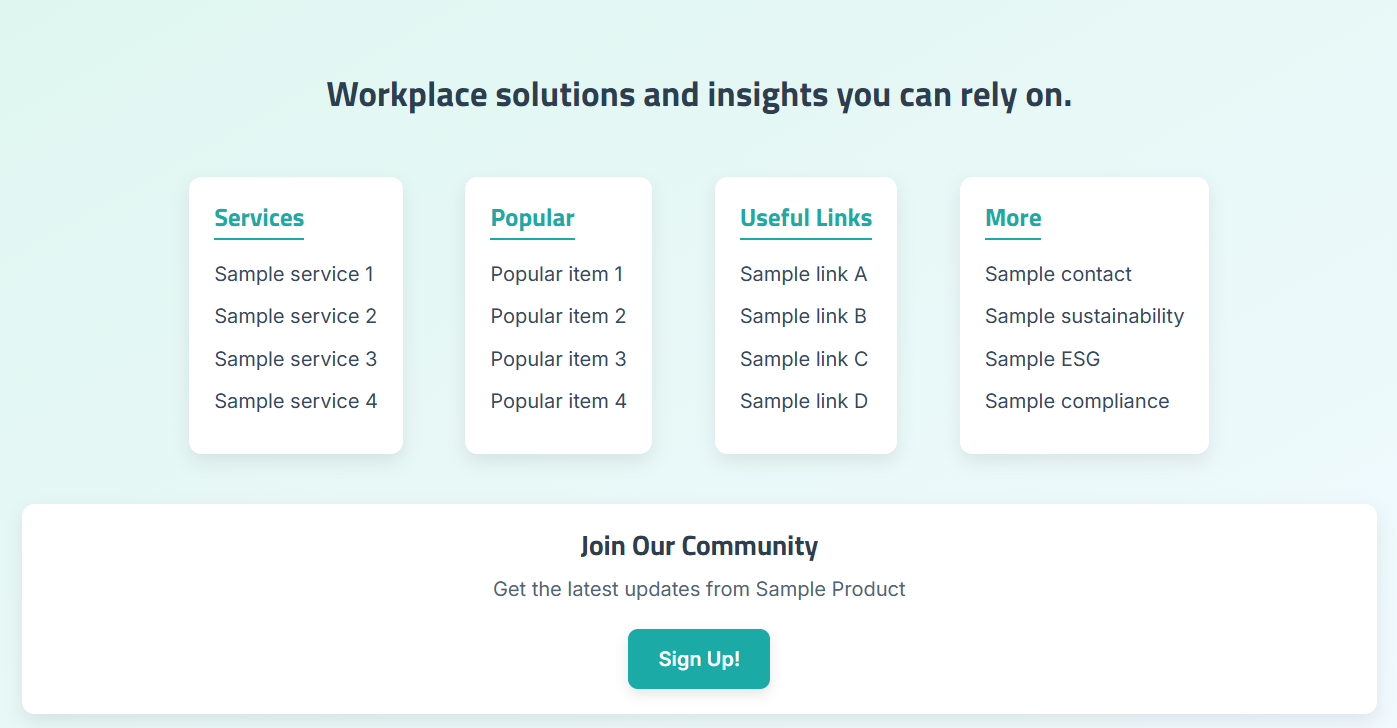
To implement the above footer design in your Knowledge base site, copy the following HTML and CSS code:
HTML code
<!DOCTYPE html>
<html lang="en">
<head>
<meta charset="UTF-8" />
<meta name="viewport" content="width=device-width, initial-scale=1.0" />
<title>Sample Footer</title>
<link rel="stylesheet" href="styles.css" />
</head>
<body>
<div class="footer">
<div class="footer-content">
<h2>Workplace solutions and insights you can rely on.</h2>
<div class="footer-sections">
<div class="footer-column box">
<h3>Services</h3>
<ul>
<li>Sample service 1</li>
<li>Sample service 2</li>
<li>Sample service 3</li>
<li>Sample service 4</li>
</ul>
</div>
<div class="footer-column box">
<h3>Popular</h3>
<ul>
<li>Popular item 1</li>
<li>Popular item 2</li>
<li>Popular item 3</li>
<li>Popular item 4</li>
</ul>
</div>
<div class="footer-column box">
<h3>Useful Links</h3>
<ul>
<li>Sample link A</li>
<li>Sample link B</li>
<li>Sample link C</li>
<li>Sample link D</li>
</ul>
</div>
<div class="footer-column box">
<h3>More</h3>
<ul>
<li>Sample contact</li>
<li>Sample sustainability</li>
<li>Sample ESG</li>
<li>Sample compliance</li>
</ul>
</div>
</div>
<div class="footer-signup box">
<h3>Join Our Community</h3>
<p>Get the latest updates from Sample Product</p>
<button>Sign Up!</button>
</div>
</div>
</div>
</body>
</html>CSS code
body {
margin: 0;
font-family: 'Segoe UI', Tahoma, Geneva, Verdana, sans-serif;
background-color: #f0f4f8;
color: #2c3e50;
}
.footer {
background: linear-gradient(to bottom right, #dff6f0, #f1faff);
padding: 60px 20px;
text-align: center;
}
.footer h2 {
font-size: 28px;
margin-bottom: 50px;
color: #2c3e50;
}
.footer-sections {
display: flex;
justify-content: center;
gap: 50px;
flex-wrap: wrap;
margin-bottom: 40px;
}
.footer-column {
text-align: left;
}
.footer-column h3 {
color: #1baaa5;
margin-bottom: 15px;
font-size: 20px;
border-bottom: 2px solid #1baaa5;
display: inline-block;
padding-bottom: 5px;
}
.footer-column ul {
list-style: none;
padding: 0;
margin: 0;
}
.footer-column li {
margin-bottom: 10px;
font-size: 16px;
color: #34495e;
cursor: pointer;
transition: color 0.3s ease;
}
.footer-column li:hover {
color: #1baaa5;
}
.footer-signup h3 {
font-size: 22px;
margin-bottom: 10px;
color: #2c3e50;
}
.footer-signup p {
font-size: 16px;
margin-bottom: 20px;
color: #4f6575;
}
.footer-signup button {
background-color: #1baaa5;
color: #ffffff;
padding: 12px 24px;
font-size: 16px;
font-weight: 600;
border: none;
border-radius: 8px;
cursor: pointer;
box-shadow: 0 4px 10px rgba(0, 0, 0, 0.1);
transition: background-color 0.3s ease, transform 0.2s ease;
}
.footer-signup button:hover {
background-color: #159f99;
transform: translateY(-2px);
}
/* Box styling */
.box {
background-color: #ffffff;
padding: 20px;
border-radius: 10px;
box-shadow: 0 6px 14px rgba(0, 0, 0, 0.08);
transition: transform 0.3s ease, box-shadow 0.3s ease;
}
.box:hover {
transform: translateY(-5px);
box-shadow: 0 10px 18px rgba(0, 0, 0, 0.1);
}
/* Responsive layout */
@media (max-width: 768px) {
.footer-sections {
flex-direction: column;
gap: 30px;
align-items: center;
}
.footer-column {
width: 100%;
max-width: 300px;
}
.footer-signup {
margin-top: 30px;
}
}Footer design 7
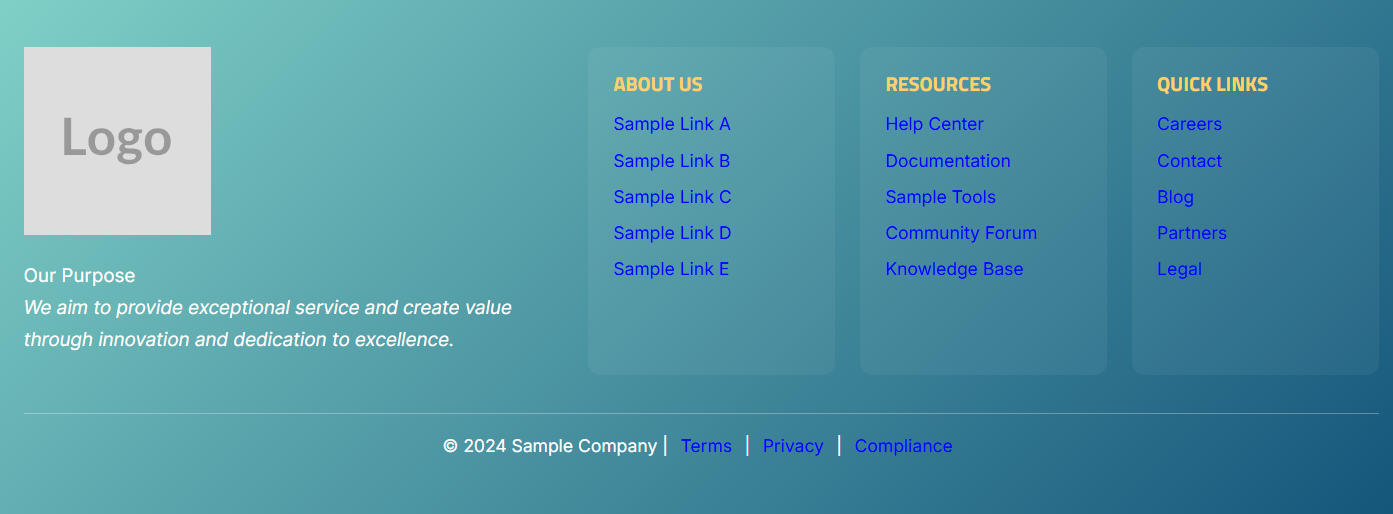
To implement the above footer design in your Knowledge base site, copy the following HTML and CSS code:
HTML code
<!DOCTYPE html>
<html lang="en">
<head>
<meta charset="UTF-8" />
<meta name="viewport" content="width=device-width, initial-scale=1.0" />
<link rel="stylesheet" href="style.css" />
<title>Footer Sample</title>
</head>
<body>
<div class="custom-footer">
<div class="footer-container">
<div class="footer-logo">
<img src="https://placehold.co/150x150?text=Logo" alt="Brand Logo">
<p class="mission-statement">
Our Purpose<br>
<em>We aim to provide exceptional service and create value through innovation and dedication to excellence.</em>
</p>
</div>
<div class="footer-links">
<div class="footer-column">
<h4>ABOUT US</h4>
<ul>
<li><a href="#">Sample Link A</a></li>
<li><a href="#">Sample Link B</a></li>
<li><a href="#">Sample Link C</a></li>
<li><a href="#">Sample Link D</a></li>
<li><a href="#">Sample Link E</a></li>
</ul>
</div>
<div class="footer-column">
<h4>RESOURCES</h4>
<ul>
<li><a href="#">Help Center</a></li>
<li><a href="#">Documentation</a></li>
<li><a href="#">Sample Tools</a></li>
<li><a href="#">Community Forum</a></li>
<li><a href="#">Knowledge Base</a></li>
</ul>
</div>
<div class="footer-column">
<h4>QUICK LINKS</h4>
<ul>
<li><a href="#">Careers</a></li>
<li><a href="#">Contact</a></li>
<li><a href="#">Blog</a></li>
<li><a href="#">Partners</a></li>
<li><a href="#">Legal</a></li>
</ul>
</div>
</div>
</div>
<div class="footer-bottom">
<p>© 2024 Sample Company | <a href="#">Terms</a> | <a href="#">Privacy</a> | <a href="#">Compliance</a></p>
</div>
</div>
</body>
</html>CSS code
body {
margin: 0;
font-family: 'Segoe UI', sans-serif;
background-color: #f5f7fa;
}
.custom-footer {
background: linear-gradient(135deg, #80d0c7, #13547a);
color: #ffffff;
padding: 40px 20px;
}
.footer-container {
display: flex;
justify-content: space-between;
flex-wrap: wrap;
max-width: 1200px;
margin: 0 auto;
gap: 30px;
}
.footer-logo {
flex: 2;
min-width: 260px;
}
.footer-logo img {
max-width: 160px;
margin-bottom: 20px;
}
.mission-statement {
font-size: 15px;
line-height: 1.7;
color: #fefefe;
}
.footer-links {
flex: 3;
display: flex;
justify-content: space-between;
flex-wrap: wrap;
gap: 20px;
}
.footer-column {
flex: 1;
min-width: 180px;
background-color: rgba(255, 255, 255, 0.05);
padding: 20px;
border-radius: 10px;
transition: transform 0.3s ease, box-shadow 0.3s ease;
}
.footer-column:hover {
transform: translateY(-5px);
box-shadow: 0 8px 20px rgba(0, 0, 0, 0.2);
}
.footer-column h4 {
font-size: 16px;
margin-bottom: 12px;
color: #ffd166;
}
.footer-column ul {
list-style: none;
padding: 0;
margin: 0;
}
.footer-column ul li {
margin-bottom: 8px;
}
.footer-column ul li a {
color: #ffffff;
text-decoration: none;
font-size: 14px;
transition: color 0.3s;
}
.footer-column ul li a:hover {
color: #ffeebb;
text-decoration: underline;
}
.footer-bottom {
text-align: center;
margin-top: 30px;
border-top: 1px solid rgba(255, 255, 255, 0.3);
padding-top: 15px;
font-size: 14px;
}
.footer-bottom a {
color: #ffffff;
margin: 0 6px;
text-decoration: none;
}
.footer-bottom a:hover {
text-decoration: underline;
}
@media (max-width: 768px) {
.footer-container {
flex-direction: column;
align-items: center;
}
.footer-links {
flex-direction: column;
align-items: stretch;
}
.footer-column {
width: 100%;
}
}Footer design 8

HTML code
<footer>
<div class="footer-container">
<div class="footer-card footer-logo">
<img src="https://placehold.co/150x50?text=Logo" alt="Sample Brand Logo">
<p><i class="fas fa-phone"></i> Branch 1: <a href="tel:1234567890">123-456-7890</a></p>
<p><i class="fas fa-phone"></i> Branch 2: <a href="tel:9876543210">987-654-3210</a></p>
<p><i class="fas fa-envelope"></i> <a href="mailto:info@example.com">info@example.com</a></p>
<div class="social-icons">
<a href="#"><i class="fab fa-facebook-f"></i></a>
<a href="#"><i class="fab fa-x-twitter"></i></a>
<a href="#"><i class="fab fa-instagram"></i></a>
<a href="#"><i class="fab fa-linkedin-in"></i></a>
</div>
</div>
<div class="footer-card">
<h3>Our Services</h3>
<ul>
<li><a href="#">Consulting</a></li>
<li><a href="#">Analytics</a></li>
<li><a href="#">Marketing</a></li>
<li><a href="#">Development</a></li>
</ul>
</div>
<div class="footer-card">
<h3>Offices</h3>
<ul>
<li><a href="#">Office A</a></li>
<li><a href="#">Office B</a></li>
<li><a href="#">Office C</a></li>
<li><a href="#">Office D</a></li>
</ul>
</div>
<div class="footer-card">
<h3>Resources</h3>
<ul>
<li><a href="#">Blog</a></li>
<li><a href="#">Support</a></li>
<li><a href="#">Terms</a></li>
<li><a href="#">Privacy</a></li>
</ul>
</div>
</div>
<div class="footer-addresses">
<h3>Visit Us</h3>
<div class="address-block">
<div class="address-card">
<strong>City A</strong>
<p>123 Floor 6<br> abc </p>
</div>
<div class="address-card">
<strong>City B</strong>
<p>456 Street, 100<br>xyz area</p>
</div>
<div class="address-card">
<strong>City C</strong>
<p>789 Dr, Office dd<br> efg</p>
</div>
<div class="address-card">
<strong>City D</strong>
<p>xyz Tech Park<br>area, 00ab</p>
</div>
</div>
<p>Need help? <a href="#">Contact our support team</a></p>
</div>
</footer>CSS code
footer {
background: linear-gradient(135deg, #fdfcfb, #e2d1c3, #a1c4fd);
color: #2c3e50;
padding: 50px;
font-family: 'Segoe UI', sans-serif;
}
.footer-container {
display: flex;
justify-content: space-between;
flex-wrap: wrap;
gap: 20px;
margin-bottom: 30px;
}
.footer-card {
background: #fff;
border-radius: 10px;
box-shadow: 0 4px 12px rgba(0, 0, 0, 0.06);
padding: 20px;
width: 22%;
transition: transform 0.3s ease, box-shadow 0.3s ease;
}
.footer-card:hover {
transform: translateY(-5px);
box-shadow: 0 8px 20px rgba(0, 0, 0, 0.12);
}
.footer-logo img {
max-width: 140px;
margin-bottom: 15px;
}
.footer-logo p {
font-size: 14px;
margin: 8px 0;
color: #444;
display: flex;
align-items: center;
}
.footer-logo a {
color: #3498db;
text-decoration: none;
}
.footer-logo i {
margin-right: 10px;
color: #3498db;
}
.social-icons {
margin-top: 15px;
display: flex;
gap: 15px;
}
.social-icons a {
font-size: 18px;
color: #3498db;
transition: color 0.3s ease;
}
.social-icons a:hover {
color: #1abc9c;
}
.footer-card h3 {
font-size: 16px;
font-weight: bold;
margin-bottom: 12px;
color: #2c3e50;
}
.footer-card ul {
list-style: none;
padding: 0;
}
.footer-card ul li {
margin-bottom: 8px;
}
.footer-card ul li a {
color: #555;
font-size: 14px;
text-decoration: none;
transition: color 0.3s ease;
}
.footer-card ul li a:hover {
color: #1abc9c;
}
.footer-addresses h3 {
font-size: 18px;
font-weight: bold;
margin-bottom: 20px;
color: #2c3e50;
}
.address-block {
display: flex;
gap: 20px;
flex-wrap: wrap;
}
.address-card {
background: #fff;
padding: 15px 20px;
border-radius: 8px;
box-shadow: 0 2px 10px rgba(0, 0, 0, 0.05);
width: 22%;
min-width: 200px;
}
.address-card strong {
display: block;
margin-bottom: 5px;
color: #34495e;
}
.address-card p {
font-size: 14px;
color: #555;
}
.footer-addresses p {
margin-top: 15px;
font-size: 14px;
color: #555;
}
.footer-addresses a {
color: #3498db;
font-weight: 500;
text-decoration: underline;
transition: color 0.3s ease;
}
.footer-addresses a:hover {
color: #1abc9c;
}Footer design 9
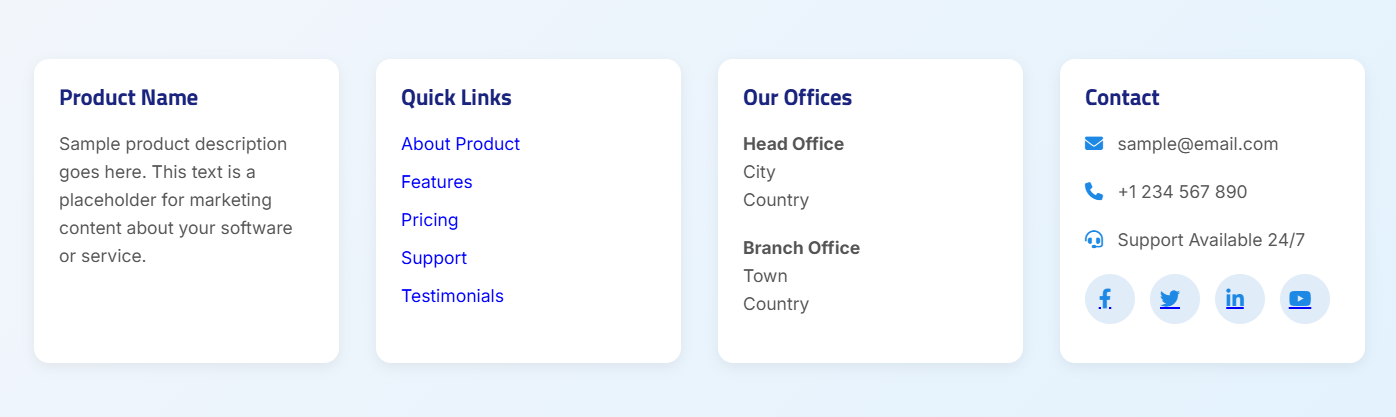
To implement the above footer design in your Knowledge base site, copy the following HTML and CSS code:
HTML code
<footer>
<div class="footer-container">
<!-- Product Description -->
<div class="footer-box">
<h3>Product Name</h3>
<p>
Sample product description goes here. This text is a placeholder for marketing content about your software or service.
</p>
</div>
<!-- Links Section -->
<div class="footer-box">
<h4>Quick Links</h4>
<ul>
<li><a href="#">About Product</a></li>
<li><a href="#">Features</a></li>
<li><a href="#">Pricing</a></li>
<li><a href="#">Support</a></li>
<li><a href="#">Testimonials</a></li>
</ul>
</div>
<!-- Office Locations -->
<div class="footer-box">
<h4>Our Offices</h4>
<p><strong>Head Office</strong><br>City<br>Country</p>
<p><strong>Branch Office</strong><br>Town<br>Country</p>
</div>
<!-- Contact Info -->
<div class="footer-box">
<h4>Contact</h4>
<p><i class="fas fa-envelope"></i> sample@email.com</p>
<p><i class="fas fa-phone"></i> +1 234 567 890</p>
<p><i class="fas fa-headset"></i> Support Available 24/7</p>
<div class="social-icons">
<a href="#" class="social-icon"><i class="fab fa-facebook-f"></i></a>
<a href="#" class="social-icon"><i class="fab fa-twitter"></i></a>
<a href="#" class="social-icon"><i class="fab fa-linkedin-in"></i></a>
<a href="#" class="social-icon"><i class="fab fa-youtube"></i></a>
</div>
</div>
</div>
</footer>CSS code
@import url('https://fonts.googleapis.com/css2?family=Poppins:wght@300;400;600&display=swap');
body {
font-family: 'Poppins', sans-serif;
background-color: #f7f9fc;
margin: 0;
padding: 0;
}
footer {
background: linear-gradient(135deg, #f2f6fb, #e3f2fd);
color: #333;
padding: 50px 30px;
box-shadow: 0 -2px 10px rgba(0, 0, 0, 0.05);
}
.footer-container {
display: flex;
flex-wrap: wrap;
justify-content: space-between;
gap: 30px;
max-width: 1200px;
margin: 0 auto;
}
.footer-box {
flex: 1 1 22%;
background-color: #ffffff;
padding: 20px;
border-radius: 12px;
box-shadow: 0 3px 10px rgba(0, 0, 0, 0.06);
transition: transform 0.3s, box-shadow 0.3s;
}
.footer-box:hover {
transform: translateY(-5px);
box-shadow: 0 6px 18px rgba(0, 0, 0, 0.1);
}
.footer-box h3,
.footer-box h4 {
margin-bottom: 15px;
color: #1a237e;
font-size: 18px;
}
.footer-box p,
.footer-box ul {
font-size: 14px;
line-height: 1.6;
color: #555;
}
.footer-box ul {
list-style: none;
padding: 0;
}
.footer-box ul li {
margin-bottom: 8px;
}
.footer-box ul li a {
text-decoration: none;
color: #1e88e5;
transition: color 0.3s;
}
.footer-box ul li a:hover {
color: #0d47a1;
text-decoration: underline;
}
/* Contact Info Icons */
.footer-box i {
margin-right: 8px;
color: #1e88e5;
}
/* Social Icons */
.social-icons {
display: flex;
gap: 12px;
margin-top: 10px;
}
.social-icon {
background-color: #e1ecf9;
color: #1e88e5;
width: 40px;
height: 40px;
border-radius: 50%;
display: flex;
align-items: center;
justify-content: center;
transition: all 0.3s ease;
font-size: 16px;
}
.social-icon:hover {
background-color: #1e88e5;
color: #ffffff;
transform: scale(1.1);
}
/* Responsive */
@media (max-width: 768px) {
.footer-container {
flex-direction: column;
align-items: center;
}
.footer-box {
width: 90%;
margin-bottom: 20px;
}
}Footer design 10
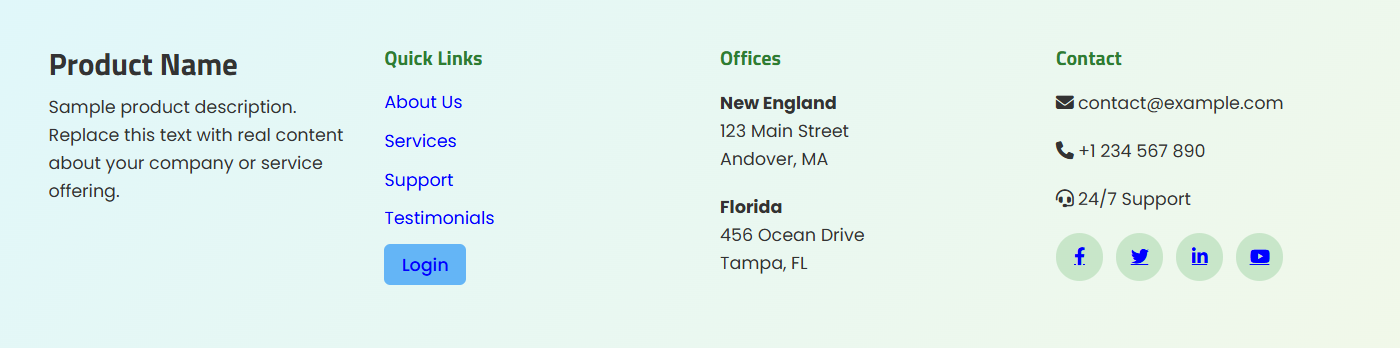
To implement the above footer design with a Login button in your Knowledge base site, copy the following HTML and CSS code:
HTML code
<footer>
<div class="footer-container">
<!-- Product Description -->
<div class="footer-box">
<h3>Product Name</h3>
<p>
Sample product description. Replace this text with real content about your company or service offering.
</p>
</div>
<!-- Links Section -->
<div class="footer-box">
<h4>Quick Links</h4>
<ul>
<li><a href="#">About Us</a></li>
<li><a href="#">Services</a></li>
<li><a href="#">Support</a></li>
<li><a href="#">Testimonials</a></li>
<li><a href="/Account/Login" class="login-link">Login</a></li>
</ul>
</div>
<!-- Office Locations -->
<div class="footer-box">
<h4>Offices</h4>
<p><strong>New England</strong><br>123 Main Street<br>Andover, MA</p>
<p><strong>Florida</strong><br>456 Ocean Drive<br>Tampa, FL</p>
</div>
<!-- Contact Info -->
<div class="footer-box">
<h4>Contact</h4>
<p><i class="fas fa-envelope"></i> contact@example.com</p>
<p><i class="fas fa-phone"></i> +1 234 567 890</p>
<p><i class="fas fa-headset"></i> 24/7 Support</p>
<div class="social-icons">
<a href="#" class="social-icon"><i class="fab fa-facebook-f"></i></a>
<a href="#" class="social-icon"><i class="fab fa-twitter"></i></a>
<a href="#" class="social-icon"><i class="fab fa-linkedin-in"></i></a>
<a href="#" class="social-icon"><i class="fab fa-youtube"></i></a>
</div>
</div>
</div>
</footer>CSS code
/* General Footer Styling */
footer {
background: linear-gradient(135deg, #e0f7fa, #f1f8e9);
/* Light cyan to light green */
color: #333;
padding: 40px 40px;
font-family: 'Poppins', sans-serif;
}
/* Container */
.footer-container {
display: flex;
justify-content: space-between;
flex-wrap: wrap;
gap: 30px;
}
/* Box Styling */
.footer-box {
flex: 1 1 22%;
min-width: 220px;
}
/* Text Styling */
.footer-box h4 {
font-size: 16px;
margin-bottom: 15px;
font-weight: 600;
color: #2e7d32;
/* Dark green */
}
.footer-box p {
font-size: 14px;
line-height: 1.6;
}
/* Link List */
.footer-box ul {
list-style: none;
padding: 0;
}
.footer-box ul li {
margin-bottom: 10px;
}
.footer-box ul li a {
text-decoration: none;
color: #0277bd;
/* Blue */
transition: color 0.3s, padding-left 0.3s;
font-size: 14px;
}
.footer-box ul li a:hover {
color: #01579b;
padding-left: 8px;
}
/* Login Button */
.footer-box ul li a.login-link {
background-color: #64b5f6;
/* Light Blue */
color: white;
padding: 6px 14px;
border-radius: 5px;
font-weight: 500;
display: inline-block;
}
.footer-box ul li a.login-link:hover {
background-color: #42a5f5;
/* Slightly deeper blue */
}
/* Social Icons */
.social-icons {
display: flex;
gap: 10px;
margin-top: 10px;
}
.social-icon {
background-color: #c8e6c9;
/* Light green */
color: #2e7d32;
width: 38px;
height: 38px;
border-radius: 50%;
display: flex;
justify-content: center;
align-items: center;
transition: background 0.3s, transform 0.3s;
}
.social-icon:hover {
background-color: #a5d6a7;
transform: scale(1.1);
}
/* Responsive Design */
@media (max-width: 768px) {
.footer-container {
flex-direction: column;
text-align: center;
}
.footer-box {
margin-bottom: 25px;
}
}