Pläne zur Unterstützung der Tabs im Advanced WYSIWYG editor
Pläne, die diese Funktion unterstützen: Professional Business Enterprise
Die Funktion Tabs im erweiterten WYSIWYG-Editor hilft Autoren, verwandte Inhalte in separaten Registerkarten innerhalb eines einzelnen Artikels zu organisieren. Dies hilft, langwierige oder komplexe Informationen übersichtlich und strukturiert darzustellen. Die Leser können schnell die Inhalte finden, die sie benötigen, ohne durch lange Seiten scrollen zu müssen, was ihre Erfahrung verbessert.
Erstellen von Registerkarten
So erstellen Sie Registerkarten in Ihrem Artikel:
Navigieren Sie im erweiterten WYSIWYG-Editor zu Ihrem gewünschten Artikel.
Geben Sie den Befehl
/tabsSchrägstrich ein, und drücken Sie die Eingabetaste.In Ihrem Artikel wird eine standardmäßige Registerkartenstruktur mit zwei Registerkarten angezeigt.
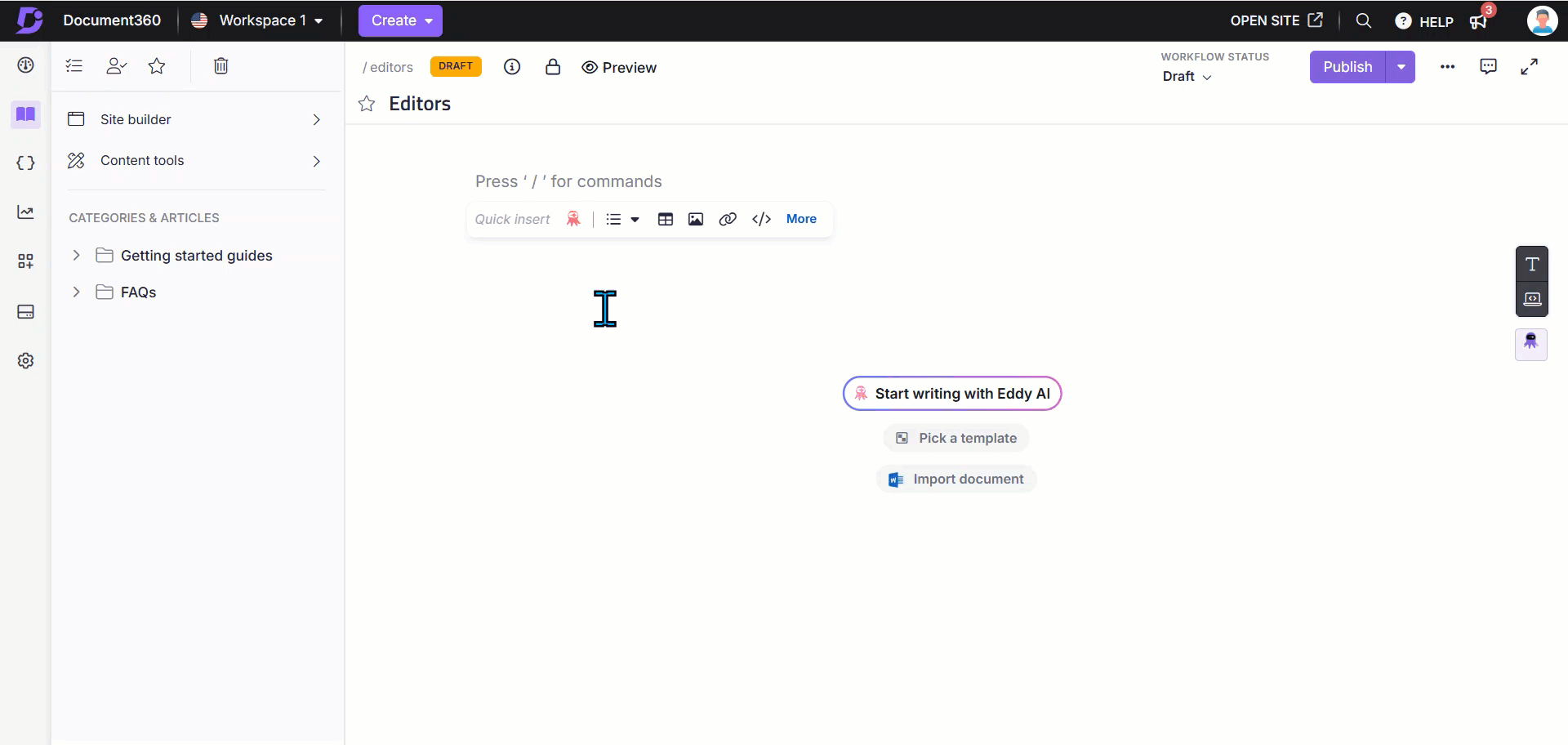
Hinzufügen zusätzlicher Registerkarten
Um zusätzliche Registerkarten in einer vorhandenen Registerkartenstruktur hinzuzufügen,
Bewegen Sie den Mauszeiger über die Registerkartenleiste und klicken Sie auf die Schaltfläche + , um eine neue Registerkarte hinzuzufügen.
Geben Sie einen Titel für den neuen Tab ein (bis zu 50 Zeichen).
Wiederholen Sie den Vorgang nach Bedarf, um mehrere Registerkarten zu erstellen.

ANMERKUNG
Für die Registerkartenfunktion sind mindestens zwei Registerkarten erforderlich, um zu funktionieren.
Es können maximal 10 Registerkarten innerhalb einer einzelnen Registerkartenstruktur erstellt werden.
Unterstützte Elemente innerhalb von Registerkarten
Sie können die folgenden Elemente zu Ihrem Registerkarteninhalt hinzufügen:
Eddy KI-Autor: Generieren Sie KI-gestützte Inhalte direkt in Ihren Tabs.
Textformatierung: Verwenden Sie Überschriften (H2, H3, H4), Aufzählungen, nummerierte Listen und Checklisten.
Bilder und Videos: Bilder oder Videos einfügen, in der Größe ändern und verwalten.
Tabellen: Fügen Sie Zeilen und Spalten hinzu und passen Sie sie an.
Hyperlinks: Fügen Sie Links ein und formatieren Sie sie für eine einfache Navigation.
Callouts und private Notizen: Fügen Sie Callouts oder private Notizen hinzu, die nur für bestimmte Benutzer sichtbar sind.
Codeblöcke und Inlinecode: Zeigen Sie Codeausschnitte oder Inlinecode für technische Referenzen an.
Variablen und Snippets: Wiederverwendung von Inhalten auf Registerkarten mithilfe von Snippets und Variablen.
Glossarbegriffe: Fügen Sie Begriffe hinzu, deren Definitionen beim Bewegen des Mauszeigers oder beim Klicken sichtbar sind.
Weitere Verbesserungen: Verwenden Sie Emojis, Trennlinien, Akkordeons und LaTeX-Gleichungen.
Bearbeiten von Registerkarten
Duplizieren von Registerkarten
Um eine Registerkarte zu duplizieren,
Klicken Sie auf das Symbol Bearbeiten () neben dem Namen der Registerkarte.
Klicken Sie im angezeigten Menü auf die Option Registerkarte duplizieren .
Neben der ursprünglichen Registerkarte wird eine neue Registerkarte mit demselben Titel, Inhalt und derselben Farbe angezeigt. Sie können die duplizierte Registerkarte nach Bedarf bearbeiten.
Ändern von Registerkartennamen
Um den Namen einer Registerkarte zu ändern,
Klicken Sie auf das Symbol Bearbeiten () neben dem Namen der Registerkarte.
Bewegen Sie den Mauszeiger über die Option Registerkartennamen ändern im angezeigten Menü.
Geben Sie den neuen Namen (bis zu 50 Zeichen) in das Feld Registerkartenname ändern ein. Der aktualisierte Registerkartenname wird automatisch in der Registerkarte angezeigt.
Löschen von Registerkarten
Um eine Registerkarte zu löschen,
Klicken Sie auf das Symbol Bearbeiten () neben dem Namen der Registerkarte.
Klicken Sie im angezeigten Menü auf die Option Registerkarte Löschen .
Wenn Sie auf diese Option klicken, wird die Registerkarte sofort gelöscht. Gelöschte Registerkarten können mit der Option Rückgängig (Strg + Z) im Editor wiederhergestellt werden.
ANMERKUNG
Wenn Ihr Inhaltsblock nur zwei Registerkarten enthält, können Sie keine der Registerkarten löschen.

Anpassen von Registerkarten
Ändern des Registerkartenhintergrunds und der Rahmenfarbe
Um die Hintergrund-/Rahmenfarbe einer Registerkarte zu ändern,
Wählen Sie den Block Registerkarteninhalt aus, um auf die Optionen zur Anpassung der Registerkarte zuzugreifen.
Klicken Sie in den Anpassungsoptionen auf Registerkartenhintergrundfarbe oder Registerkartenrahmenfarbe .
Verwenden Sie die Farbauswahl, um eine Hintergrund- oder Rahmenfarbe auszuwählen. Sie können wählen aus:
Voreingestellte Farben
HEX-Werte
RGB-Werte
Klicken Sie in der ausgewählten Farbe auf Löschen, um alle auf die Registerkarte angewendeten Hintergrund- oder Rahmenfarben zu entfernen.
ANMERKUNG
Die ausgewählte Hintergrund- oder Rahmenfarbe wird auf den gesamten Inhaltsblock der Registerkarte angewendet. Es ist nicht möglich, auf einzelne Registerkarten unterschiedliche Hintergrund- oder Rahmenfarben anzuwenden.
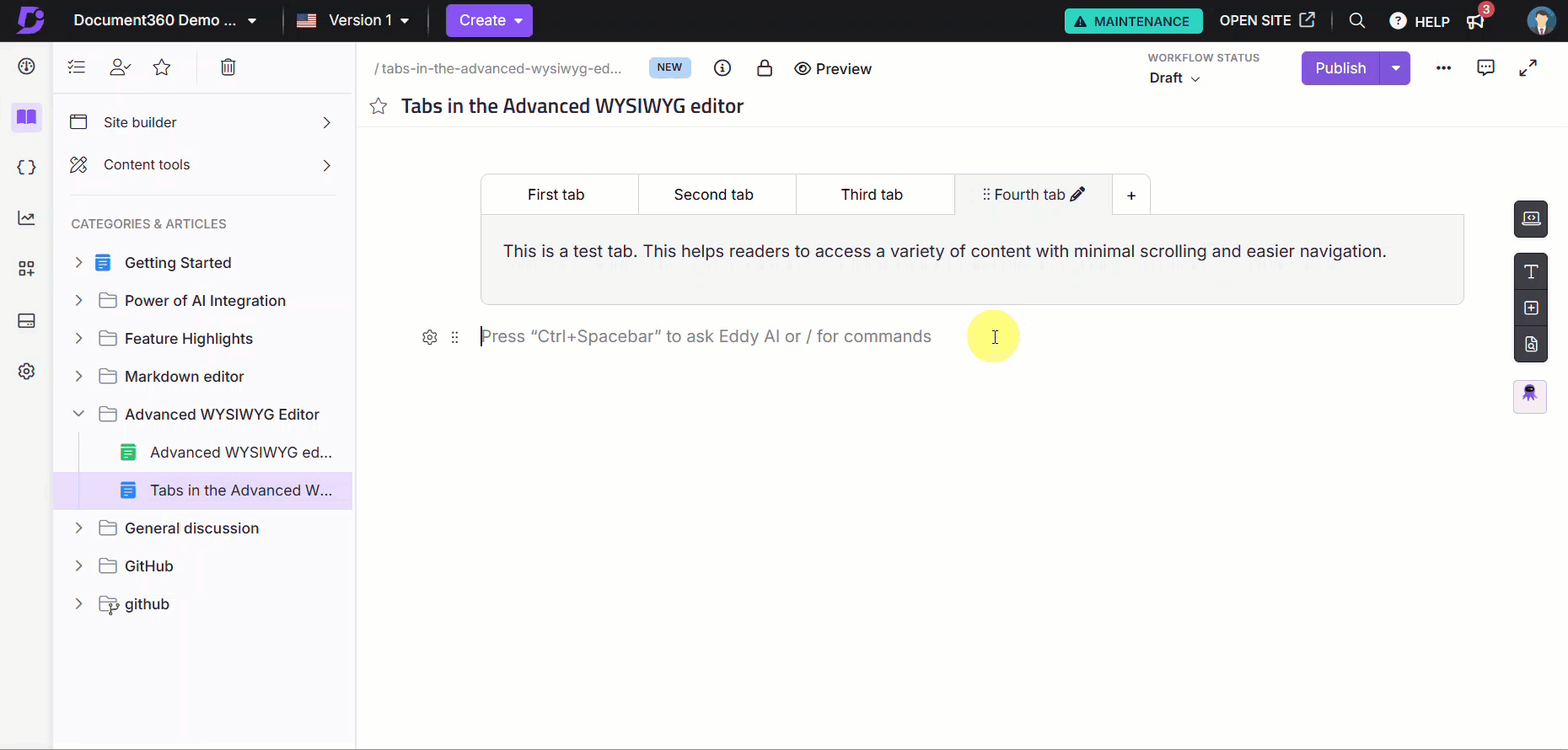
Verschieben von Registerkarten
Um die Reihenfolge der Registerkarten in Ihrem Artikel zu ändern,
Suchen Sie die Registerkarte in der Liste der Registerkarten im Abschnitt Registerkarten im Editor.
Bewegen Sie den Mauszeiger über das Ziehsymbol mit den sechs Punkten links neben dem Namen der Registerkarte.
Klicken Sie auf das Ziehsymbol, halten Sie es gedrückt und verschieben Sie die Registerkarte an die gewünschte Position.
Lassen Sie den Cursor los, um den Tab an der neuen Position abzulegen.
Überlegungen beim Verschieben von Registerkarten
Beachten Sie die folgenden Tipps, wenn Sie mit mehreren Registerkarten arbeiten, um eine reibungslose Navigation und Platzierung zu gewährleisten:
Scrollen beim Verschieben von Registerkarten: Wenn die Liste der Registerkarten über den sichtbaren Bereich hinausgeht, ziehen Sie die Registerkarte in den dunkelgrauen Bereich neben dem Pfeil nach rechts oder links , um einen Bildlauf durchzuführen und auf ausgeblendete Bereiche zuzugreifen.
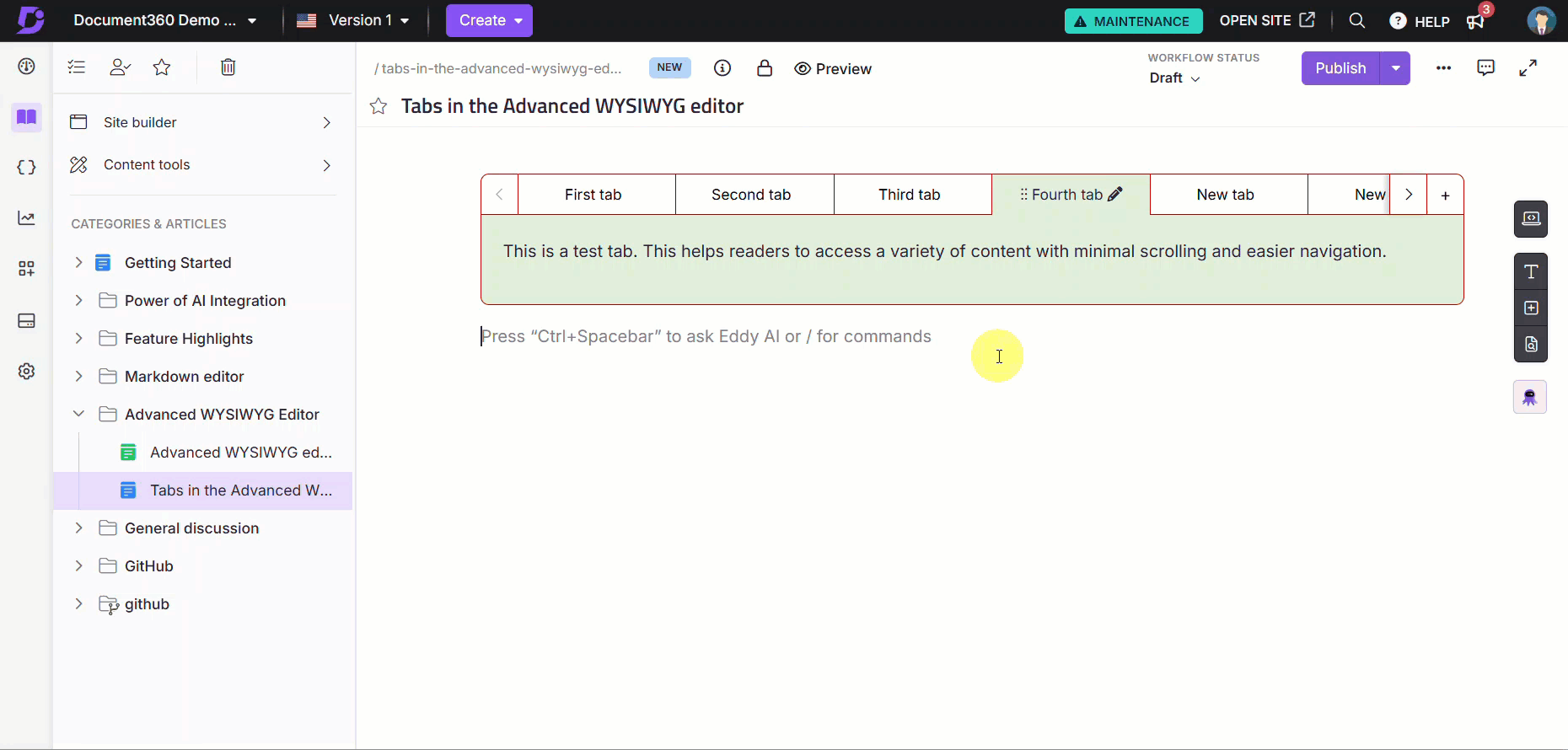
Verschieben einer Registerkarte nach rechts: Ziehen Sie die Registerkarte, bis eine blaue Linie in der Mitte der Position der Zielregisterkarte angezeigt wird. Wenn Sie die Registerkarte hier ablegen, wird die Zielregisterkarte ersetzt, und die Liste wird automatisch neu ausgerichtet.
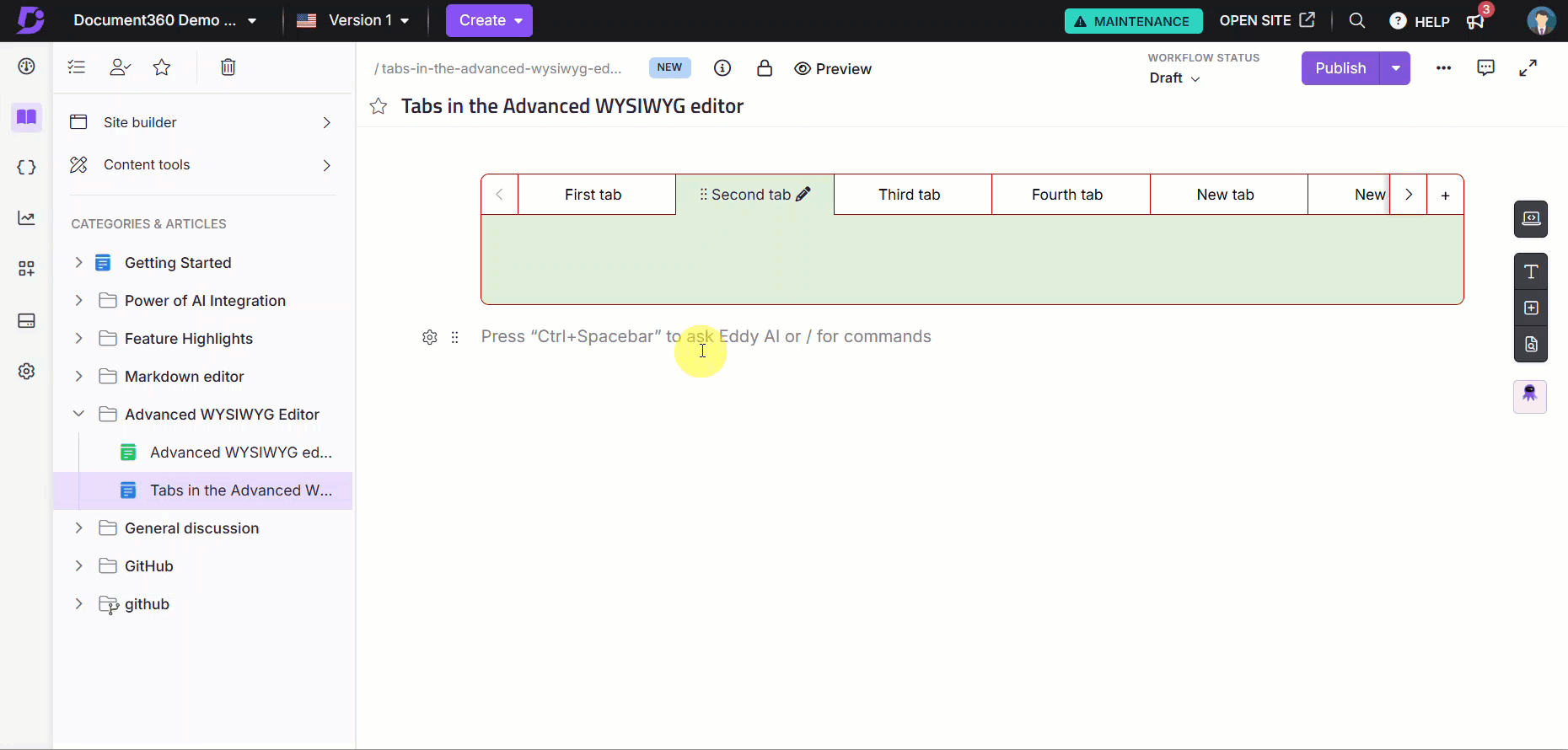
Verschieben einer Registerkarte nach links: Ziehen Sie die Registerkarte, bis die blaue Linie in der Mitte der Registerkarte direkt links von der gewünschten Position angezeigt wird. Dadurch wird sichergestellt, dass die Lasche richtig platziert ist.
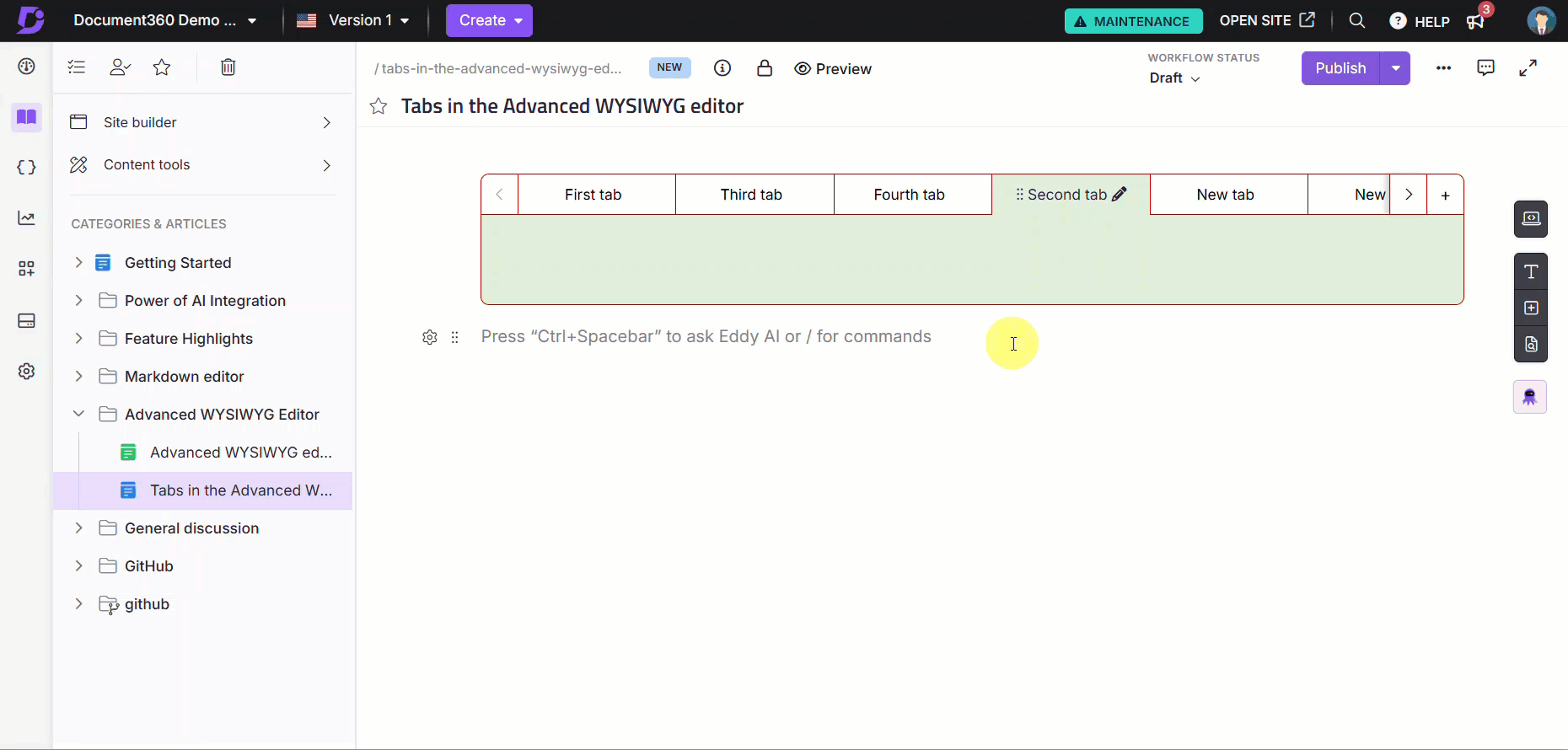
Verschieben eines Tabs an die erste Position: Um einen Tabulator ganz am Anfang der Liste zu platzieren, ziehen Sie ihn in die Nähe des ersten Tabs. Halten Sie die Taste gedrückt, bis oben auf dem ersten Tab eine blaue Linie angezeigt wird, und lassen Sie sie dann fallen.
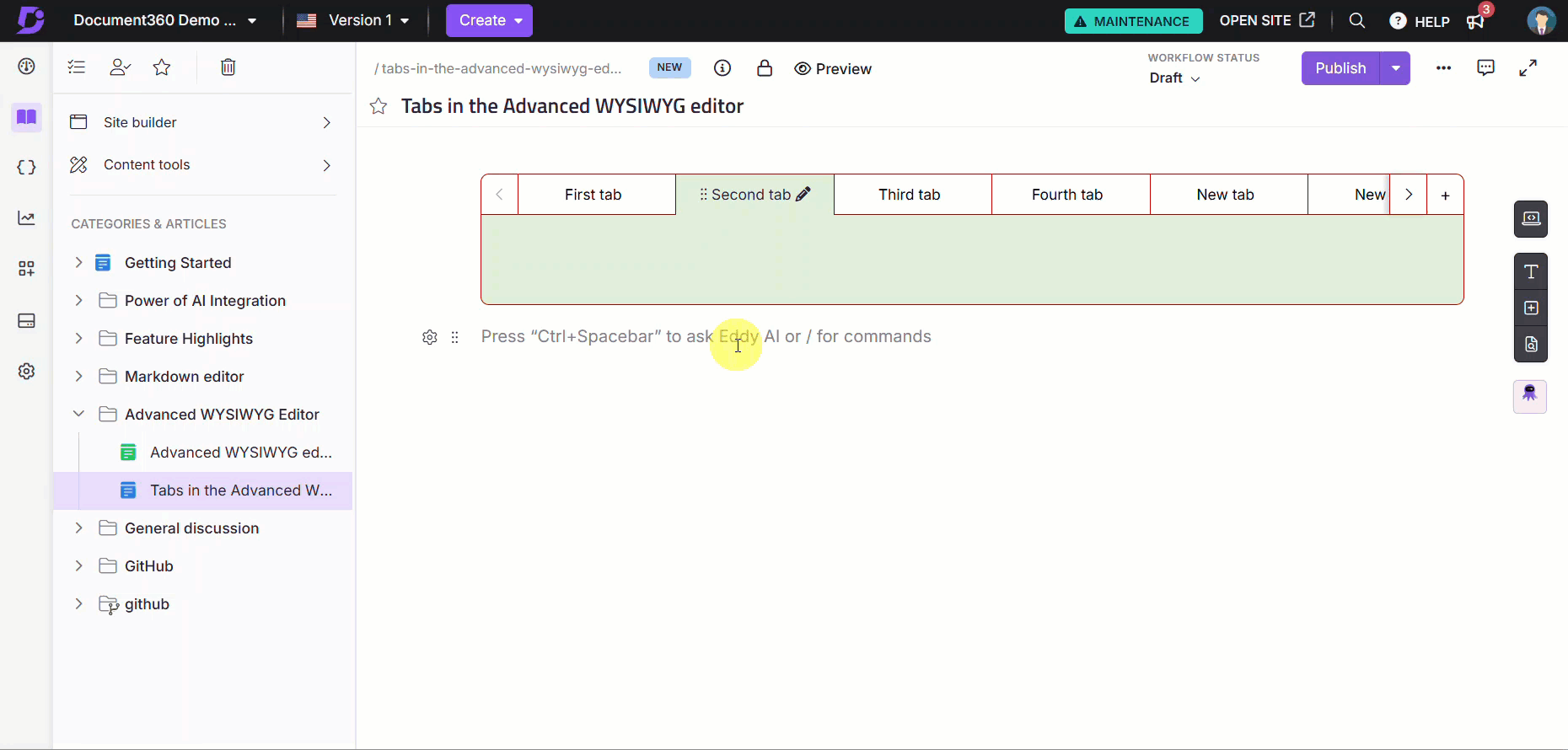
ANMERKUNG
Ziehen Sie die Laschen für eine bessere Kontrolle langsam und nehmen Sie kleine Anpassungen vor, um versehentliches Ersetzen zu vermeiden.
Anzeigen von Registerkarten auf der Wissensdatenbank-Website
Sie können Registerkarten auf der Wissensdatenbank-Website genau so anzeigen, wie sie im Editor konfiguriert sind:
Sie können zwischen den Registerkarten wechseln, ohne die Seite aktualisieren zu müssen.
Die Farben, Titel und Layouts der Registerkarten werden auf der Wissensdatenbank-Website, in den Widgets und in den Erweiterungen gleich angezeigt.
Registerkarten funktionieren nahtlos auf mobilen Geräten, sodass Sie wie auf einem Computer zwischen ihnen wechseln können.
Wenn Sie einen Artikel mit Registerkarten als PDF exportieren, wird der Inhalt der Registerkarten nacheinander angezeigt, und der Titel jeder Registerkarte wird als Überschrift angezeigt.
Probieren Sie diese Funktion aus
Entdecken Sie diese Funktion mit einer interaktiven Demo unten und sehen Sie, wie sie in Echtzeit funktioniert.
Häufig gestellte Fragen
Kann ich Registerkarten in einem anderen Tab erstellen?
Nein, verschachtelte Registerkarten werden nicht unterstützt. Sie können keine Registerkarten in anderen Registerkarten erstellen. Dadurch wird sichergestellt, dass das Layout und die Funktionalität des Editors konsistent bleiben.
Kann ich Tab-Überschriften in das Inhaltsverzeichnis aufnehmen?
Nein, Überschriften innerhalb von Registerkarten werden nicht in das Inhaltsverzeichnis auf der Wissensdatenbank-Website aufgenommen.
Kann ich Seitenumbrüche in einem Tab hinzufügen?
Nein, die Option für den Seitenumbruch ist in Registerkarten deaktiviert, um das Layout und die Struktur des Inhalts beizubehalten.
Kann ich Registerkarten in anderen Editor-Komponenten verwenden?
Nein, Registerkarten können nicht in bestimmten Editor-Steuerelementen wie Tabellen, Akkordeons oder Legenden erstellt werden. Diese Einschränkung gewährleistet die ordnungsgemäße Funktionalität und Konsistenz des Layouts.