If you don't have a registered account with Auth0, you can easily visit the Signup page and create an account.
Singup link: https://auth0.com/signup
Once you've signed up with your mail, verify by clicking the link sent to your registered mail.
Creating an application in Auth0
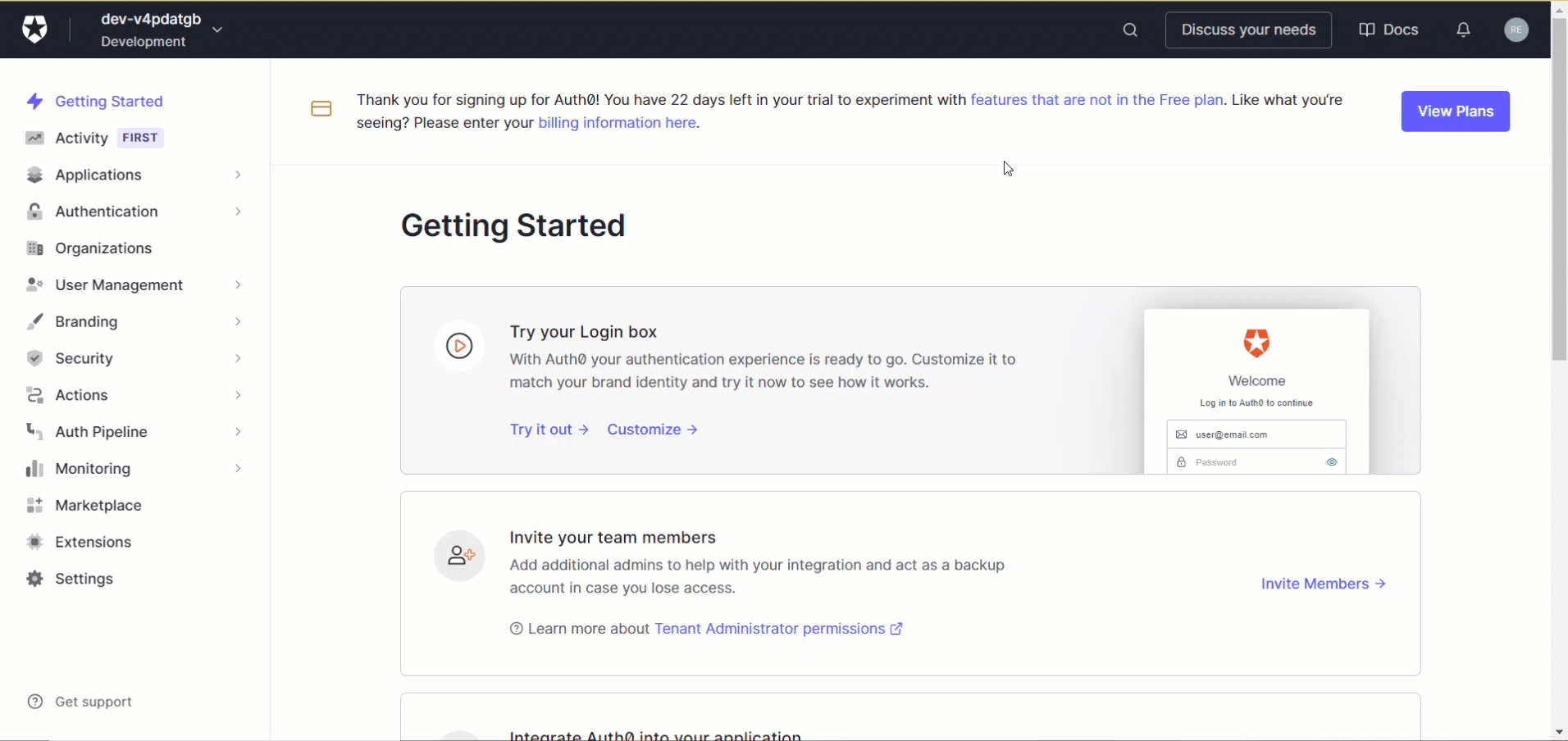
- After successful Login with Auth0, you can find the Applications menu on the left-hand side menus
- Click on Application → Create application
- Type in your Application nameand choose an application type as Regular Web Applications and click on the Create button
Configure Auth0 OpenID with Document360
Having the Auth0 and Document360 portals open in different browser tabs or windows is easier. The setup would require values from each application to be copy-pasted between them.
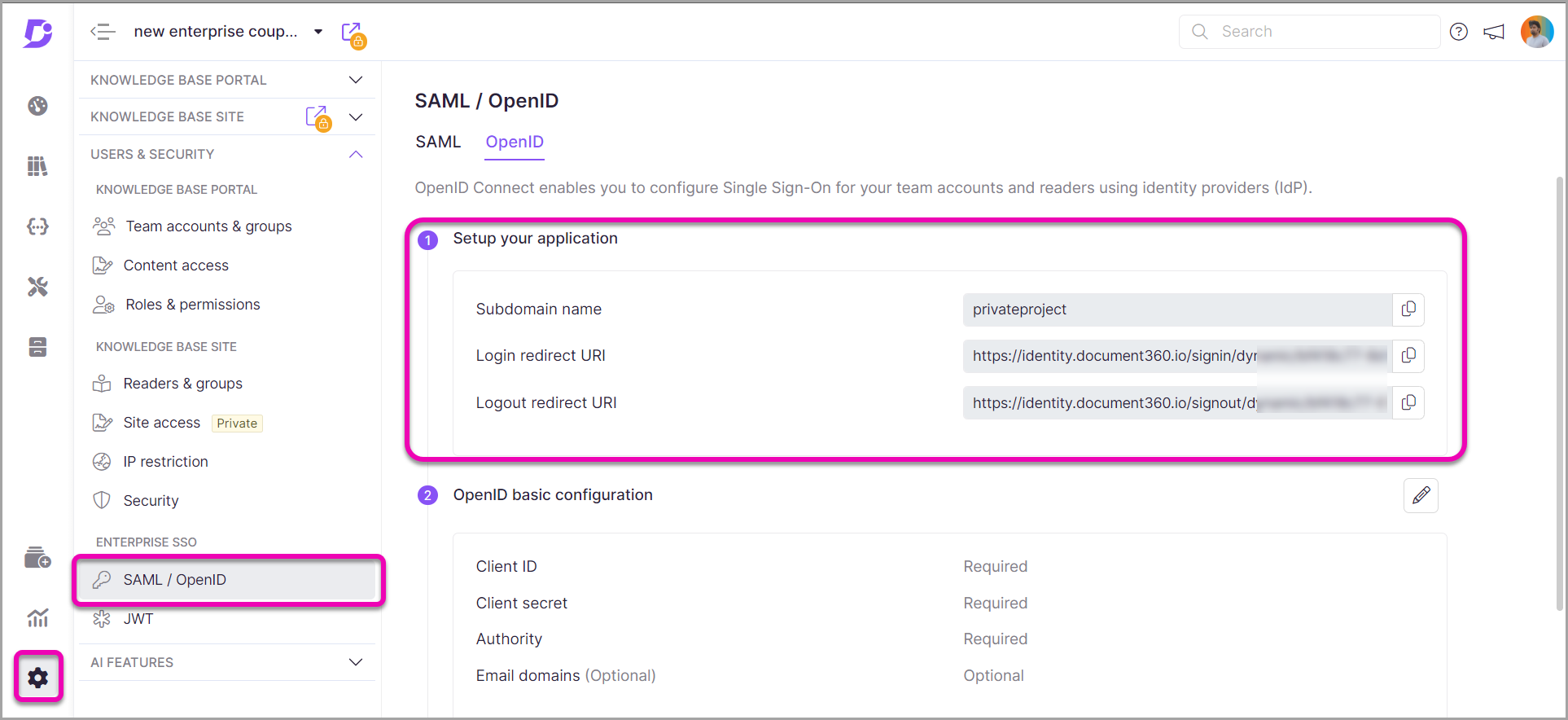
Step 1: Values from Document360 to Auth0
Login to your Document360 portal and select your project
- Click on the Settings → Users & Security → SAML/OpenID → OpenID
- Copy the values of the Login redirect URI and Logout redirect URI and paste those values into the Auth0 application.
- Back in the Auth0, you can find the Application URIs inside the Settings section next to Quickstart
• Login Redirect URI need to be pasted in Application Login URI and in Allowed Callback URLs
• Logout Redirect URI need to pasted in Allowed Logout URLs

Once you have entered all the required fields, click the Save changes button at the end of the page.
Step 2: Values from Auth0 to Document360
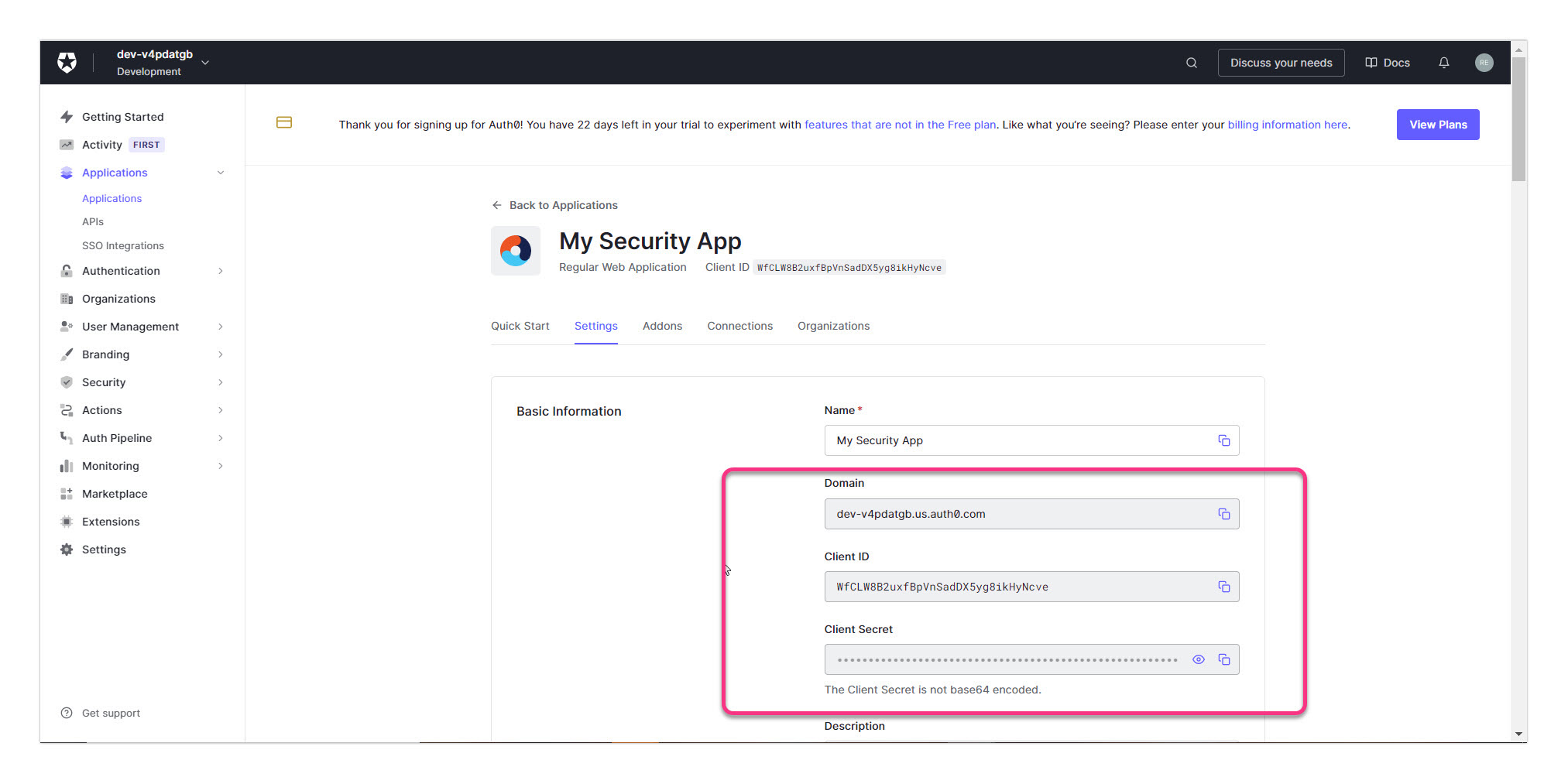
- In the Auth0 Application page under the Settings tab you can find the Client Id and Client Secret
- Copy the values in Auth0 settings and paste them inside the Document360 Open ID configuration section
- From Auth0 copy the link provided in the Domain field and paste in the Authority field in Document360
Users should add https:// before the link after pasting the copied link in the Document360's Authority field.
- In the Email domain field in Document360, you can add the preferred email domains your organization or readers use.
- Click on Save.
Your SSO configuration with Auth0 is complete, and you can use the SSO feature.