Planes que admiten esta función: Business Enterprise
Asana es una plataforma versátil diseñada para organizar, rastrear y administrar el trabajo de manera eficiente. Permite a los equipos crear y gestionar tareas en varios proyectos, lo que agiliza la colaboración y garantiza la responsabilidad. Para los equipos de documentación formados por redactores, editores y colaboradores de contenido externo, Asana proporciona un espacio centralizado para coordinar esfuerzos, realizar un seguimiento del progreso y mantener la claridad en todos los proyectos.
Integración de Asana con Document360
Para integrar Asana con Document360, sigue estos pasos:
Asegúrese de haber iniciado sesión en su Make account.
Haz clic en Iniciar sesión en la parte superior para iniciar sesión en tu cuenta Make .
Aparecerá el panel de control Make .
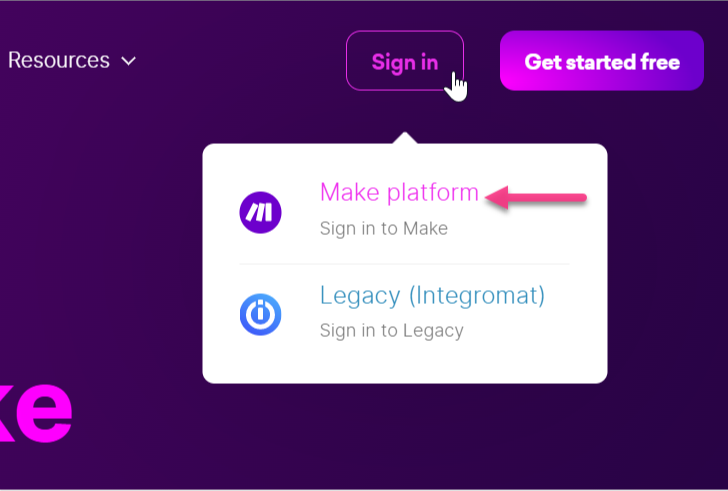
Paso 1: Crear un nuevo escenario
Haga clic en Crear un nuevo escenario en la parte superior derecha.
Haga clic en el icono de agregar (+) y aparecerá una lista de las aplicaciones disponibles.
En el campo de búsqueda, escriba el nombre de la aplicación Asana.
Seleccione Asana y elija la tarea deseada que desea asignar con Asana.
Por ejemplo, seleccione Ver tareas o subtareas para obtener actualizaciones sobre las nuevas tareas.
Haga clic en Crear una conexión e introduzca un nombre de conexión.
Haga clic en Guardar.
Permita que Asana accedan a su cuenta de Make haciendo clic en Permitir.
Haga clic en Aceptar.

Paso 2: Conexión Asana
Conecte su cuenta de Asana con el nuevo escenario en el módulo Asana .
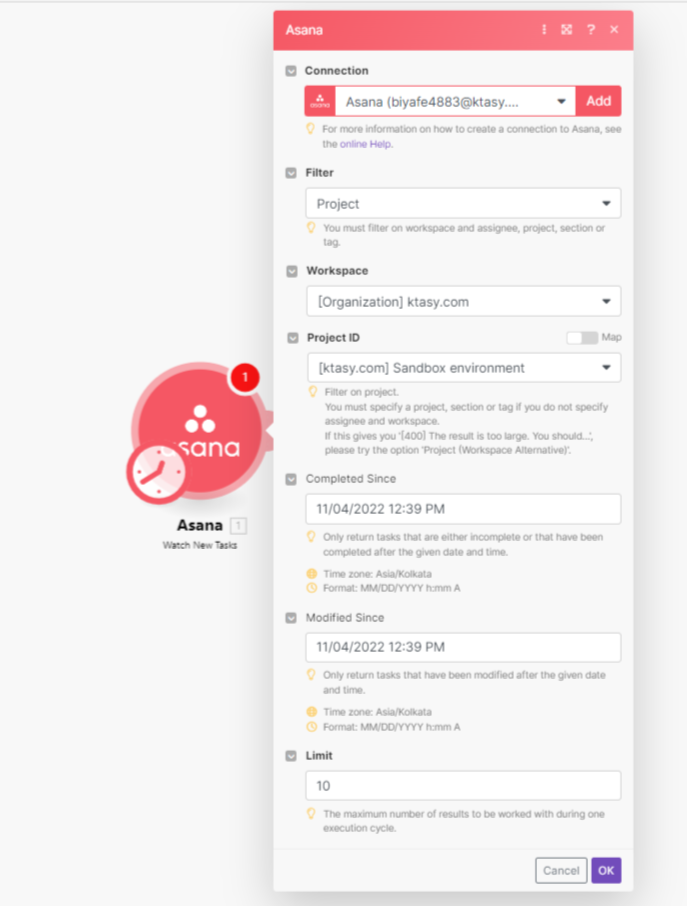
Seleccione una conexión en el campo Conexión . Si ya ha conectado Asana con Make, seleccione la conexión deseada.
Haga clic en el menú desplegable Filtro y seleccione Proyecto.
Haga clic en el menú desplegable Espacio de trabajo y seleccione el espacio de trabajo deseado.
Haga clic en el menú desplegable ID de proyecto y seleccione el proyecto para el que desea realizar un seguimiento de las tareas.
Haga clic en el campo Completado desde e introduzca la fecha en el
MM/DD/YYYY HH:MMformato para devolver solo las tareas que estén incompletas o que se hayan completado desde la hora mencionada.Haga clic en el campo Modificado desde e introduzca la fecha en el formato MM/DD/AAAA HH:MM para devolver solo las tareas que se han modificado desde la hora indicada.
En el campo Límite , introduzca el número máximo de tareas que devolverá Make durante un ciclo de ejecución.
Haga clic en Aceptar.
En la ventana emergente Elegir dónde iniciar , seleccione la fecha/hora desde la que desea comenzar a ver nuevas tareas.
Haga clic en Aceptar.
Su cuenta Asana ahora está conectada con Make.
Paso 3: Conectar Document360
Una vez que Asana hayas conectado con Make, el siguiente paso es vincular tu cuenta Document360 .

En la página Integración de Asana , haz clic en la opción Agregar otro módulo (+).
En el campo de búsqueda, escriba Document360.
Seleccione Document360 y seleccione la acción que desea realizar en Document360.
Por ejemplo, puede seleccionar Crear un artículo para crear un borrador de artículo.
En el panel Document360 , seleccione la conexión que ya ha conectado.
Para crear una nueva conexión,Haga clic en Crear una conexión e introduzca el nombre de la conexión.
Introduce la tecla API y haz clic en Guardar.

Para generar el token de API desde el portal de Document360 ,
Vaya a Configuración () en la barra de navegación izquierda del portal de la base de conocimientos.
En el panel de navegación izquierdo, vaya a Portal de la base de conocimientos > Extensiones > Colaboración en equipo.
En el icono de la extensión Make , haga clic en Conectar.
Haga clic en el icono Copiar () para copiar el token.

Regresa al panel de Make y pega el token de API en el campo.
Haga clic en el campo Título del artículo y seleccione los parámetros que desee como título de su artículo Document360 .
Por ejemplo, puede seleccionar el parámetro Nombre de la tarea y recuperar el nombre de la tarea como título del artículo Document360 .
Haga clic en el campo Contenido del artículo y seleccione los parámetros que desee como contenido de su artículo Document360 .
Por ejemplo, puede seleccionar los parámetros Nombre de persona asignada, Tipo de recurso y Fecha de vencimiento.
En el menú desplegable Id. de categoría de proyecto , seleccione la categoría en la que desea que se cree el nuevo artículo.
Haga clic en Aceptar.
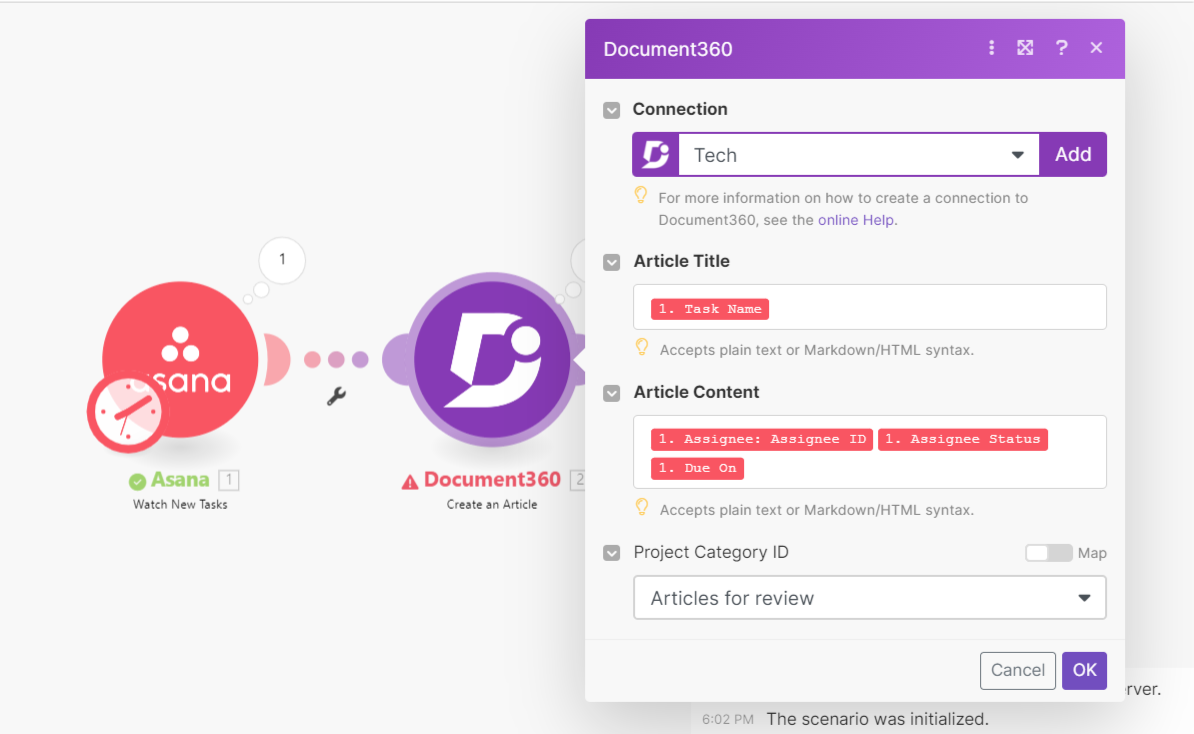
Paso 4: Probar el escenario
Para probar el escenario antes de activarlo y publicarlo,
Haga clic en el botón Ejecutar una vez en la parte inferior izquierda para probar su escenario.
Los detalles de la prueba aparecen en la parte inferior de la página.
Para probar el escenario, cree una nueva tarea en el proyecto de Asana asociado.
Una vez creada la tarea, se creará un nuevo artículo en la categoría Document360 asociada.
Puede verificar esto con los detalles de la prueba en la parte inferior de la página. Si es necesario, también puede navegar hasta el proyecto Document360 y comprobar el artículo recién creado.
Paso 5: Programar el escenario
Para programar sus escenarios, habilite el botón de alternancia en la parte inferior izquierda.
Al activar este interruptor, se ejecutará el escenario cada 15 minutos.
Una vez hecho esto, haga clic en Aceptar para guardar.

Paso 6: Activar el escenario
Haga clic en el icono Salir de edición () en la parte superior.
Aparecerá la página del panel de integración.
Active el interruptor ON/OFF cerca de la opción Editar para activar el escenario.
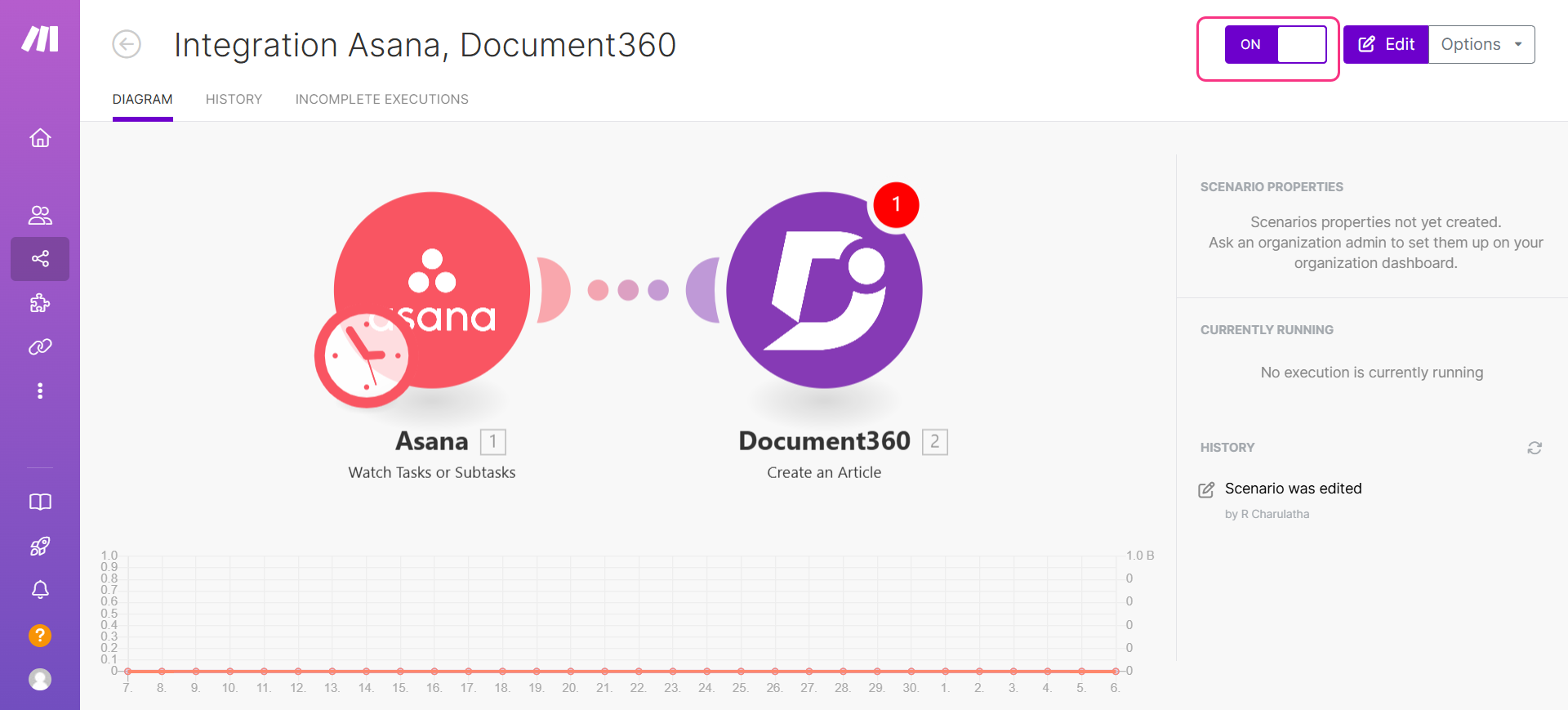
Una vez activado, su escenario se ejecutará de acuerdo con el horario establecido.