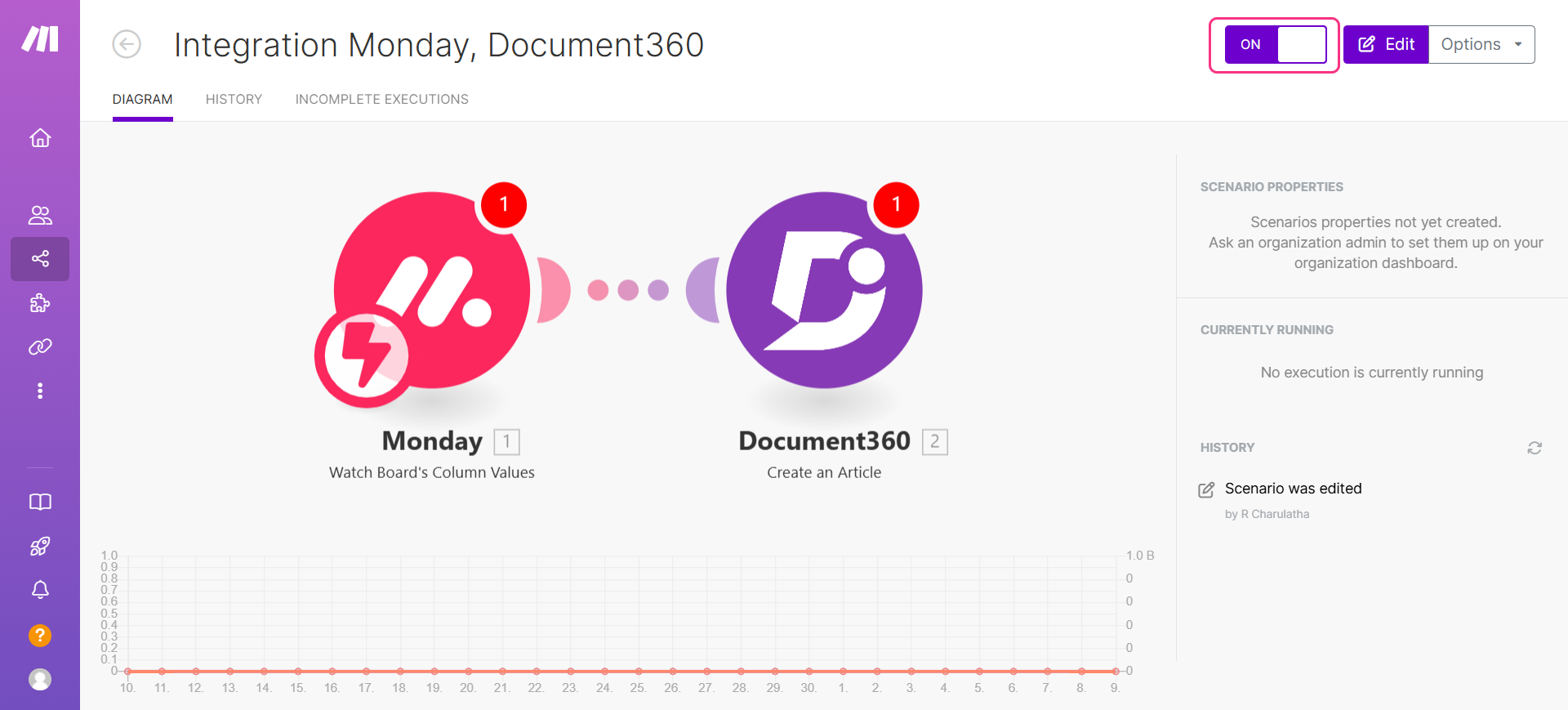Planes que admiten esta función: Business Enterprise
Muchas organizaciones confían en Monday.com para organizar, rastrear y administrar de manera eficiente su trabajo en todos los equipos. Con sus tableros versátiles y flujos de trabajo personalizables, permite a los equipos manejar diversas tareas y proyectos sin problemas. Por ejemplo, un equipo de documentación compuesto por redactores, editores y agencias de contenido externas puede utilizar Monday.com para agilizar los procesos de creación de contenido y colaboración de forma eficaz.
Integración de Monday.com con Document360
Para integrar Monday.com con Document360,
Asegúrese de haber iniciado sesión en su Make account.
Haz clic en Iniciar sesión en la parte superior para iniciar sesión en tu cuenta Make .
Aparecerá el panel de control Make .
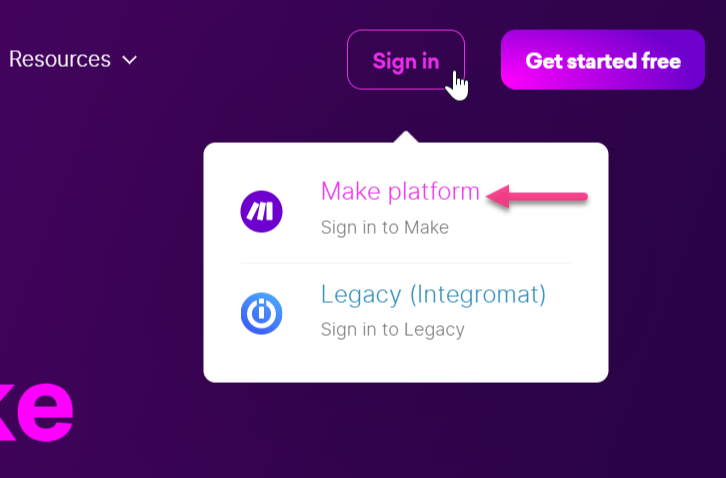
Paso 1: Crear un nuevo escenario
Haga clic en Crear un nuevo escenario en la parte superior derecha.
Haga clic en el icono de agregar (+) y aparecerá una lista de las aplicaciones disponibles.
En el campo de búsqueda, escriba el nombre de la aplicación Monday.com.
Seleccione Monday.com y elija la tarea deseada que desea mapear con Monday.com.
Por ejemplo, seleccione Valores de columna del tablero de inspección para obtener activadores cuando los valores de columna del tablero hayan cambiado.
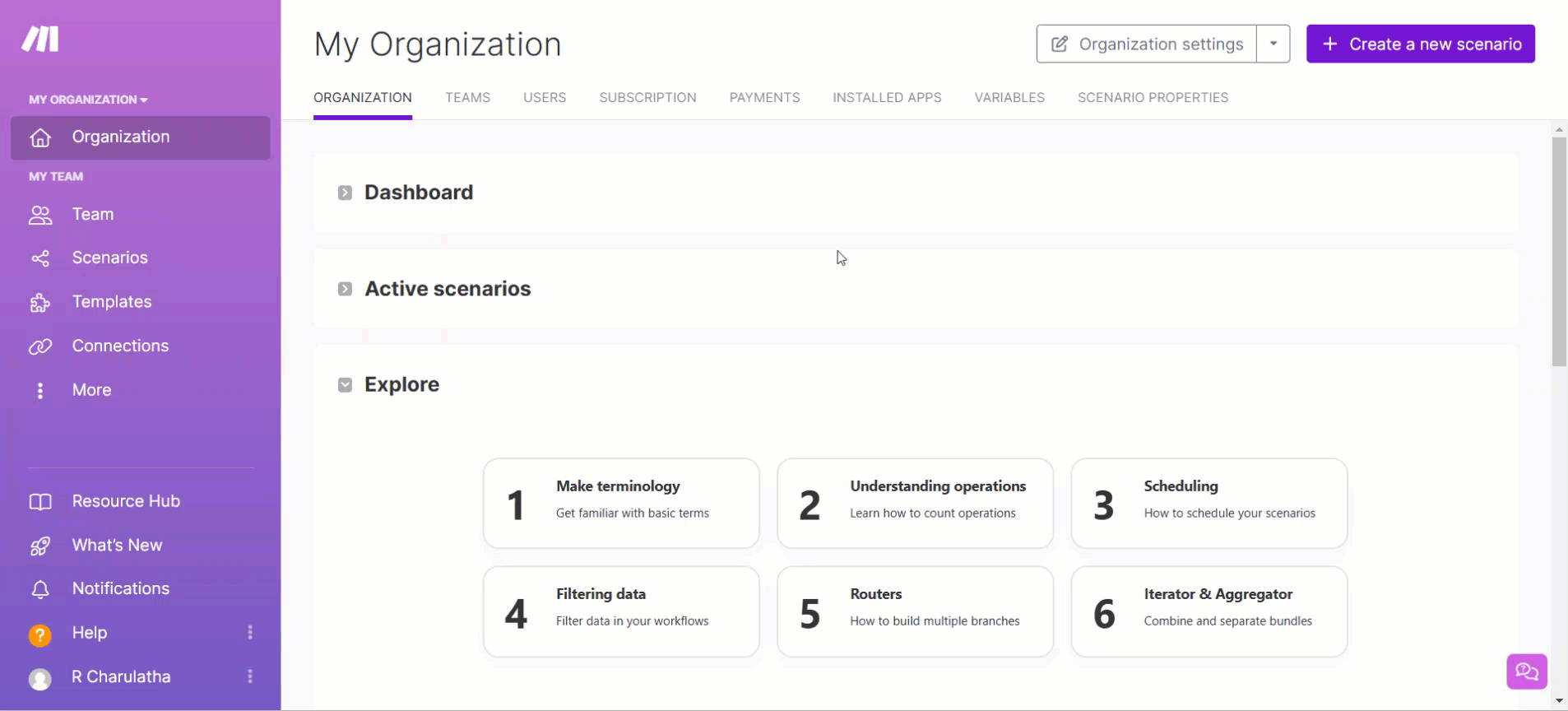
Paso 2: Conectar el lunes
Haga clic en Crear un webhook e introduzca un nombre de webhook.
Haga clic en Crear una conexión e introduzca un nombre de conexión.
Introduzca el token de API en el campo Clave de API .
Haga clic en Guardar.
Permita que Monday.com accedan a su cuenta de Make haciendo clic en Permitir.
Haga clic en Aceptar.
Para obtener el token de API v2 del perfil de Monday.com,Vaya a Administración de > de perfiles.
En la barra lateral de navegación izquierda, haga clic en Conexiones.
En la pestaña API , haga clic en el icono Copiar () para copiar el token de API personal.
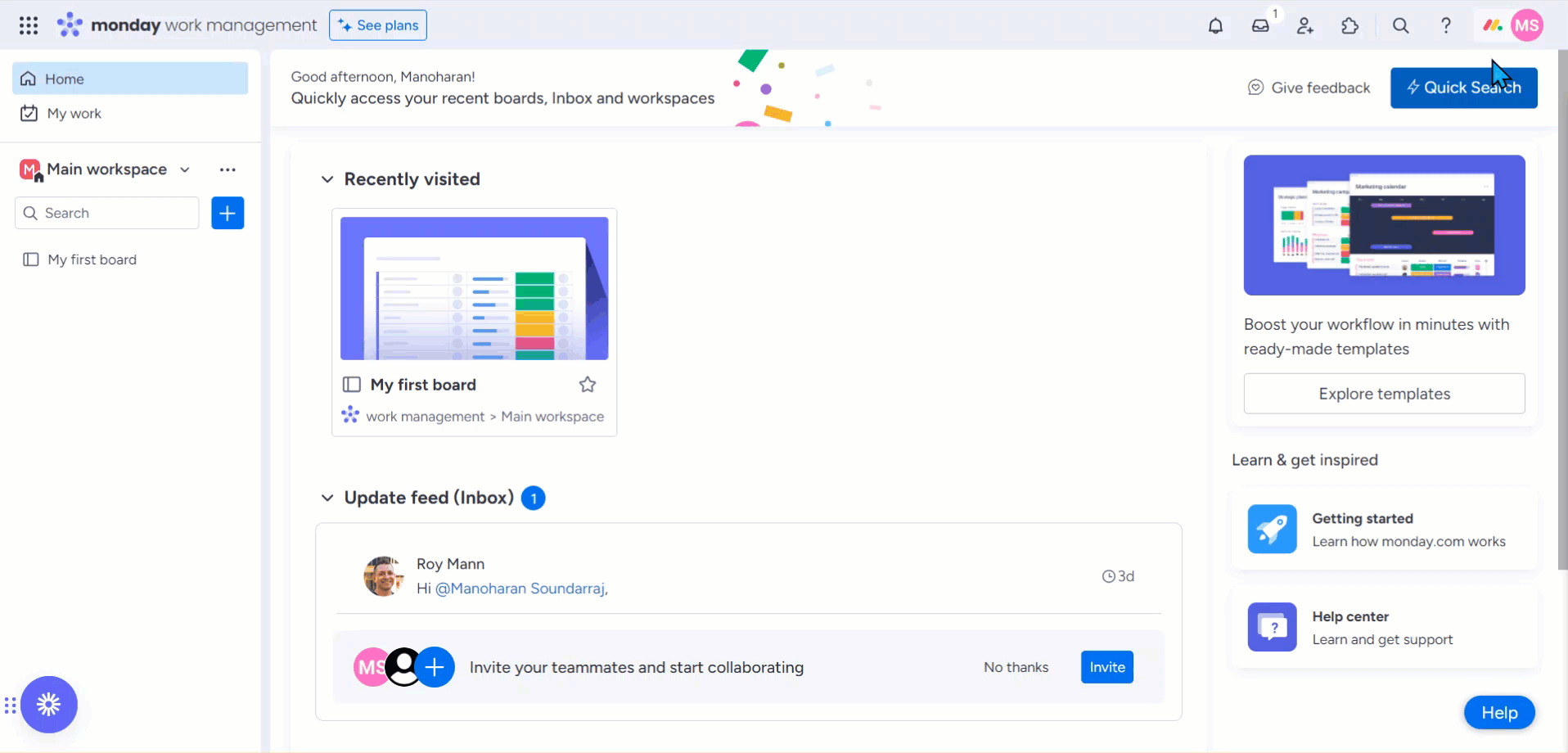
Paso 3: Conexión Document360
Una vez que Monday.com hayas conectado con Make, el siguiente paso es vincular tu cuenta de Document360 .
En la página Lunes de integración , haga clic en la opción Agregar otro módulo (+).
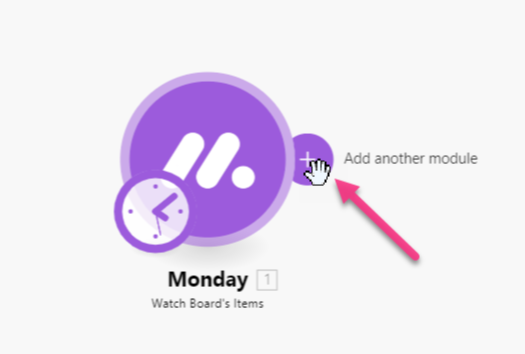
En el campo de búsqueda, escriba Document360.
Seleccione Document360 y seleccione la acción que desea realizar en Document360.
Por ejemplo, puede seleccionar Crear un artículo para crear un borrador de artículo.
En el panel Document360 , seleccione la conexión que ya ha conectado.
Para crear una nueva conexión,Haga clic en Crear una conexión e introduzca el nombre de la conexión.
Introduce la clave API y haz clic en Guardar.
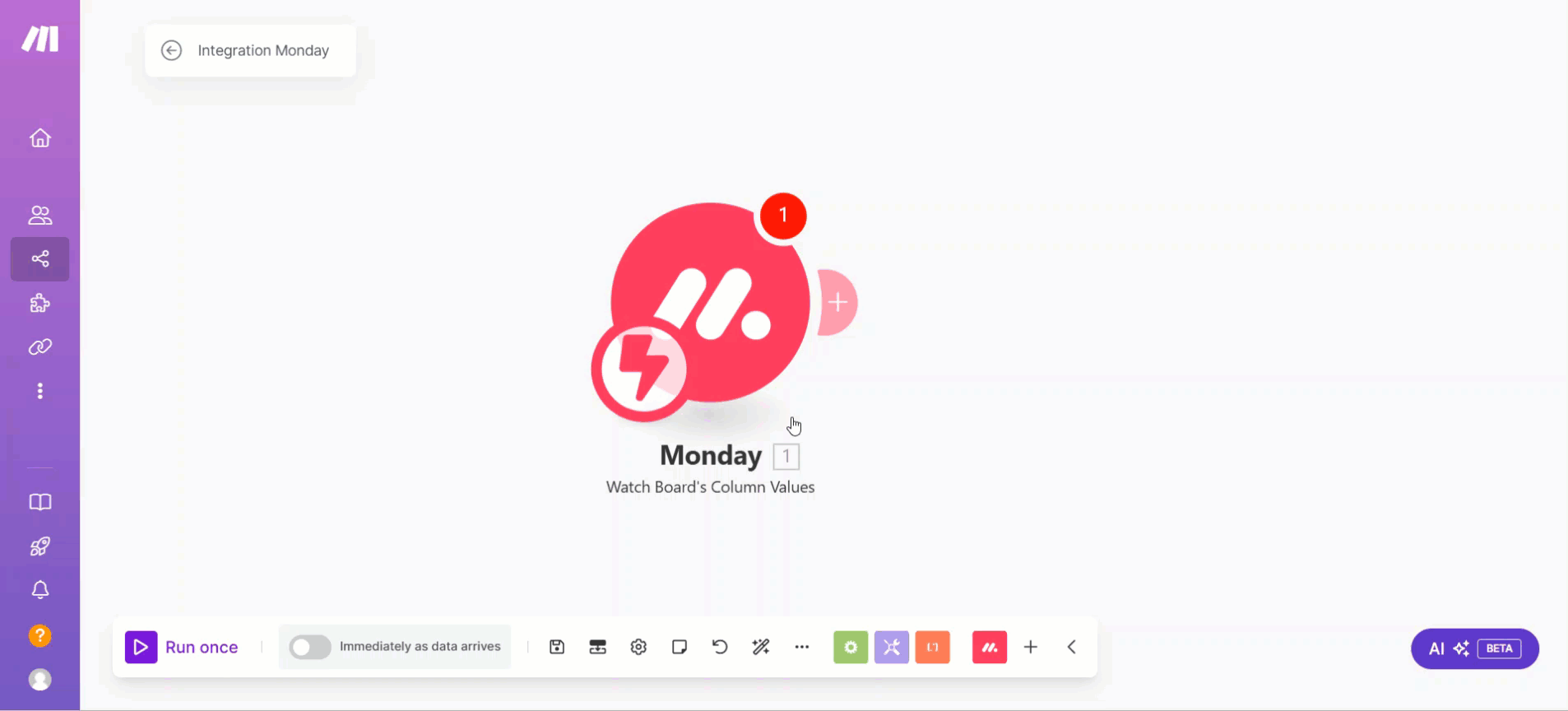
Para generar el token de API desde el portal de Document360 ,
Vaya a Configuración () en la barra de navegación izquierda del portal de la base de conocimientos.
En el panel de navegación izquierdo, vaya a Portal de la base de conocimientos > Extensiones > Colaboración en equipo.
En el icono de la extensión Make , haga clic en Conectar.
Haga clic en el icono Copiar () para copiar el token.

Regrese al panel Make y pegue el token de API en el campo.
Haga clic en el campo Id. de artículo y seleccione la opción requerida de la lista.
En el campo Texto para anexar, introduzca los detalles necesarios para configurar la conexión:
Título del grupo
Nombre del artículo
Actualización en
Cesionario
Estado
Haga clic en Aceptar.
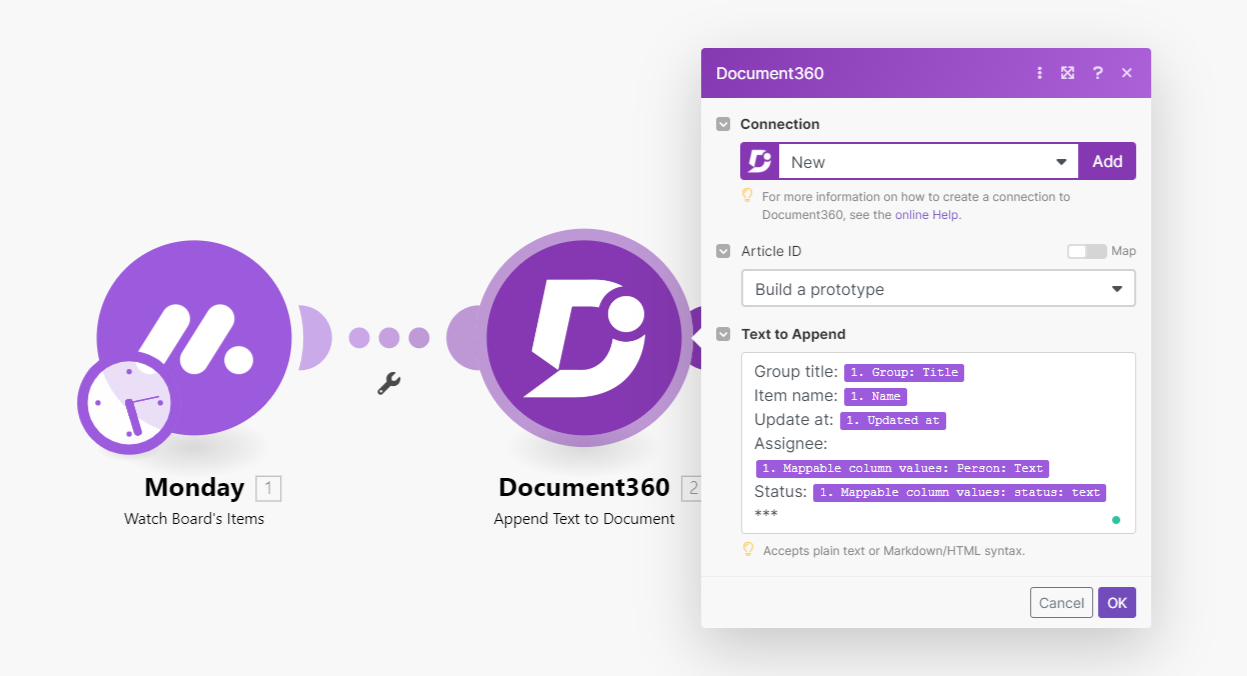
Paso 4: Probar el escenario
Para probar el escenario antes de activarlo y publicarlo,
Haga clic en el botón Ejecutar una vez en la parte inferior izquierda para probar su escenario.
Los detalles de la prueba aparecen en la parte inferior de la página.
Para probar el escenario, cree una nueva tarea en el proyecto de Monday.com asociado.
Una vez creada la tarea, se creará un nuevo artículo en la categoría Document360 asociada.
Puede verificar esto con los detalles de la prueba en la parte inferior de la página. Si es necesario, también puede navegar hasta el proyecto Document360 y comprobar el artículo recién creado.
Paso 5: Programar el escenario
Para programar sus escenarios, habilite el botón de alternancia en la parte inferior izquierda.
Al activar este conmutador, se ejecutará el escenario inmediatamente a medida que lleguen los datos.
Una vez hecho esto, haga clic en Aceptar para guardar.
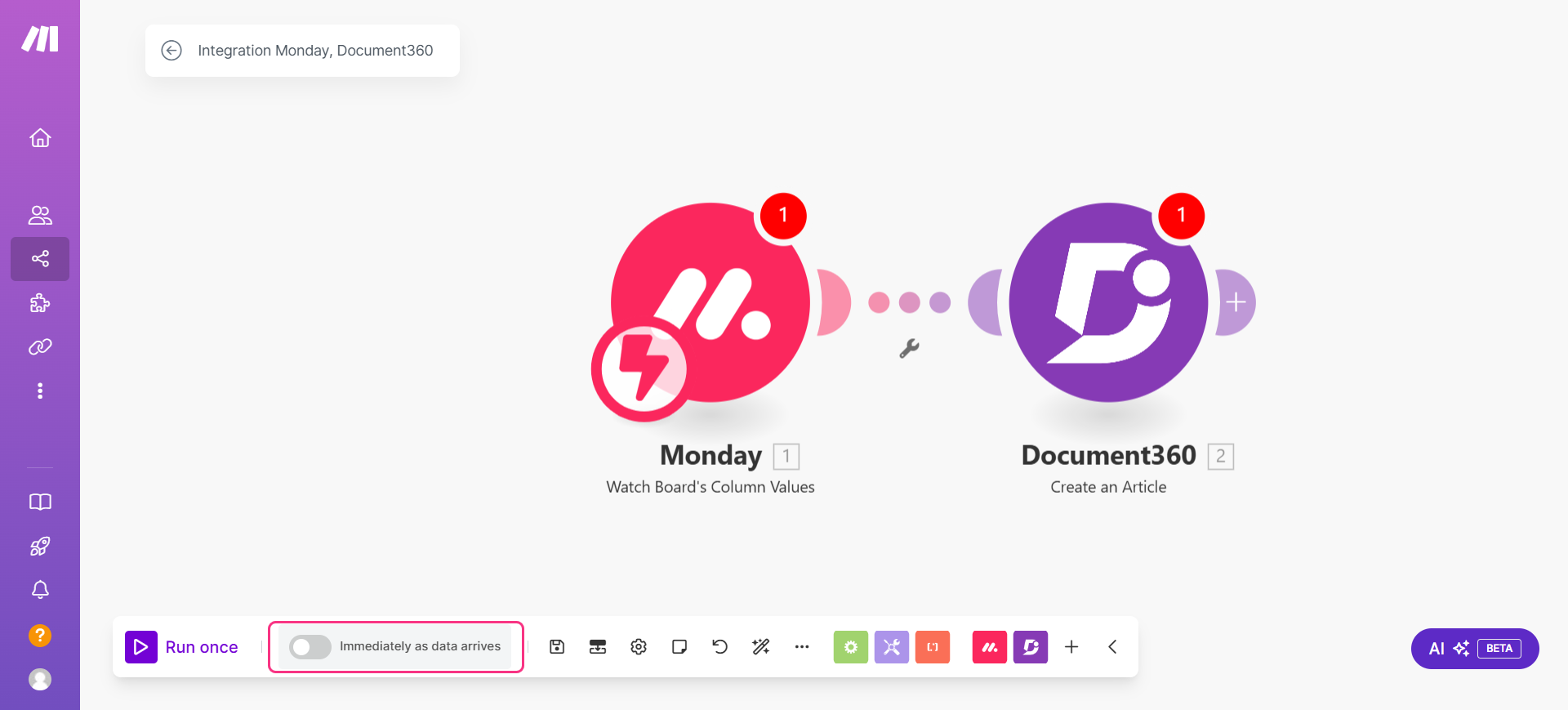
Paso 6: Activar el escenario
Haga clic en el icono Salir de edición () en la parte superior.
Aparecerá la página del panel de integración.
Active el interruptor ON/OFF cerca de la opción Editar para activar el escenario.