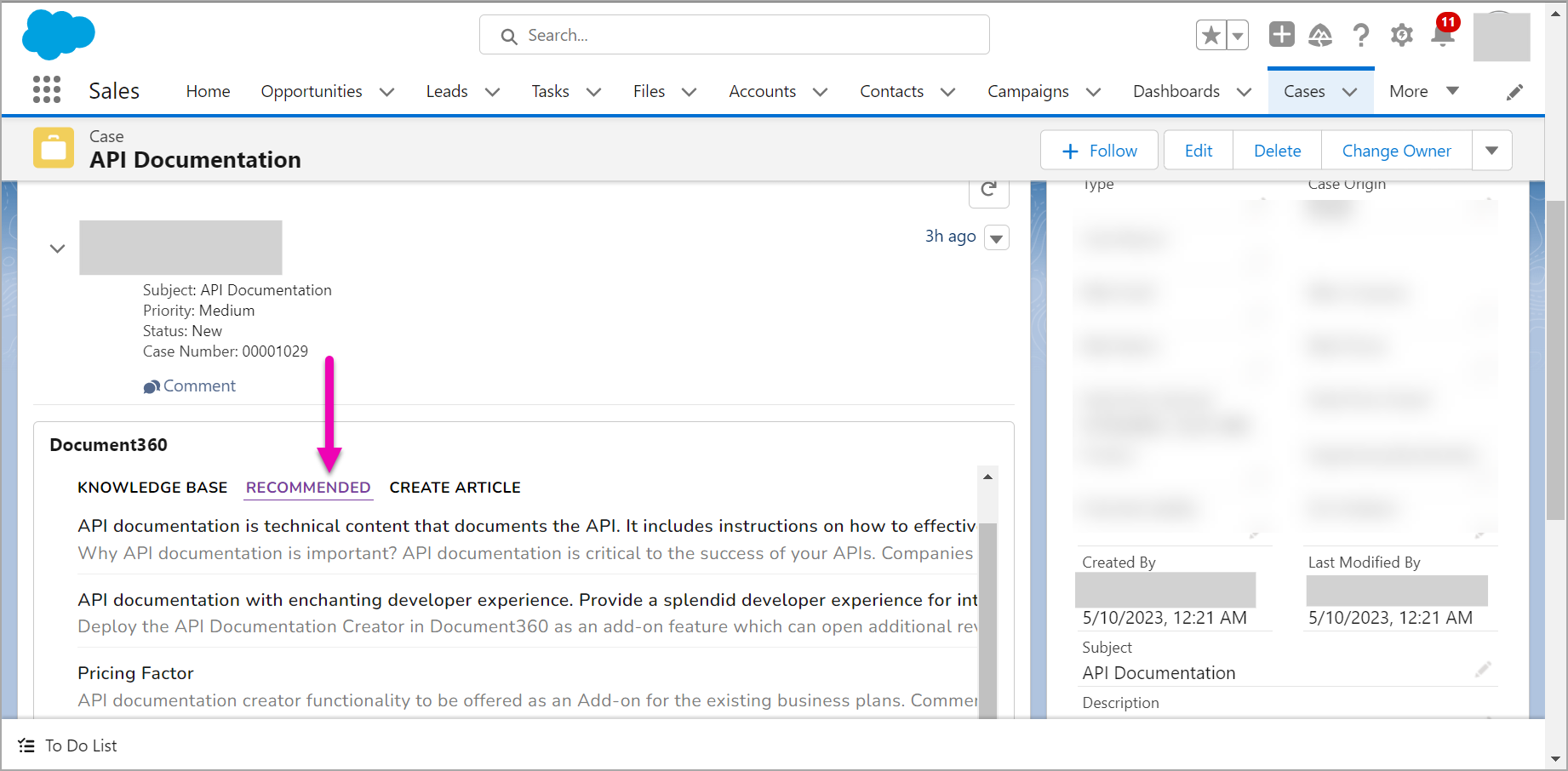Planes que admiten esta función: Enterprise (complemento)
En Salesforce, un caso se refiere a una consulta, comentario o inquietud del cliente. Los agentes de soporte utilizan Cases como puntos de referencia para mejorar la prestación de servicios. Los clientes pueden comunicarse a través de varios canales, como teléfono, correo electrónico, web o plataformas de redes sociales.
La integración de Document360 con la página de inicio de Cases en Salesforce agiliza el acceso a los artículos de la base de conocimientos directamente desde la consola de Salesforce . Esta integración facilita una resolución más rápida de los problemas de los clientes al proporcionar a los agentes información relevante al alcance de su mano.
Integración de Document360 y Cases página de inicio
Para establecer una conexión entre Document360 y Cases en Salesforce, siga estos pasos:
En la página de inicio de Salesforce , vaya a Servicio y, a continuación, seleccione Cases.
Las Cases agregadas recientemente se muestran en la página de inicio de Cases . Si no tienes ninguna Casesactiva, puedes crear una nueva.
Para agregar un nuevo caso, haga clic en Nuevo en la parte superior derecha.
En el panel, puede proporcionar detalles sobre su nuevo caso, como su naturaleza, información del cliente, origen del caso, prioridad y más.
Haga clic en Guardar.
Una vez seleccionado el caso deseado, aparecerá su página de resumen.
Haga clic en el icono Configuración rápida en la parte superior derecha y seleccione Editar página.
En la barra de búsqueda Búsqueda rápida, escriba Lightning App Builder para acceder a la página Lightning App Builder, donde puede personalizar su página Cases con componentes de arrastrar y soltar.
Busque Visualforce en Lightning App Builder y arrastre el componente Visualforce a la página de diseño. Ajuste la altura del componente en píxeles según sea necesario en la sección derecha.
NOTA
Asegúrese de utilizar el tamaño de píxel de altura exacto o mayor especificado durante la creación de la página de Document360 Visualforce. Para obtener más información, consulte el artículo sobre Salesforce.
La aplicación Document360 se añade a la página. Puede agregar, eliminar o cambiar la posición de los diferentes componentes de la página.
Una vez hecho esto, haga clic en Guardar.
Aparece un mensaje de activación de componente. Haga clic en el botón Activar .
Ahora vuelva a la página de Cases y se agregará la sección de la base de conocimientos.
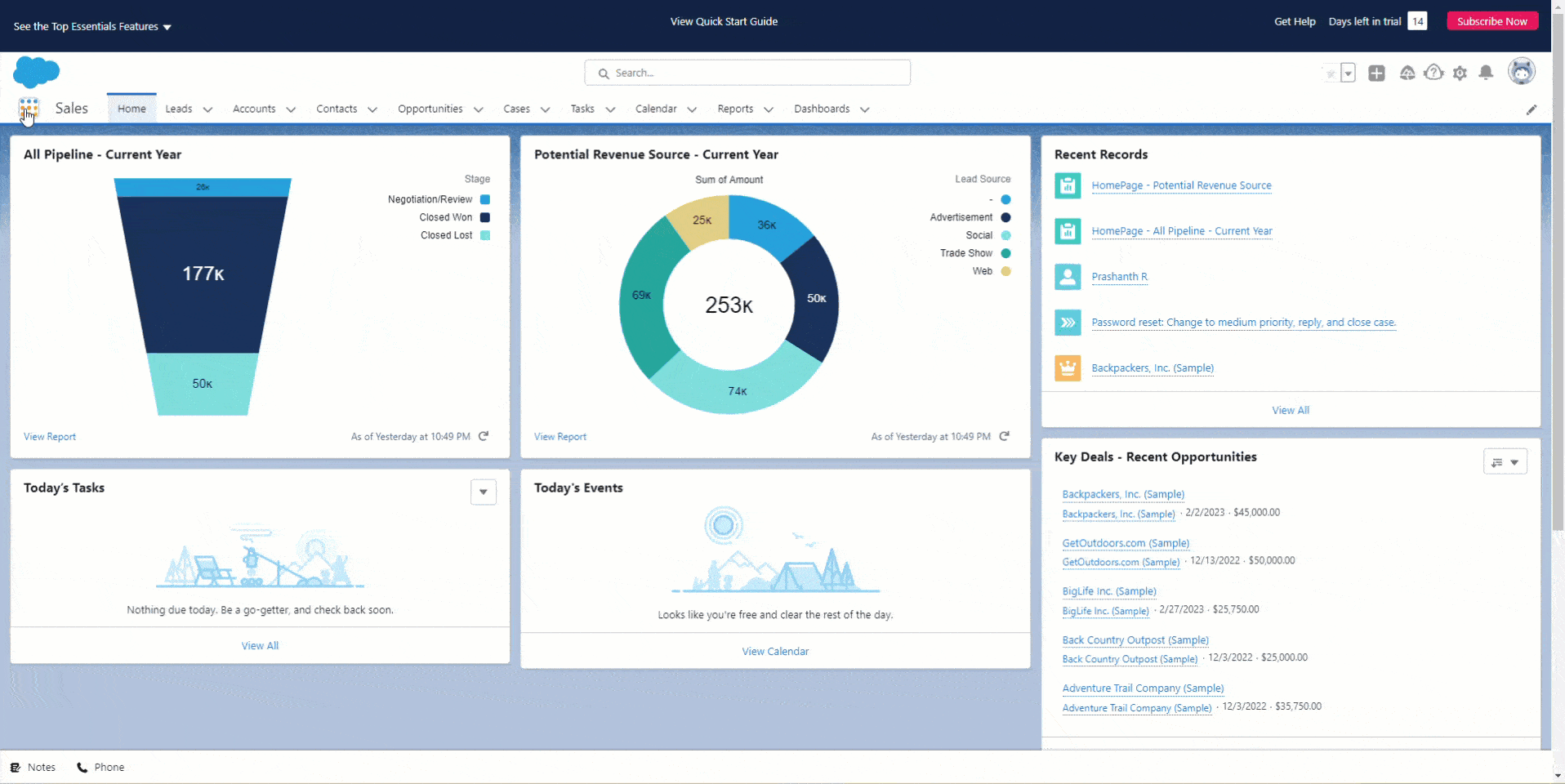
Crear artículos de la base de conocimientos en Salesforce
Después de la integración, sin salir del entorno Salesforce , puede crear directamente un artículo para su base de conocimientos.
Haga clic en la pestaña Crear artículo .
Introduzca el título del artículo.
Seleccione la categoría deseada en la que desea que se coloque el nuevo artículo.
Proporcione el contenido del artículo en la sección Contenido. Puede utilizar la sintaxis de Markdown en esta sección.
Una vez que hayas terminado, haz clic en el botón Crear artículo en la parte inferior.
NOTA
El artículo recién creado estará en estado de borrador. A continuación, un administrador, propietario o editor puede acceder al portal de Document360 para revisar y publicar el nuevo artículo.
Recomendaciones
Document360 recupera automáticamente los artículos relevantes para su caso y los presenta en esta pestaña. Estos artículos se obtienen en función de las palabras clave que se encuentran en el campo Asunto del caso.
De forma predeterminada, los artículos del área de trabajo principal y el idioma predeterminado se muestran como recomendaciones. Sin embargo, tiene la flexibilidad de ajustar el espacio de trabajo y las preferencias de idioma utilizando el menú desplegable ubicado en el widget superior.
En esta sección se muestran hasta cinco artículos. Cada artículo va acompañado de su título, un breve extracto de contenido, opciones para copiar el contenido y la posibilidad de abrir el artículo en una nueva pestaña.