Planes que admiten esta función: Business Enterprise
Muchas organizaciones utilizan hojas de cálculo como herramienta de referencia para recopilar y organizar datos, que es uno de sus usos más sencillos. Google Sheets es una plataforma gratuita de hojas de cálculo basada en la web de Google que permite a los usuarios organizar, colaborar, analizar y editar distintos tipos de información. Varios usuarios pueden formatear y editar archivos en tiempo real, y cualquier cambio realizado en la hoja de cálculo puede ser rastreado por un historial de revisiones.
Integración de Google Sheets con Document360
Utilizando Document360 como plataforma de la base de conocimientos, puede mantener un registro Google Sheets de todos los artículos de la base de conocimientos. Cada vez que se agrega un nuevo artículo, también se debe realizar una entrada en Google Sheets. Si bien Google Sheets facilita el seguimiento, la actualización manual de cada adición en Document360 puede llevar mucho tiempo y esfuerzo.
Al conectar Document360 y Google Sheets en Zapier, puede facilitar fácilmente el flujo de contenido entre Google Sheets y Document360. Para establecer una conexión entre Google Sheets y Document360, siga los pasos que se indican a continuación:
Asegúrate de haber iniciado sesión en tu cuenta de Zapier.
En el menú de navegación de la izquierda, haga clic en Crear y, a continuación, haga clic en Zaps en las opciones disponibles.
Zap se creará con el flujo de activación y acción .

Conexión de Google Sheets y Document360 en Zapier
1. Configuración del activador: Conexión de Document360
En el campo Desencadenador , elija Document360.
En el panel Configuración que aparece a la derecha, seleccione el evento deseado en el campo Evento .
Haga clic en el campo Cuenta y aparecerá un panel de inicio de sesión .
Introduzca sus credenciales de inicio de sesión y haga clic en Permitir.
Para generar el token de API desde el portal de Document360,
Vaya a Configuración () en la barra de navegación izquierda del portal de la base de conocimientos.
En el panel de navegación izquierdo, vaya a Portal de la base de conocimientos > Extensiones > Colaboración en equipo.
En el icono de la extensión Zapier , haga clic en Conectar.
Haga clic en el icono Copiar () para copiar el token.

Regrese al panel Zapier y pegue el token de API en el campo.
Haga clic en Sí, continuar a Document360.
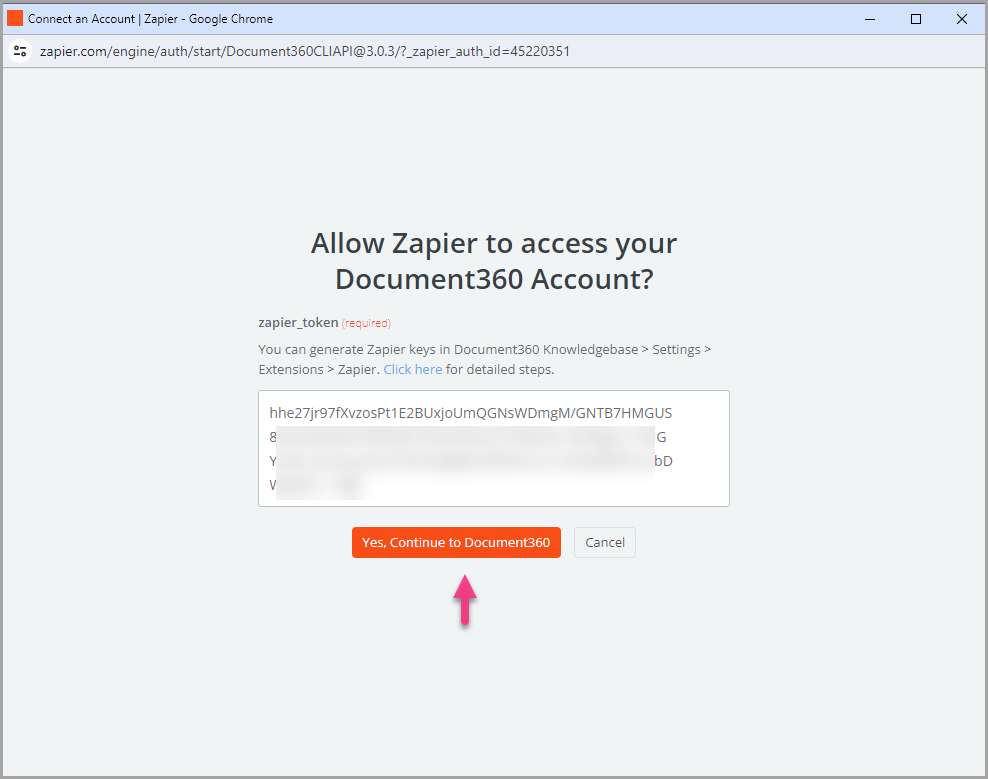
Puede encontrar el proyecto de Document360 conectado en la página Conectar cuenta de Document360 .
Si desea configurar una cuenta diferente más adelante, puede hacerlo haciendo clic en Cambiar.
Haga clic en Continuar.
2. Configuración de la acción: Conectando Google Sheets
En el campo Acción , elija Google Sheets.
En el panel Configuración que aparece a la derecha, seleccione Crear fila de hoja de cálculo en el campo Evento .
Haga clic en el campo Cuenta y aparecerá un panel de inicio de sesión .
Introduzca sus credenciales de inicio de sesión y haga clic en Permitir.
Haga clic en Continuar.

En el panel Configurar , actualice los siguientes campos:
Drive : la opción predeterminada es Mi Google Drive o elija la unidad de la lista.
Hoja de cálculo : selecciona el archivo de hoja de cálculo deseado de tu Google Drive.
Hoja de trabajo : elija la hoja de trabajo deseada en el archivo de hoja de cálculo seleccionado anteriormente.
Tan pronto como seleccione la hoja de cálculo, puede encontrar los encabezados de columna enumerados. Seleccione el atributo de artículo de Document360 que desea asignar con el campo correspondiente. Haga clic en Continuar.
NOTA
Los zaps solo están pensados para agregar filas al final de la hoja de cálculo y no cualquier otra fila intermedia.
Una vez hecho esto, vaya a la sección Prueba y haga clic en Publicar.
Aparecerá una ventana emergente publicada en Zap para confirmar que el Zap está activado.
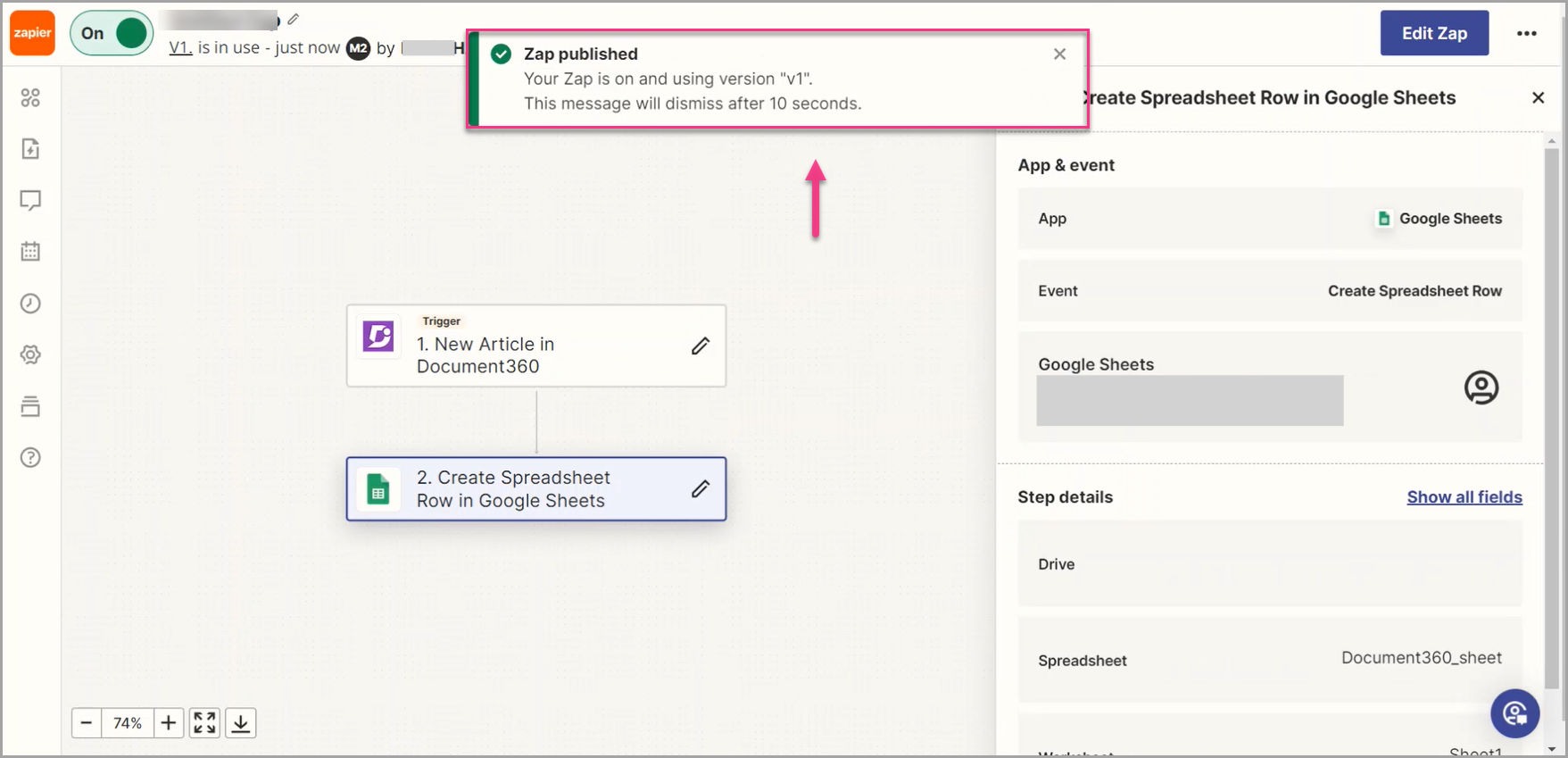
NOTA
Si cambia el nombre de la hoja o las hojas de cálculo dentro de la hoja, deberá volver a seleccionarlas en el Editor de Zap para actualizar a los nuevos nombres.
Descripción general de Zap
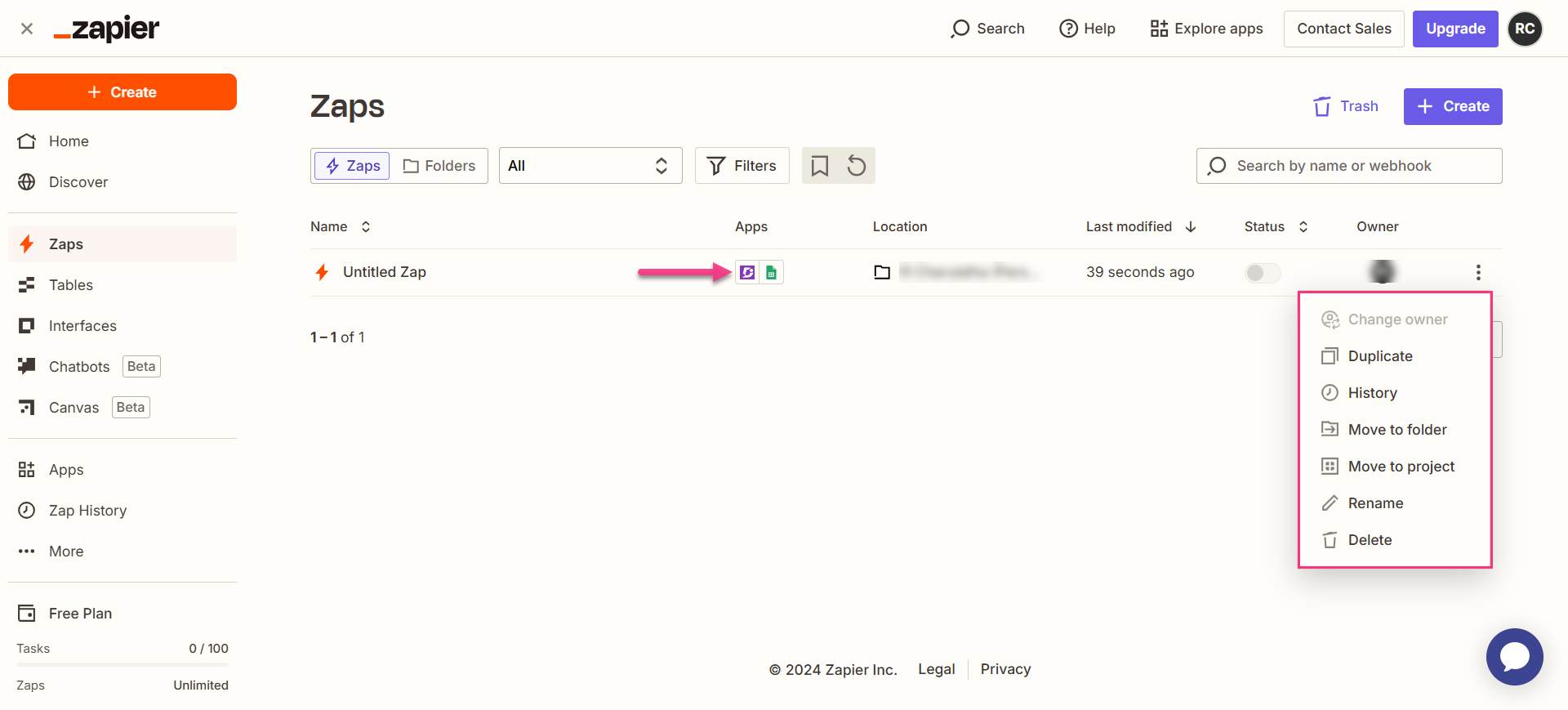
Eliminación de un Zap
Vaya al panel de control de Zapier. En la página de información general, se mostrará una lista de todos los Zaps existentes.
Haga clic en el icono de flecha (>) a la derecha del Zaps deseado y haga clic en Desactivar y eliminar Zap.
El Zap seleccionado se eliminará.
NOTA
Dado que está creando un Zap que usa Google Sheets para agregar datos, hay algunas cosas que deberá hacer para que esa hoja esté lista para trabajar con Zapier. Consulte Work with Google Sheets in Zaps para obtener más información sobre cómo interactuar con su hoja de manera efectiva.
Preguntas más frecuentes
¿En qué se diferencia una hoja de cálculo de una hoja de cálculo?
Una hoja de cálculo es el archivo general que seleccionas de Google Drive, mientras que una hoja de cálculo es la pestaña específica dentro de ese archivo donde se encuentran los datos.