Planes que admiten esta función: Business Enterprise
Gmail es un servicio de correo electrónico ampliamente utilizado desarrollado por Google que proporciona a los usuarios una plataforma simple y eficiente para enviar, recibir y organizar correos electrónicos. Conocido por su interfaz fácil de usar, Gmail ofrece funciones como potentes capacidades de búsqueda, filtrado de spam e integración con otros servicios de Google como Google Drive y Calendar. Gmail es una herramienta versátil para la comunicación y la colaboración.
Integración de Gmail con Document360
Al utilizar Document360 como plataforma de base de conocimientos y Gmail como herramienta de comunicación, es posible que necesite mantener informados a los proveedores externos o a las partes interesadas sobre las actualizaciones de su base de conocimientos. La integración de Document360-Gmail simplifica este proceso mediante el envío automático de correos electrónicos personalizados a través de Gmail cada vez que se publica un nuevo artículo en su base de conocimientos de Document360. Esto garantiza una comunicación fluida, reduce el esfuerzo manual y mantiene a todas las partes interesadas actualizadas sin esfuerzo.
Para establecer una conexión entre Gmail y Document360, siga los pasos que se indican a continuación:
Asegúrate de haber iniciado sesión en tu cuenta de Zapier.
En el menú de navegación de la izquierda, haga clic en Crear y, a continuación, haga clic en Zaps en las opciones disponibles.
Zap se creará con el flujo de activación y acción .

Conexión de Gmail y Document360 en Zapier
Para establecer una conexión entre Gmail y Document360, siga los pasos que se indican a continuación:
Paso 1: Configuración del activador: Conexión de Document360
En el campo Desencadenador , elija Document360.
En el panel Configuración que aparece a la derecha, seleccione el evento deseado en el campo Evento .
Haga clic en el campo Cuenta y aparecerá un panel de inicio de sesión .
Introduzca sus credenciales de inicio de sesión y haga clic en Permitir.
Para generar el token de API desde el portal de Document360,
Vaya a Configuración () en la barra de navegación izquierda del portal de la base de conocimientos.
En el panel de navegación izquierdo, vaya a Portal de la base de conocimientos > Extensiones > Colaboración en equipo.
En el icono de la extensión Zapier , haga clic en Conectar.
Haga clic en el icono Copiar () para copiar el token.

Regrese al panel de Zapier y pegue el token de API en el campo.
Haga clic en Sí, continuar a Document360.

Puede encontrar el proyecto de Document360 conectado en la página Conectar cuenta de Document360 .
Si desea configurar una cuenta diferente más adelante, puede hacerlo haciendo clic en Cambiar.
Haga clic en Continuar.
Disparador de prueba
Para probar el activador de Document360,
Haga clic en Probar desencadenador para confirmar que la cuenta correcta está conectada y que la configuración del desencadenador es correcta.
Si no se encuentra ningún error, haga clic en Continuar.
La cuenta de Document360 se ha vinculado correctamente y el activador está configurado.
Paso 2: Configuración de la acción: Conectar Gmail
En el campo Acción , elija Gmail.
En el panel Configuración que aparece a la derecha, seleccione el evento deseado en el campo Evento .
Haga clic en el campo Cuenta y aparecerá un panel de inicio de sesión .
Introduzca sus credenciales de inicio de sesión y haga clic en Permitir.
Haga clic en Continuar.
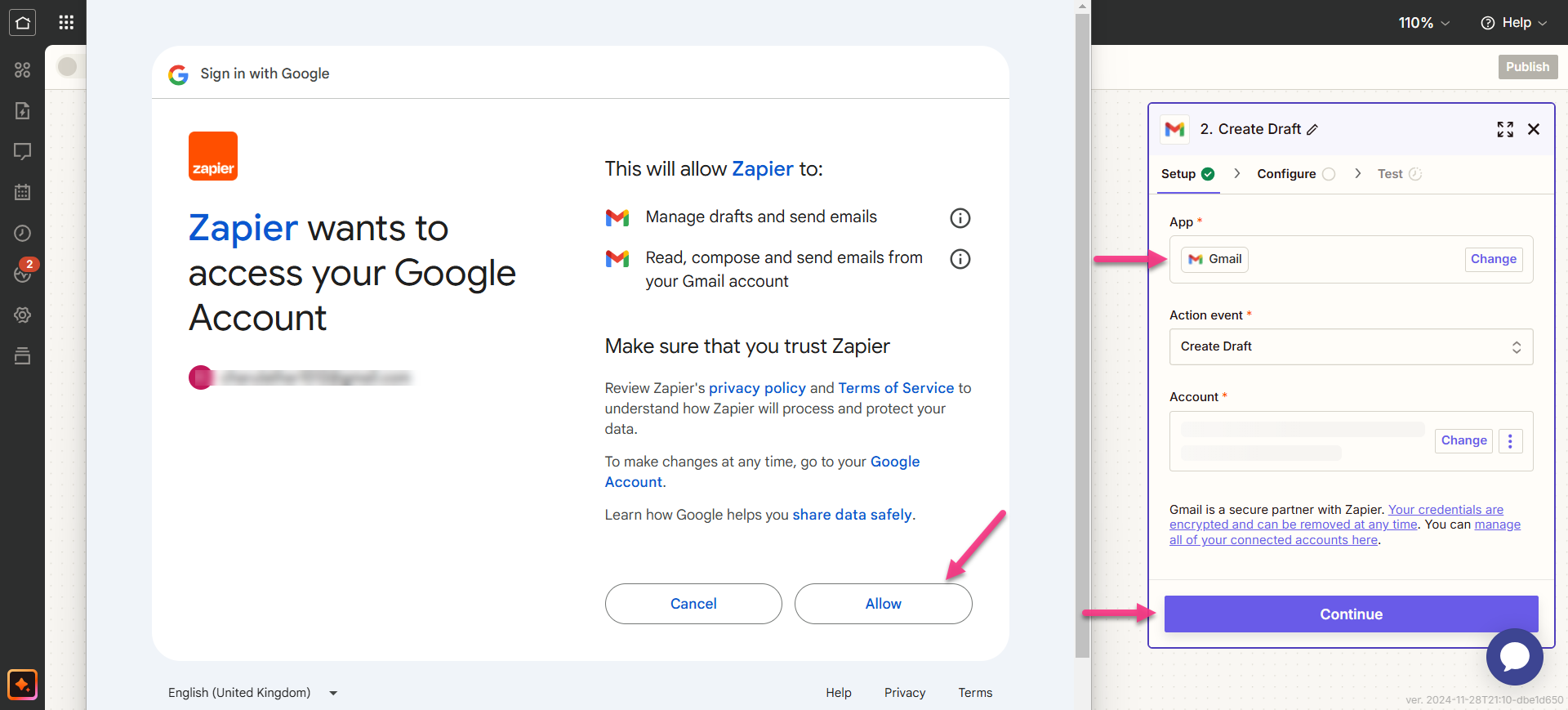
Paso 3: Personaliza Zap
Asigne todos los campos obligatorios:
Para: Introduzca la dirección de correo electrónico del destinatario. Se pueden agregar varias direcciones individualmente o como una lista separada por comas.
Cc: Agregue direcciones de correo electrónico para copiar destinatarios en este correo electrónico. También se pueden agregar varias direcciones individualmente o como una lista separada por comas.
CCO: Introduzca direcciones de correo electrónico para copiar a los destinatarios en este correo electrónico. Se pueden agregar varias direcciones de manera similar.
Asunto: Introduzca el asunto del correo electrónico.
De: elige una dirección de correo electrónico o un alias vinculado a tu cuenta de Gmail .
Nombre del remitente: Introduzca el nombre del remitente (debe estar asociado a la dirección de correo electrónico conectada).
Tipo de cuerpo: seleccione el formato de correo electrónico como texto sin formato o HTML.
Cuerpo: Escribe el contenido principal del correo electrónico.
Agregar firma predeterminada: Opcionalmente, incluya una firma predeterminada en el correo electrónico.
Etiqueta o buzón: seleccione un valor para etiqueta o buzón.
Archivos adjuntos: adjunte archivos seleccionando un archivo real o proporcionando una URL pública para descargar y adjuntar el archivo.
NOTA
Los campos marcados como obligatorios (*) deben completarse.
Una vez hecho esto, haga clic en Continuar. El botón solo se activa cuando se rellenan todos los campos.
Paso 4: Prueba Zap
En la sección de prueba, haga clic en Paso de prueba.
Si se realiza correctamente, recibirá el mensaje 'Se envió un borrador a Gmail'.
En el portal de la base de conocimientos de Document360, encontrará el artículo ubicado en la categoría que ha seleccionado anteriormente.
Regrese al panel de configuración de Zapier y haga clic en Siguiente.
Una vez hecho esto, haga clic en Publicar.
Activar Zap
Para activar un Zap una vez que se haya probado y publicado, siga los pasos a continuación:
Después de probar el Zap, revise o edite la configuración antes de activarlo.
Puede editar los ajustes configurados en el activador de Gmaily la acción correspondiente del nuevo artículo en Document360.
Recibirás un mensaje de éxito que indica que Your Zap está activado. Puedes hacer clic en el botón Administrar tu Zap para ir a la página de descripción general de Zap.
Descripción general de Zap
Enviar correos electrónicos a través de Gmail con nuevos artículos en Document360
Puede ver y editar la información sobre los Zaps creados en la página de información general de Zap.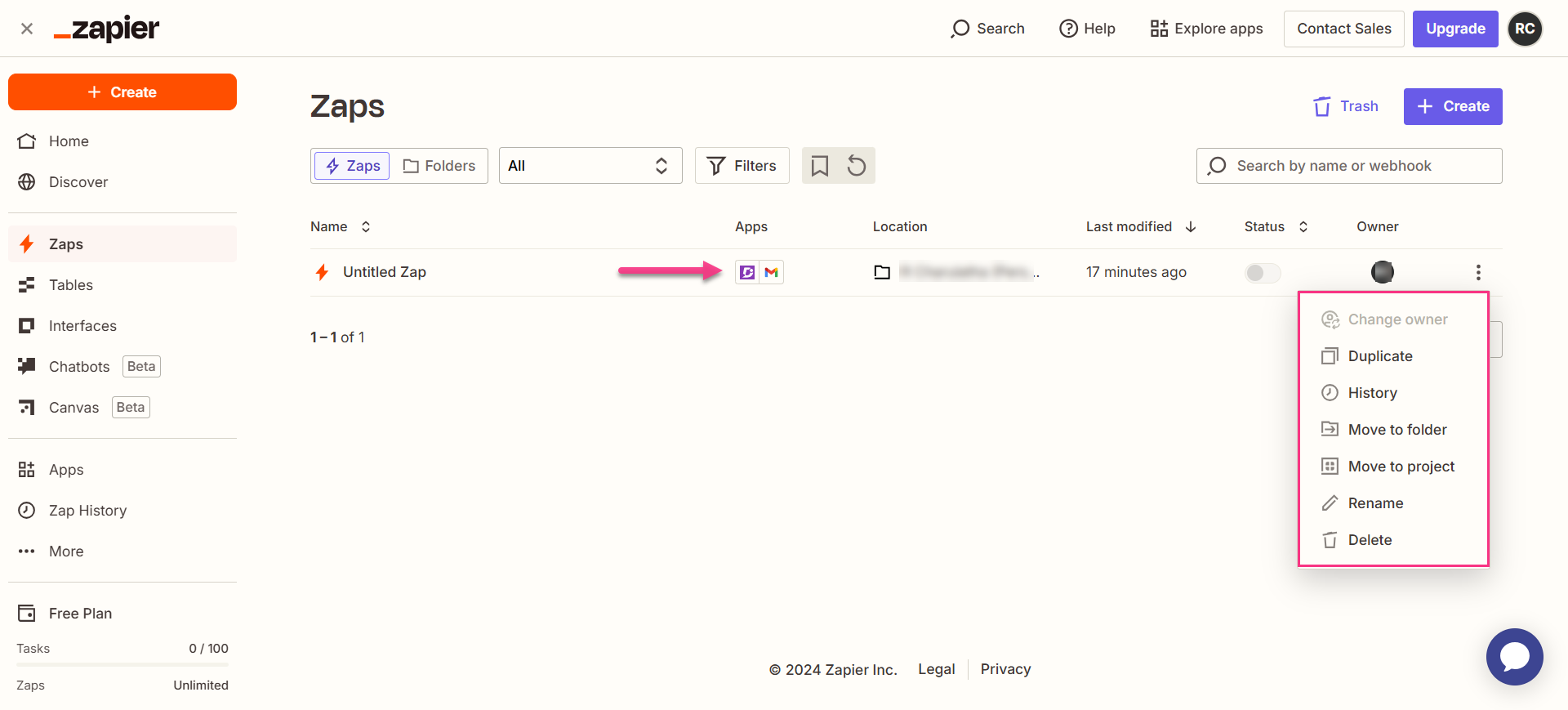
Eliminación de un Zap
Para eliminar un Zap que ha creado,
Vaya al panel de control de Zapier. En la página de información general, se mostrará una lista de todos los Zaps existentes.
Haga clic en el icono de acciones de Zap () a la derecha del Zap deseado y haga clic en Eliminar.
El Zap seleccionado se eliminará.