Planes que admiten esta función: Professional Business Enterprise
Realizar acciones de archivo en Drive
Para administrar archivos en Document360 Drive, siga estos pasos:
Vaya a Drive () en la barra de navegación izquierda del portal de la base de conocimientos.
Haga clic en la carpeta deseada en la que esté disponible el archivo requerido.
Haga clic en el icono de vista de lista/vista de cuadrícula () en la parte superior derecha de la página Drive .
Vista de lista: Haga clic en el icono Más () junto al nombre del archivo.
De forma predeterminada, aparece el estilo de lista. Puede ver los archivos junto con información como el nombre, las dependencias, actualizado el, actualizado por, el tamaño del archivo y las etiquetas. Esta información solo es visible en las columnas cuando la vista está en estilo de lista. Puede ajustar la longitud de cada columna que contenga información de archivo.
.png)
Vista de cuadrícula: Coloque el cursor sobre el archivo, haga clic en Más y seleccione la acción del archivo.
También puede pasar el ratón por encima de los archivos y seleccionar la casilla de verificación para ver las acciones del archivo, como las acciones Mover, Copiar, Añadir etiquetas, Descargar y Eliminar en el menú superior.
.png)
Mover
Puede mover archivos entre carpetas sin cambiar su estructura de vínculos. Esto es similar a realizar la acción de cortar y pegar.
Seleccione el archivo requerido en su unidad.
Haga clic en Mover en la barra de menú superior.
Aparece el cuadro de diálogo Mover archivos .
Seleccione la carpeta deseada buscando en la carpeta de destino en la barra de búsqueda o navegando a la carpeta deseada manualmente desde la lista.
Haga clic en Mover.
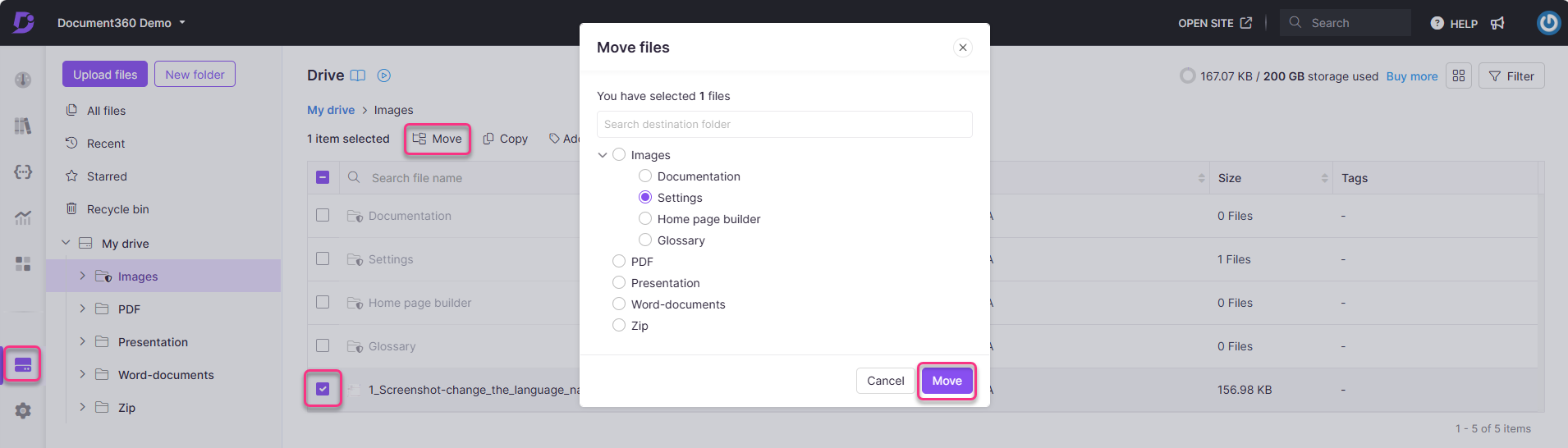
NOTA
El enlace de la imagen no cambia cuando se mueve de una carpeta a otra carpeta en Drive. Esto ayuda a que las imágenes vinculadas a los artículos permanezcan intactas.
https://cdn.document360.io/project-id/Images/Documentation/image name.image_type
Copiar
Puede duplicar el archivo en otra carpeta de destino. Esto es similar a realizar una acción de copiar y pegar.
Seleccione el archivo requerido en su unidad.
Haga clic en Copiar en la barra de menú superior.
Aparece el cuadro de diálogo Copiar archivos .
Seleccione la carpeta deseada buscando en la carpeta de destino en la barra de búsqueda o navegando a la carpeta deseada manualmente desde la lista.
Haga clic en Copiar.
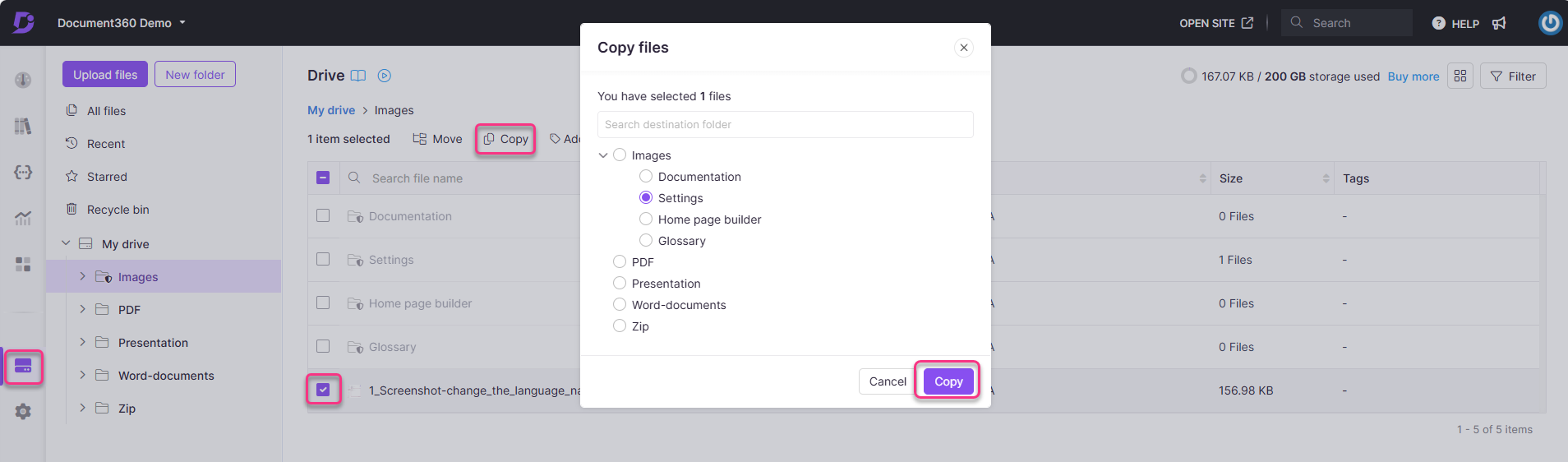
Agregar etiquetas y texto alternativo
Puede agregar etiquetas y texto alternativo a su archivo para facilitar la detección y la agrupación. Las etiquetas de artículo y las etiquetas de archivo son de la misma biblioteca de etiquetas. La adición de etiquetas facilita la identificación, la búsqueda y la recuperación de un conjunto determinado de archivos.
Seleccione el archivo requerido en su unidad.
Haga clic en Agregar etiquetas en la barra de menú superior.
Aparece el panel Detalles del archivo .
.png)
Agregue las etiquetas en el campo Etiquetas .
Agregue el texto alternativo en el campo Texto alternativo .
Haga clic en Actualizar.
También puede agregar etiquetas a varios archivos simultáneamente.
Seleccionar los archivos necesarios de la unidad.
Haz clic en Añadir etiquetas en el menú superior.
Aparece el cuadro de diálogo Agregar etiquetas .
.png)
En el campo Etiquetas , introduzca las etiquetas relevantes.
Puede agregar etiquetas existentes o crear nuevas etiquetas.
Haga clic en Agregar.
Ver detalles
Para ver y administrar los detalles del archivo, haga clic en el icono Más () junto al nombre del archivo y seleccione Ver detalles en el menú desplegable. Esto abrirá el panel Detalles del archivo , donde puede ver una miniatura del archivo y acceder a varias acciones como mover, copiar, reemplazar, descargar y eliminar, que están disponibles a través de los íconos ubicados debajo de la miniatura.
Además, puede ver información importante del archivo, incluida la ubicación, el tamaño, el tipo, la fecha de carga y el nombre del usuario que cargó el archivo. También puede ver y editar las etiquetas asociadas con el archivo, así como el texto alternativo de los archivos de imagen.
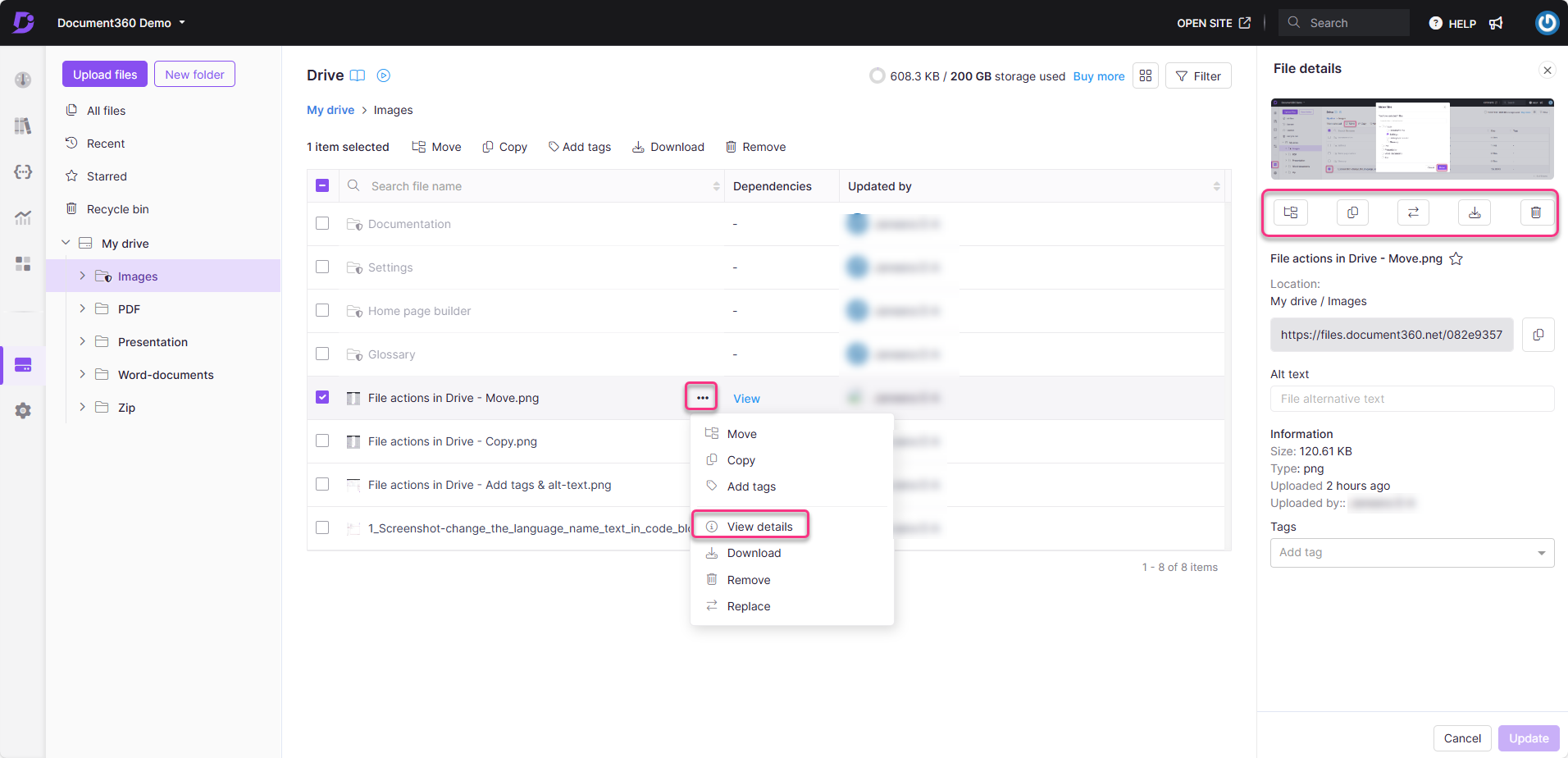
Visualización de dependencias de archivos
La dependencia de archivos indica el número de instancias en las que se ha agregado o adjuntado un archivo determinado a las páginas de artículos/categorías de la base de conocimientos.
Vaya al icono Drive ( ) en el Portal de la base de conocimientos.
Navegue por las carpetas para localizar el archivo deseado.
En la columna Dependencias , haga clic en el número (por ejemplo, 6) que aparece junto al archivo. Este número representa el recuento de áreas relacionadas con dependencias.
Archivos con dependencias: Si un archivo tiene dependencias, el campo Dependencias mostrará el número de dependencias.
Archivos sin dependencias: Si un archivo no tiene dependencias, el campo Dependencias se indicará con un '-'.
Tenga cuidado al manejar carpetas, ya que pueden contener archivos con dependencias. Revise siempre las dependencias de archivos individuales antes de realizar cambios en una carpeta.
Al hacer clic en el número, aparecerá el panel Dependencias de archivos . Este panel proporciona información sobre las asociaciones del archivo en varias áreas, como Artículos, Personalización de KB y Reutilización de contenido.
En Artículos, expanda los artículos enumerados para ver detalles como el estado del artículo, la versión del artículo, el icono Abrir sitio (), la cuenta de equipo y la fecha.
En Personalización de KB, se mostrarán los detalles de la página de inicio asociados con el archivo.
En Reutilización de contenido, expanda la herramienta de contenido deseada y podrá ver los idiomas y el nombre de reutilización de contenido (variable, fragmento, glosario).
NOTA
Todas las imágenes que se utilicen en artículos, personalización de la página de inicio o reutilización de contenido (variables, fragmentos, glosario) se incluirán en la sección de dependencias de archivos de Drive.
.png)
Para identificar archivos con o sin dependencias en su unidad,
Haga clic en Filtro () en la esquina superior derecha.
Expanda la pestaña Dependencias y elija la opción necesaria para filtrar los archivos en función de las opciones de filtrado.
Haga clic en Aplicar para ver los resultados deseados.
Esto ayudará a mantener la unidad libre de imágenes o archivos obsoletos sin dependencias.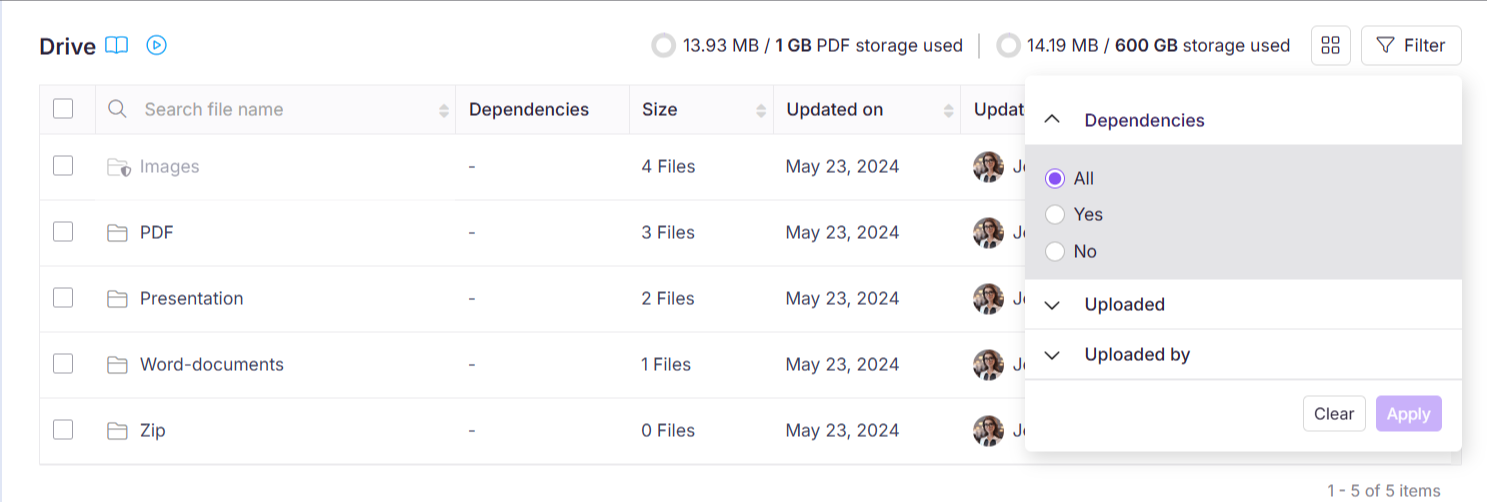
Descargar
Puede descargar uno o varios archivos de la unidad a su almacenamiento local.
Seleccione los archivos que desea descargar.
Haga clic en el botón Descargar en la barra de menú superior. Los archivos se descargarán como un archivo .zip.
Alternativamente, puede descargar un archivo desde su página de detalles:
Abra el panel Detalles del archivo .
Haga clic en el icono Descargar (). El archivo seleccionado se descargará como un archivo .zip.
También puedes hacer clic en el icono Más () junto al nombre del archivo y seleccionar Descargar en el menú desplegable. El archivo específico se descargará como un archivo .zip.
Eliminar
Puede eliminar uno o varios archivos de la unidad y enviarlos a su almacenamiento local.
Seleccione los archivos que desea eliminar.
Haga clic en el botón Eliminar en la barra de menú superior. Los archivos se moverán a la carpeta Recycle bin .
Alternativamente, puede eliminar un archivo desde su página de detalles:
Abra el panel Detalles del archivo .
Haga clic en el icono Eliminar (). El archivo seleccionado se moverá a la carpeta Recycle bin .
También puedes hacer clic en el icono Más () junto al nombre del archivo y seleccionar Eliminar en el menú desplegable. El archivo específico se moverá a la carpeta Recycle bin .
NOTA
Una vez eliminado, se romperán todos los enlaces de referencia de archivos multimedia correspondientes y la caché de la CDN se borrará en breve.
Puede optar por recuperar archivos de la papelera de reciclaje en caso de eliminación accidental.
Reemplazar
Puede actualizar un archivo reemplazándolo por otro archivo del mismo tipo. Esto le permite actualizar sus archivos sin cambiar el nombre del archivo o la URL. Esto ayuda a conservar la ruta del archivo en cualquier ubicación donde se utilice el archivo sin romper los enlaces. El cambio de archivo se actualizará en el artículo dentro de los 20 minutos.
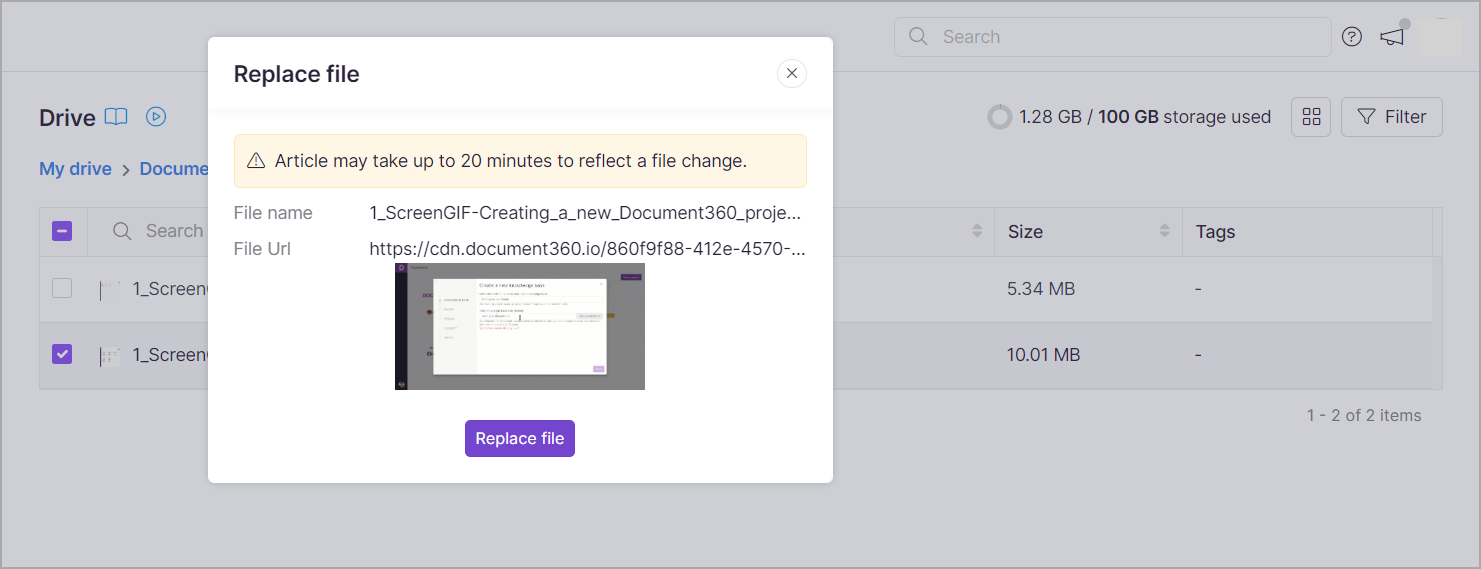
Método 1
Haga clic en el icono Drive () en la barra de navegación izquierda.
Navegue hasta la carpeta donde se encuentra el archivo que desea reemplazar.
Coloque el cursor sobre el archivo deseado y haga clic en el icono Más ().
Haga clic en Reemplazar.
Se abrirá su administrador de archivos local.
Seleccione el nuevo archivo para reemplazar el existente y haga clic en Abrir.
El nuevo archivo se actualizará en Drive.
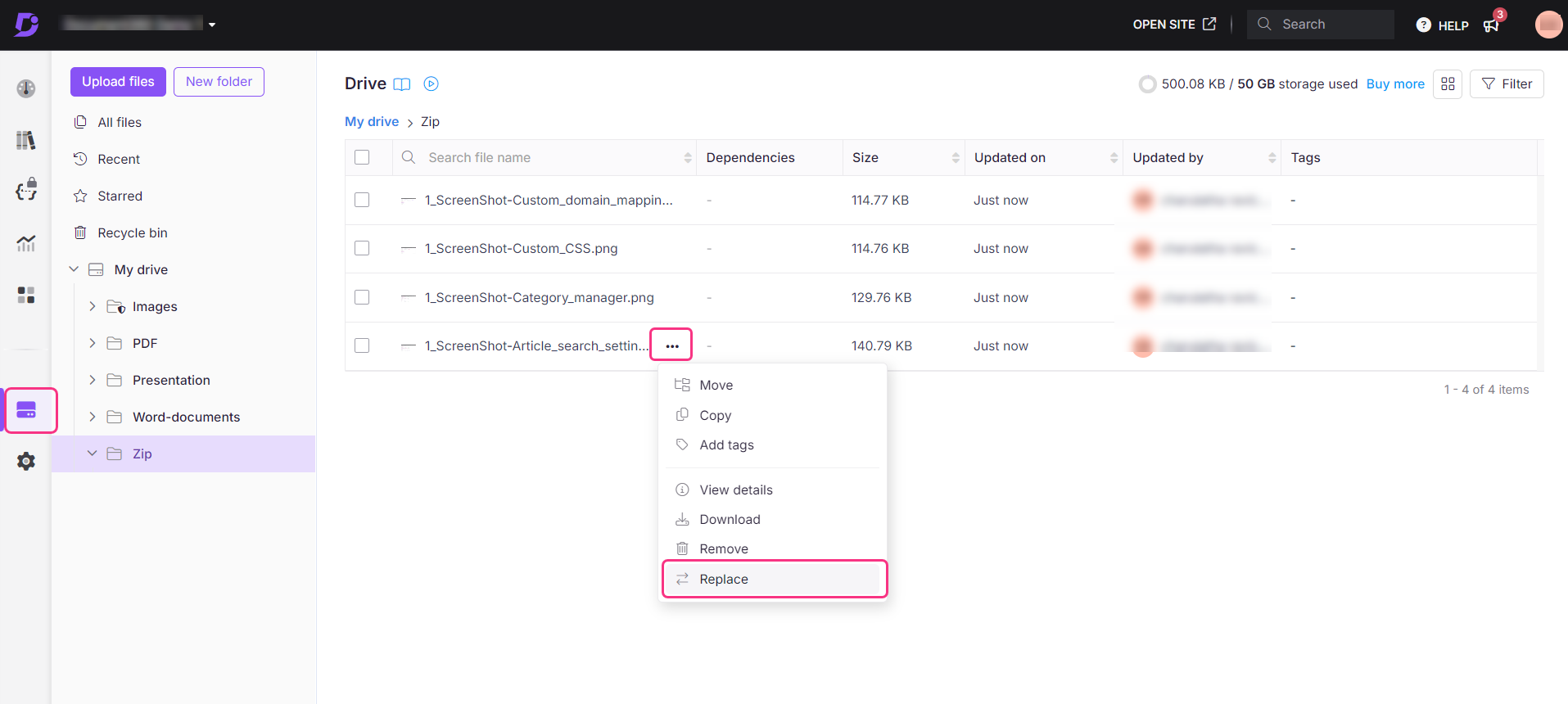
Método 2
Haga clic en el icono Drive () en la barra de navegación izquierda.
Navegue hasta la carpeta donde se encuentra el archivo que desea reemplazar.
Coloque el cursor sobre el archivo deseado y haga clic en el icono Más ().
Haz clic en Ver detalles.
Se abrirá un panel de detalles del archivo en el lado derecho del panel.
Haga clic en el icono Reemplazar ().
En el cuadro de diálogo Reemplazar archivo , haga clic en Reemplazar archivo.
Se abrirá su administrador de archivos local.
Seleccione el nuevo archivo para reemplazar el existente y haga clic en Abrir.
El nuevo archivo se actualizará en Drive.
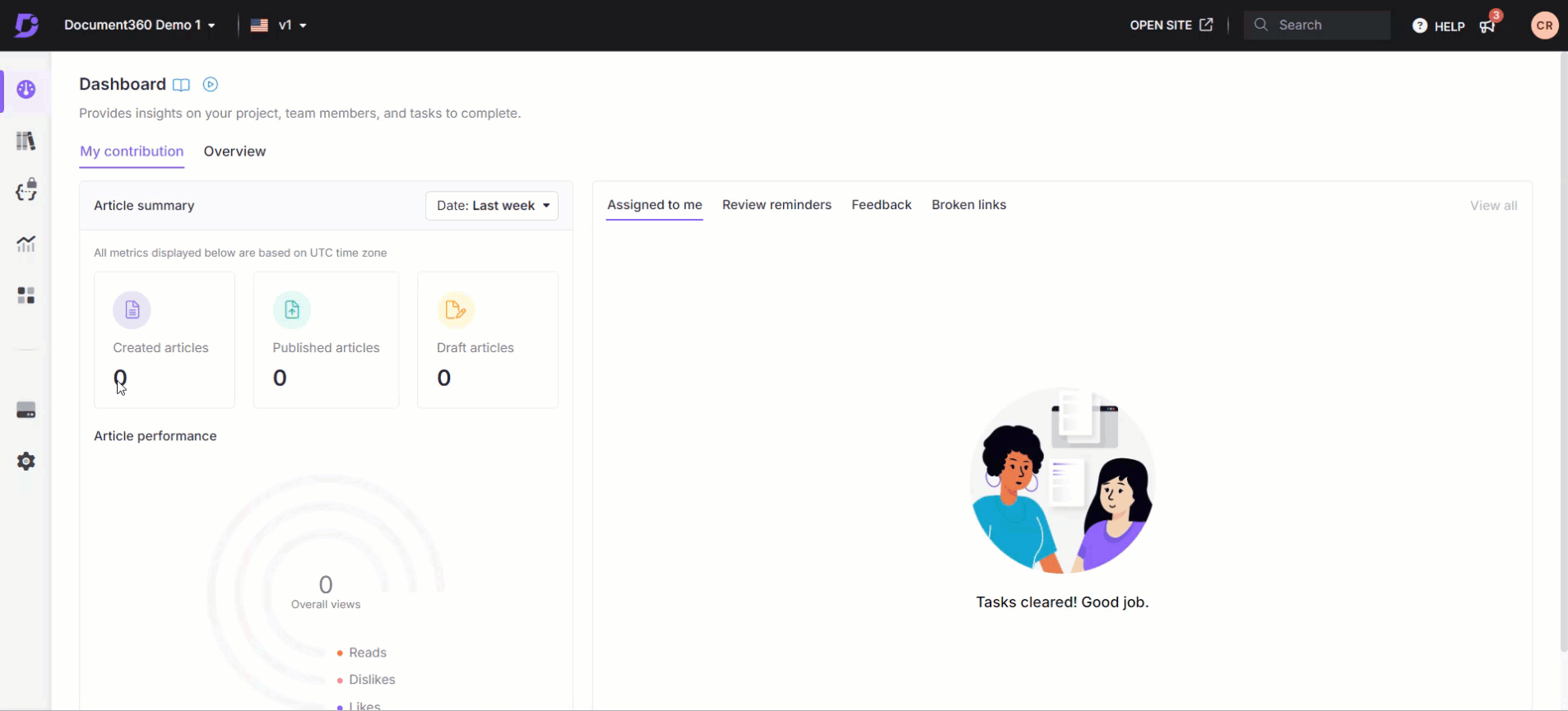
NOTA
Cuando se reemplaza un archivo en el Drive, se sobrescribe el contenido del archivo anterior. El contenido del archivo antiguo no se puede restaurar de ninguna manera posible (a menos que haya una copia de seguridad sin conexión del mismo archivo). A diferencia de los archivos eliminados, los archivos sobrescritos no están disponibles en el Recycle bin de la unidad para restaurar.
Solución de problemas
Resolver el error de reemplazo de archivos
Error: No se pueden reemplazar archivos con un tipo de archivo diferente.
Este error se produce cuando intenta reemplazar un archivo por otro archivo de un tipo diferente, lo cual no está permitido. Por ejemplo, si está intentando reemplazar un archivo jpg con un archivo pdf, es posible que encuentre este error.
Pasos para resolverlo:
Verifique los tipos de archivo:
Vaya a Drive () en la barra de navegación izquierda de la Portal de la base de conocimientos.
Haga clic en el icono Más () para ver los detalles del archivo y haga clic en Reemplazar.
Asegúrese de que los archivos seleccionados y de destino sean del mismo tipo.
Borra la caché de tu navegador:
Después de confirmar los tipos de archivo, borre la caché de su navegador y vuelva a intentarlo.
Siga los pasos que se indican a continuación en función de su navegador:
Google Chrome: Haga clic en Menú () > Configuración > Privacidad y seguridad > Borrar datos de navegación.
Mozilla Firefox: Haga clic en Menú () > Configuración > Privacidad y seguridad > Borrar datos.
Microsoft Edge: Haga clic en Menú () > Configuración > Privacidad, búsqueda y servicios > Elija qué borrar.
Safari (Mac): Ve a Safari > Preferencias > Privacidad > Administrar datos del sitio web > eliminar todo.
Safari (iPhone/iPad): Configuración > Safari > borrar el historial y los datos del sitio web.
Opera: Menú > Configuración > Privacidad y seguridad avanzada > > Borrar datos de navegación.
NOTA
Es posible que la configuración actualizada tarde algún tiempo en surtir efecto.
Pruebas en diferentes entornos:
Abra el flujo de trabajo de reemplazo de archivos en un panel de incógnito.
Pruebe el proceso en diferentes navegadores para confirmar que el problema se ha resuelto.
Si el problema persiste después de seguir estos pasos, póngase en contacto con el equipo de soporte de Document360 para obtener más ayuda: Póngase en contacto con el equipo de soporte de Document360
Proporcione los siguientes detalles:
Capturas de pantalla del mensaje de error.
Detalles de los archivos afectados.
Un archivo HAR para su posterior análisis.
Preguntas frecuentes
¿Hay alguna forma de ver el historial del archivo o las versiones anteriores antes de reemplazarlo?
Actualmente, Document360 no proporciona un historial de versiones de los archivos de Drive. Se recomienda guardar copias de seguridad de archivos importantes antes de reemplazarlos.
¿Qué sucede con el archivo antiguo después de reemplazarlo?
El contenido del archivo antiguo se sobrescribe permanentemente y no se puede restaurar. Asegúrese de hacer una copia de seguridad de los archivos importantes antes de reemplazarlos.
¿Puedo reemplazar archivos de forma masiva en Drive?
No puedes reemplazar archivos de Drive de forma masiva. El reemplazo solo se puede realizar en archivos individuales. Las operaciones masivas disponibles al seleccionar las casillas de verificación de varios archivos son Mover, Copiar, Agregar etiquetas, Descargar y Eliminar.
¿Puedo cambiar el nombre de un archivo después de subirlo a Drive?
No, no puedes cambiar el nombre de los archivos después de subirlos a Drive. Esto incluye imágenes, vídeos y otros tipos de archivos. Si desea usar un nombre diferente, asegúrese de cambiar el nombre del archivo antes de cargarlo.