Planes que admiten esta función: Professional Business Enterprise
La Sección de héroe en Document360 es una característica destacada que se muestra en la parte superior de la página principal del sitio de la base de conocimientos. Brinda la oportunidad de crear una introducción visualmente atractiva a su base de conocimientos mediante la personalización del texto, los botones y la barra de búsqueda. Al adaptar el Sección de héroe, puede asegurarse de que refleje su marca y atraiga a su audiencia de manera efectiva.
Por ejemplo, una organización puede usar la sección Principal para mostrar de forma destacada un mensaje de bienvenida, destacar las actualizaciones de productos y proporcionar botones de navegación rápida a los recursos clave. Esto facilita a los usuarios la búsqueda de información relevante y crea una primera impresión profesional.
Ver: Cómo personalizar la sección principal de la página de inicio
Acceso a Sección de héroe
Para acceder a la Sección de héroe:
Vaya a Configuración () en la barra de navegación izquierda del portal de la base de conocimientos.
En el panel de navegación izquierdo, vaya a Sitio de la base de conocimientos > Personalizar el sitio.
En la sección Diseño del sitio , haga clic en el botón Personalizar el sitio para acceder a las configuraciones de diseño.
En el menú desplegable de la izquierda, seleccione Hogar.
La sección Cuerpo enumera todos los Bloques de cuerpo, con el Sección de héroe en la parte superior.
NOTA
Los Sección de héroe de la parte superior no se pueden eliminar ni reordenar.
Haga clic en el Sección de héroe para realizar la personalización.
Adición de fondo a la Sección de héroe
En el menú desplegable Tipo de fondo, elija una de las siguientes opciones:
Tipo de fondo
Descripción
Ninguno
No aparecerá ningún fondo. De forma predeterminada, el color de fondo es blanco.
Insertar imagen
En la sección Imagen de fondo , haz clic en Elegir imagen para subir una imagen desde tu unidad.
También puede introducir la URL de la imagen en el campo URL de la imagen .
Color
Elija un color de las opciones disponibles o use el Paleta de colores personalizada para un color personalizado.
Gradiente
Seleccione un degradado de las opciones disponibles.
Patrón
Elija un patrón de las opciones dadas.
En el campo Alineación, elija Izquierda, Centro o Derecha para alinear el texto en la sección principal.
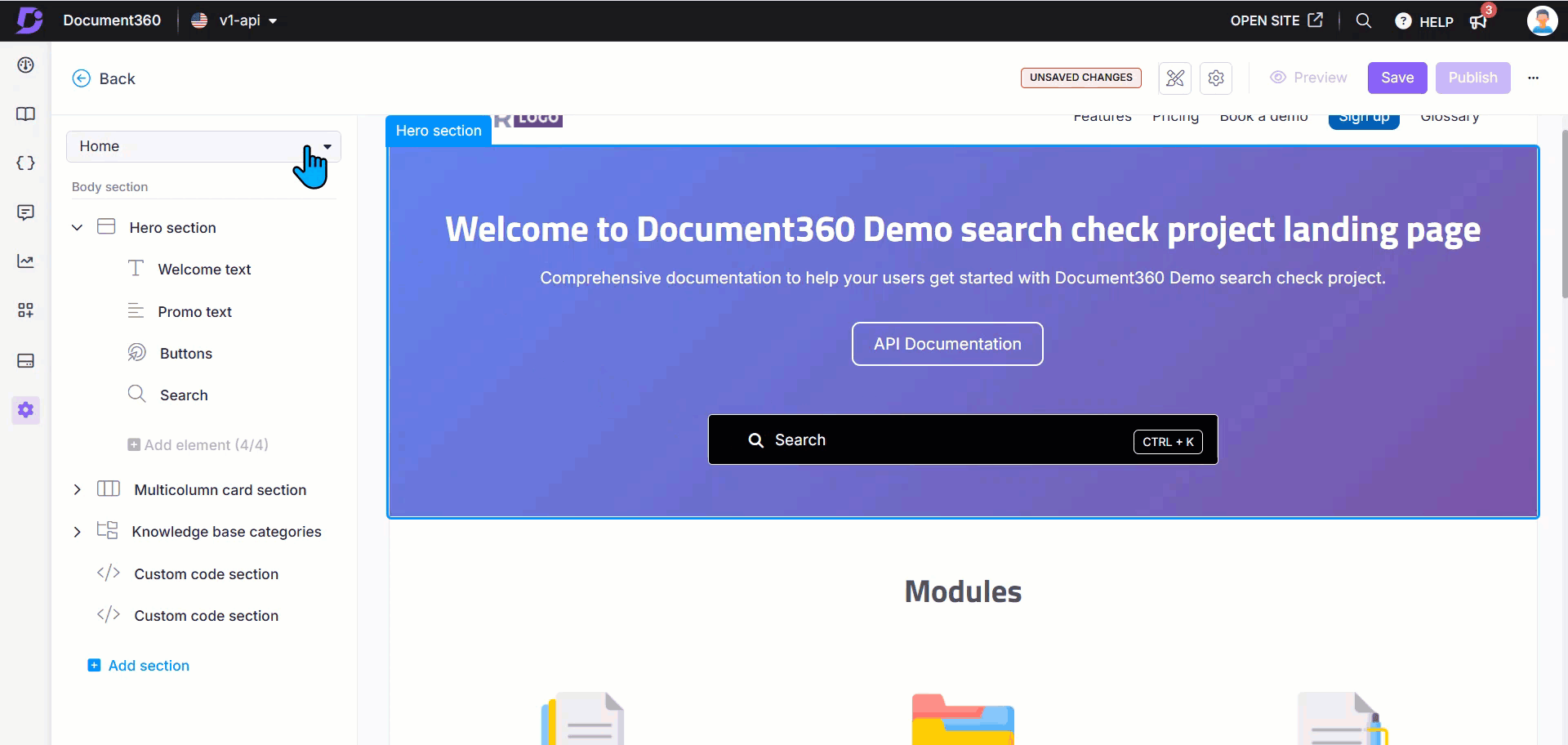
Configuración de los elementosSección de héroe
Expanda el Sección de héroe en la barra de navegación izquierda y configure los siguientes elementos:
Elemento
Acciones
Texto de bienvenida
Introduzca el título deseado en el campo Texto del encabezado .
Elija un color de texto utilizando la paleta Color del texto.
Haga clic en Borrar () para eliminar este elemento.
Promo text
Introduzca el contenido en el campo Texto del párrafo .
Elija un color de texto con la paleta Color del texto .
Haga clic en Borrar () para eliminar este elemento.
Botones
Elija el color del texto utilizando la paleta Color del texto.
Elija el color del botón mediante la paleta de colores del botón .
Introduzca texto en el campo Texto del primer botón .
Proporcione la dirección URL en el campo Url del primer botón .
Haga clic en Botón Agregar para agregar hasta tres botones.
Utilice los iconos Borrar () o Esconder () para eliminar u ocultar botones.
Buscar
Elija el estilo de barra de búsqueda deseado: Cuadro de entrada o botón.
Seleccione la casilla de verificación Color de fondo personalizado para aplicar un color personalizado a la barra de búsqueda.
NOTA
Al seleccionar un color de fondo personalizado, se rellena automáticamente el color primario para los temas oscuros y claros .
La casilla de verificación Mostrar método abreviado de teclado está seleccionada de forma predeterminada.
Si está habilitado, Ctrl + K aparecerá en la barra de búsqueda. Los lectores pueden presionar Ctrl + K para acceder rápidamente a la barra de búsqueda.
Esto se aplica tanto a la barra de búsqueda situada encima del panel izquierdo (encima del árbol de categorías) como a la barra de búsqueda de la página principal del sitio de la base de conocimientos.
Haga clic en Borrar () para eliminar el elemento Buscar si es necesario.
Coloque el cursor sobre cualquiera de los cuatro elementos (Texto de bienvenida, Promo text, Botoneso Buscar) en el panel de navegación izquierdo y haga clic en el icono Esconder () para ocultarlos de la página de inicio.
Haga clic en Vista previa para ver cómo aparecerán los cambios en el sitio de la base de conocimientos.
Haga clic en Salvar para guardar los cambios sin aplicarlos inmediatamente.
Haga clic en Publicar para que los lectores vean los cambios recientes.
Haga clic en el iconoMás () y seleccione Restablecer a la versión publicada para descartar todas las personalizaciones guardadas y no guardadas y volver a la última versión publicada.
NOTA
La característica Restablecer a la versión publicada solo está disponible para los nuevos proyectos del sitio de Knowledge Base 2.0 creados después del 29 de marzo de 2025.
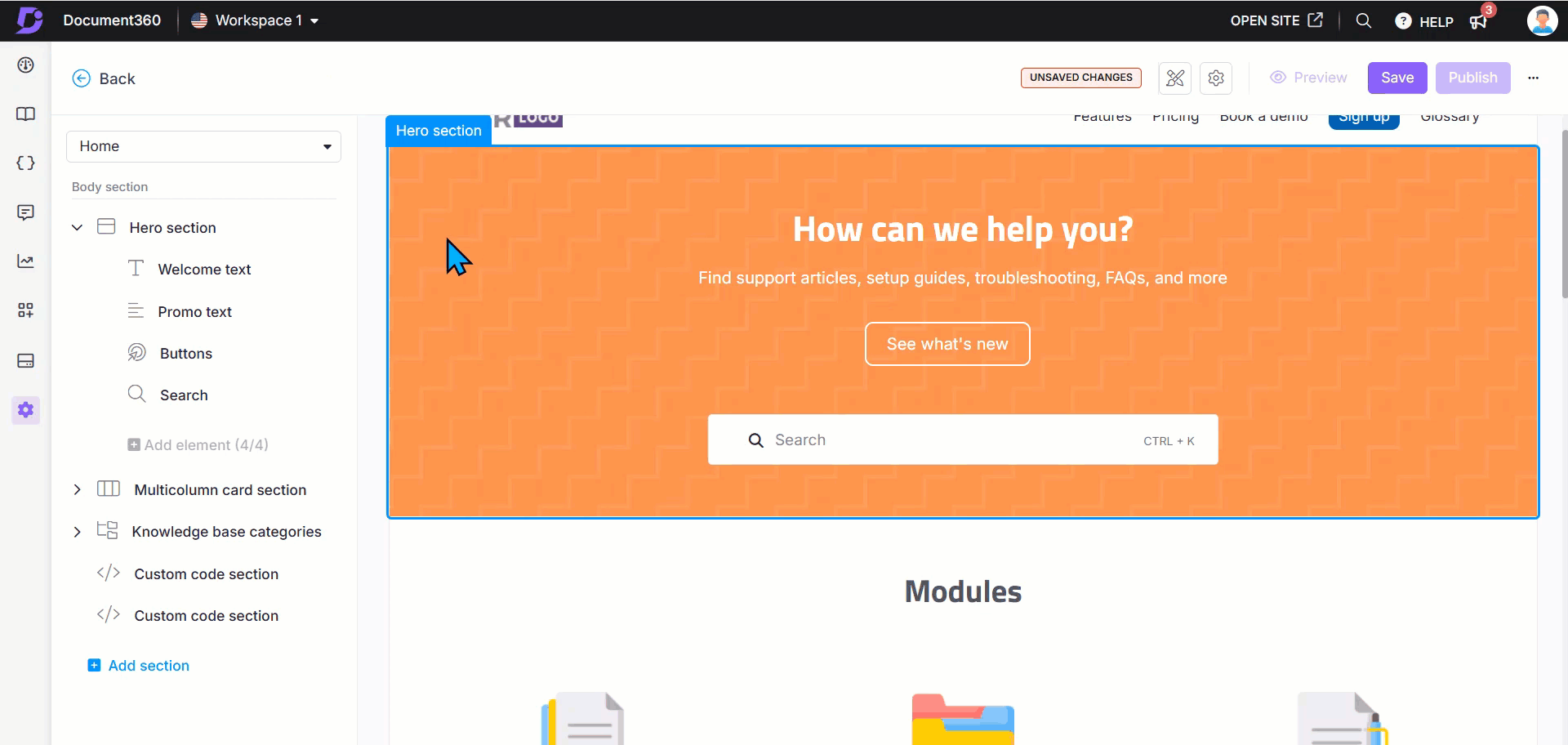
Vista del sitio de la base de conocimientos
Así es como aparece la sección Héroe en el sitio de la base de conocimientos. Muestra texto, botones y funciones de búsqueda personalizados diseñados para proporcionar una interfaz acogedora y navegable para los usuarios.

Preguntas más frecuentes
¿Cómo puedo cambiar el texto del botón Documentación en la página de inicio?
Vaya a Configuración () en la barra de navegación izquierda del portal de la base de conocimientos.
En el panel de navegación izquierdo, vaya a Sitio de la base de conocimientos > Personalizar el sitio.
Haga clic en Personalizar el sitio para acceder a las configuraciones de diseño.
En el menú desplegable de la izquierda, seleccione Hogar página.
La sección Cuerpo enumera todos los Bloques de cuerpo, con el Sección de héroe en la parte superior.
Expanda el Sección de héroe y seleccione Botones.
Actualice el texto del botón Documentación .
Haga clic en Salvar y, a continuación, en Vista previa para ver los cambios en el sitio de la base de conocimientos.
Una vez hecho esto, haga clic en Publicar para aplicar los cambios.