Planes que admiten esta función: Professional Business Enterprise
La página de inicio (anteriormente "Creador de páginas de inicio") es la primera página que verá un usuario final cuando visite su base de conocimientos. Puede personalizar su página de inicio agregando enlaces, cambiando colores, incluyendo categorías de su base de conocimientos y más.
Página principal
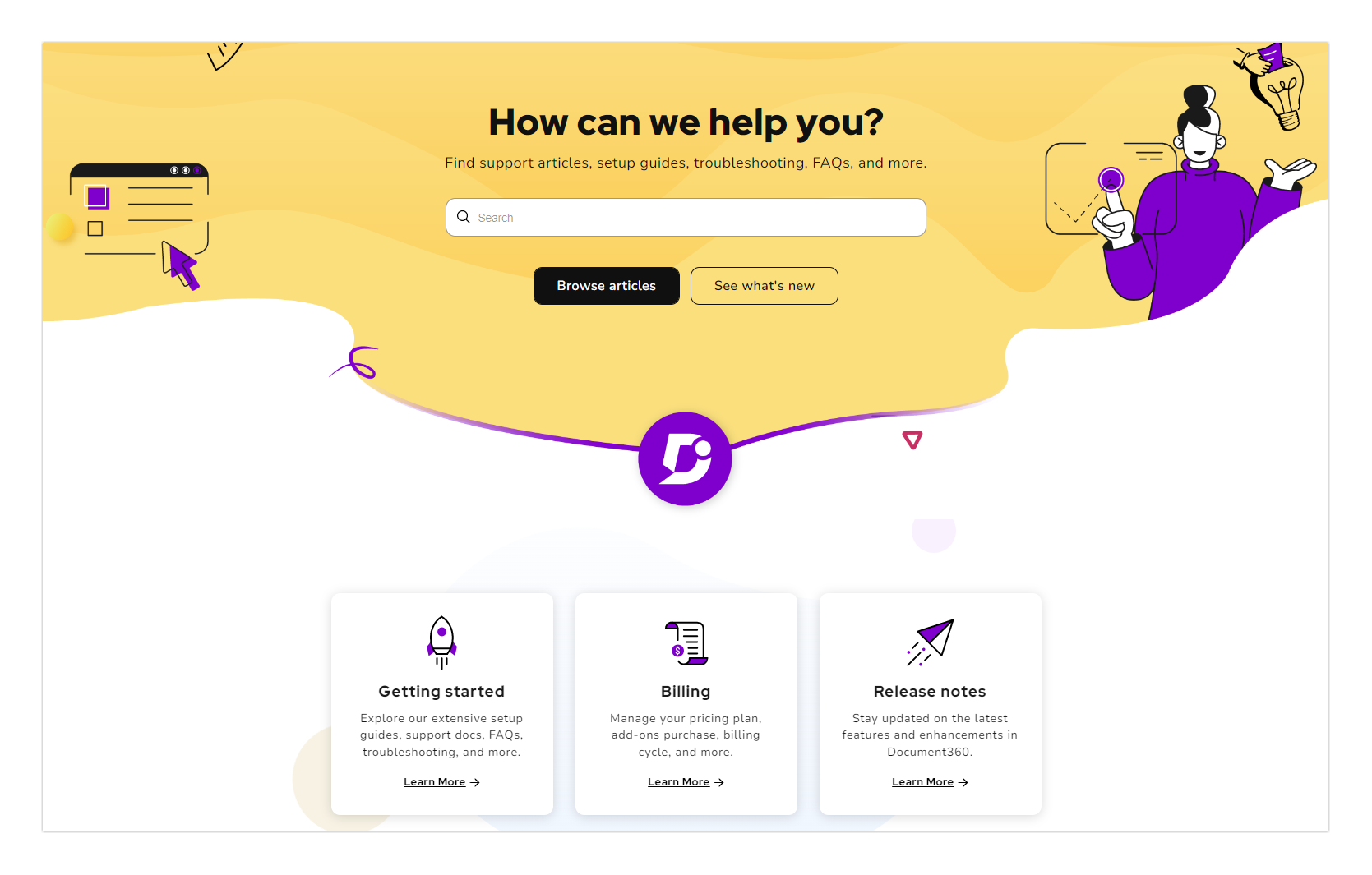
NOTA
El encabezado, la navegación principal, la navegación secundaria y el pie de página se muestran en la página principal del sitio de Knowledge base. Estos se pueden configurar en Configuración () > Personalizar el sitio > Encabezado y pie de página del sitio.
Ver: Cómo personalizar la página de inicio
Acceso a la configuración de diseño de la página de inicio
Para acceder a la configuración de diseño de la página de inicio,
Vaya a Configuración () en la barra de navegación izquierda del portal de la base de conocimientos.
En el panel de navegación izquierdo, vaya a Sitio de la base de conocimientos > Personalizar el sitio.
Aparecerá la página Personalizar sitio , con todas las configuraciones básicas de diseño del sitio.
Haga clic en el botón Personalizar sitio .
Seleccione Inicio en Páginas principales en el menú desplegable de la izquierda.
Un diseño de página de inicio predeterminado está disponible para que lo personalice. Las diferentes secciones de la página de inicio se enumeran a la izquierda y una vista previa en vivo está disponible a la derecha.
Puedes personalizar los Hero section elementos.
Si es necesario, haz clic en Agregar sección y elige entre las opciones de bloque Cuerpo disponibles, cada una destacada para necesidades de contenido específicas:
Rich text: Agregue y formatee contenido textual usando Markdown para mejorar la legibilidad y la estructura.
Multicolumn card section: Muestre el contenido en columnas organizadas, perfectas para mostrar múltiples temas o características uno al lado del otro.
Image with text: Combine imágenes con descripciones textuales para crear un diseño más dinámico y visualmente atractivo.
Custom code section: Incruste código HTML y CSS personalizado para una personalización avanzada del contenido.
Knowledge base categories: Resalte las categorías clave de su base de conocimientos para mejorar la navegación.
Widgets: Agregue elementos interactivos, como encuestas o formularios de contacto, para mejorar la participación del usuario.
Bloques de cuerpo permitir que los administradores de la base de conocimientos creen páginas de inicio visualmente atractivas e intuitivas que guíen a los usuarios de manera efectiva. Cada bloque proporciona una forma única de mostrar contenido, ofreciendo flexibilidad en el diseño de un archivo atractivo y fácil de usar Página principal.
Por ejemplo, una empresa de software puede usar el bloque para mostrar guías de Categorías de la base de conocimientos productos. Por el contrario, el Imagen con texto bloque puede resaltar características o anuncios clave, mejorando la experiencia y el compromiso del usuario.
Puede reordenar la sección en el panel izquierdo arrastrando y soltando () y haciendo clic en el icono del ojo () para ocultar el elemento deseado.
NOTA
La sección principal de Hero en la parte superior no se puede arrastrar ni mover.
Haga clic Vista previa para ver cómo aparecerán los cambios en el sitio de la base de conocimientos.
Haga clic Salvar para guardar los cambios sin aplicarlos inmediatamente.
Haga clic Publicar para que los lectores puedan ver los cambios recientes.
Haga clic en el Más icono () y seleccione Restablecer a la versión publicada para descartar todas las personalizaciones guardadas y no guardadas y volver a la última versión publicada.
NOTA
El botón Publicar se activa solo después de guardar los cambios.
La característica Restablecer a la versión publicada solo está disponible para los nuevos proyectos del sitio de Knowledge Base 2.0 creados después del 29 de marzo de 2025.
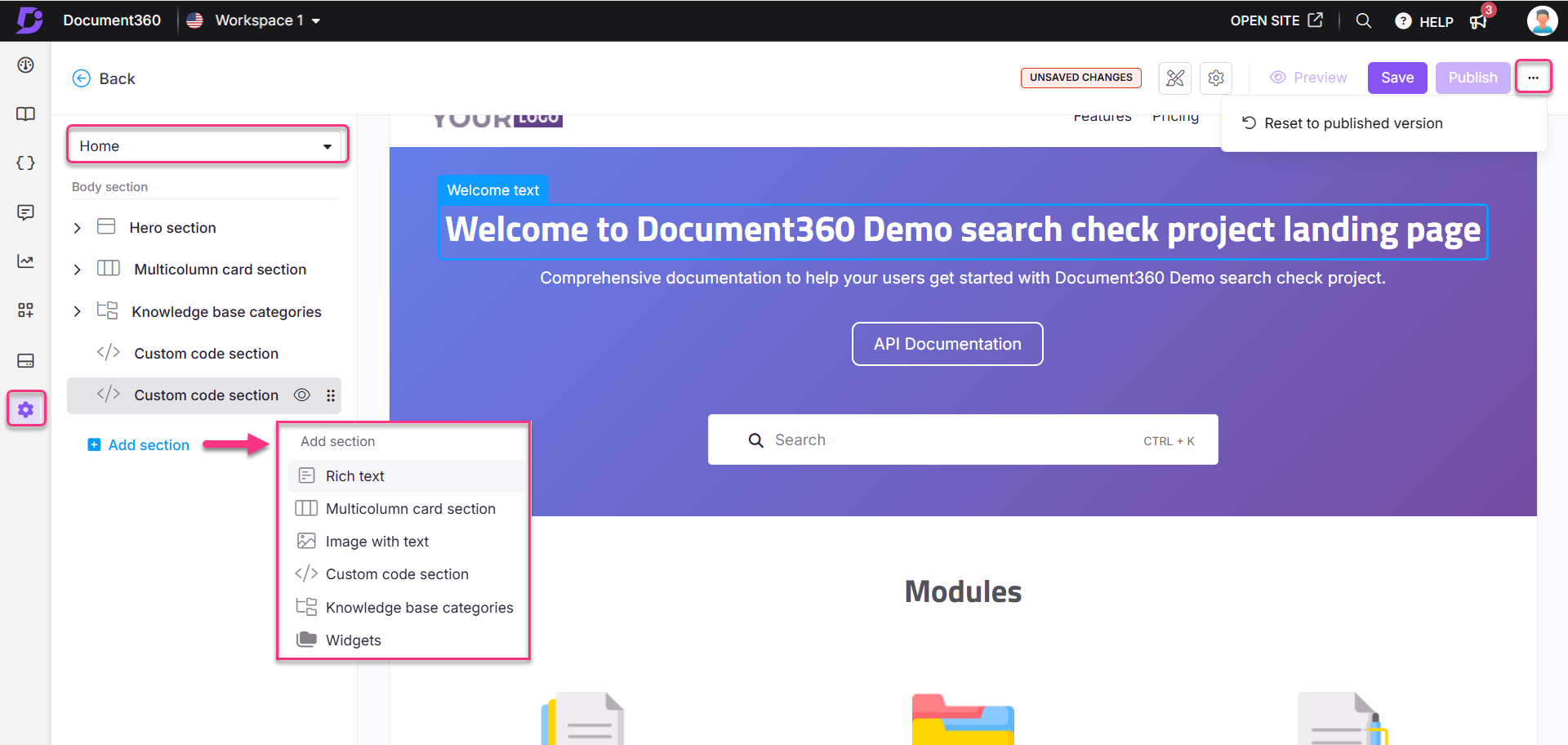
Temas de la página de inicio
Personalice su página de inicio con los temas de Document360. Puede configurar un tema único para cada espacio de trabajo o idioma.
Haga clic en el icono Temas () en la página de diseño de la página de inicio
Seleccione uno de los temas: Participar, Innovar, Aprender o Predeterminado.
Haga clic en el icono Ojo () para ver una vista previa estática.
Haga clic en Activar para implementar el tema seleccionado.

NOTA
La resolución recomendada para la imagen de la página de inicio es de 1920x415 píxeles (ancho x alto). Puede personalizar la resolución según sea necesario.
SEO de la página de inicio
Puedes usar un meta título, una meta descripción y una imagen destacada para tu página de inicio.
Para personalizar la configuración de SEO de la página de inicio:
Haga clic en el Configuración icono () en la página de diseño de la página de inicio.
Aparecerá el Configuración panel.
Configure los siguientes ajustes:
Título: Ingrese el título que aparecerá en la pestaña del navegador para la página de inicio de su base de conocimientos.
Meta descripción: Proporcione una breve meta descripción para su página de inicio. Esta configuración de SEO se aplicará solo a la página de inicio.
Configuración de visibilidad: active este botón para mantener visible la página de inicio en el sitio de la base de conocimientos. Si está desactivada, la página de inicio se ocultará y los usuarios serán dirigidos a la página de documentación en su lugar.
Imagen destacada: haz clic en Elegir imagen para subir una imagen destacada desde Drive.
Haga clic Salvar para aplicar los cambios.
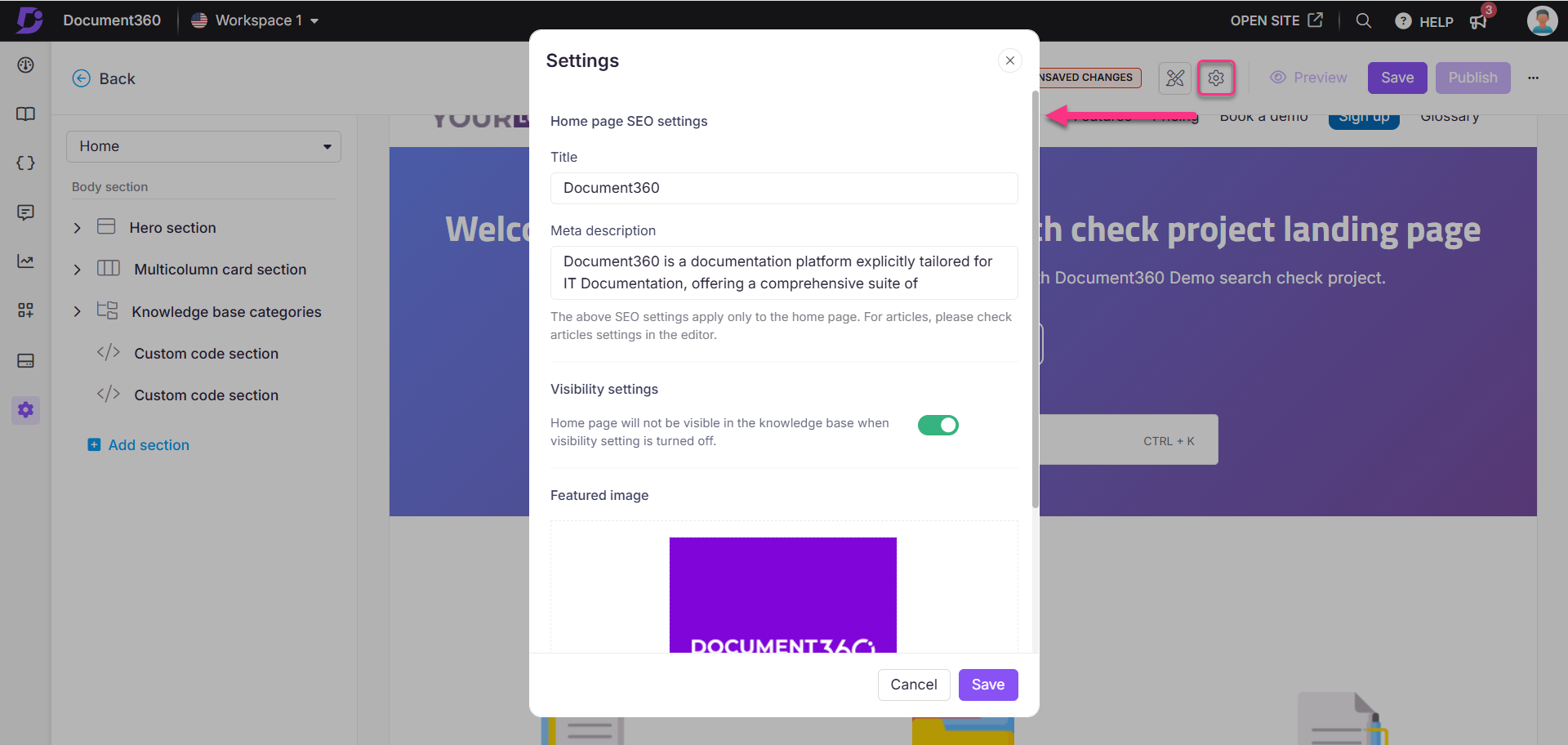
Documentación
La página Documentación le permite personalizar la navegación por categorías ajustando la posición de la barra de búsqueda y aplicando colores de fondo.
Ver: Cómo personalizar la página de documentación
Acceso a la configuración de diseño de la página Documentación
Para acceder a la configuración de diseño de la página Documentación:
Vaya a Configuración () en la barra de navegación izquierda del portal de la base de conocimientos.
En el panel de navegación izquierdo, vaya a Sitio de la base de conocimientos > Personalizar el sitio.
Aparece la Personalizar el sitio página, que muestra todas las configuraciones básicas de diseño del sitio.
Haga clic en Personalizar el sitio.
En el menú desplegable de la izquierda, seleccione Documentación en Páginas principales.
Un diseño predeterminado de la página de documentación estará disponible para que lo personalice. Las opciones de personalización se enumeran a la izquierda y una vista previa en vivo está disponible a la derecha.
Elija la posición de la barra de búsqueda:
Encabezado secundario: Coloca la barra de búsqueda en el encabezado secundario en la parte superior derecha. De forma predeterminada, se seleccionará esta opción.
Panel izquierdo: Coloque la barra de búsqueda en la parte superior del panel de navegación izquierdo.
Elija el estilo de barra de búsqueda deseado: Cuadro de entrada o botón.
Seleccione la casilla de verificación Color de fondo personalizado para aplicar un color personalizado a la barra de búsqueda.
NOTA
Al seleccionar un color de fondo personalizado, el color primario de los temas Oscuro y Claro se rellena automáticamente. Puede personalizar estos colores según sea necesario.
La casilla Mostrar método abreviado de teclado está seleccionada de forma predeterminada.
Si está activado, Ctrl + K aparece en la barra de búsqueda.
Esto se aplica tanto a la barra de búsqueda de navegación izquierda (dentro de los artículos) como a la barra de búsqueda de la página de inicio principal.
En la sección Navegación por categorías , seleccione Agregar color de fondo para aplicar un color de fondo a la sección de categorías en el sitio de Knowledge Base. De forma predeterminada, se utiliza un color gris claro (#F4F4F5), que no se puede personalizar.
Seleccione Agregar color de fondo de estado de selección para aplicar un color de fondo al elemento seleccionado en el panel Artículos y categorías . De forma predeterminada, se utiliza un color azul claro (#E6F0F7).
En la sección de navegación de la TDC , active la casilla de verificación Contraer encabezados de la TDC para contraer todos los encabezados de la tabla de contenido de forma predeterminada en el sitio de Knowledge Base.
Por ejemplo, si ha elegido mostrar H2, H3 y H4, el contenido H4 se anidará en H3 y H3 en H2, y ambos se contraerán hasta que el lector los expanda.
NOTA
También puede habilitar esta configuración desde Configuración () > Sitio de la base de conocimientos > Article settings & SEO. Expanda el acordeón Artículo a la derecha y habilite el botón de alternancia Contraer encabezados de TDC .

Haga clic Vista previa para ver cómo aparecerán los cambios en el sitio de la base de conocimientos.
Haga clic Salvar para guardar los cambios sin aplicarlos inmediatamente.
Haga clic Publicar para que los lectores puedan ver los cambios recientes.
Haga clic en el Más icono () y seleccione Restablecer a la versión publicada para descartar todas las personalizaciones guardadas y no guardadas y volver a la última versión publicada.
NOTA
La característica Restablecer a la versión publicada solo está disponible para los nuevos proyectos del sitio de Knowledge Base 2.0 creados después del 29 de marzo de 2025.
Página de inicio de sesión
Si su base de conocimientos es privada o tiene acceso mixto, los lectores deben iniciar sesión con sus credenciales para ver el contenido. Puede personalizar esta página de inicio de sesión mediante la opción Personalizar sitio disponible en Document360.
Ver: Cómo personalizar la página de inicio de sesión
Acceder a la configuración de diseño de la página de inicio de sesión
Para acceder a la configuración de diseño de la página de inicio de sesión:
Vaya a Configuración () en la barra de navegación izquierda del portal de la base de conocimientos.
En el panel de navegación izquierdo, vaya a Sitio de la base de conocimientos > Personalizar el sitio.
La página contiene todas las configuraciones básicas de diseño del sitio.
Haga clic en el botón Personalizar sitio .
En el menú desplegable de la izquierda, seleccione Iniciar sesión en Páginas principales.
Verá un diseño de página de inicio de sesión predeterminado listo para personalizar.
Elija una de las siguientes opciones:
Estilo básico: Personaliza solo la imagen predeterminada. Expanda el menú desplegable Imagen con texto y seleccione Imagen. Se abrirá el panel Imagen. Haga clic en Cambiar y elija la imagen deseada de las imágenes del sistema. En la sección Alineación, seleccione Izquierda, Centro o Derecha para ajustar la alineación de la imagen.
Estilo personalizado: agregue HTML y CSS personalizados. Puede activar o desactivar el botón de alternancia Vista previa a la derecha para cambiar entre la vista representada y la vista de código.
Haga clic Vista previa para ver cómo aparecerán los cambios en el sitio de la base de conocimientos.
Haga clic Salvar para guardar los cambios sin aplicarlos inmediatamente.
Haga clic Publicar para que los lectores puedan ver los cambios recientes.
Haga clic en el Más icono () y seleccione Restablecer a la versión publicada para descartar todas las personalizaciones guardadas y no guardadas y volver a la última versión publicada.
NOTA
La característica Restablecer a la versión publicada solo está disponible para los nuevos proyectos del sitio de Knowledge Base 2.0 creados después del 29 de marzo de 2025.
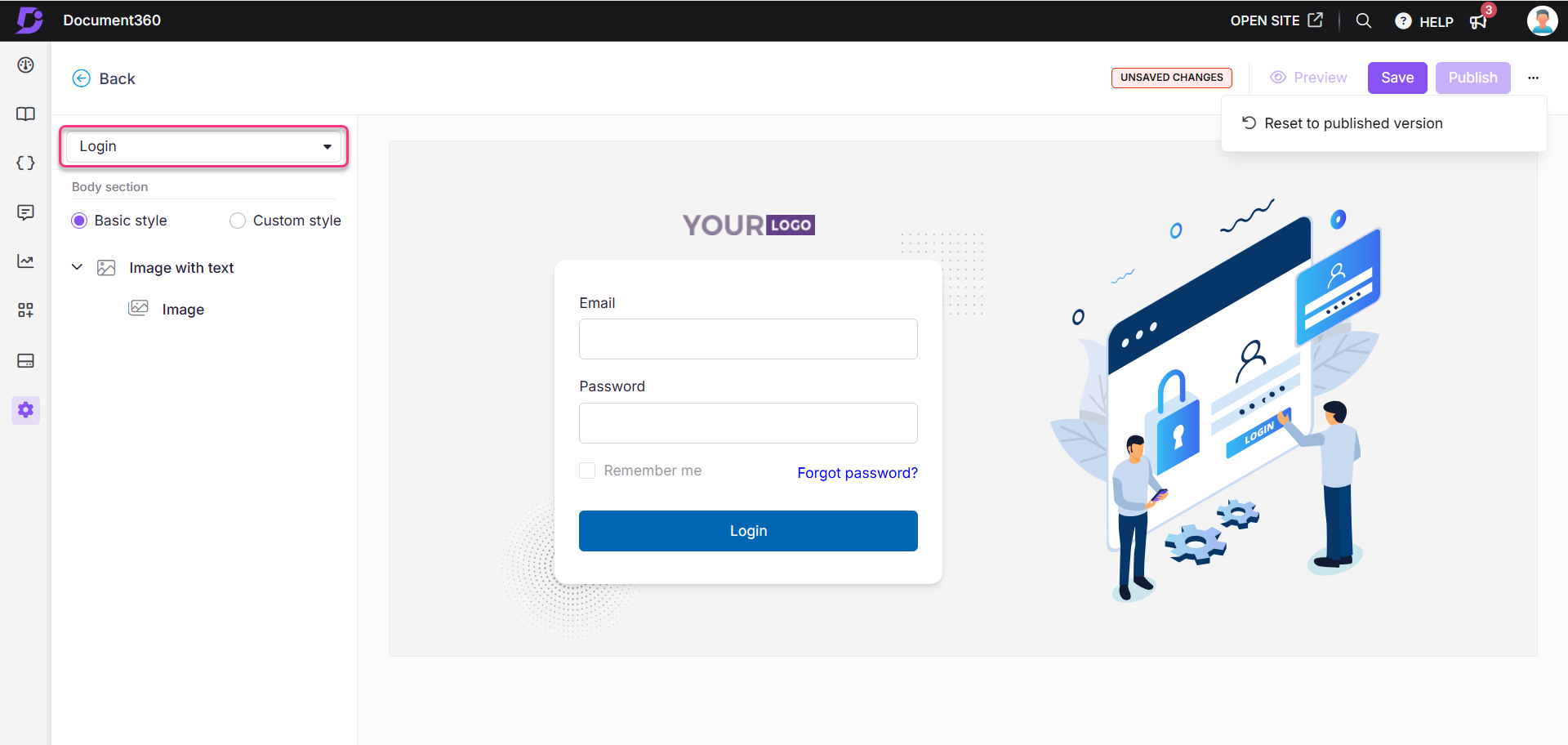
Preguntas más frecuentes
¿Cómo agrego imágenes a la página de inicio?
Para agregar imágenes a la página de inicio, pegue el siguiente código en el Custom HTMLarchivo :
<img src="paris.jpg" alt="Paris" class="center">Para personalizar la alineación, agregue el siguiente código CSS en la Custom CSS & JavaScript sección:
.center {
display: block;
margin-left: auto;
margin-right: auto;
width: 50%;
}Si realizo cambios en mi página de inicio, ¿se actualizarán automáticamente en todos los idiomas?
No. Los cambios realizados en su idioma predeterminado no se reflejarán automáticamente en otros idiomas. En Document360, debe actualizar manualmente el contenido de cada idioma, incluida la página principal y otras páginas principales.
¿Cómo cambio la posición de la barra de búsqueda para reflejar el sitio de la base de conocimientos?
Para ajustar la posición de la barra de búsqueda en el sitio de la base de conocimientos, siga estos pasos:
Vaya a Configuración () en la barra de navegación izquierda del portal de la base de conocimientos.
En el panel de navegación izquierdo, vaya a Sitio de la base de conocimientos > Personalizar el sitio.
Haga clic en Personalizar sitio. Seleccione el menú desplegable y haga clic en Documentación.
En el panel izquierdo, tiene dos opciones para cambiar la posición de la barra de búsqueda.
Panel izquierdo: Coloque la barra de búsqueda en el árbol de categorías en el lado izquierdo.
Encabezado secundario: Coloque la barra de búsqueda en el lado derecho del encabezado secundario.
Si es necesario, marca la casilla Agregar color de fondo para aplicar el color de fondo a la barra de búsqueda.
Una vez hecho esto, haga clic en Guardar y publicar.
¿Cómo cambio el título de la pestaña del navegador para mi página de inicio de la base de conocimientos?
El título SEO de la página de inicio aparece como el nombre de la pestaña del navegador. Para cambiar el título SEO de la página de inicio:
Vaya a Configuración () en la barra de navegación izquierda del portal de la base de conocimientos.
En el panel de navegación izquierdo, vaya a Sitio de la base de conocimientos > Personalizar el sitio.
Aparecerá la página Personalizar sitio , que contiene todas las configuraciones básicas de diseño del sitio.
Haga clic en el botón Personalizar sitio .
En el menú desplegable de la izquierda, selecciona Inicio.
Haga clic en el icono Configuración () en la página de inicio.
Aparecerá el panel Configuración .
Ingrese el título deseado para su página de inicio.
Una vez hecho esto, haga clic en Guardar y publicar.
¿Cómo integrar un cargador de vídeo en tu página de inicio?
Agregar un cargador de video visualmente atractivo a su página de inicio puede crear una sensación de curiosidad e interactividad para sus visitantes. Siga estos sencillos pasos para integrar un cargador de video sin problemas:
Vaya a Configuración () en la barra de navegación izquierda del portal de la base de conocimientos.
En el panel de navegación izquierdo, vaya a Sitio de la base de conocimientos > Personalizar el sitio.
Aparecerá la página Personalizar sitio , que contiene todas las configuraciones básicas de diseño del sitio.
Haga clic en el botón Personalizar sitio .
En el menú desplegable de la izquierda, selecciona Inicio.
Cree una nueva sección de código personalizado e inserte el siguiente código HTML, reemplazando el
srcenlace con el enlace de video de su unidad:htmlCopy code<div class="video__loader"> <video muted autoplay loop> <source src="https://cdn.document360.io/560b3c6e-18a1-4ad6-babc-d0257662eab2/Images/Documentation/Revolving_Video.mp4" /> </video> </div>Este código integrará a la perfección el cargador de video en su página de inicio, mejorando su atractivo visual y cautivando a su audiencia desde el momento en que llegan.
En el menú desplegable de la izquierda, seleccione CSS/JavaScript personalizado y navegue hasta la pestaña CSS .
Reemplace
"Innovate"el siguiente fragmento de código con el nombre de su tema configurado (por ejemplo, Engage, Learn, Innovate o Default):cssCopy codebody.innovate { position: relative; overflow: hidden !important; } body.innovate.custom--loaded { overflow: auto !important; } /* Loader */ .video__loader { width: 100%; min-height: 100vh; display: flex; align-items: center; justify-content: center; position: fixed; top: 0; left: 0; background: var(--color-dark); opacity: 1; visibility: visible; z-index: 9999999999; transition: all 1s ease; } .video__loader.remove--loader { opacity: 0; visibility: hidden; } .video__loader video { width: 100%; }Esto garantiza que el estilo CSS se alinee con el tema elegido, optimizando la presentación visual para mejorar la experiencia del usuario.
Vaya a la pestaña JavaScript .
Reemplace
"innovate"el siguiente fragmento de código, con el nombre de su tema:javascriptCopy code/* Loader */ var elBody = document.querySelector("body.innovate"); var customLoaderVideo = document.querySelector(".video__loader"); document.addEventListener("DOMContentLoaded", function() { setTimeout(function() { elBody?.classList.add("custom--loaded"); customLoaderVideo?.classList.add("remove--loader"); }, 5000); });Esta personalización garantiza que la funcionalidad de JavaScript se integre a la perfección con su tema, mejorando el rendimiento general de su sitio.
NOTA
La función de cargador de vídeo funcionará exclusivamente en la página de inicio y no se aplicará a las páginas de documentación.
¿Cómo desactivar la página de inicio en el sitio de la base de conocimientos?
Vaya a Configuración () en la barra de navegación izquierda del portal de la base de conocimientos.
En el panel de navegación izquierdo, vaya a Sitio de la base de conocimientos > Personalizar el sitio.
Haga clic en el icono Configuración () en la página de diseño de la página de inicio.
Desactive la opción Configuración de visibilidad y haga clic en Guardar.
¿Cómo agrego un botón de contacto/registro a mi página de inicio de sesión?
Agregar un botón de soporte a su página de inicio de sesión puede simplificar el proceso de buscar ayuda. Siga estos sencillos pasos para integrar un botón de soporte en su página de inicio de sesión sin problemas:
Vaya a Configuración () en la barra de navegación izquierda del portal de la base de conocimientos.
En el panel de navegación izquierdo, vaya a Sitio de la base de conocimientos > Personalizar el sitio.
Seleccione el botón Personalizar sitio .
Seleccione Iniciar sesión en el menú desplegable de la izquierda en el grupo Páginas principales.
A continuación, elija el botón de opción Estilo personalizado para activar las modificaciones específicas para su página de inicio de sesión.
En la pestaña Personalización de HTML, agregue el siguiente código para crear el botón de soporte:
htmlCopy code<div class="login-form--support"> <button class="support-button"> <a href="Support portal button or registration button link">Contact Support</a> </button> <p>Click here to Contact Support</p> </div>Junto a la pestaña HTML, busque la pestaña de personalización de CSS. Pegue el código siguiente para asegurarse de que el botón de soporte técnico esté centrado en la página:
cssCopy code.login-form--support { text-align: center; /* Centers the content inside the element */ }
Siguiendo estos pasos, agregará con éxito un botón de soporte a su página de inicio de sesión. Esta mejora permite a los usuarios que enfrentan desafíos acceder fácilmente a los recursos de soporte sin salir de la interfaz de inicio de sesión, lo que mejora significativamente su experiencia. Proporcionar asistencia rápida justo donde se necesita puede conducir a una mayor satisfacción del usuario.