Personalice su página de inicio con los temas de Document360. Puede configurar un tema único para cada espacio de trabajo o idioma. Las siguientes opciones de tema están disponibles en document360:
Comprometerse
Innovar
Aprender
Predeterminado
Ver: Cómo personalizar los temas de la página de inicio en Document360
Acceso a los temas de la página de inicio
Para acceder a los temas de la página de inicio:
Vaya a Configuración () > Sitio de la base de conocimientos >Personalizar el sitio en el portal de la base de conocimientos.
Aparecerá la página Personalizar sitio, que contiene todas las configuraciones básicas de diseño del sitio.
Haga clic en el botón Personalizar sitio en la página Personalizar sitio.
Seleccione Inicio en el menú desplegable Encabezado y pie de página a la izquierda.
Un diseño predeterminado está disponible para que lo personalice. Las diferentes secciones de la página de inicio se enumeran a la izquierda y hay una opción de vista previa disponible en la parte superior derecha.
NOTA
Haga clic en el botón Vista previa para ver una vista previa estática del tema. Es una vista previa de muestra de la disposición y el diseño del tema.
Haga clic en el icono Temas () junto al icono Configuración ().
Aparecerá el panel Temas .
Coloque el cursor sobre el tema deseado y haga clic en el botón Activar .
Haga clic en el icono del ojo () para obtener una vista previa del tema que desea seleccionar.
Para descartar un tema seleccionado, haga clic en el botón Descartar .
Haga clic en Sí en el panel Solicitud de confirmación Descartar .
Haga clic en Salvar para guardar los cambios sin aplicarlos inmediatamente.
Haga clic en Vista previa para ver cómo aparecerán los cambios en el sitio de la base de conocimientos.
Haga clic en Publicar para que los lectores vean los cambios recientes.
Haga clic en el iconoMás () y seleccione Restablecer a la versión publicada para descartar todas las personalizaciones guardadas y no guardadas y volver a la última versión publicada.
NOTA
La característica Restablecer a la versión publicada solo está disponible para los nuevos proyectos del sitio de Knowledge Base 2.0 creados después del 29 de marzo de 2025.
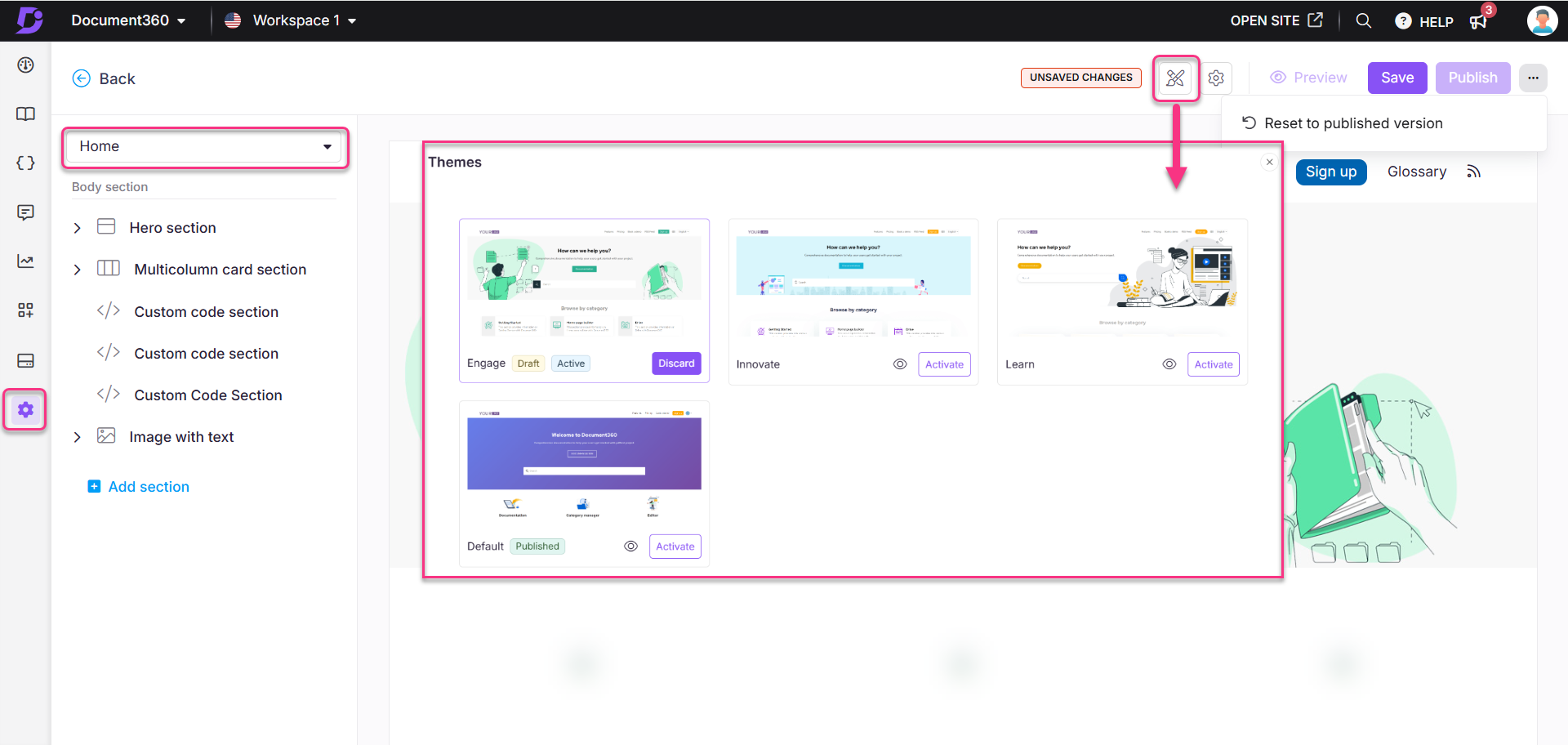
Estado del tema
Puede ver el estado del tema en el tema seleccionado en el panel del panel de temas. Hay tres estados disponibles:
Publicado : el tema de la página principal publicada que aparece para los usuarios finales.
Borrador: cuando cambia el tema, el estado Borrador aparece en el tema respectivo.
Activo : al realizar la publicación, el tema con el estado Activo se configura para la página principal.
El estado Activo aparece en la sección Tema publicado cuando no se ha cambiado el tema. El estado Activo aparece en la sección Borrador del tema cuando se ha cambiado el tema para el uso actual.
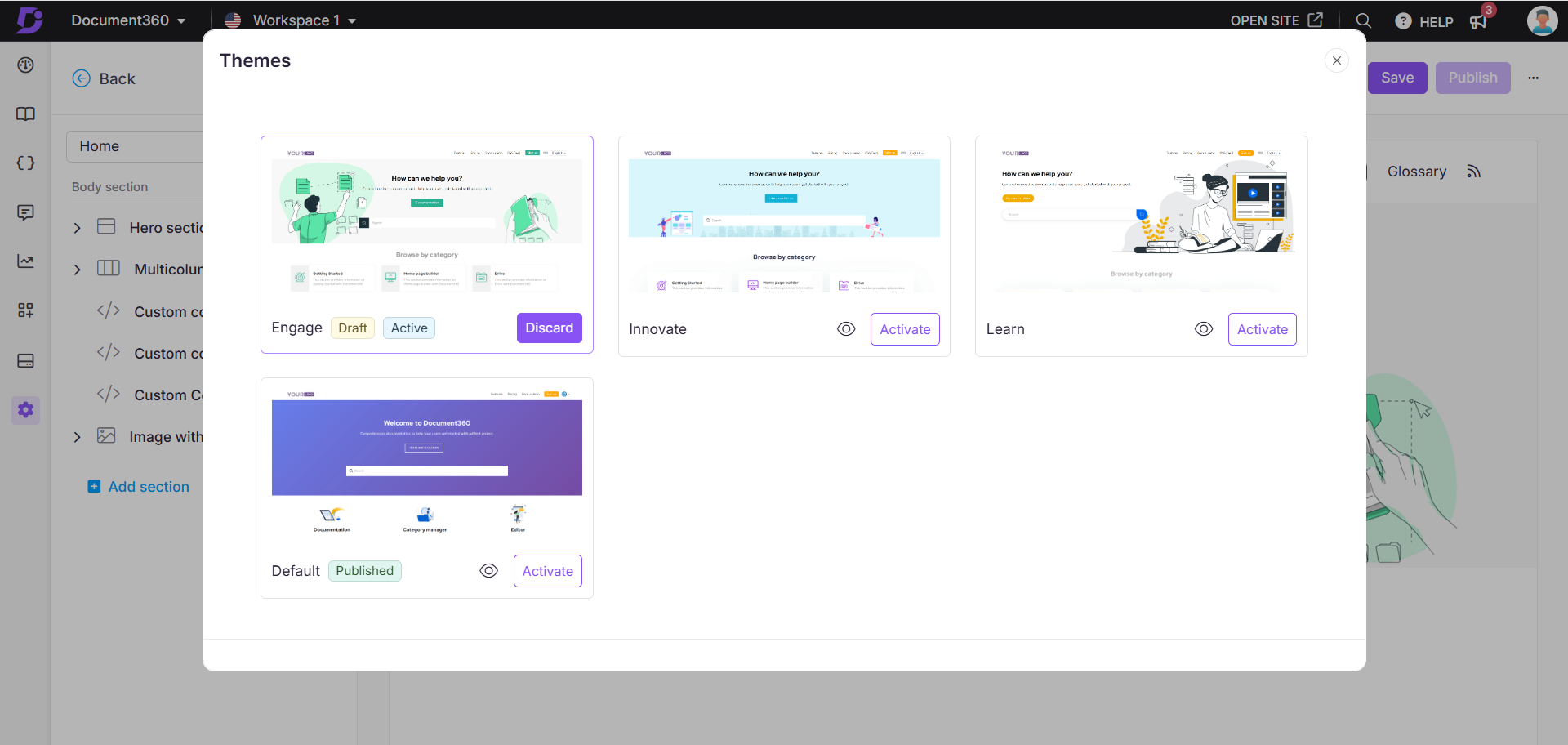
NOTA
Si ha configurado CSS personalizado, la página de inicio puede romperse. Para evitar este problema, recomendamos eliminar el CSS existente.
Tema de un nuevo espacio de trabajo
Al crear un nuevo espacio de trabajo con la opción Crear un nuevo espacio de trabajo . El tema predeterminado está configurado para la página de inicio en todos los idiomas de la nueva versión.
Por ejemplo, crea un nuevo espacio de trabajo, "espacio de trabajo 6", con la opción Crear un nuevo espacio de trabajo . Hay 49 idiomas disponibles, y el inglés se configurará como el idioma predeterminado para el tema.
Al crear un nuevo espacio de trabajo mediante la opción Seleccionar un espacio de trabajo existente , el nuevo espacio de trabajo utilizará el mismo tema de idioma que el espacio de trabajo existente.
Por ejemplo, si creas un nuevo espacio de trabajo y eliges un espacio de trabajo en español existente, el nuevo espacio de trabajo también utilizará el tema en español .
NOTA
Al agregar un nuevo idioma a un espacio de trabajo existente, su página de inicio utilizará el tema del idioma predeterminado.
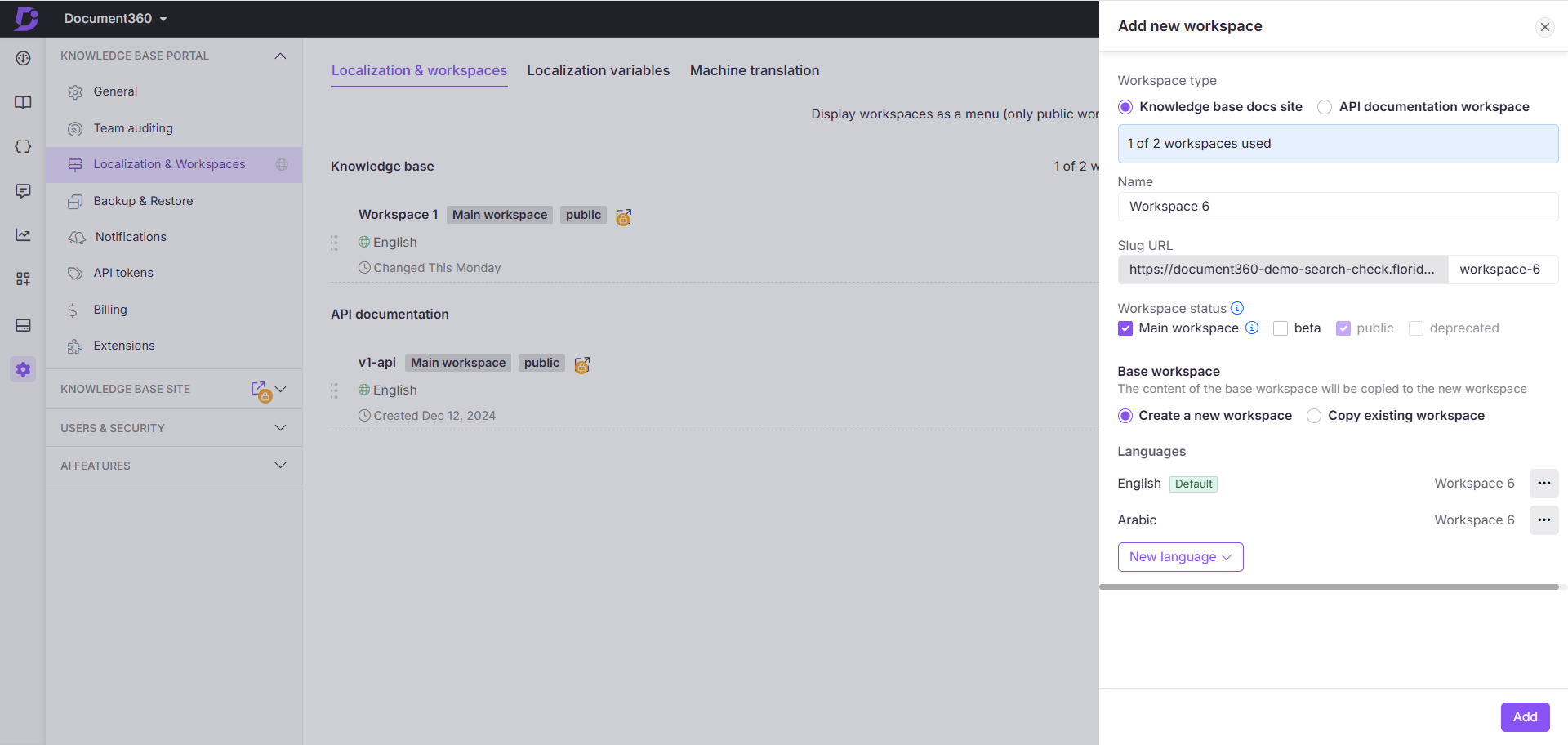
Echa un vistazo al siguiente video tutorial: