Planes que admiten esta función: Professional Business Enterprise
Los espacios de trabajo de Document360 le permiten crear y administrar varias bases de conocimiento distintas dentro de un solo proyecto. Esta flexibilidad es especialmente valiosa para organizaciones con diversas audiencias o necesidades de documentación, ya que le permite organizar contenido adaptado a usuarios o áreas de productos específicos. Los espacios de trabajo mantienen su documentación organizada, accesible y relevante, sin importar la complejidad de su base de conocimientos.
Definición de espacios de trabajo y su función
Cuando compra un plan de Document360, se le proporciona un único proyecto que sirve como repositorio de la base de conocimientos. Un proyecto puede contener toda su documentación, lo que facilita la administración y el mantenimiento del contenido en un solo lugar. Piense en ello como el eje central para el contenido de su base de conocimientos, ya sea que tenga un solo producto o varias ofertas.
Dentro de su proyecto de Document360, puede crear uno o más espacios de trabajo para organizar mejor su documentación en función de la audiencia, las líneas de productos u otros criterios.
Un espacio de trabajo es esencialmente un área especializada dentro de su proyecto que puede albergar contenido para un grupo o caso de uso en particular. Por ejemplo:
Si está administrando documentación para un solo producto SaaS, un espacio de trabajo puede ser suficiente.
Si tiene varios productos o necesita conjuntos de documentación independientes para clientes externos, usuarios internos y equipos de soporte, varios espacios de trabajo pueden ser más eficientes.
El número de espacios de trabajo que puede crear depende de su plan de Document360.
Introducción a Workspaces
Al crear un nuevo proyecto en Document360, se crea automáticamente un espacio de trabajo predeterminado titulado v1 . Puede comenzar a crear su base de conocimientos en este espacio de trabajo de inmediato o crear espacios de trabajo adicionales a medida que evolucionan sus necesidades de documentación.
El uso de varios espacios de trabajo le permite mantener su documentación optimizada, específica y bien organizada. De esta manera, todos los usuarios, desde los equipos internos hasta los clientes finales, pueden acceder a información relevante de manera rápida y eficiente.
Agregar un nuevo espacio de trabajo
Para agregar un nuevo espacio de trabajo,
Vaya a Configuración () en la barra de navegación izquierda del portal de la base de conocimientos.
En el panel de navegación izquierdo, vaya a Portal de la base de conocimientos > Localización y espacios de trabajo.
En la pestaña, Localización y espacios de trabajo haga clic en el botón Agregar espacio de trabajo .
En el cuadro de diálogo Agregar nuevo espacio de trabajo , ingrese los detalles necesarios.
Seleccione el espacio de trabajo Tipo de espacio de trabajo: sitio de documentos de la base de conocimientos o espacio de trabajo de documentación de API.
En el campo Nombre , introduzca el nombre deseado para su nuevo espacio de trabajo en su idioma preferido.
NOTA
El campo Nombre tiene un límite de 30 caracteres. Solo puede usar caracteres alfanuméricos y guiones.
El campo URL de slug se rellenará automáticamente en función del nombre del espacio de trabajo que proporcionó en el campo Nombre . Puede personalizar aún más la URL de su espacio de trabajo en función de sus requisitos.
A continuación, seleccione el estado del espacio de trabajo para su nuevo espacio de trabajo.
Espacio de trabajo principal: el espacio de trabajo principal es el espacio de trabajo predeterminado que verán los usuarios cuando visiten el sitio de la base de conocimientos.
NOTA
El área de trabajo principal debe ser pública y no puede quedar en desuso.
beta: seleccione beta para indicar que el espacio de trabajo se encuentra en una fase de creación o prueba y aún no está listo para ponerse en marcha.
public: seleccione public para los espacios de trabajo que deben ser visibles para los usuarios.
obsoleto: seleccione obsoleto para indicar que el área de trabajo es antigua y contiene información obsoleta.
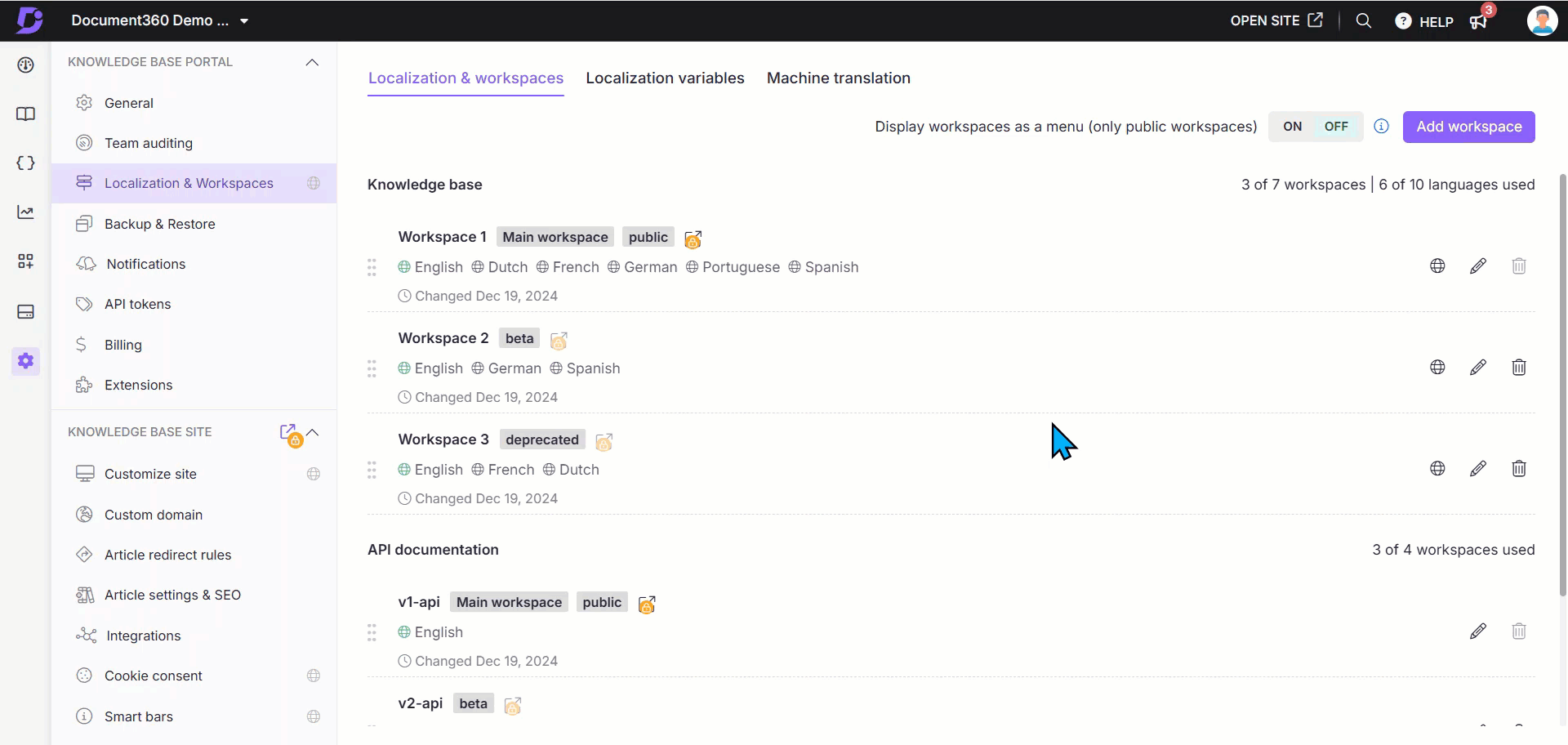
Espacio de trabajo base
Al crear un nuevo espacio de trabajo, puede elegir crear un nuevo espacio de trabajo o copiar un espacio de trabajo existente del mismo proyecto.
Crear un nuevo espacio de trabajo
Si selecciona Crear una nueva área de trabajo, creará un área de trabajo vacía sin contenido.
Copiar espacio de trabajo existente
Si selecciona Copiar espacio de trabajo existente, puede copiar el contenido de un espacio de trabajo existente en el nuevo espacio de trabajo.
Seleccione el espacio de trabajo que desea copiar de la lista de espacios de trabajo existentes.
Haga clic en Elegir categorías (opcional) para seleccionar categorías específicas de las categorías existentes. Solo el contenido de las categorías seleccionadas se copiará en el nuevo espacio de trabajo.
Seleccione Nuevo o Existente para Vínculos internos.
Si selecciona Nuevo, el vínculo del artículo apuntará a la versión del artículo creada en el nuevo espacio de trabajo.
Si selecciona Existente, el vínculo del artículo apuntará al artículo original en el espacio de trabajo existente.
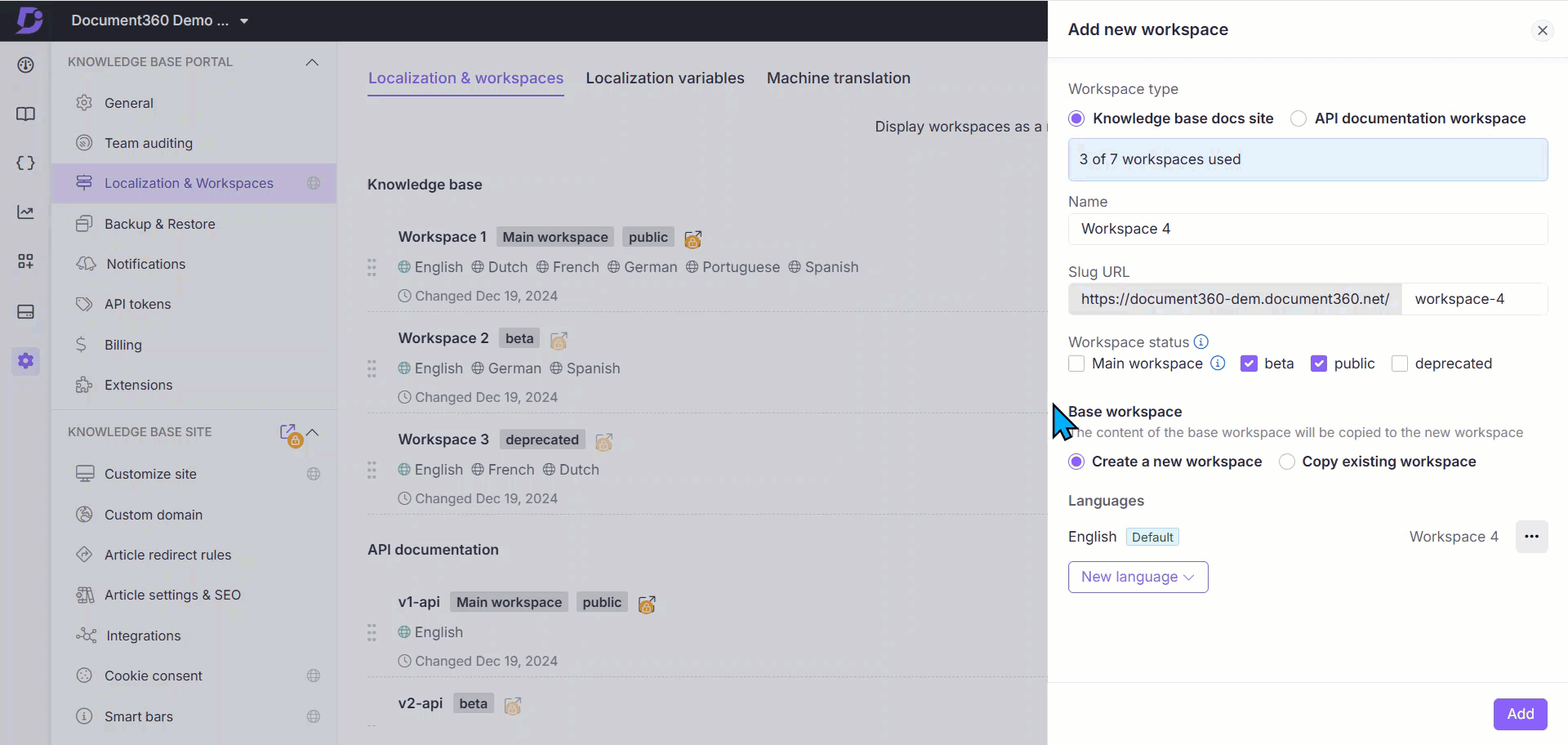
Idiomas
El idioma predeterminado de su proyecto también se asignará como el idioma predeterminado de su nuevo espacio de trabajo. Para agregar más idiomas, haga clic en el menú desplegable Nuevo idioma . En el menú desplegable, busque los idiomas deseados y seleccione la casilla de verificación junto al nombre del idioma.
Para obtener más ajustes relacionados con un idioma, haga clic en el icono Más opciones () situado junto al nombre del idioma.
Establecer como predeterminado: seleccione esta opción para establecer el idioma correspondiente como idioma predeterminado para el sitio de la base de conocimientos.
Editar nombre para mostrar: use esta opción para actualizar el nombre para mostrar del espacio de trabajo. El nombre actualizado se mostrará en el sitio de la base de conocimientos cuando se seleccione el idioma correspondiente. Puede establecer un nombre para mostrar personalizado para su espacio de trabajo en cada uno de los idiomas disponibles.
De derecha a izquierda: habilite este botón de alternancia para los idiomas que siguen un alfabeto de derecha a izquierda (árabe, hebreo). Al habilitar este botón de alternancia, el contenido del artículo comenzará desde la derecha y continuará hacia la izquierda en el portal de la base de conocimientos, así como en el sitio de la base de conocimientos.
Ocultar: seleccione esta opción para ocultar el idioma de la base de conocimiento. Los idiomas ocultos se indican tachados en el portal de la base de conocimientos como referencia.
Eliminar: seleccione esta opción para eliminar el idioma de la base de conocimientos.
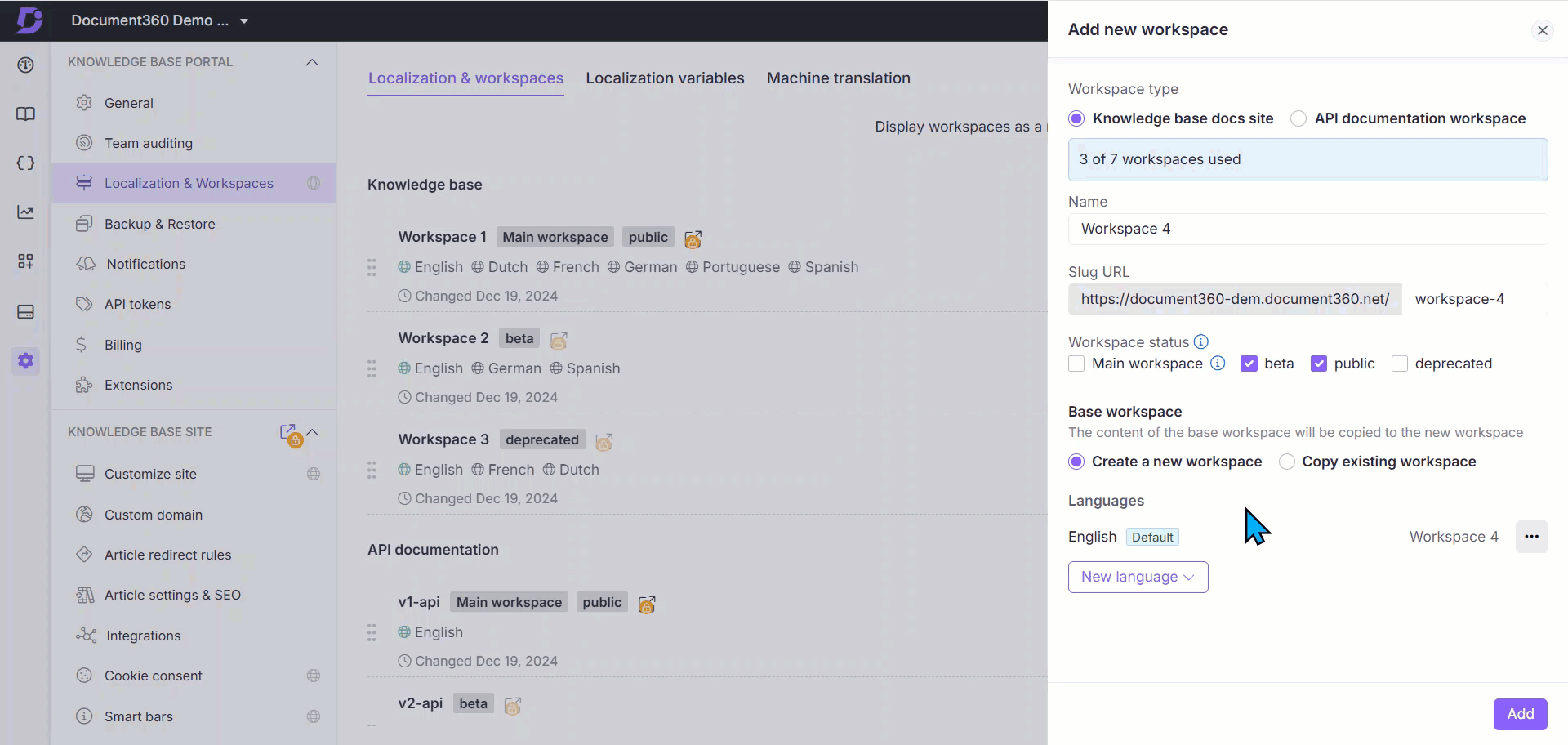
Una vez que haya completado la personalización de los detalles de su nuevo espacio de trabajo, haga clic en el botón Agregar en la parte inferior derecha para terminar de crear el nuevo espacio de trabajo.
Compra de espacios de trabajo en Localización y espacios de trabajo
Vaya a Configuración () en la barra de navegación izquierda del portal de la base de conocimientos.
En el panel de navegación izquierdo, vaya a Portal de la base de conocimientos > Localización y espacios de trabajo.
Debajo de la Localización y espacios de trabajo pestaña, haga clic en comprar más en el lado derecho de la pantalla.
NOTA
El enlace Comprar más solo está disponible para los usuarios a los que se les asigna la función Propietario en los proyectos.
Agregue o elimine espacios de trabajo en el panel Comprar complemento . El costo correspondiente se mostrará como Monto adeudado.
Haga clic en Confirmar pago para continuar con el pago. Una vez que se procese el pago, se mostrará un mensaje de pago exitoso y los espacios de trabajo adicionales se agregarán a su proyecto con éxito.
Haga clic en Descargar factura para descargar la factura del pago realizado.
NOTA
También puede comprar espacios de trabajo en la sección Facturación en la configuración de Document360. Para obtener más información, lea el artículo sobre Purchasing add-ons.
Administrar la etiqueta del área de trabajo y cambiar el comportamiento en el sitio de la base de conocimiento
Document360 le permite personalizar el término Espacio de trabajo en el portal de la base de conocimientos y controlar el comportamiento de cambio al cambiar entre espacios de trabajo (versiones) en el sitio de la base de conocimientos.
NOTA
Esta función solo está disponible para nuevos proyectos creados después del 31 de agosto de 2024. Los usuarios que actualizaron del plan heredado al nuevo plan de precios después de esta fecha también pueden acceder a esta función.
Personalización de la etiqueta Espacio de trabajo
Puede cambiar el nombre de Workspace para alinearlo con su terminología interna, como "Versión", "Edición" o "Versión".
Para actualizar la etiqueta del espacio de trabajo:
Vaya a Configuración () > Portal de la base de conocimientos> General en el portal de la base de conocimientos.
En la página Configuración del proyecto , busque el campo Personalizar etiqueta del espacio de trabajo .
Introduzca el término deseado (por ejemplo, "Versión") con un máximo de 30 caracteres y sin caracteres especiales.
NOTA
Este cambio actualiza todas las instancias del término Workspace en la interfaz de usuario del portal.
La etiqueta predeterminada es Workspace.
Puede personalizar la etiqueta Espacio de trabajo para el sitio de la base de conocimientos desde Localization variables la página.
Configuración del comportamiento de cambio de espacio de trabajo
Cuando un usuario cambia entre áreas de trabajo en el sitio de Knowledge Base, puede controlar cómo funciona la redirección:
Debajo del campo Personalizar etiqueta del espacio de trabajo , puede seleccionar cualquiera de las siguientes opciones:
Redirigir al artículo raíz (predeterminado)
Los usuarios son redirigidos al artículo raíz del espacio de trabajo seleccionado.Redirigir al mismo artículo
Si existe el mismo artículo en el espacio de trabajo de destino, los usuarios son redirigidos a él.
Si no, serán redirigidos al artículo raíz.
Esta configuración es especialmente útil cuando mantiene diferentes versiones, contenido localizado o documentación específica de la audiencia, y desea que los lectores cambien entre áreas de trabajo sin perder contexto.
Escenario de ejemplo:
Tiene dos espacios de trabajo: Espacio de trabajo A y Espacio de trabajo B
El espacio de trabajo A contiene artículos: A1, A2, A3
El espacio de trabajo B contiene artículos: A1, A2, A4
Suponga que el espacio de trabajo B es su espacio de trabajo principal:
Escenario
Configuración
Resultado
Cambias de espacio de trabajo
Redirigir al artículo raíz
Siempre redirige al artículo raíz del espacio de trabajo seleccionado
Está en el artículo A2 del espacio de trabajo B y cambia al espacio de trabajo A
Redirigir al mismo artículo
Redirige al artículo A2 en el espacio de trabajo A
Está en el artículo A4 del espacio de trabajo B y cambia al espacio de trabajo A
Redirigir al mismo artículo
Redirige al artículo raíz del espacio de trabajo A (A4 no existe allí)
Haga clic en Guardar para aplicar el comportamiento seleccionado.
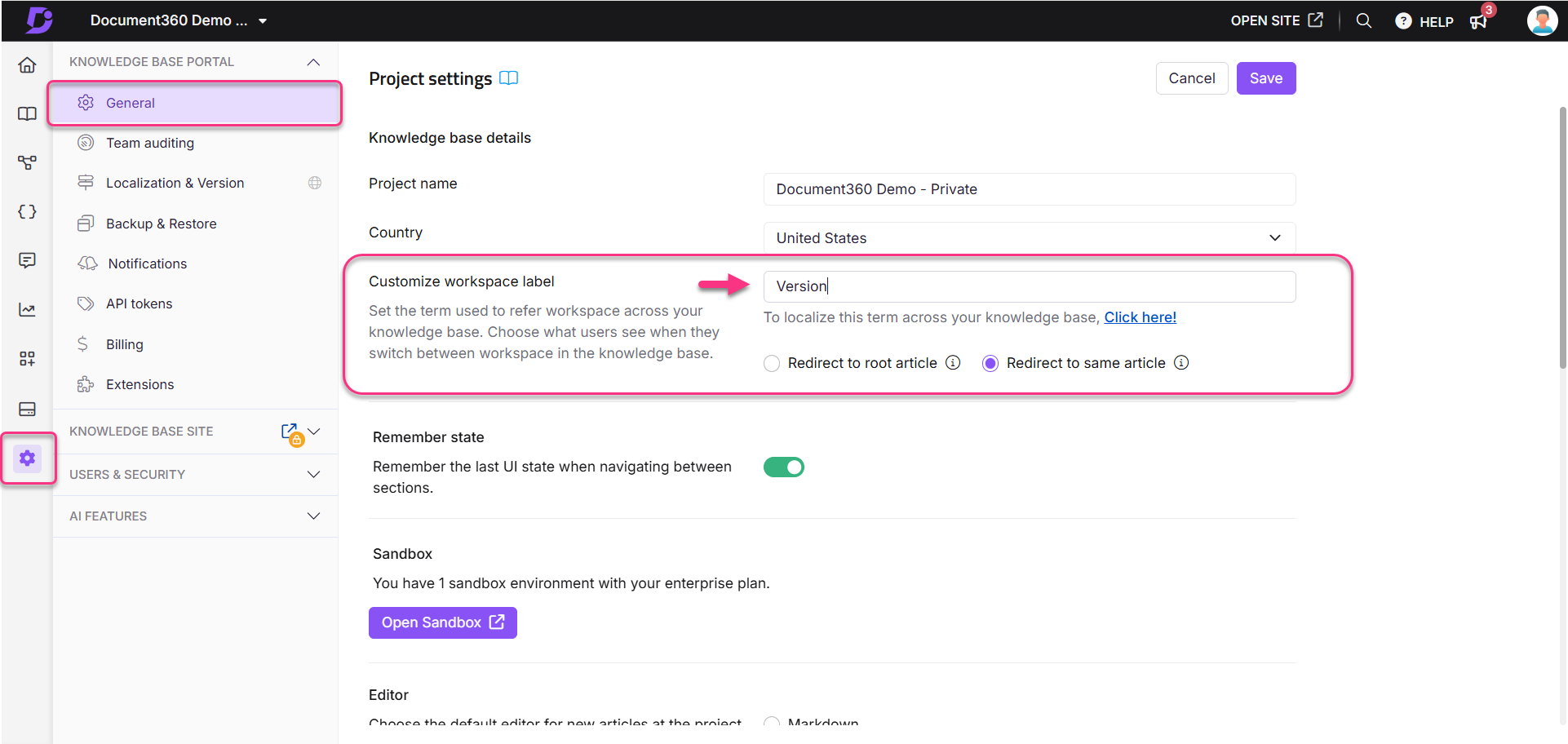
Solución de problemas
Error 404 Página no encontrada al navegar a un espacio de trabajo secundario
Error: Error 404 Página no encontrada
Un error 404 puede ocurrir por varias razones, incluido el contenido faltante o restringido. Si experimenta este problema al navegar a un área de trabajo o un artículo, puede deberse a la configuración de visibilidad del área de trabajo o a la ausencia de artículos publicados.
NOTA
Para conocer otras posibles causas de errores 404, consulte el 404 Page artículo.
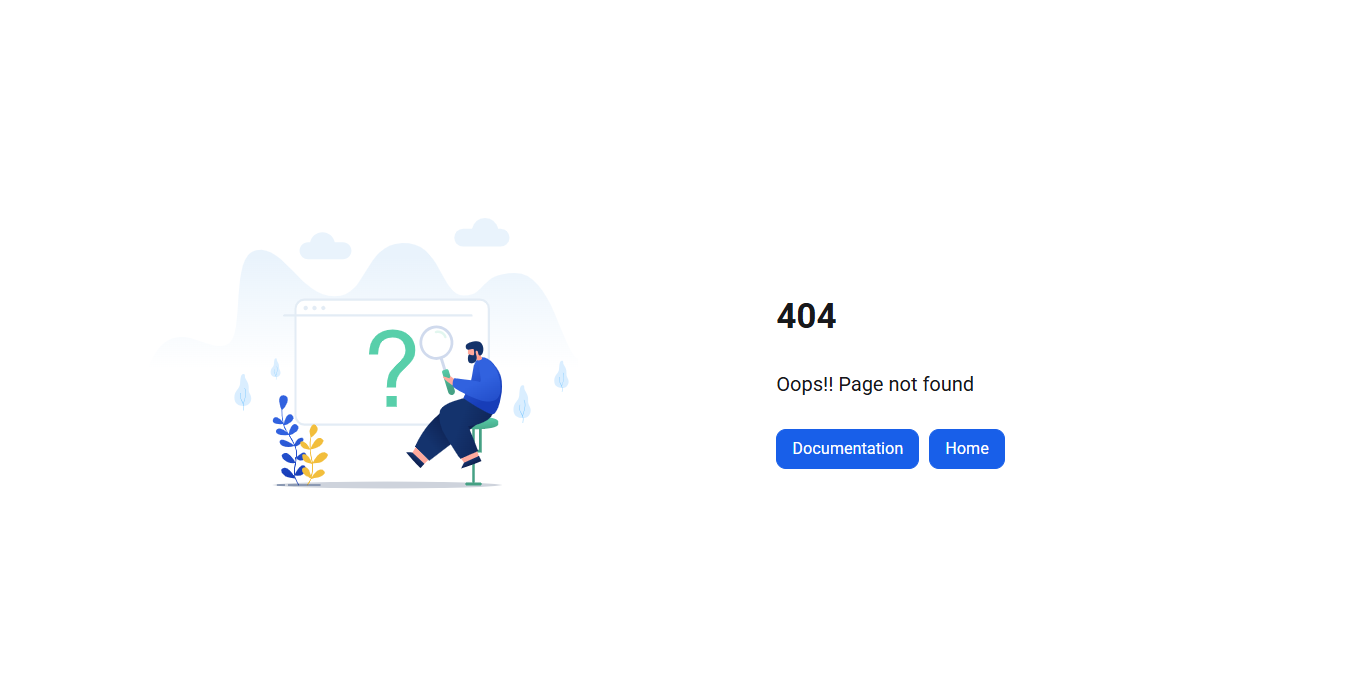
Pasos para resolver:
Este error puede producirse debido a uno de los siguientes motivos:
Compruebe si el espacio de trabajo está configurado en Público:
Vaya a Configuración () en la barra de navegación izquierda del portal de la base de conocimientos.
En el panel de navegación izquierdo, vaya a Portal de la base de conocimientos > Localización y espacios de trabajo.
En la pestaña, Localización y espacios de trabajo busque el espacio de trabajo respectivo y haga clic en el icono Editar ().
En la sección Elegir estado del espacio de trabajo , seleccione la casilla de verificación Público .
Haga clic en Actualizar.
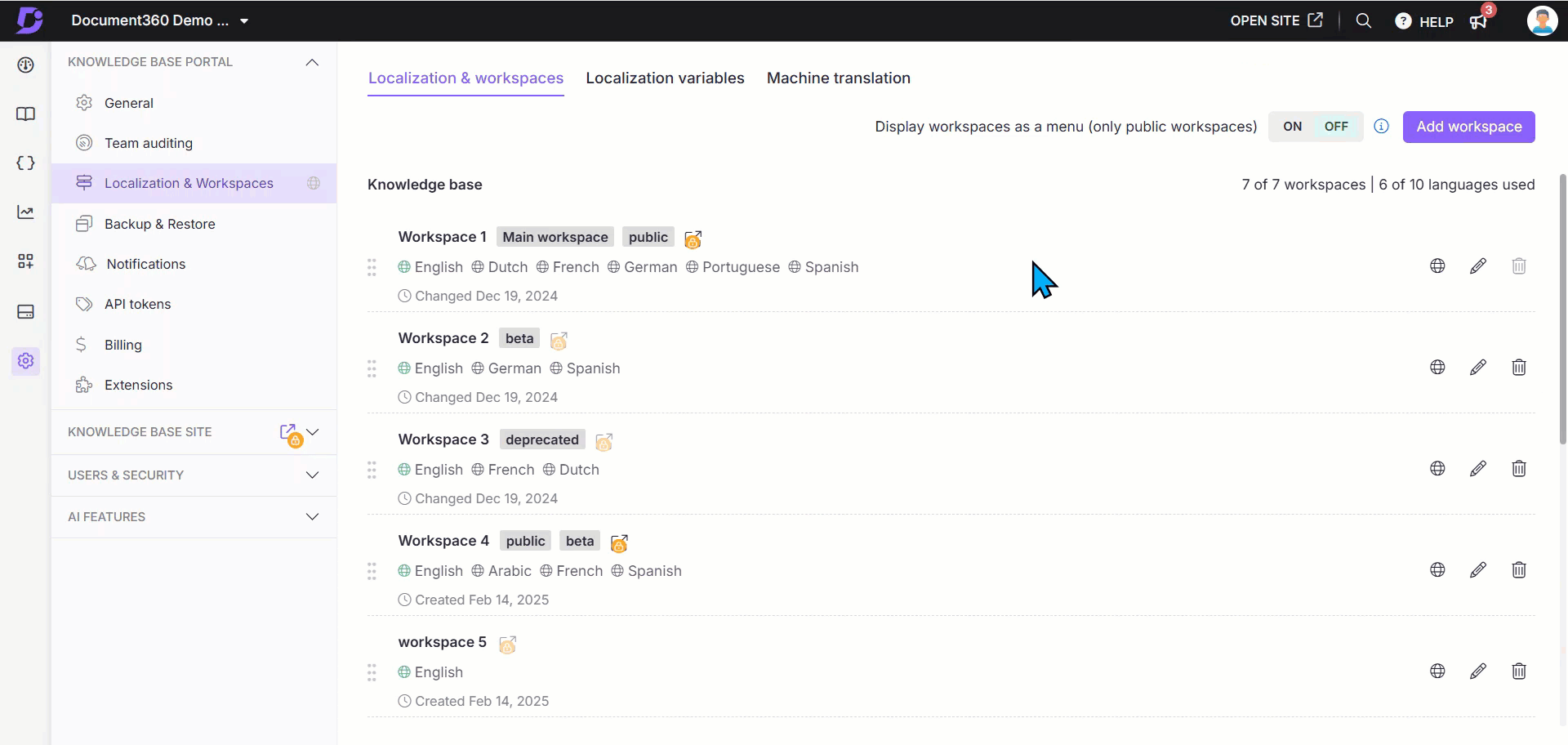
No se publican artículos en el espacio de trabajo.
Todos los artículos del espacio de trabajo están ocultos.
Asegúrese de que al menos un artículo esté publicado y visible en el sitio de la base de conocimientos.
Preguntas más frecuentes
Estoy intentando establecer un espacio de trabajo como espacio de trabajo principal, pero la casilla de verificación Espacio de trabajo principal está inactiva. ¿Qué hago?
Para establecer un espacio de trabajo como espacio de trabajo principal, también debe establecerse como público. Para activar la casilla Espacio de trabajo principal, seleccione primero la casilla de verificación pública. Una vez que seleccione la casilla de verificación pública , la casilla de verificación Espacio de trabajo principal se habilitará automáticamente.
¿Cómo habilito las notificaciones para las actualizaciones de etiquetas del área de trabajo?
Vaya a Configuración > Portal de la base de conocimientos > Notificaciones en el portal de la base de conocimientos.
Vaya a la pestaña Asignación de notificaciones y expanda la sección Configuración del portal de la base de conocimientos .
Active el botón de alternancia Etiqueta del espacio de trabajo actualizada para recibir notificaciones cuando se cambie una etiqueta del espacio de trabajo.
Active la opción Configuración de redireccionamiento del espacio de trabajo actualizada para recibir notificaciones cuando se modifique la configuración de redireccionamiento para los usuarios que cambian entre espacios de trabajo en el sitio de la base de conocimientos.
¿Cómo puedo hacer un seguimiento de quién ha cambiado la etiqueta del espacio de trabajo?
Vaya a Configuración () > Portal de la base de conocimientos > Auditoría de equipo en el portal de la base de conocimientos.
Use el filtro de eventos y seleccione las opciones Etiqueta del espacio de trabajo actualizada y Configuración de redireccionamiento del espacio de trabajo actualizada para ver los cambios relacionados con la etiqueta del espacio de trabajo o la configuración de redireccionamiento.
¿Cómo puedo reordenar mis espacios de trabajo?
Para reordenar los espacios de trabajo, mantenga presionado y arrastre el controlador de arrastre junto al nombre del espacio de trabajo. Con el controlador de arrastre, mueva el espacio de trabajo a la ubicación deseada.
¿Cómo edito un espacio de trabajo?
Una vez que navegue a la página Localización y espacios de trabajo en Configuración (> portal de la base de conocimientos, coloque el cursor sobre el espacio de trabajo que desea editar. Haga clic en el icono Editar () que aparece en el lado derecho de la pantalla para editar el espacio de trabajo. Puede editar las siguientes propiedades de un espacio de trabajo:
Nombre del espacio de trabajo
URL del espacio de trabajo
Estado del espacio de trabajo
También puede agregar o eliminar idiomas del espacio de trabajo mientras edita un espacio de trabajo.
¿Cómo elimino un espacio de trabajo?
De forma similar a la edición de un espacio de trabajo, vaya a la página Localización y espacios de trabajo en Configuración (> portal de la base de conocimientos y coloque el cursor sobre el espacio de trabajo que desea eliminar. Haga clic en el icono Eliminar () que aparece en el lado derecho de la pantalla para eliminar el espacio de trabajo. Tenga en cuenta que la opción de eliminación estará inactiva para el espacio de trabajo principal.
NOTA
Los artículos de un espacio de trabajo eliminado aparecerán como enlaces rotos.
¿Cómo recupero un espacio de trabajo eliminado?
Puede recuperar un espacio de trabajo eliminado siguiendo estos pasos:
Vaya a Configuración () en la barra de navegación izquierda del portal de la base de conocimientos.
En el panel de navegación izquierdo, vaya a Portal de la base de conocimientos > Copia de seguridad y restauración.
Busque la copia de seguridad deseada, haga clic en el menú desplegable Opciones de restauración y seleccione Documentación.
En el panel Restaurar documentación , elija el espacio de trabajo que desea restaurar.
Haga clic en Restaurar.
NOTA
Las funciones de copia de seguridad y restauración solo están disponibles en los planes Business y Enterprise.
Tengo varios espacios de trabajo agregados al sitio de mi base de conocimientos. ¿Cómo los muestro como un menú desplegable?
En la página Localización y espacios de trabajo, busque el botón de alternancia denominado Mostrar espacios de trabajo como un menú (solo espacios de trabajo públicos). Para mostrar los espacios de trabajo como un menú desplegable, desactive el interruptor.
¿Cuáles son los beneficios de usar espacios de trabajo?
Los espacios de trabajo ofrecen varias ventajas que mejoran tanto la organización del contenido como la experiencia general del usuario:
Información relevante: al dividir la documentación en espacios de trabajo específicos, se asegura de que cada audiencia solo acceda al contenido relevante para ellos, lo que facilita que los usuarios encuentren la información que necesitan.
Mejor organización: los espacios de trabajo lo ayudan a estructurar su base de conocimientos en secciones claramente definidas, lo que simplifica la administración de contenido y las actualizaciones para su equipo.
Colaboración en equipo: los espacios de trabajo respaldan el trabajo en equipo efectivo al permitir revisiones por pares, realizar un seguimiento de las actualizaciones y recopilar comentarios dentro de las áreas de contenido enfocadas.
¿Cuáles son algunos casos de uso comunes para los espacios de trabajo?
Las áreas de trabajo se pueden usar en una variedad de escenarios para organizar y administrar mejor la documentación dentro de un solo proyecto. Estos son algunos casos de uso comunes:
Documentación específica del producto: si está administrando documentación para varios productos, como un CRM, una herramienta de gestión de proyectos y una plataforma de análisis, puede crear un espacio de trabajo independiente para cada producto dentro de un solo proyecto. Esto mantiene todo centralizado mientras mantiene límites claros entre la base de conocimientos de cada producto.
Documentación específica de la audiencia: para productos con diferentes tipos de usuarios (por ejemplo, desarrolladores, usuarios finales y administradores), los espacios de trabajo separados ayudan a adaptar el contenido a cada audiencia. Esto garantiza que los usuarios solo accedan a la información relevante para sus roles, lo que reduce la confusión y la complejidad.
Bases de conocimiento internas y externas: cuando necesite administrar tanto la documentación interna (por ejemplo, para los equipos de soporte o desarrollo) como la documentación externa (por ejemplo, para los clientes), los espacios de trabajo le permiten separar el contenido limpiamente. También puede controlar los permisos de acceso, manteniendo restringido el contenido interno y haciendo que la documentación pública esté disponible para todos.