Planes que admiten esta función: Professional Business Enterprise
En su proyecto de Document360, puede administrar el diseño y la personalización del sitio de la base de conocimientos desde la función unificada Personalizar el sitio . Personalizar la apariencia y la funcionalidad de su base de conocimientos es crucial para crear una experiencia perfecta para sus usuarios. La función de Personalizar el sitio Document360 le permite adaptar el sitio de la base de conocimientos para alinearlo con la identidad de su marca y las preferencias del usuario. Ya sea seleccionando temas, ajustando colores o personalizando diseños, estas opciones de personalización le permiten crear un sitio que no solo sea visualmente atractivo sino también accesible y fácil de usar.
Imagine administrar la documentación de soporte de un producto SaaS. Con Personalizar el sitio, puede combinar los colores y el logotipo de su marca, garantizar la accesibilidad mediante el contraste de color automático y personalizar los diseños para una mejor navegación.
Para su información (FYI)
Esta mejora está disponible en el sitio de KB 2.0. Para migrar del sitio de KB 1.0 al sitio de KB 2.0, lea el artículo sobre KB site 2.0 migration.
NOTA
Personalizar el sitio es un entorno a nivel de proyecto. Los cambios se reflejarán en todo el proyecto.
Ver: Cómo personalizar el sitio de la base de conocimientos
Personalización básica del sitio
Para realizar la personalización básica:
Vaya a Configuración () en la barra de navegación izquierda del portal de la base de conocimientos.
En el panel de navegación izquierdo, vaya a Sitio de la base de conocimientos > Personalizar el sitio.
La página contiene todas las configuraciones básicas de diseño del sitio.
Puede elegir una de las tres opciones para establecer el tema para el sitio de la base de conocimientos en el campo Tema del sitio :
Tanto la luz como la oscuridad
Solo luz
Solo oscuro
En la sección Branding , puede elegir un logotipo y Favicon. Puede cargar logotipos separados para temas claros y oscuros, lo que garantiza que su marca se mantenga consistente y visualmente optimizada para diferentes modos de visualización.
Si no ha establecido un logotipo para uno de los temas, el logotipo asignado al otro tema se utilizará automáticamente de forma predeterminada.
NOTA
El tamaño máximo aceptado del Favicon es de 200KB. Los formatos admitidos son ICO, PNG y SVG. Las resoluciones recomendadas son: 16x16, 32x32, 48x48, 64x64, 128x128, 180x180 y 256x256 píxeles.
Las imágenes con fondo transparente deben convertirse primero a ICO. Después de cambiar el Favicon, debe realizar una actualización completa del navegador para ver el icono actualizado.
Además, puede establecer un enlace de redirección personalizado para el logotipo. Asegúrese de que la URL comience con
https://para evitar errores de validación. Cuando un usuario hace clic en el logotipo del sitio de la base de conocimientos, se le redirigirá al vínculo especificado, como el sitio web de la empresa o una página de destino específica.NOTA
Los clientes que ya tienen un logotipo y un favicon personalizados no se verán afectados hasta que naveguen a la Personalizar el sitio configuración y guarden los cambios.
En la sección Colores, seleccione la casilla de verificación Establecer automáticamente el contraste de color para cumplir con los estándares WCAG para aplicar los colores basados en su marca a los elementos de su sitio automáticamente.
NOTA
Para obtener más información, lea el artículo sobre Web Content Accessibility Guidelines (WCAG).
En la sección Color de marca , puede seleccionar un color para CTA, estados de selección y más usando el selector de color, o ingresar su código HEX.
En la sección Color del hipervínculo , puede personalizar el color de los hipervínculos en la base de conocimiento para mejorar la experiencia del usuario. En esta opción, puede elegir entre las tres opciones de radio:
Utilice el estándar de la industria: Aplicar un color de hipervínculo de uso común
Usar color de marca: aplica el mismo color que elegiste del color de la marca
Usar un color diferente: seleccione los colores predeterminados, de desplazamiento y visitados para los hipervínculos.
NOTA
Si ha elegido la opción Establecer automáticamente el contraste de color para cumplir con los estándares WCAG, los colores del tema claro y oscuro se establecerán automáticamente. De lo contrario, debe establecer manualmente los colores para cada tema.
En la sección Fuentes , puede cambiar las fuentes del contenido de su base de conocimientos en cualquier momento.
Habrá dos subsecciones:
Emparejamiento de fuentes de artículos: Esta fuente se aplicará a todos los títulos y contenidos de sus artículos.
Haga clic en ¿Tiene en mente una combinación de fuentes específica? para seleccionar más opciones de fuentes. Haga clic aquí para elegir la fuente para los títulos y el contenido.
Fuente del sitio: seleccione la fuente en el menú desplegable. Esto se aplicará a lo largo de su Sitio de la base de conocimientos. Incluye el panel de navegación izquierdo (categorías, subcategorías, títulos de artículos) y la navegación para el encabezado, el pie de página, la navegación secundaria y los controles.
NOTA
La fuente elegida se utilizará en el Sitio de la base de conocimientos editor y dentro de él. Esto mejorará la capacidad del usuario para visualizar la apariencia del artículo durante su creación.
En la sección Estilo , puede elegir el estilo de los botones y los elementos del formulario. Las tres opciones disponibles son:
Redondeado
Afilado
Burbuja
En la sección Diseño del sitio , encontrará dos opciones:
Ancho completo: El ancho completo extenderá su contenido hasta los bordes de una ventana del navegador.
Centro: El diseño central se ajustará más a su contenido en el centro de una ventana del navegador.
Una vez hecho esto, haga clic en Salvar.

Personalización avanzada del sitio
Personalice su sitio web incorporando elementos de marca, secciones de encabezado y pie de página, página de inicio, página de inicio de sesión y páginas de error en una ubicación central.
Vaya a Configuración () en la barra de navegación izquierda del portal de la base de conocimientos.
En el panel de navegación izquierdo, vaya a Sitio de la base de conocimientos > Personalizar el sitio.
La página contiene todas las configuraciones básicas de diseño del sitio.
Haga clic en Personalizar el sitio.
Desde esta sección, puede configurar los siguientes elementos del sitio:
Site header & footer: Personaliza el Header, footer, etc..
Main pages: Personalizar las páginas de inicio, documentación e inicio de sesión
Error pages: Personalizar las páginas , 404 pageAccess denied, Unauthorizedy IP restrictions
Custom CSS / JavaScript: Añade estilo avanzado o interactividad a tu sitio.
Los cambios que aplique en la sección izquierda se pueden previsualizar en el panel derecho. Para editar un elemento específico, haga clic en el elemento deseado en el panel Vista previa. La configuración correspondiente aparecerá en el panel izquierdo.
Utilice el menú desplegable para elegir las diferentes páginas.
La nueva interfaz para el creador de páginas de inicio proporciona una navegación y personalización más fáciles para cada sección de la página de inicio.
Haga clic Vista previa para ver cómo aparecerán los cambios en el sitio de la base de conocimientos.
Haga clic Salvar para guardar los cambios sin aplicarlos inmediatamente.
Haga clic Publicar para que los lectores puedan ver los cambios recientes.
Haga clic en el Más icono () y seleccione Restablecer a la versión publicada para descartar todas las personalizaciones guardadas y no guardadas y volver a la última versión publicada.
NOTA
La característica Restablecer a la versión publicada solo está disponible para los nuevos proyectos del sitio de Knowledge Base 2.0 creados después del 29 de marzo de 2025.
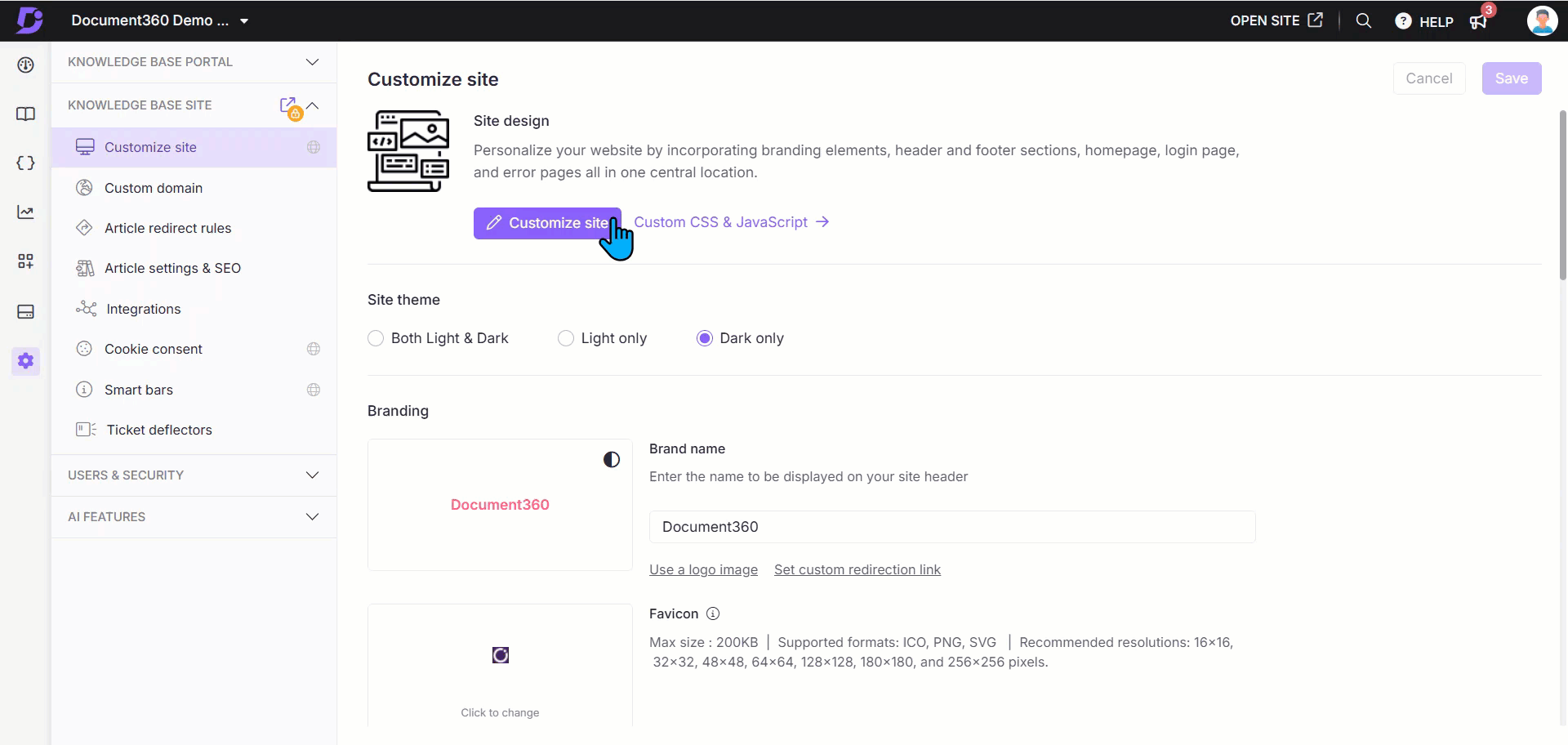
Preguntas más frecuentes
¿Cómo cambio el tema del sitio?
Puede cambiar el tema del sitio de la base de conocimientos siguiendo los pasos a continuación:
Vaya a Configuración () en la barra de navegación izquierda del portal de la base de conocimientos.
En el panel de navegación izquierdo, vaya a Sitio de la base de conocimientos > Personalizar el sitio.
En la sección Tema del sitio , puede elegir entre tres opciones:
Tanto la luz como la oscuridad
Solo luz
Solo oscuro
¿Cómo cambio los Favicons?
Favicon (abreviatura de icono favorito) es un icono pequeño, generalmente de 16x16 píxeles, utilizado por los navegadores web para identificar su sitio web. El icono de página aparece en la pestaña del navegador del sitio web, en la lista de marcadores y en la lista del historial de navegación.
Vaya a Configuración () en la barra de navegación izquierda del portal de la base de conocimientos.
En el panel de navegación izquierdo, vaya a Sitio de la base de conocimientos > Personalizar el sitio.
En la sección Marca , coloca el cursor sobre el favicon predeterminado y haz clic Haga clic para cambiar en Favicons.
Ahora, puedes agregar un Favicon en una de las dos opciones disponibles:
Usar una URL: Pegue la URL de la imagen desde cualquier fuente externa y haga clic en Insertar.
Subir una imagen: Elija su archivo de Drive o cargue una imagen desde el almacenamiento local de su computadora y haga clic en Insertar.
Haga clic en Salvar.
CONSEJO PROFESIONAL
Utilice siempre una imagen con dimensiones minimalistas y cuadradas (en píxeles).
Como práctica recomendada, asegúrese de que su favicon tenga un tamaño de 48 x 48 píxeles para una representación óptima en todas las plataformas.
¿Por qué el favicon no se representa en el sitio de la base de conocimientos?
Este problema podría enfrentarse cuando el favicon agregado no cumple con los criterios especificados, incluidos el tamaño y el formato. Realice los cambios necesarios en el favicon o intente volver a cargarlo en el sitio de la base de conocimientos.
¿Cómo cambio el logotipo del sitio?
Para reemplazar el logotipo predeterminado que se muestra en la parte superior izquierda de la base de conocimientos cargando el logotipo deseado,
Vaya a Configuración () en la barra de navegación izquierda del portal de la base de conocimientos.
En el panel de navegación izquierdo, vaya a Sitio de la base de conocimientos > Personalizar el sitio.
En la sección Branding , encontrarás los logotipos cargados para los temas claros y oscuros de tu sitio.
Pase el cursor sobre el logotipo respectivo y haga clic en Haga clic para cambiar.
Ahora, puedes agregar un Favicon en una de las dos opciones disponibles:
Usar una URL: Pegue la URL de la imagen desde cualquier fuente externa y haga clic en Insertar.
Subir una imagen: Elija su archivo de Drive o cargue una imagen desde el almacenamiento local de su computadora y haga clic en Insertar.
Una vez hecho esto, haga clic en Salvar.
¿Cómo agrego texto como logotipo?
Puede agregar un texto como logotipo reemplazando el logotipo predeterminado que se muestra en la parte superior izquierda de la base de conocimientos.
Vaya a Configuración () en la barra de navegación izquierda del portal de la base de conocimientos.
En el panel de navegación izquierdo, vaya a Sitio de la base de conocimientos > Personalizar el sitio.
En la sección Branding , haz clic en ¿No tienes un logotipo? Use name en su lugar.
Introduzca el texto deseado en el campo de entrada.
Por ejemplo, puede agregar un nombre de empresa o un eslogan en lugar de una imagen de logotipo.
Haga clic en Salvar.
NOTA
Puede agregar hasta 30 caracteres para el texto del logotipo.
El tamaño máximo de un logotipo es:
Altura - 40 px
Ancho - 270 px
Cuando subes un logotipo con un tamaño más grande, el tamaño del logotipo se reducirá y se mantendrá dentro del tamaño máximo.
Por ejemplo, cargar un logotipo con un tamaño de 500x1000 px (alto x ancho) se reducirá a 40x80 px.
¿Cómo agrego una URL de logotipo personalizada?
Agregue una URL de destino a su logotipo con la URL del logotipo. Cuando un usuario hace clic en el logotipo, se le redirige al enlace proporcionado.
Vaya a Configuración () en la barra de navegación izquierda del portal de la base de conocimientos.
En el panel de navegación izquierdo, vaya a Sitio de la base de conocimientos > Personalizar el sitio.
Agregue la URL deseada en el campo URL del logotipo.
Haga clic en Salvar.
NOTA
La URL del logotipo debe comenzar con
https://.Si la URL comienza con
www.(por ejemplo,www.example.com) sinhttps://, mostrará un error de "URL no válida".Si no se proporciona ninguna URL, al hacer clic en el logotipo se redirige a los usuarios a la página de inicio de la base de conocimientos.
La URL del logotipo personalizado es un campo opcional.
¿Cómo elegir el color de la marca?
Para elegir el color de marca deseado para su sitio de la base de conocimientos, siga los pasos a continuación:
Vaya a Configuración () en la barra de navegación izquierda del portal de la base de conocimientos.
En el panel de navegación izquierdo, vaya a Sitio de la base de conocimientos > Personalizar el sitio.
En Colores, puede elegir el color de la marca . Este será el color principal para CTA, estados de selección y más.
NOTA
Si ha elegido la opción Establecer automáticamente el contraste de color para cumplir con los estándares WCAG, los colores del tema claro y oscuro se establecerán automáticamente. De lo contrario, debe establecer manualmente los colores para cada tema.
Una vez hecho esto, haga clic en Salvar.
¿Cómo elijo la familia de fuentes en la configuración Personalizar sitio?
Para cambiar las fuentes de tu base de conocimientos, sigue los pasos a continuación:
Vaya a Configuración () en la barra de navegación izquierda del portal de la base de conocimientos.
En el panel de navegación izquierdo, vaya a Sitio de la base de conocimientos > Personalizar el sitio.
En la sección Fuentes , habrá dos secciones: Análisis de fuentes del artículo y Fuente del sitio.
Emparejamiento de fuentes de artículos: Esta fuente se aplicará a todos los títulos y contenidos de sus artículos.
NOTA
Haga clic en ¿Tiene en mente una combinación de fuentes específica?, para seleccionar más opciones de fuente. Al hacer clic en él, puede elegir la fuente para los títulos y el contenido.
Fuente del sitio: seleccione la fuente en el menú desplegable. Esto se aplicará en todo el sitio de la base de conocimientos. Incluye el panel de navegación izquierdo (categorías, subcategorías, títulos de artículos) y la navegación (encabezado, pie de página, navegaciones secundarias, controles).
Seleccione la fuente deseada y haga clic en Salvar.
NOTA
Document360 proporciona una lista de fuentes comunes utilizadas en la documentación. Sin embargo, puede configurar la fuente deseada en la base de conocimientos. Para obtener más información, lea el artículo sobre How to configure a custom font in the knowledge base?
¿Cómo cambio el estilo de párrafo predeterminado?
Actualmente, no hay ninguna opción directa para cambiar el estilo de párrafo predeterminado. Sin embargo, puede cambiar la fuente predeterminada del artículo en el editor de Document360.
Para establecer la fuente predeterminada para sus artículos:
Vaya a Configuración () en la barra de navegación izquierda del portal de la base de conocimientos.
En el panel de navegación izquierdo, vaya a Sitio de la base de conocimientos > Personalizar el sitio.
En la sección Fuentes , elija el par de fuentes deseado en el mosaico Emparejamiento de fuentes del artículo . Esta fuente aparecerá en los artículos de la base de conocimientos.
Por ejemplo, si redacta contenido en
Verdanael portal de la base de conocimientos, pero seleccionaUbuntu + Open Sansen el emparejamiento de fuentes del artículo, en el sitio de la base de conocimientos, el título del artículo aparecerá enUbuntu, y el contenido del artículo estará enOpen Sans.
NOTA
También puede seleccionar su fuente personalizada para sus artículos. Para obtener más información, lea el artículo sobre How to configure a custom font in the knowledge base?
Para cambiar el estilo de párrafo de artículos individuales:
Abra el artículo deseado en el editor WYSIWYG avanzado y seleccione el texto.
Haz clic en Formato y selecciona un estilo de letra en la sección Tipografía .
¿Cómo cambio los estilos de los botones?
Para cambiar los estilos de los botones del sitio de la base de conocimientos, siga los pasos que se indican a continuación:
Vaya a Configuración () en la barra de navegación izquierda del portal de la base de conocimientos.
En el panel de navegación izquierdo, vaya a Sitio de la base de conocimientos > Personalizar el sitio.
En la sección Estilo , puede seleccionar el estilo de botón de las opciones, que incluyen redondeado, nítido y burbuja.
¿Cómo cambio el diseño del sitio en Personalizar la configuración del sitio?
Para cambiar el diseño del sitio en personalizar sitio, siga los pasos a continuación:
Vaya a Configuración () en la barra de navegación izquierda del portal de la base de conocimientos.
En el panel de navegación izquierdo, vaya a Sitio de la base de conocimientos > Personalizar el sitio.
En Diseño, puede encontrar Ancho completo y Centro.
Ancho completo: El ancho completo extenderá su contenido hasta los bordes de una ventana del navegador.
Centro: El diseño central se ajustará más a su contenido en el centro de una ventana del navegador.
Haga clic en Salvar.
¿Cómo configuro la fuente predeterminada para mis artículos en el sitio de la base de conocimientos?
Para establecer la fuente predeterminada para sus artículos:
Vaya a Configuración () en la barra de navegación izquierda del portal de la base de conocimientos.
En el panel de navegación izquierdo, vaya a Sitio de la base de conocimientos > Personalizar el sitio.
En la sección Fuentes , elija el par de fuentes deseado en el mosaico Emparejamiento de fuentes del artículo . Esta fuente aparecerá en los artículos de la base de conocimientos.
Por ejemplo, si redacta contenido en
Verdanael portal de la base de conocimientos, pero seleccionaUbuntu + Open Sansen el emparejamiento de fuentes del artículo, en el sitio de la base de conocimientos, el título del artículo aparecerá enUbuntu, y el contenido del artículo estará enOpen Sans.
NOTA
También puede seleccionar su fuente personalizada para sus artículos. Para obtener más información, lea el artículo sobre How to configure a custom font in the knowledge base?