Offres prenant en charge cette fonctionnalité : Business Enterprise
Drift s’agit d’une plateforme de messagerie conversationnelle que vous pouvez ajouter à votre site Web, à votre base de connaissances ou à votre entreprise en ligne. L’intégration de votre base de connaissances alimentée par Document360 à l’application de chat Drift vous donne un avantage supplémentaire lorsque vous fournissez une assistance ou répondez aux questions de vos clients.
Vous pouvez partager des articles et des informations pertinents à partir de votre base de connaissances sans quitter la page de conversation Drift . Lors de conversations en temps réel, cela aurait beaucoup de sens et réduirait le temps de réponse, car le fournisseur de services (votre agent d’assistance) n’a pas besoin d’accéder à un panneau ou à un onglet de navigateur distinct pour rechercher les articles de votre base de connaissances, puis partager le lien.
Guide de configuration de base
Pour activer cette extension, vous devez disposer d’un compte Drift enregistré. Si vous n’en avez pas, vous pouvez en créer un en suivant les instructions d’inscription sur le site Web de l’application, https://app.drift.com.
Dans Document360, il y a trois étapes pour établir une connexion entre Document360 et Drift:
Acquérir du code JavaScript personnalisé à partir du portail Drift
Configuration de Drift Chat sur Document360
Configuration de votre base de connaissances Document360 sur Drift Composer
NOTE
Si vous êtes déjà un utilisateur de Drift ou si vous l’avez ajouté à l’un des sites Web de votre entreprise ou à la page d’accueil de Document360, vous pouvez ignorer les 1ère et 2ème sections du Guide de configuration de base.
1. Acquérez du code JavaScript personnalisé à partir du portail Drift
un. Si vous êtes un nouveau client à Drift:
Vous recevrez l’assistant de code lors de la configuration initiale du compte, et après votre inscription, connectez-vous à votre compte Drift sur le site Web de l’application Drift.
Connectez-vous à votre tableau de bord Drift.
Accédez à Paramètres () > Paramètres de l’application.
Dans l’arborescence de gauche, cliquez sur Paramètres de l’application et sélectionnez l’option Installer .
Sélectionnez JavaScript et un panneau de code apparaîtra.
Cliquez sur Copier pour copier le script dans votre presse-papiers.
b. Si vous êtes déjà client de Drift:
Vous pouvez suivre l’étape 2, décrite pour le nouveau client
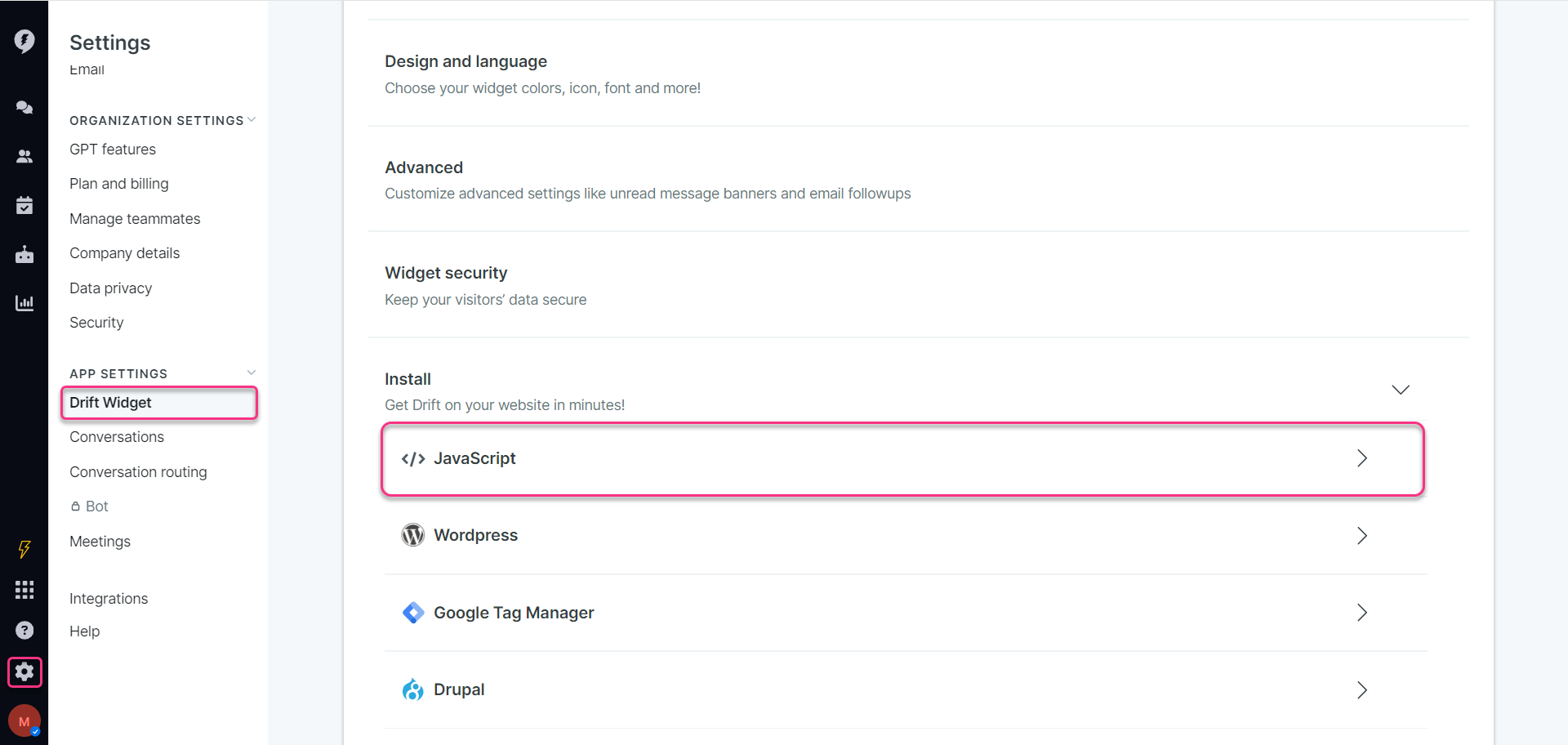
Le JavaScript copié serait utile sur le portail Document360.
2. Configuration de Drift Chat sur Document360
Pour configurer le panneau de discussion Drift sur votre page Document360,
Accédez à votre projet dans le portail Document360.
Accédez à Paramètres () > site de la base de connaissances > Personnaliser le site > CSS et JavaScript personnalisés dans le portail de la base de connaissances.
Dans le volet de navigation de gauche, cliquez sur l’onglet JavaScript .
Collez le script copié et cliquez sur Enregistrer.
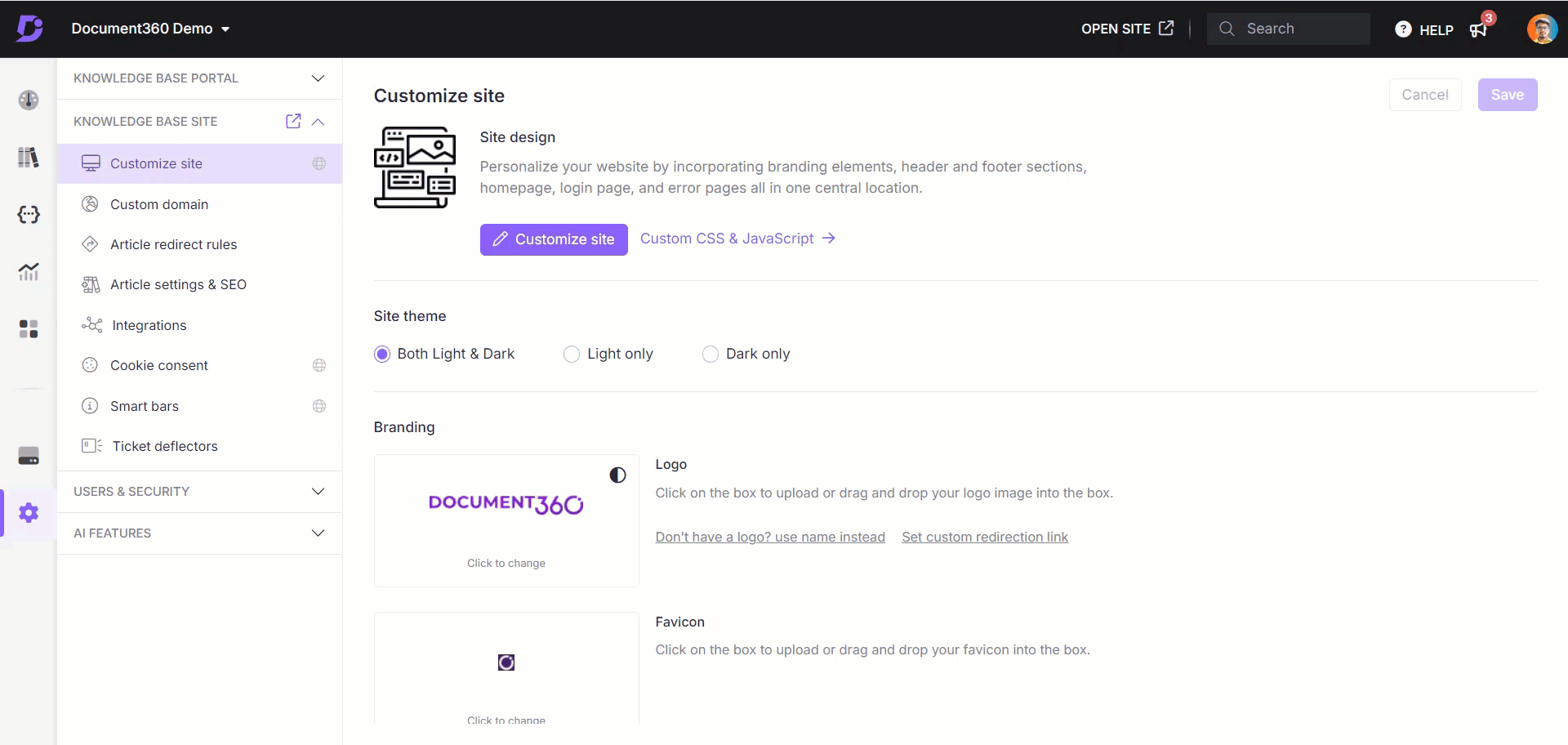
Maintenant, l’icône de chat Drift apparaît sur votre Document360. Vos clients peuvent utiliser ce panneau de chat de l’assistant pour interagir avec vous. Vous pouvez partager et gérer des articles à partir de votre base de connaissances sans quitter la réponse Drift chat.
3. Configuration de votre base de connaissances Document360 sur Drift Composer
NOTE
Ce n’est que lorsque document360 est autorisé et configuré que vous pouvez rechercher et partager des articles de votre base de connaissances avec vos utilisateurs finaux.
Accédez à () dans la barre de navigation de gauche du portail de la base de connaissances.
Dans le volet de navigation de gauche, accédez à Knowledge base portal > Extensions > collaborations d’équipe.
Accédez à Drift et cliquez sur Connecter.
La page serait redirigée vers une page autorisée le Drift.
Cliquez sur Autoriser l’application.
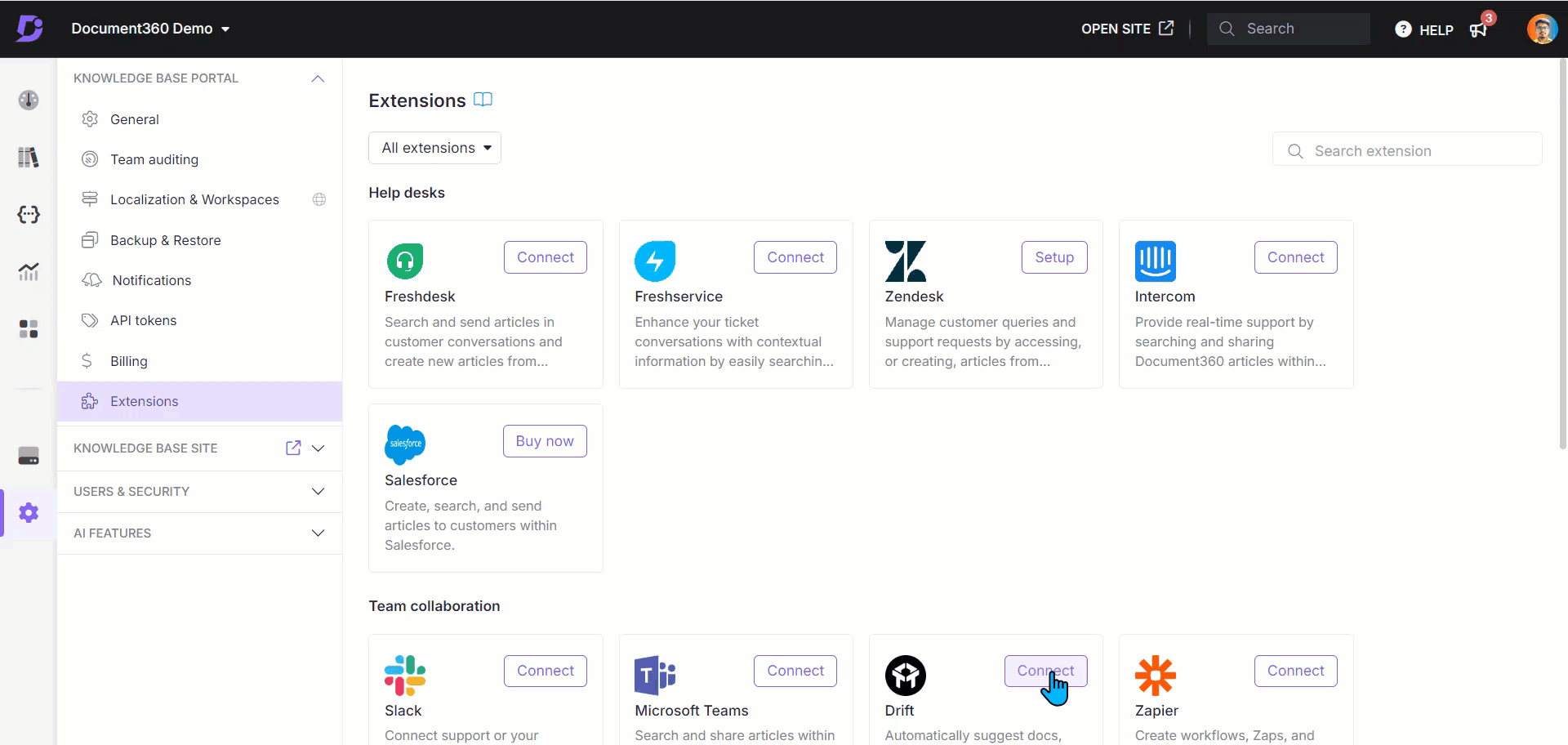
Une fois l’intégration réussie, vous pouvez accéder à la base de connaissances connectée sur Drift conversations à l’aide de commandes barre oblique (/doc360).
Une fois la base de connaissances intégrée et autorisée, vous pouvez rechercher des articles de votre base de connaissances à l’aide de mots-clés.
Dans le panneau de réponse du chat d’administration, tapez /doc360, puis un espace suivi du terme de recherche.
Appuyez sur Entrée et une liste de recherche d’articles pertinente apparaîtra.
Vous avez maintenant trois boutons sous chacun des articles répertoriés :
Partager : envoie le lien de l’article avec le méta-texte fourni à votre chat d’utilisateur final.
Modifier : Cela vous permet de modifier le texte ou le lien, puis d’appuyer sur « Entrée ».
Annuler : cela interrompt la recherche d’articles.