Plans prenant en charge cette fonctionnalité : Professional Business Enterprise
Traduction des termes du glossaire
Vous pouvez créer et gérer des glossaires dans plusieurs langues, ce qui garantit une expérience utilisateur cohérente et localisée lors de la traduction de vos articles.
Accédez à Documentation () dans la barre de navigation de gauche de la Knowledge base portal.
Dans le volet de navigation de gauche, accédez à Content tools > Content reuse > Glossary.
Cliquez sur Create.
Dans la liste déroulante Language , sélectionnez la langue souhaitée (sauf globale).
Entrez le nom du glossaire, le terme et la définition en anglais (ou dans votre langue par défaut).
Cliquez sur le menu déroulant Traduire dans d’autres langues pour traduire le terme et la définition dans d’autres langues.
Sélectionnez une ou plusieurs langues dans le menu déroulant et cliquez sur Traduire.
Pour retraduire le contenu, cliquez à nouveau sur Traduire, ce qui remplacera la traduction existante.
NOTE
La langue par défaut sera marquée comme Main.
Les langues traduites seront indiquées par une coche verte pour montrer la traduction complète.
Une fois les traductions terminées, cliquez sur Créer pour enregistrer le glossaire avec ses traductions.
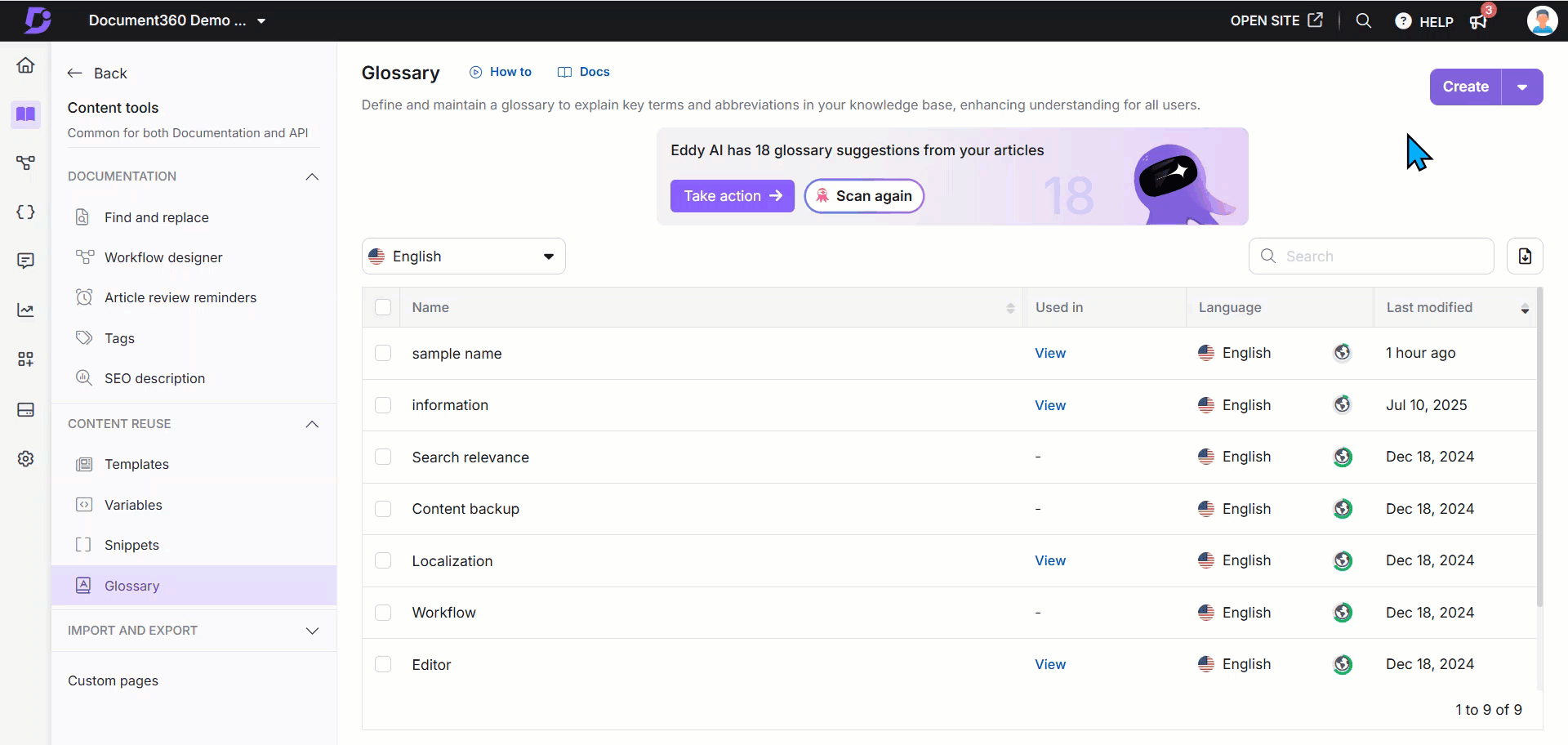
Modifier un terme de glossaire
Vous pouvez modifier les glossaires dans Document360 en procédant comme suit :
Accédez à Documentation () dans la barre de navigation de gauche de la Knowledge base portal.
Dans le volet de navigation de gauche, accédez à Content tools > Content reuse > Glossary.
La page Glossaire s’affiche. Si vous avez ajouté des glossaires auparavant, vous pouvez les voir répertoriés ici.
Passez la souris sur le glossaire souhaité et cliquez sur l’icône Modifier ().
Vous pouvez mettre à jour le terme et la définition du glossaire.
Cliquez sur la liste déroulante Traduire dans d’autres langues et sélectionnez une ou plusieurs langues dans lesquelles le glossaire doit être traduit.
Cliquez sur Traduire.
Pour retraduire le contenu, cliquez à nouveau sur Traduire, ce qui remplacera la traduction existante par la nouvelle.
Si vous devez supprimer le glossaire traduit d’une langue spécifique, sélectionnez la langue, puis cliquez sur Supprimer la langue.
Une fois que vous avez apporté les modifications, cliquez sur Mettre à jour.
NOTE
Les termes du glossaire global ne peuvent pas être traduits et apparaîtront toujours tels quels dans toutes les langues.
Si vous souhaitez qu’un terme de glossaire soit disponible en plusieurs langues, créez-le d’abord dans votre langue principale, puis utilisez la fonction de traduction pour générer ses versions dans les langues respectives. Lors de la traduction, ces termes du glossaire seront automatiquement récupérés.
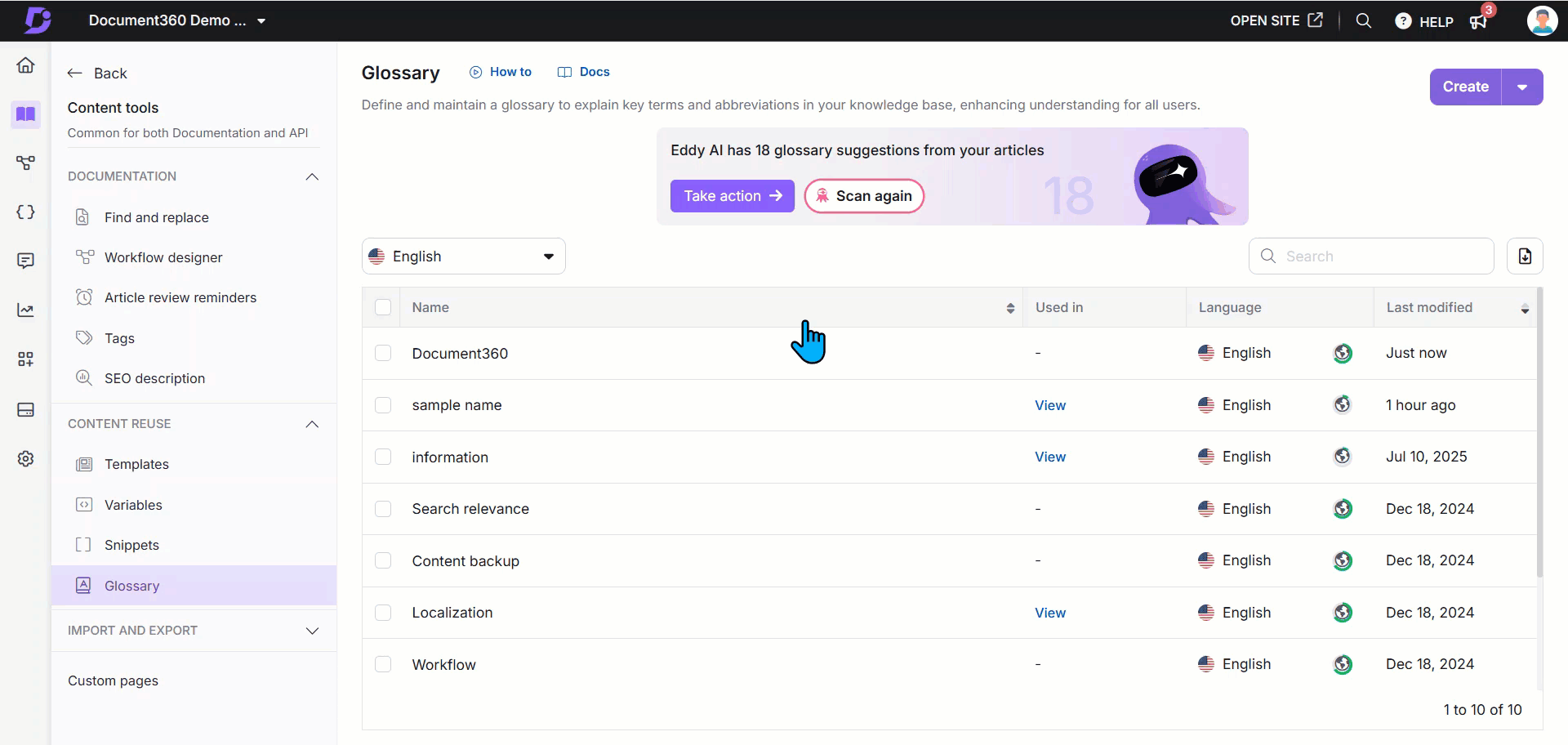
Suppression d’un terme du glossaire
Pour supprimer un terme du glossaire :
Accédez à Documentation () dans la barre de navigation de gauche de la Knowledge base portal.
Dans le volet de navigation de gauche, accédez à Content tools > Content reuse > Glossary.
La page Glossaire s’affiche. Vous pouvez trouver la liste des glossaires existants.
Passez la souris sur le glossaire de votre choix et cliquez sur l’icône Supprimer ().
Vous pouvez également ouvrir le glossaire et cliquer sur Supprimer.
Pour supprimer en bloc plusieurs termes, sélectionnez-en plusieurs dans la page Glossaire et cliquez sur l’option Supprimer () en haut de la liste.
Cliquez sur Oui dans la boîte de dialogue de confirmation Supprimer .
NOTE
Lorsque vous supprimez un terme de glossaire, il est supprimé de tous les articles où il est référencé.
L’article lui-même n’est pas modifié ou republié lorsqu’un terme du glossaire est supprimé.
Sur le site de la base de connaissances, le contenu environnant s’ajuste automatiquement, de sorte qu’il ne reste plus d’espace vide à l’endroit où le terme du glossaire a été supprimé.
Dans le portail, le terme du glossaire est remplacé par le texte de remplacement « Chargement... ». Vous pouvez soit le remplacer par un autre terme du glossaire, soit le supprimer manuellement.
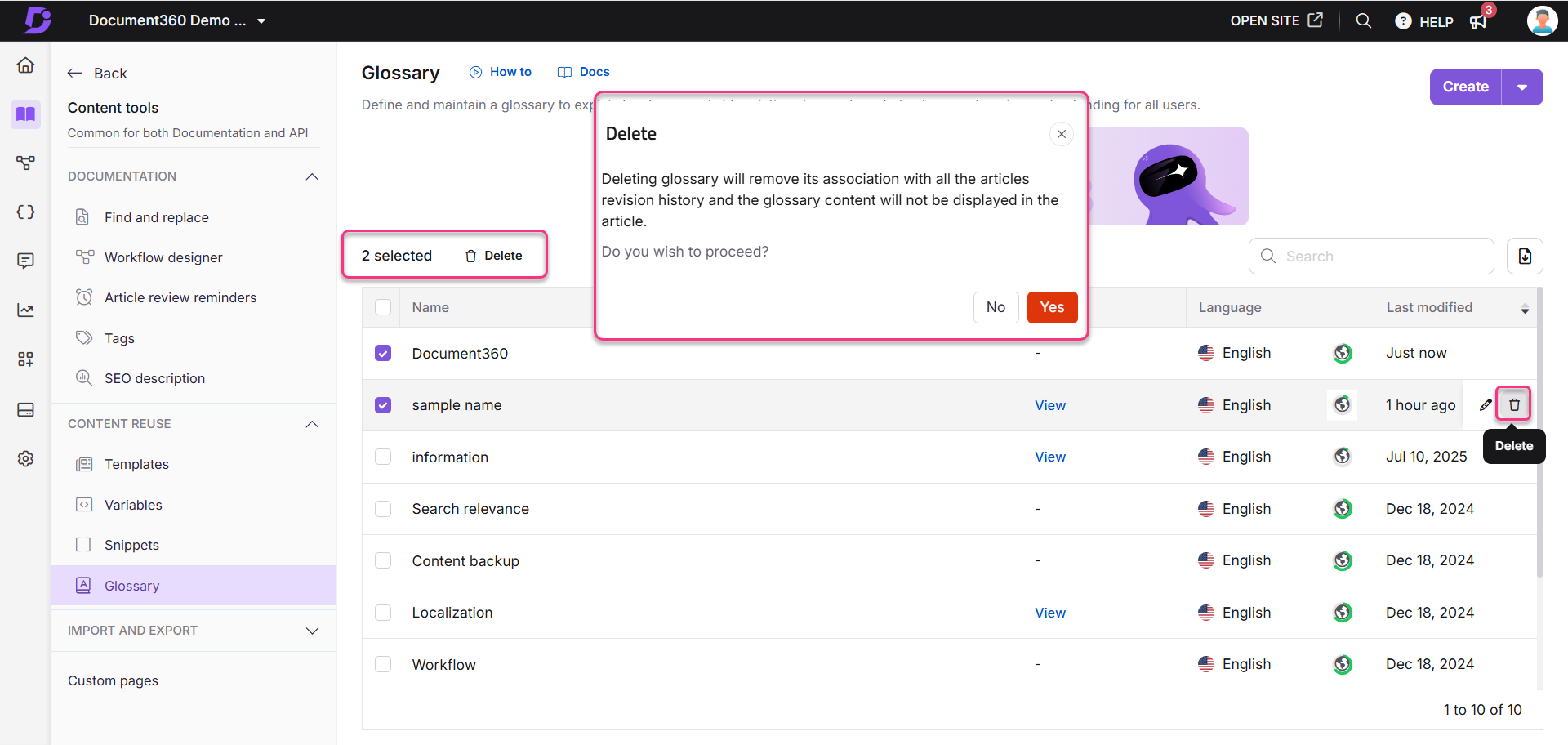
NOTE
Lorsque vous supprimez un terme avec des dépendances, veuillez suivre les instructions ci-dessous pour éviter la perte de contenu du glossaire dans les articles :
Naviguez jusqu’au terme du glossaire souhaité et cliquez sur l’option Afficher .
Le panneau Afficher les références apparaîtra, où vous pouvez afficher la liste des articles/pages de catégories auxquels le glossaire a été ajouté.
Cliquez sur l’icône Ouvrir dans un nouveau panneau () et ouvrez l’article dans le portail.
Supprimez manuellement le terme du glossaire.
Revenez à la page du glossaire et cliquez sur Supprimer ().
Exportation des termes du glossaire
Vous pouvez facilement exporter les termes du glossaire de votre projet de base de connaissances sous forme de fichier CSV (valeurs séparées par des virgules). Cette fonctionnalité vous permet de sauvegarder les données de votre glossaire ou de les partager avec votre équipe pour une analyse plus approfondie.
Pour simplifier le processus d’exportation, vous pouvez télécharger des termes de glossaire spécifiques à une langue particulière au sein de votre projet.
Pour exporter les termes de votre glossaire :
Accédez à Documentation () dans la barre de navigation de gauche de l' Knowledge base portal.
Dans le volet de navigation de gauche, accédez à Content tools > Content reuse > Glossary.
Sélectionnez la langue souhaitée dans le menu déroulant Langues en haut.
La sélection par défaut est Global.Cliquez sur le bouton Exporter CSV () en haut à droite.
Attendez quelques secondes pour laisser Document360 compiler les termes.
Un fichier avec une extension (.csv) est téléchargé sur le stockage local de votre appareil.
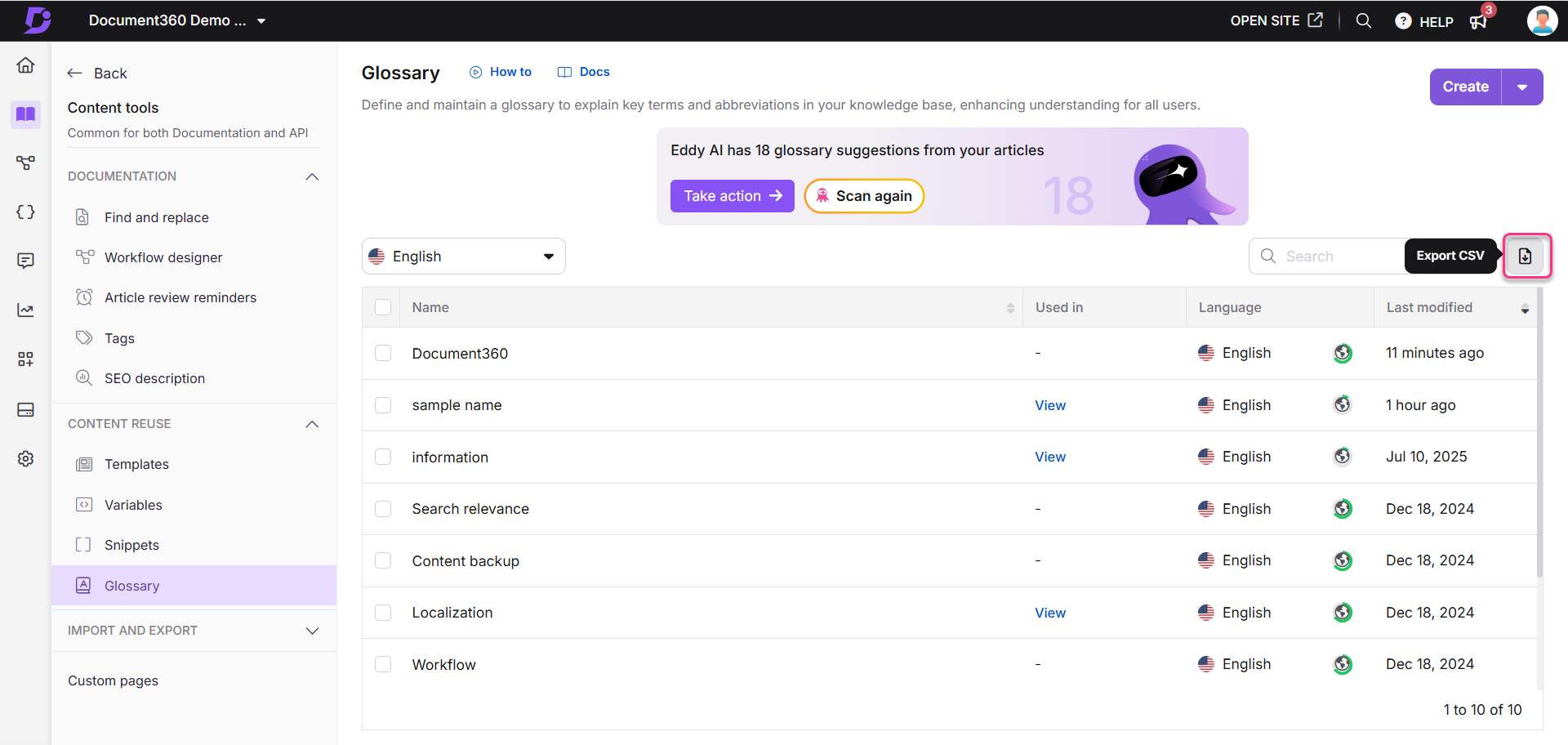
NOTE
Pour ouvrir le fichier CSV exporté, vous pouvez utiliser Microsoft Excel, OpenOffice Calc, Google Docs ou d’autres outils CSV.
Quelles données sont incluses dans le fichier exporté ?
Le fichier CSV exporté contient les informations suivantes :
Nom du glossaire : Le nom de chaque terme du glossaire.
Glossaire Définition : La définition associée à chaque terme.
Dépendances: Le nombre d’articles ou de catégories liés à chaque terme du glossaire.
Mis à jour par : Nom de l’utilisateur qui a mis à jour le terme pour la dernière fois.
Mis à jour le : Date à laquelle le terme a été modifié pour la dernière fois.
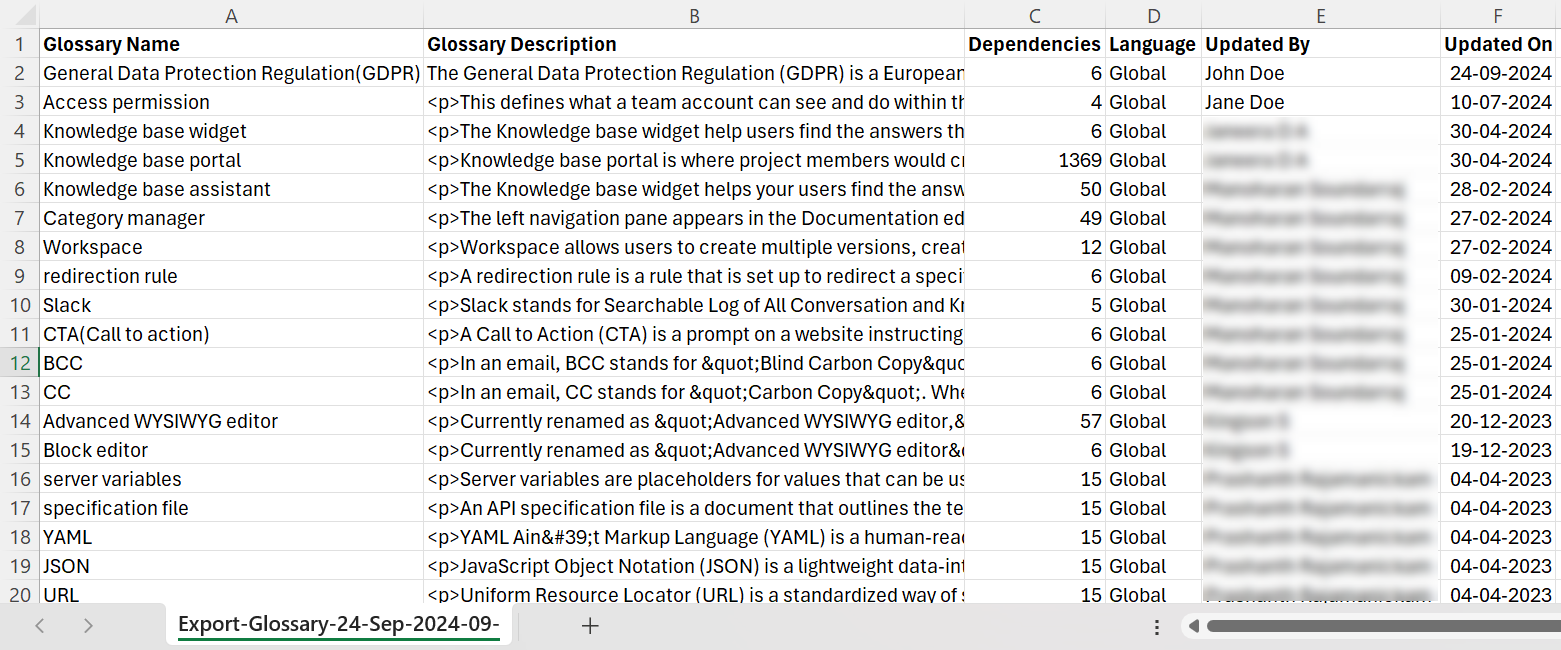
En exportant les termes de votre glossaire, vous assurez un accès facile aux définitions importantes et améliorez la collaboration au sein de votre équipe. Si vous avez des questions sur ce processus, contact Document360 support pour obtenir de l’aide.
Dépannage
Le terme du glossaire ne s’affiche pas sur le site de la base de connaissances
Si un terme du glossaire n’apparaît pas ou ne s’affiche pas sur le site de la base de connaissances, l’une des causes possibles peut être qu’il a été supprimé ou qu’il n’est plus disponible dans la page Réutilisation du contenu du portail de la base de connaissances, où vous gérez les termes du glossaire.
Étapes à résoudre :
Dans la page Glossaire , dans la section Réutilisation du contenu , vérifiez si le terme de glossaire existe. S’il est manquant, l’article qui fait référence au terme ne pourra pas le rendre sur le site.
Si le terme a été supprimé, recréez le terme du glossaire en utilisant le même nom que celui supprimé. Document360 reconnaîtra à nouveau le terme et le rendra correctement sur la page de l’article.
Si le problème persiste après avoir suivi ces étapes, veuillez contacter l’équipe d’assistance Document360 pour obtenir de l’aide supplémentaire : Contacter l’assistance Document360
FAQ
Les traductions de glossaires consomment-elles des crédits ?
Oui. Lorsque les termes du glossaire sont traduits, ils consomment des crédits de traduction. Vous pouvez également mettre à jour manuellement les articles pour inclure les termes traduits du glossaire.