Plans prenant en charge cette fonctionnalité : Professional Business Enterprise
La page des paramètres du projet dans Document360 vous permet de configurer divers aspects de votre portail de base de connaissances, en vous assurant qu’il répond aux besoins spécifiques de votre projet et de votre équipe. Qu’il s’agisse de définir les détails du projet, de personnaliser les préférences de l’éditeur, de gérer les formats de fichiers ou de définir des règles d’analyse, ces paramètres vous permettent de contrôler le fonctionnement de votre base de connaissances et d’interagir avec des outils externes.
Recherche de paramètres
Dans le volet de navigation secondaire gauche, au-dessus de la section Knowledge base portal, vous trouverez la barre de recherche Paramètres. Utilisez-le pour localiser rapidement les options de paramètres dans le volet de navigation secondaire gauche.
NOTE
La barre de recherche Paramètres recherche uniquement les options répertoriées dans le volet de navigation de gauche. Il n’effectue pas de recherche dans les pages de paramètres individuelles.
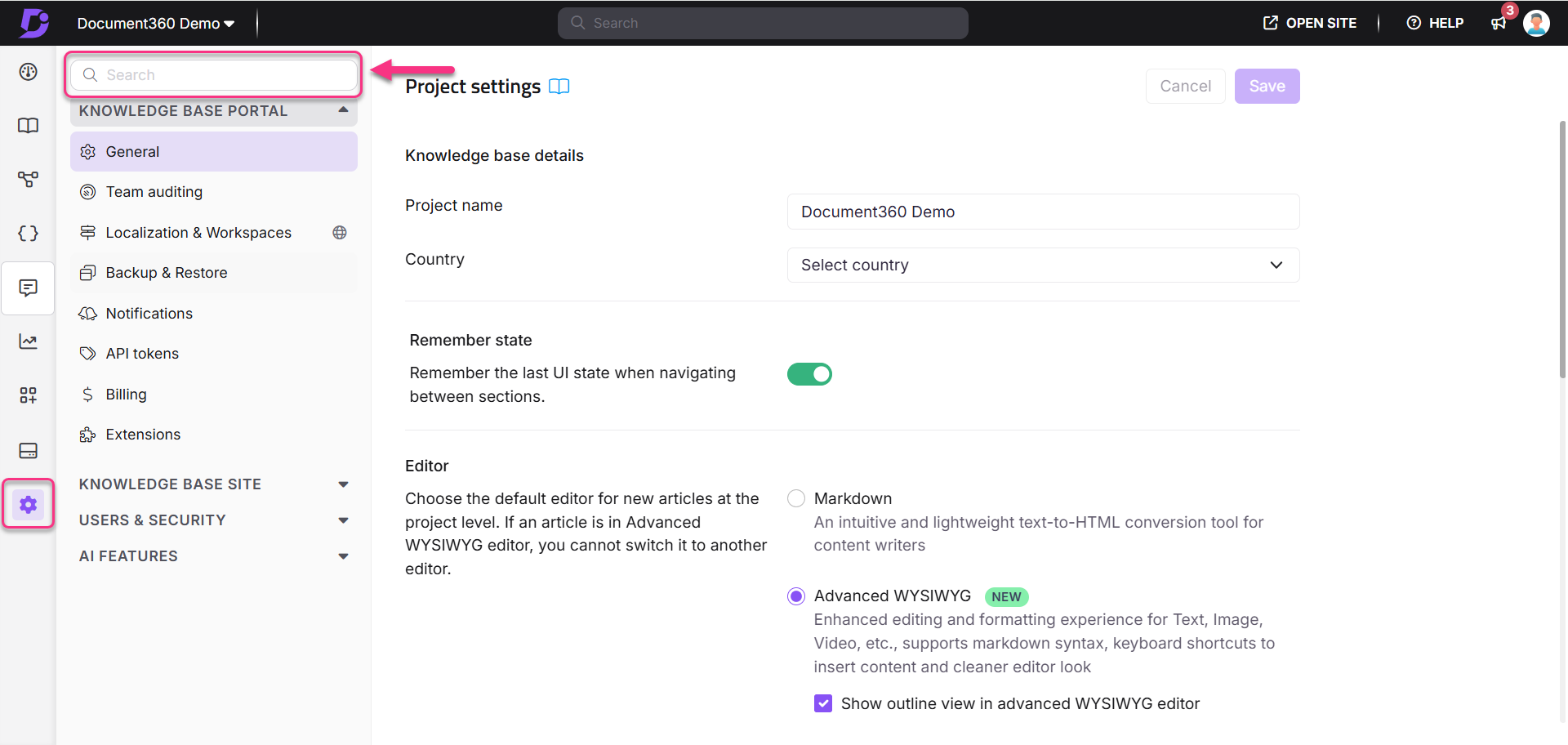
Accès à la page des paramètres du projet
Pour accéder aux paramètres du projet, procédez comme suit :
Accédez à () dans la barre de navigation de gauche du portail de la base de connaissances.
Dans le volet de navigation de gauche, accédez à Knowledge base portal > General.
Détails de la base de connaissances
Dans le champ Nom du projet , entrez le nom de votre projet.
Dans le menu déroulant Pays , sélectionnez votre pays.
Dans le champ Personnaliser l’étiquette de l’espace de travail , entrez un nom d’espace de travail personnalisé.
Par exemple : Nom du produit, Version, etc.
Choisissez votre option de navigation préférée lorsque vous passez d’un espace de travail à l’autre :
a. Rediriger vers l’article racine : Amène les utilisateurs à l’article racine de l’espace de travail sélectionné.
b. Rediriger vers le même article : ouvre le même article (le cas échéant) dans l’espace de travail sélectionné. Sinon, il amène les utilisateurs à l’article racine de l’espace de travail sélectionné.
NOTE
Pour plus d’informations, reportez-vous à Managing workspace label and switching behavior.
Rappelez-vous l’état
Activez l’option Mémoriser l’état pour conserver et restaurer l’état de l’interface utilisateur (UI) de votre dernière interaction dans le portail de la base de connaissances.
Par exemple, supposons que vous travaillez sur un article spécifique et que vous naviguez pour vérifier les paramètres du projet. Lorsque vous revenez à la section Documentation dans la barre de navigation de gauche, vous atterrirez directement sur l’article sur lequel vous travailliez.
NOTE
L’option Mémoriser l’état est activée par défaut.
Éditeur
Choisissez votre éditeur par défaut parmi les options suivantes :
Sélectionnez Markdown et, si nécessaire, cochez la case Afficher les numéros de ligne dans l’éditeur Markdown pour afficher les numéros de ligne dans l’éditeur.
Sélectionnez l’éditeur WYSIWYG avancé et, si nécessaire, cochez la case Afficher la vue de contour dans l’éditeur WYSIWYG avancé .
NOTE
Tous les nouveaux articles seront créés en fonction de ces choix d’éditeurs.
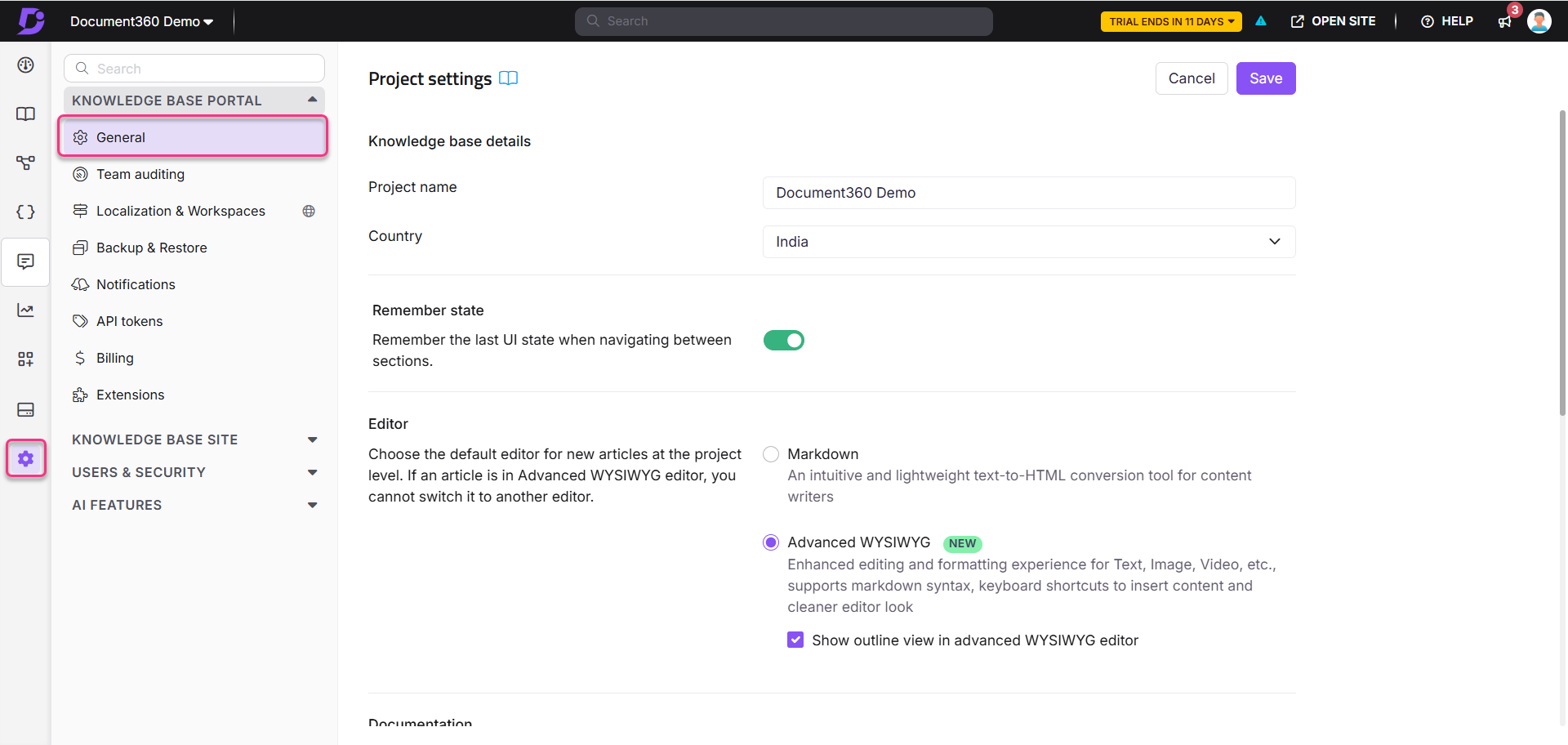
Documentation
Activez l’option Rappel d’avis par défaut pour activer les rappels automatiques. Entrez ensuite le nombre de jours après lesquels le rappel doit se produire.
Paramètres du disque
Choisissez Autoriser tous les formats multimédias pour autoriser le téléchargement de n’importe quel format multimédia dans le lecteur.
Sélectionnez Choisir les formats de médias autorisés pour limiter les téléchargements à des formats de médias spécifiques.
Cliquez sur Ajouter.
Dans le panneau Ajouter un format autorisé, entrez le type de média et l’extension.
Pour ajouter un autre format de média, cliquez sur Ajouter un type de média.
Une fois terminé, cliquez sur Enregistrer.
Paramètres d’analyse
Pour exclure des adresses IP spécifiques de l’analyse du projet, entrez la description et l’adresse IP souhaitée.
Cliquez sur l’icône pour ajouter la restriction d’adresse IP.
Une bascule sera créée pour chaque IP.
Désactivez le bouton bascule pour supprimer la restriction.
Cliquez sur l’icône More (), puis sélectionnez Edit () pour mettre à jour la description ou Delete () pour supprimer la restriction IP.
Accès au support
Activez l’option Accès au support pour accorder à l’équipe d’assistance l’accès à votre compte à des fins de dépannage, d’assistance ou de test.
NOTE
Pour supprimer votre projet, veuillez contacter notre équipe support .
Une fois cela fait, cliquez sur Enregistrer pour enregistrer les modifications.
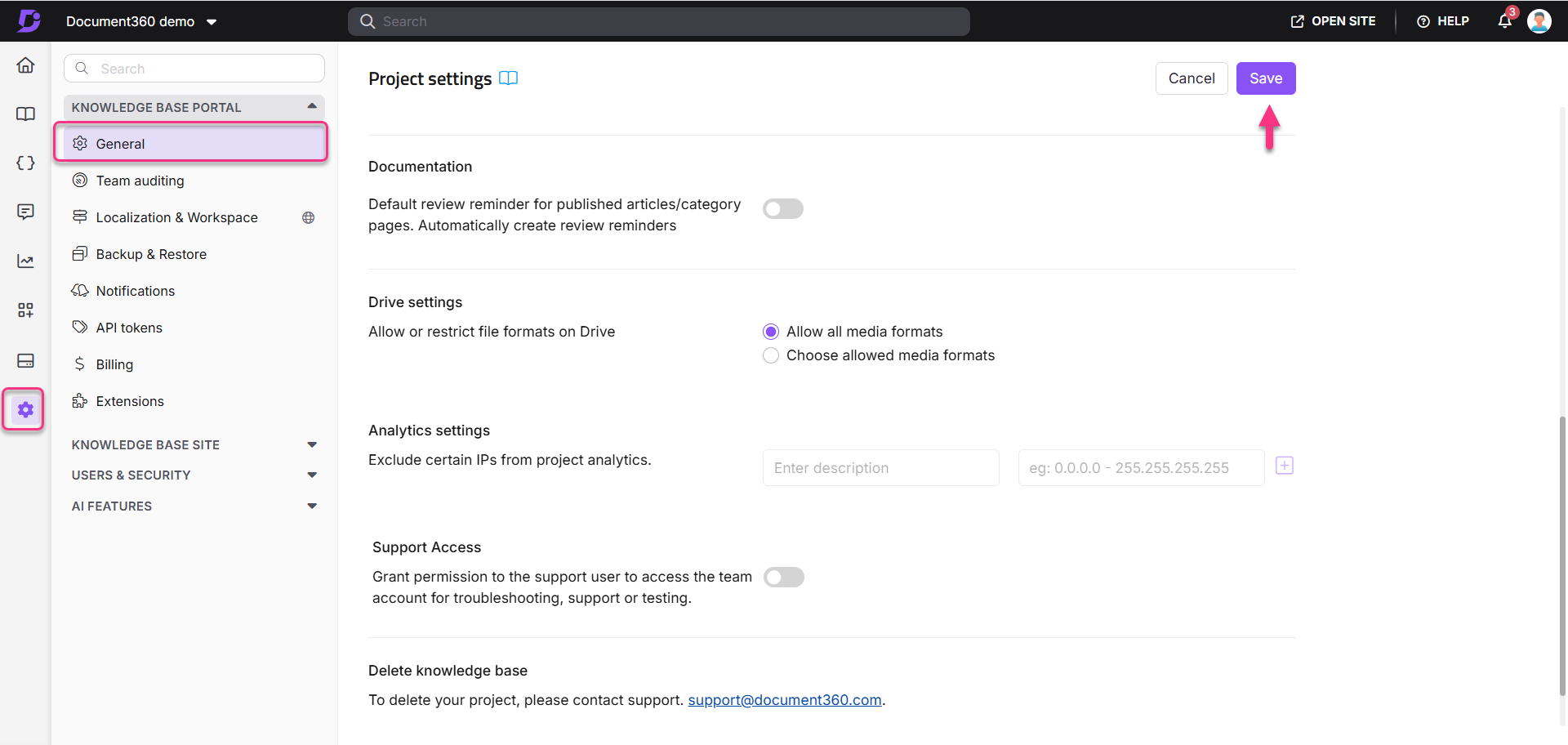
FAQ
Pourquoi devrais-je activer ou désactiver la fonction Mémoriser l’état ?
L’activation de l’état Mémoriser est bénéfique pour les membres de l’équipe qui souhaitent conserver leur dernière activité dans Document360, ce qui facilite la poursuite de leur travail sans perdre le contexte.
La désactivation de l’état Mémoriser réinitialisera la vue au point de départ par défaut, ce qui peut être utile si vous préférez un nouveau départ chaque fois que vous revenez à une section.
Exemple:
Lorsqu’il est activé : Si vous passez d’un article de la section Documentation () à Analytics (), puis de retour à la section Documentation (), vous serez directement redirigé vers l’article précédemment modifié.
Lorsqu’il est désactivé : Après être passé de la section Documentation () à Analytics () et être revenu, vous commencerez par le premier article ou la première catégorie de Documentation ().
À quels scénarios l’état Remember s’applique-t-il dans Document360 ?
Filtre
Lorsque les utilisateurs basculent entre des modules tels que () et Analytics (), les filtres qu’ils ont appliqués sont conservés pour un affichage cohérent des données.Exemple: Vous analysez des articles dans Analytics à l’aide d’un filtre de plage de dates personnalisé. Si vous accédez à (), puis revenez à Analytics (), votre filtre de plage de dates personnalisé reste appliqué, ce qui garantit que la vue des données reste pertinente.
Gestionnaire de catégorie
Les utilisateurs élargissent souvent la catégorie pour afficher des sous-catégories et des articles. L’état remember conserve la dernière position du gestionnaire de catégorie, ce qui permet de reprendre plus facilement là où vous vous étiez arrêté.Par exemple, lorsque vous explorez des sous-catégories dans Documentation (), vous développez une catégorie et accédez à Analytics (). Lorsque vous revenez à Documentation (), le gestionnaire de catégories reste développé au même endroit, en conservant votre contexte de navigation.
Liste déroulante de l’espace de travail
Pour les membres de l’équipe travaillant sur plusieurs espaces de travail, l’état N’oubliez pas conserve l’espace de travail sélectionné même lors de la navigation dans d’autres sections.Exemple: Supposons que vous soyez dans Analytics () sous l’espace de travail Bêta. Vous passez à l’espace de travail V1, explorez la section (), puis revenez à Analytics (). Lorsque l’état Remember est activé, vous revenez à Analytics () sous l’espace de travail V1, ce qui permet de maintenir la continuité de votre espace de travail.