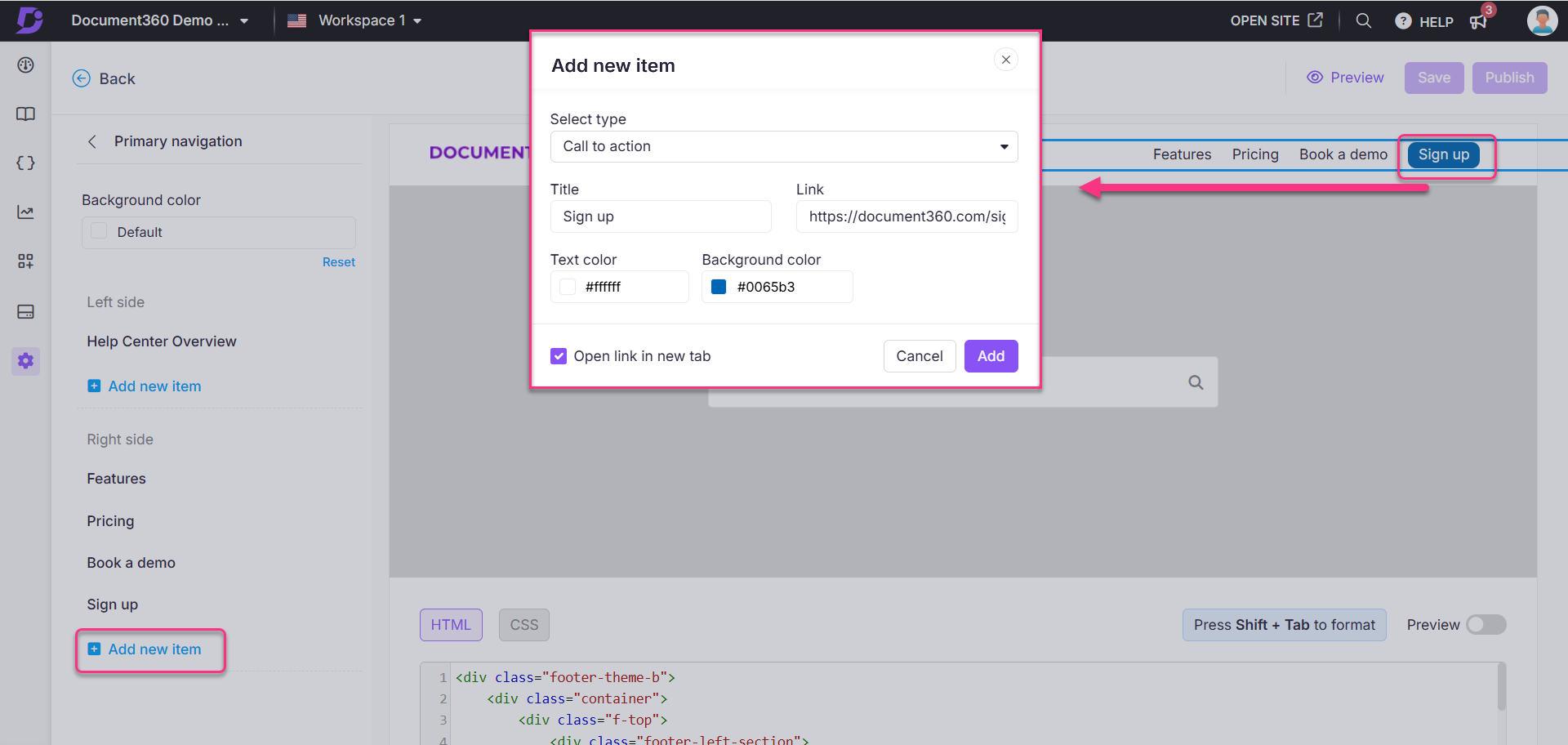Plans de prise en charge de la personnalisation du site de la base de connaissances
Plans prenant en charge cette fonctionnalité : Professional Business Enterprise
L’en-tête de navigation principal de Document360 est la barre supérieure de votre site. Vous pouvez ajouter des menus dans cet espace qui aident les lecteurs à naviguer vers différentes pages à partir de votre page d’accueil ou de votre site de base de connaissances.
Regarder : Comment personnaliser la navigation principale dans votre site de base de connaissances
Accès à l’en-tête - Navigation principale
Pour accéder aux paramètres de personnalisation de la navigation principale de l’en-tête,
Accédez à () > Knowledge base site >Customize site dans le portail de la base de connaissances.
Cette page contient toutes les configurations de base de la conception du site.
Cliquez Customize site.
Sélectionnez En-tête et pied de page du site dans la liste déroulante disponible dans le volet de navigation de gauche.
Développez l’option En-tête et sélectionnez Navigation principale.
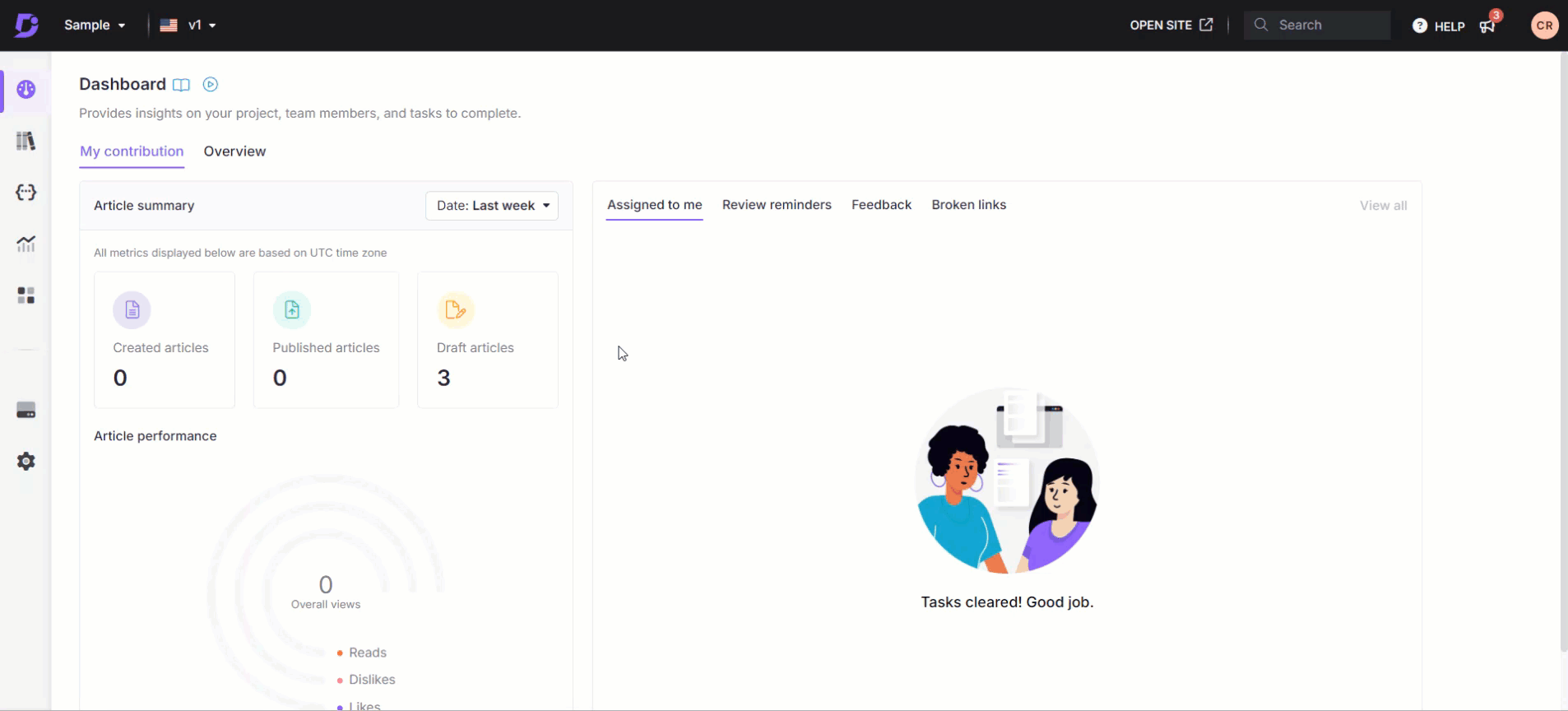
Cliquez sur Ajouter un nouvel élément pour ajouter un menu de navigation à gauche ou à droite de l’en-tête du site.
Les types de navigation disponibles sont les suivants
Domicile
Documentation
URL personnalisée
Appel à l’action
Flux rss
Déflecteur de billets
Glossaire
Documentation de l’API
Page personnalisée
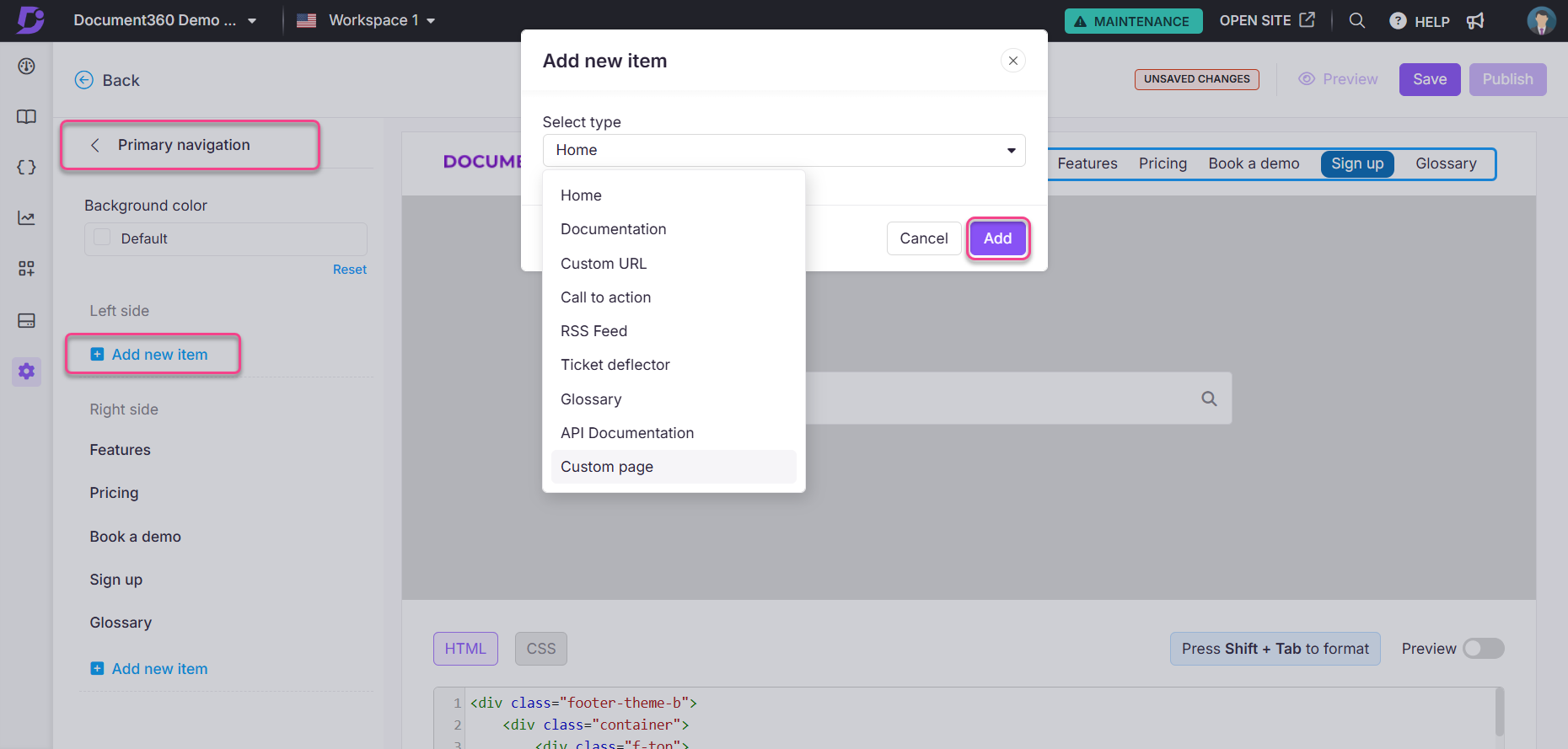
NOTE
Vous ne pouvez ajouter que jusqu’à 6 nouveaux éléments à l’en-tête. En cas de dépassement de la limite, vous recevrez une invite d’avertissement sous le volet de navigation de gauche indiquant : « Vous avez atteint le nombre maximum de 6. Pour ajouter un nouveau lien, supprimez un lien existant.
Cliquez sur la couleur d’arrière-plan par défaut pour ouvrir le sélecteur de couleurs et modifier la couleur de la navigation principale de l’en-tête.
Modifiez, supprimez ou réorganisez les menus à l’aide des options du volet de navigation de gauche.
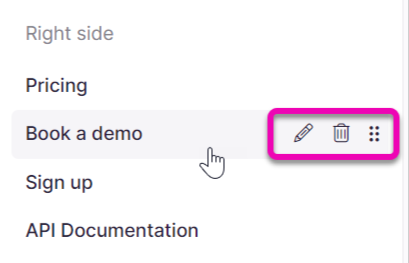
CliquezPreview pour voir comment vos modifications apparaîtront sur le site de la base de connaissances.
Cliquez sur Save pour enregistrer vos modifications sans les appliquer immédiatement.
CliquezPublish pour rendre vos modifications récentes visibles aux lecteurs.
Cliquez sur l’icôneMore () et sélectionnez Reset to published version pour supprimer toutes les personnalisations enregistrées et non enregistrées et revenir à la dernière version publiée.
NOTE
La fonctionnalité Réinitialiser à la version publiée n’est disponible que pour les nouveaux projets de site de base de connaissances 2.0 créés après le 29 mars 2025.
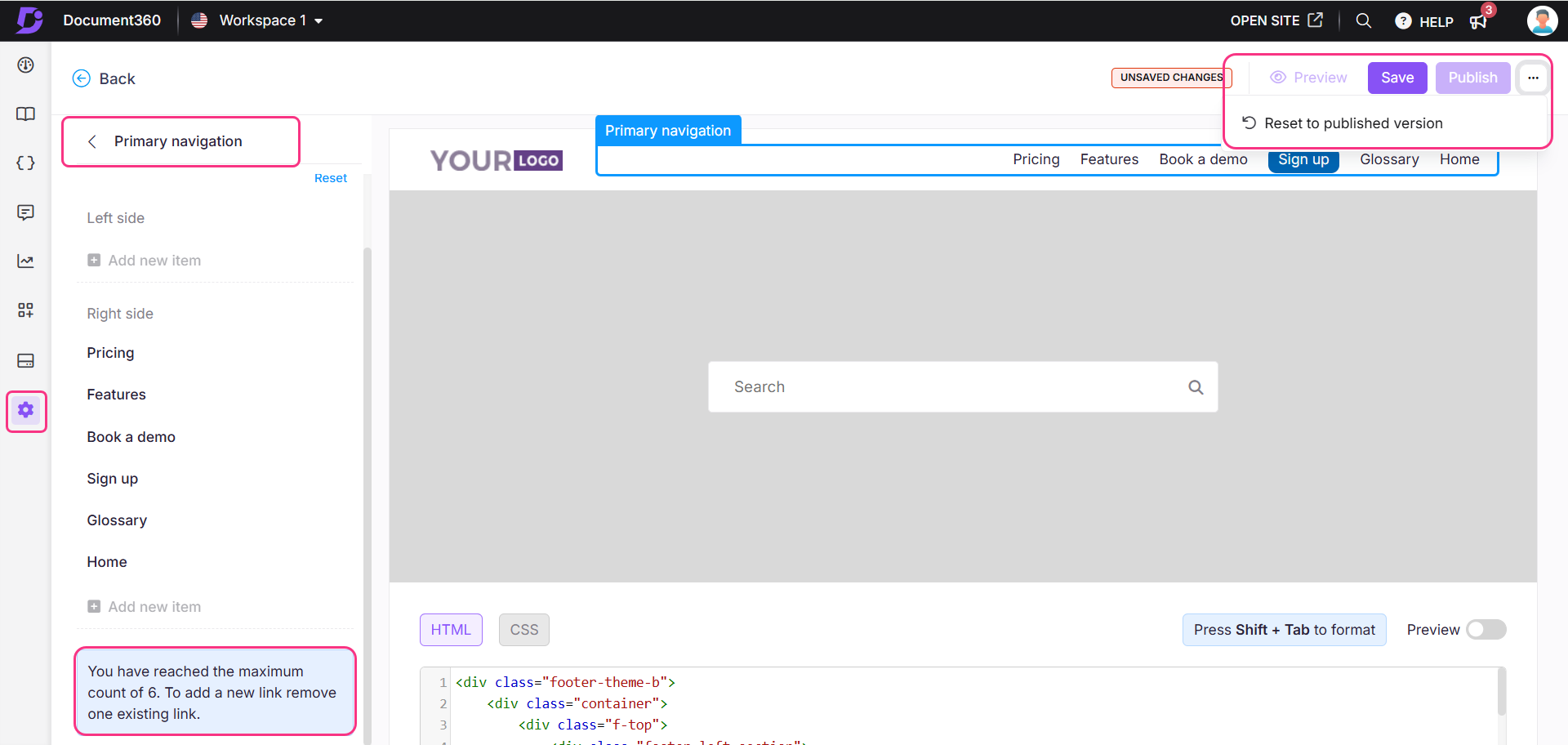
Vue du site de la base de connaissances

Foire aux questions
Comment puis-je personnaliser l’en-tête dans Document360 ?
Pour personnaliser l’en-tête, vous pouvez ajouter du code JavaScript personnalisé dans () > Knowledge base site > Customize site> CSS et JavaScript personnalisés dans le portail de la base de connaissances. Cela vous permet de modifier l’en-tête pour inclure des éléments supplémentaires, tels que des liens ou des icônes.
Puis-je ajouter des icônes de médias sociaux à l’en-tête dans Document360 ?
Oui, vous pouvez ajouter des icônes de réseaux sociaux en ajoutant des liens et des icônes à la zone de navigation de l’en-tête à l’aide de JavaScript personnalisé. Par exemple, vous pouvez inclure des icônes pour LinkedIn, Twitter, Facebook et Instagram.
Comment puis-je créer dynamiquement un lien de retour d’information dans l’en-tête ?
Vous pouvez utiliser JavaScript pour créer un lien de retour d’information de manière dynamique. Par exemple, un mailto lien peut être ajouté à l’en-tête avec le titre de la page actuelle comme objet de l’e-mail. Cela permet aux utilisateurs d’envoyer directement des commentaires sur une page spécifique.
Comment ajouter des boutons à l’en-tête du site de la base de connaissances ?
Vous pouvez ajouter des boutons colorés à l’en-tête de navigation principal en procédant comme suit :
Accédez à () > Knowledge base site >Customize site dans le portail de la base de connaissances.
Cette page contient toutes les configurations de base de la conception du site.
Cliquez sur Personnaliser le site.
Sélectionnez En-tête et pied de page du site dans la liste déroulante disponible dans le volet de navigation de gauche.
Développez l’option En-tête et sélectionnez Navigation principale.
Cliquez sur Ajouter un nouvel élément pour ajouter un menu de navigation à gauche ou à droite de l’en-tête du site.
Le panneau Ajouter un nouvel élément apparaîtra.
Dans la liste déroulante Sélectionner le type , choisissez Appel à l’action.
Remplissez les champs suivants :
Titre : Entrez le texte à afficher sur le bouton.
Lien : ajoutez un lien hypertexte, une adresse e-mail ou un numéro de téléphone.
Sélectionnez la couleur de texte et la couleur d’arrière-plan souhaitées.
Cochez la case Ouvrir le lien dans un nouvel onglet pour ouvrir le lien dans un nouvel onglet.
Cliquez sur Ajouter.