Plans d’appui à l’utilisation des blocs mobiles
Plans supporting this feature: Professional Business Enterprise
Qu’est-ce qu’un bloc mobile ?
Les blocs mobiles simplifient l’édition dans l’éditeur WYSIWYG avancé en vous permettant de réorganiser les sections de contenu. Cette fonctionnalité offre plus de flexibilité pour organiser votre contenu et améliorer efficacement sa structure.
NOTE
Dans l’éditeur WYSIWYG avancé, un bloc est une section de contenu qui se termine par un saut de ligne. Le prochain élément de contenu qui commence sur une nouvelle ligne est considéré comme un nouveau bloc.
Accès aux blocs mobiles
Il vous suffit de cliquer sur une flèche ou d’effectuer un glisser-déposer rapide, vous pouvez positionner votre contenu exactement comme vous l’envisagez. Que vous déplaciez des paragraphes ou réorganisiez des sections entières, cette flexibilité vous permet de créer vos articles de manière intuitive, améliorant ainsi votre expérience globale d’édition. Suivez les étapes ci-dessous pour accéder aux blocs mobiles.
Accédez à l’article souhaité dans l’éditeur WYSIWYG avancé.
Passez la souris sur le bloc prévu dans l’éditeur.
Sur le côté gauche du bloc, vous verrez deux icônes : l’icône des paramètres () et l’icône des points de suspension ().
Cliquez sur l’icône représentant des points de suspension () pour gérer la position du bloc :
Déplacer vers le haut : cliquez sur l’icône de flèche vers le haut () pour déplacer le bloc au-dessus du bloc précédent.
Déplacer vers le bas : cliquez sur l’icône de flèche vers le bas () pour déplacer le bloc sous le bloc suivant.
Supprimer : Cliquez sur l’icône de suppression () pour supprimer le bloc sélectionné. Le bloc suivant montera automatiquement dans l’ordre.
Cliquez sur l’icône des paramètres () pour ajouter de nouveaux blocs :
Choisissez Insérer un bloc au-dessus pour placer un nouveau bloc au-dessus du bloc sélectionné.
Choisissez Insérer un bloc ci-dessous pour placer un nouveau bloc sous celui sélectionné.
NOTE
En maintenant l’icône de réorganisation () d’un bloc spécifique, vous pouvez le faire glisser vers n’importe quel emplacement souhaité dans l’éditeur.
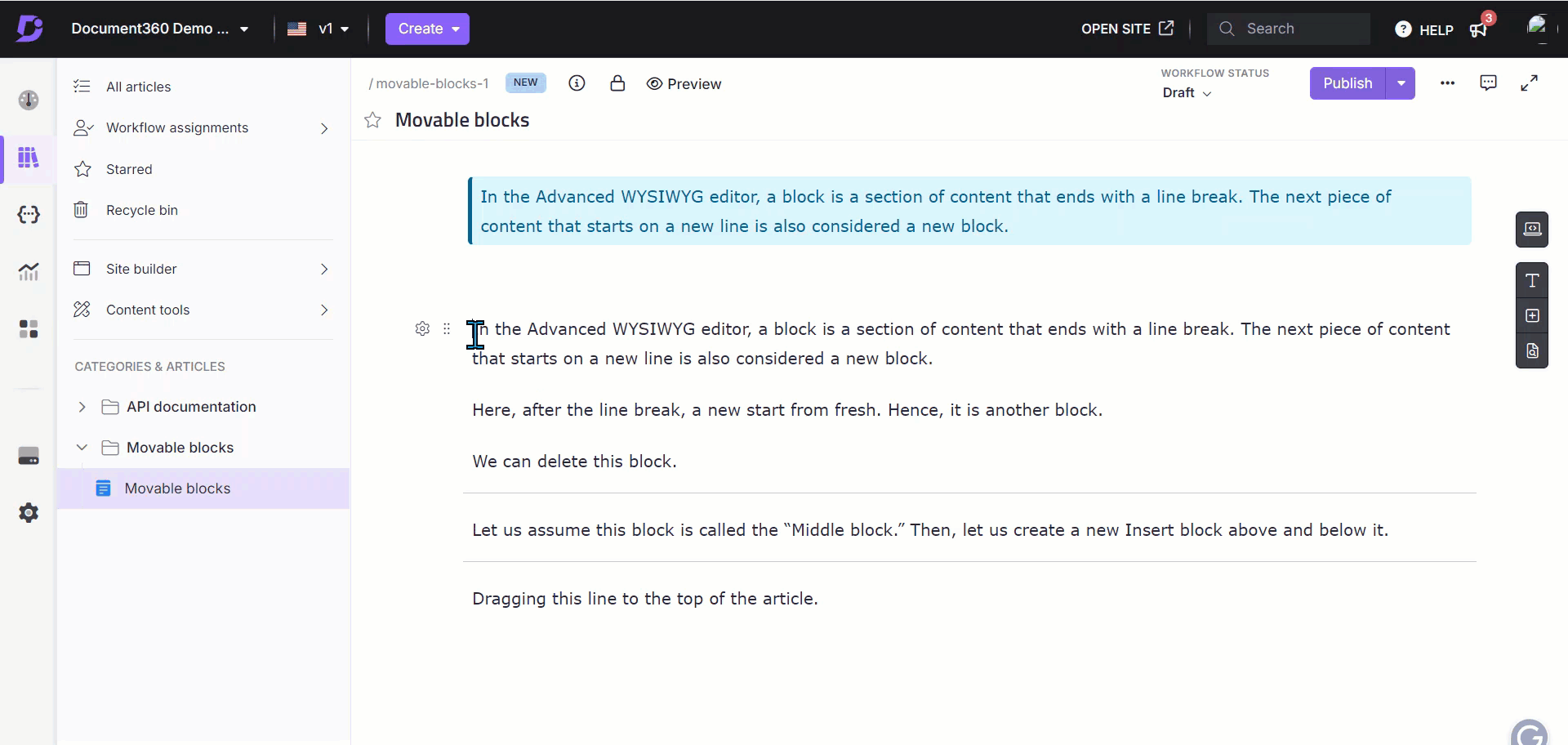
NOTE
Dans l’implémentation actuelle, les séparateurs ne peuvent pas être déplacés à l’aide de blocs mobiles.
L’ensemble de la section FAQ est considéré comme un seul bloc. Par conséquent, vous ne pouvez pas déplacer des FAQ individuelles dans la section FAQ générée par Eddy AI.
Foire aux questions
Comment déplacer un bloc vers un emplacement spécifique dans l’éditeur WYSIWYG avancé ?
En maintenant l’icône de sélection () d’un bloc spécifique enfoncée, vous pouvez le faire glisser vers l’emplacement de votre choix dans l’éditeur.
Puis-je ajouter de nouveaux blocs entre des sections de contenu existantes ?
Oui, passez la souris sur le bloc souhaité et cliquez sur l’icône des paramètres (). Ensuite, choisissez Insérer un bloc au-dessus pour placer un nouveau bloc au-dessus du bloc sélectionné.
Que se passe-t-il lorsque je supprime un bloc dans l’éditeur ?
Lorsque vous supprimez un bloc, le bloc suivant monte automatiquement dans l’ordre. Si vous souhaitez annuler la suppression, utilisez le Ctrl+Z raccourci pour restaurer le contenu.