Plans prenant en charge cette fonctionnalité : Professional Business Enterprise
NOTE
À partir du 3 juin 2024, l'éditeur WYSIWYG n'est plus disponible pour les nouveaux projets.
Les projets créés avant cette date continueront d'avoir accès à l'éditeur WYSIWYG. Cependant, aucune amélioration supplémentaire ou nouvelle fonctionnalité ne sera introduite pour cet éditeur à l'avenir.
Pour une expérience optimale et un accès aux améliorations continues, nous vous recommandons d'utiliser le Advanced WYSIWYG editor.
L' éditeur WYSIWYG (What You See Is What You Get) ou HTML est l'une des trois options d'édition disponibles dans Document360. Il permet aux utilisateurs de créer et de prévisualiser le contenu exactement tel qu'il apparaîtra dans les articles publiés ou les pages de catégorie sur le site de la base de connaissances.
NOTE
Vous ne pouvez pas passer de l'éditeur WYSIWYG à l'éditeur Markdown. Une fois que les articles sont convertis de Markdown en WYSIWYG, ils ne peuvent pas être rétablis. Cependant, il est possible de passer de Markdown à WYSIWYG.
Modifier le titre et l'URL d'un article WYSIWYG
Pour modifier le titre et l'URL d'un article WYSIWYG, procédez comme suit :
Accédez à l'article WYSIWYG souhaité dans le portail de la base de connaissances.
Cliquez sur le titre dans la barre supérieure de l'éditeur.
Un panneau s'affiche avec les options suivantes :
Titre : modifiez le titre de l'article.
Ask Eddy AI : cliquez sur Ask Eddy AI pour générer trois suggestions de titres en fonction du contenu de l'article. Pour utiliser cette fonctionnalité, votre article doit contenir au moins 50 caractères.
URL : modifiez l'URL de l'article dans ce champ. Par défaut, le slug est généré à partir du titre de l'article.
Par exemple, si le titre de l'article est Qu'est-ce que Document360 ?, l'URL devientwhat-is-document360.NOTE
Pour plus d'informations, consultez l'article sur Change the URL of an article.
Description: Entrez une brève description de l'article.
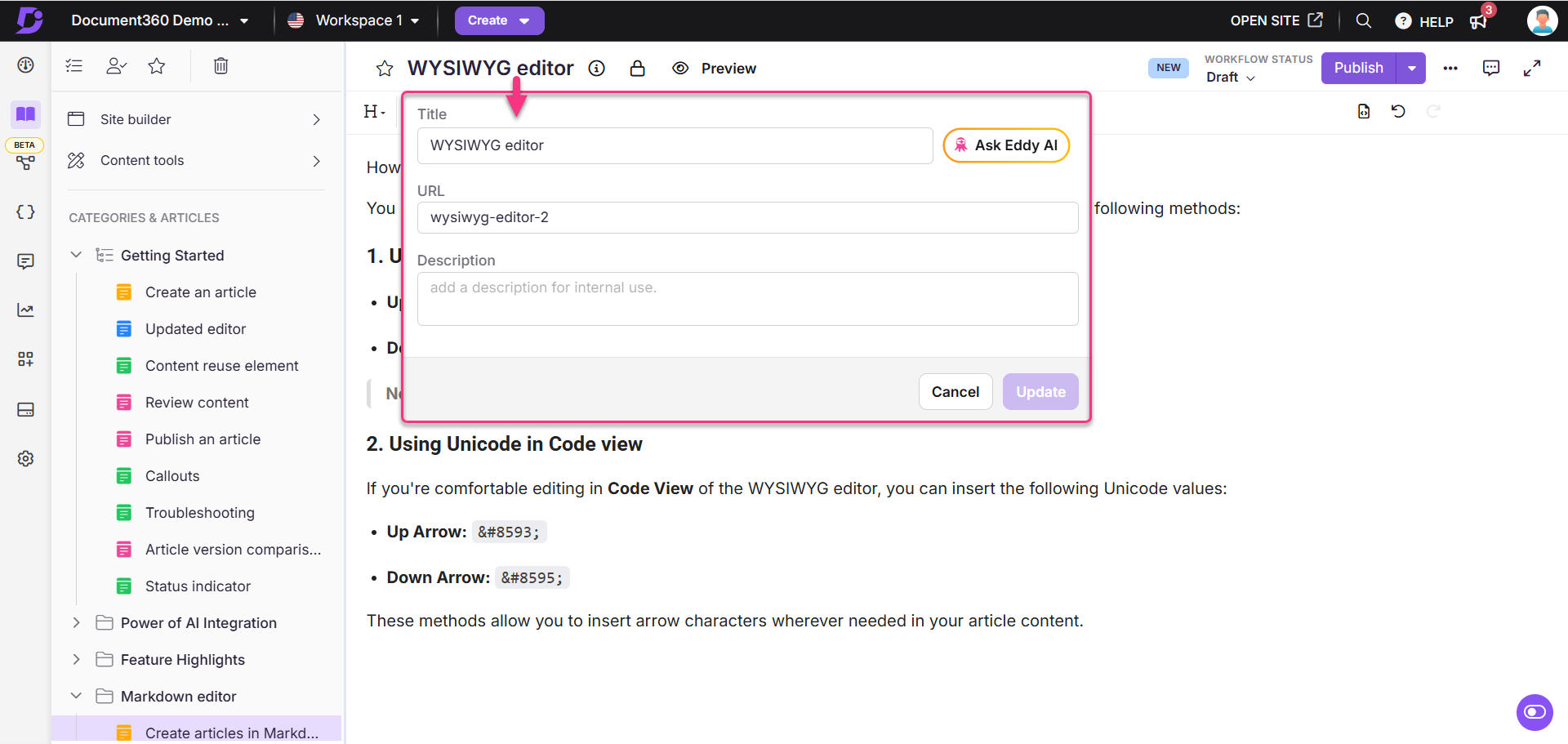
Barre d'outils de l'éditeur WYSIWYG
La barre d'outils WYSIWYG offre diverses options pour modifier et formater le texte, y compris la possibilité d'insérer des fichiers multimédias. Les différentes sections de la barre d'outils et leurs utilisations sont présentées et développées ci-dessous.

Caractéristique | Options | Description |
|---|---|---|
Rubriques | Normal | Applique le style de paragraphe par défaut. Utilisez-le pour le contenu régulier du corps de votre article. |
Titre 2 | Utilisé pour les titres de section principale. Aide les lecteurs à identifier rapidement les sujets clés d'un article. | |
Titre 3 | Utilisé pour les sous-sections du titre 2. Organise le contenu en morceaux lisibles dans chaque section. | |
Titre 4 | Utilisé pour les divisions plus petites dans le contenu de la rubrique 3. Aide à structurer des informations complexes de manière plus granulaire. | |
Mise en forme du texte | Gras () | Mettez l'accent sur le texte à l'aide d'un style gras. |
Italique () | Mettez l'accent sur le texte à l'aide d'un style italique. | |
Souligner | Ajoutez un soulignement au texte sélectionné. | |
| Biffez le texte d'un barré. | |
Plus de texte () | Fournit des options pour mettre à jour la taille de la police, la famille de polices, la couleur du texte, la couleur d'arrière-plan, l'indice, l'exposant et la mise en forme claire. | |
Mise en forme des paragraphes | Liste non ordonnée () | Faites une liste avec les symboles suivants : •, ○, ◘. Les symboles Disque et Par défaut sont les mêmes. |
Liste ordonnée () | Pour faire une liste avec des numéros pour chaque élément. Vous pouvez utiliser des chiffres, des alphabets, des chiffres romains et des chiffres grecs. La valeur par défaut fait référence aux nombres. | |
Plus de paragraphes () | Pour mettre à jour l'alignement, la hauteur de ligne des paragraphes, les retraits et le texte des guillemets. | |
Options d'insertion | Insérer link () | Ajoutez un lien hypertexte à partir d'une URL fournie ou d'un article de la base de connaissances au texte sélectionné. |
Insérer codeblock () | Ajoutez un bloc de code à votre article, tel qu'un extrait de code JavaScript. | |
Insérer l'image () | Insérez une image à partir de l'URL, du stockage local ou du Drive. Par exemple, vous pouvez ajouter une capture d'écran de l'interface utilisateur. Vous pouvez également utiliser (Ctrl+p) pour effectuer cette action. | |
Insérer un fichier () | Ajoutez un fichier à partir du Drive, tel qu'un fichier Word ou PDF. | |
Insérer des légendes () | Ajoutez des zones d'informations modifiables en bleu, jaune et rouge pour des informations supplémentaires, importantes et essentielles, respectivement. | |
Notes privées | Insérez une boîte de commentaire interne modifiable visible uniquement par les membres de l'équipe connectés pour les commentaires internes. | |
Insert LaTeX () | Ajoutez des expressions mathématiques et des équations à l'aide de la syntaxe LaTeX.
| |
Rechercher et remplacer () |
| |
Réutilisation du contenu () | Réutilisez le contenu dans l'ensemble du projet avec :
| |
Glossaire | Tenir à jour une liste de termes et leurs définitions dans la base de connaissances. | |
Plus riche | Insérer une vidéo () | Intégrez des vidéos à partir de plateformes telles que YouTube, Wistia, Streams ou Vimeo. |
Insertion de table () | Ajoutez une table en sélectionnant le nombre de lignes et de colonnes souhaité. | |
Insérer une ligne horizontale (—) | Ajoutez une ligne dans l'article. | |
Émoticônes () | Insérez des émoticônes pour améliorer l'engagement de l'article. | |
Autres options | Affichage du code () | Passez à l'éditeur de syntaxe HTML. |
Annuler () | Annulez l'action précédente. | |
Rétablir () | Répétez l'action précédente. | |
Commutateur d'éditeur | La bascule de l'éditeur de commutation est utilisée si vous souhaitez convertir votre article en éditeur WYSIWYG avancé. Cliquez sur le bouton bascule, cliquez sur Passer au nouvel éditeur, et l'article sera converti en éditeur WYSIWYG avancé. |
NOTE
Pour connaître les étapes et obtenir des conseils sur l'utilisation de l'éditeur WYSIWYG avancé, consultez l'article . Advanced WYSIWYG editor
Options de formatage supplémentaires
Image
Une fois qu'une image est ajoutée à un article, vous pouvez accéder aux options suivantes en cliquant sur l'image :
Remplacer : pour remplacer l'image.
Aligner : ajoutez une légende d'image pour aligner l'image.
Légende de l'image. Cela apparaîtra en bas de l'image.
Supprimer : pour supprimer l'image.
Insérer un lien : pour ajouter un lien à l'image. Après avoir ajouté le lien, vous pouvez l'ouvrir, le supprimer et le modifier.
Affichage : Pour modifier l'affichage de l'image. Vous pouvez utiliser les options En ligne ou Couper le texte.
Style : pour modifier le style de bordure de l'image. Vous pouvez utiliser les options Arrondi, Bordé et Ombre.
Texte alternatif : Pour ajouter un texte alternatif à l'image. Si le fichier image ne peut pas être chargé, le texte alternatif apparaîtra dans une boîte vide où l'image apparaîtra.
Modifier la taille : ajustez la largeur et la hauteur de l'image en pixels. Cliquez sur mettre à jour pour confirmer.
Modification avancée : pour modifier votre image, utilisez des outils avancés tels que Recadrer pour le redimensionnement, Options de texte pour ajuster le gras, l'italique, le soulignement, la couleur et la taille, et Pivoter pour ajuster l'orientation. Vous pouvez également effectuer un zoom avant ou arrière pour une modification détaillée, utiliser l'outil Main pour la navigation et accéder à l'historique pour les états précédents. Utilisez Annuler et Rétablir pour annuler ou répéter les actions, Réinitialiser pour revenir à l'image d'origine, Supprimer pour supprimer des modifications spécifiques ou Supprimer tout pour tout effacer. Lorsque vous avez terminé, cliquez sur Enregistrer pour appliquer et stocker vos modifications.
Vidéo
Une fois que vous avez intégré une vidéo dans un article, vous pouvez accéder aux options suivantes en cliquant à gauche ou à droite de la vidéo dans le volet de l'éditeur :
Remplacer : pour remplacer la vidéo.
Supprimer : Pour supprimer la vidéo.
Affichage : Pour modifier l'affichage de la vidéo. Vous pouvez utiliser les options En ligne ou Couper le texte.
Aligner : pour aligner la vidéo.
Modifier la taille : Pour modifier la taille de la vidéo.
Lecture automatique : pour activer ou désactiver l'option de lecture automatique.
Une fois qu'un fichier PDF est ajouté à un article, vous pouvez accéder aux options suivantes en cliquant sur le côté gauche ou droit près du fichier PDF dans le volet de l'éditeur :
Supprimer : pour supprimer le fichier PDF.
Modifier la taille : pour modifier la taille du fichier PDF.
Fichier Word
Une fois qu'un tableau est ajouté à un article, vous pouvez accéder aux options suivantes en cliquant sur le tableau :
En-tête de tableau : activez ou désactivez l'en-tête de tableau. Cliquez sur ce bouton et la ligne supérieure apparaît sur le tableau.
Supprimer la table : pour supprimer la table. Cliquez sur ce bouton, et le tableau et le contenu seront supprimés. Si vous avez accidentellement cliqué sur la suppression, vous pouvez toujours utiliser l'action Annuler (Ctrl + Z) pour restaurer la table.
Ligne : placez le curseur dans n'importe quelle cellule de la ligne souhaitée et cliquez sur « Insérer la ligne au-dessus » ou « Insérer la ligne en dessous » pour ajouter des lignes au tableau. Cliquez sur « Supprimer la ligne » pour supprimer la ligne actuelle.
Colonne : placez le curseur dans n'importe quelle cellule de la colonne souhaitée et cliquez sur « Insérer la colonne au-dessus » ou « Insérer la colonne en dessous » pour ajouter des colonnes au tableau. Cliquez sur « Supprimer la colonne » pour supprimer la colonne actuelle.
Style de tableau : pour modifier le style de tableau. Vous pouvez utiliser les options Bordures en pointillés et Rangées alternatives. L'option Lignes alternatives distinguerait la couleur de la ligne.
Cellule : Cliquez sur ce bouton et sélectionnez l'action de fusion ou de division des cellules. Vous pouvez fractionner une cellule verticalement ou horizontalement autant de fois que vous le souhaitez. L'option de fusion n'est activée que si vous sélectionnez plus d'une cellule horizontalement ou verticalement.
Arrière-plan de la cellule : pour modifier la couleur d'arrière-plan de la cellule. Vous pouvez sélectionner dans la palette de couleurs disponible ou entrer le code HEX.
Alignement vertical : pour modifier l'alignement vertical du contenu dans la cellule. Vous pouvez effectuer cette opération pour une seule cellule ou plusieurs sélections de cellules. Si la hauteur de la cellule est supérieure à celle du contenu, vous pouvez choisir d'aligner le contenu en haut, au milieu ou en bas de la cellule.
Alignement horizontal : pour modifier l'alignement horizontal du contenu de la cellule. Vous pouvez effectuer cette opération pour une seule cellule ou plusieurs sélections de cellules. Si la largeur de la cellule est supérieure à l'ajustement du contenu, vous pouvez aligner le contenu à gauche, au centre, à droite ou dans le style justifié.
Style de cellule : pour modifier le type de bordure de cellule. Vous pouvez utiliser les options En surbrillance (modifie la couleur de la bordure de cellule) et Épais (augmente l'épaisseur de la bordure de cellule) de la cellule sélectionnée.
Quand, où et pourquoi utiliser l'éditeur WYSIWYG
Qui peut utiliser l'éditeur WYSIWYG ?
Les utilisateurs de Document360 qui sont à l'aise avec les éditeurs HTML.
L'éditeur WYSIWYG est-il facile à utiliser ?
L'utilisation de l'éditeur WYSIWYG sera similaire à l'utilisation d'une application de traitement de texte.
Par exemple, Microsoft Word, Google Docs, etc.
Vous pouvez copier et coller du contenu directement à partir d'un document Word ou de toute autre source. Aucune syntaxe particulière n'est requise.
Pourquoi utiliser l'éditeur WYSIWYG ?
Contrairement à l'éditeur Markdown, l'éditeur WYSIWYG utilise un seul volet d'édition puisque le contenu écrit est déjà en mode aperçu.
L'éditeur WYSIWYG offre une fonctionnalité unique pour coller des tables volumineuses à partir d'un site tiers ou d'une autre base de connaissances.
FAQ
Comment puis-je insérer des symboles de flèches vers le haut et vers le bas dans l'éditeur WYSIWYG ?
Vous pouvez additionner les flèches vers le haut (↑) et vers le bas (↓) dans l'éditeur WYSIWYG à l'aide de l'une des méthodes suivantes :
Utilisation des raccourcis clavier
Flèche vers le haut (↑) : Appuyez
ALT + 24sur le pavé numériqueFlèche vers le bas (↓) : Appuyez
ALT + 25sur le pavé numérique
Note: Assurez-vous que le verrouillage numérique est activé sur votre clavier lorsque vous utilisez ces raccourcis.
Utilisation d'Unicode en mode Code
Si vous êtes à l'aise avec la modification en mode Code de l'éditeur WYSIWYG, vous pouvez insérer les valeurs Unicode suivantes :
Flèche vers le haut :
↑Flèche vers le bas :
↓
Ces méthodes vous permettent d'insérer des caractères fléchés là où c'est nécessaire dans le contenu de votre article.