Plans prenant en charge cette fonctionnalité : Professional Business Enterprise
L' éditeur Markdown utilise un style de syntaxe abrégée pour créer des documents, puis convertit ce texte en HTML. Markdown est utile lorsque les articles contiennent plus de texte et moins d'éléments multimédias.
NOTE
Pour en savoir plus sur les commentaires Markdown, consultez Basic Markdown syntax.
Explorer les fonctionnalités de l'éditeur Markdown
Utilisation de Markdown dans votre base de connaissances
Pour plus d'informations sur les options de l'éditeur de texte, reportez-vous à la sectionEditor choices in Document360
Lorsque vous utilisez l'éditeur, vous pouvez utiliser la Markdown syntaxe Markdown manuellement lors de l'écriture ou de la mise en forme du texte à l'aide de la barre d'outils Markdown.
Par exemple, vous pouvez faire apparaître un texte en gras en écrivant la syntaxe correspondante (par
**word**exemple, ou en utilisant l'icône en gras dans la barre d'outils Markdown).Lorsque vous écrivez une syntaxe, assurez-vous que la référence correspond à la disposition de caractères requise.
Pour en savoir plus sur la syntaxe Markdown, consultez la Markdown basic syntax page.
Par exemple, dans la syntaxe en gras , aucun espace ne doit être présent à la fin ou au début des caractères mentionnés à l'intérieur de la syntaxe.
**Text**et non** Text **Dans les titres, un espace est nécessaire entre la syntaxe et les caractères respectifs.
### Heading3et non###Heading3
Modifier le titre et l'URL d'un article Markdown
Pour modifier le titre et l'URL d'un article Markdown, procédez comme suit :
Accédez à l'article Markdown souhaité dans le portail de la base de connaissances.
Sélectionnez le titre en haut de l'éditeur.
Un panneau s'affiche avec les options suivantes :
Titre : modifiez le titre de l'article.
Ask Eddy AI : sélectionnez Ask Eddy AI pour générer trois suggestions de titres en fonction du contenu de l'article. Pour utiliser cette fonctionnalité, votre article doit contenir au moins 50 caractères.
URL : modifiez l'URL de l'article dans ce champ. Par défaut, le slug est généré à partir du titre de l'article.
Par exemple, si le titre de l'article est Qu'est-ce que Document360 ?, l'URL devientwhat-is-document360.
NOTE
Pour plus d'informations, consultez l'article sur Changing the URL of an article.
Description: Entrez une brève description de l'article.
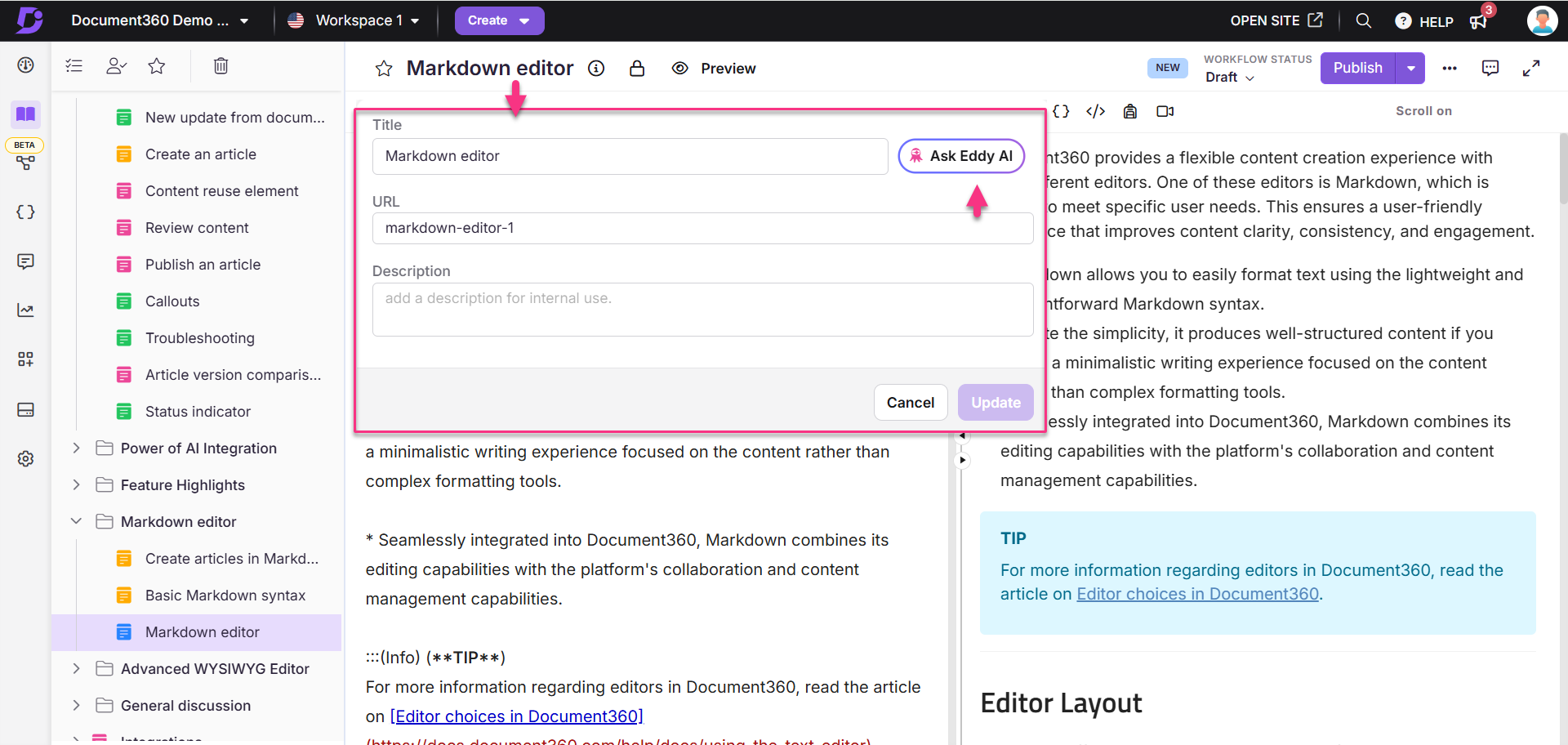
Barre d'outils Markdown
La barre d'outils Markdown offre diverses options pour modifier et formater votre texte, y compris la possibilité d'insérer des fichiers multimédias. Les différentes sections de la barre d'outils et leurs utilisations sont présentées et développées ci-dessous.
.png)
Caractéristique | Options | Description |
|---|---|---|
Rubriques | Pour appliquer le style H2 (Titre 2) au texte sélectionné. | |
Pour appliquer le style H3 (Titre 3) au texte sélectionné. | ||
Pour appliquer le style H4 (Titre 4) au texte sélectionné. | ||
Mise en forme de texte de base | Gras () | Mettre en gras le texte sélectionné. |
Italique () | Mettre en italique le texte sélectionné. | |
| Pour appliquer un barré au texte sélectionné. | |
Citation en bloc () | Pour décaler une citation ou un paragraphe avec une ligne. Par exemple, la phrase ci-dessous est dans un Blockquote :
| |
Ligne (—) | Pour insérer une ligne dans l'article. | |
Liste | Liste non ordonnée () | Pour faire une liste indiquée par des puces pour chaque élément. |
Liste ordonnée () | Pour faire une liste avec des numéros pour chaque élément. | |
Insérer | Insérer le tableau () | Pour ajouter une table à l'article. |
Insérer l'image () | Pour insérer une image à partir de l'URL, du lecteur local ou du lecteur Document360. | |
Insérer un fichier () | Pour insérer un document PDF ou Word à partir du Drive. | |
Insérer un lien () | Ajoutez un lien hypertexte à partir d'une URL fournie ou d'un article de la base de connaissances au texte sélectionné. | |
Légendes | Infos () | Pour insérer une boîte d'information bleue modifiable. Vous pouvez l'utiliser pour ajouter des informations supplémentaires. |
Avertissement () | Pour insérer une boîte d'avertissement jaune modifiable. Vous pouvez l'utiliser pour ajouter des informations importantes. | |
Erreur () | Pour insérer une boîte d'erreur rouge modifiable. Vous pouvez l'utiliser pour ajouter des informations essentielles. | |
Notes privées | Notes privées | Pour insérer une boîte de commentaire interne violette modifiable qui ne sera visible que par les membres de l'équipe connectés.
|
Insérer LaTeX | Insert LaTeX () | Pour ajouter des expressions et des équations,
|
Trouver et remplacer | Rechercher et remplacer () | Recherchez un texte dans votre article et remplacez-le par un autre texte. Vous pouvez également l'utiliser pour trouver les occurrences de contenu textuel de l'article. C'est particulièrement pratique dans les articles longs. |
Réutilisation du contenu | Réutilisation du contenu () | Pour réutiliser le contenu dans l'ensemble du projet. Deux options de réutilisation du contenu sont disponibles : |
Bloc de code | Insérer un bloc de code () | Ajoutez un bloc de code à votre article. |
Glossaire | Glossaire | Ajoutez un glossaire à votre article. |
Vidéo | Insérer une vidéo () | Pour intégrer une vidéo à partir de YouTube, Wistia ou Vimeo. |
Faire défiler | Défilement activé/désactivé | Pour activer ou désactiver la fonctionnalité de défilement simultané pour l'éditeur et les sections d'aperçu de l'article. |
Correcteur orthographique dans Markdown
Faites un clic droit sur le mot mal orthographié.
Les suggestions de corrections seront affichées via les fonctions natives de votre navigateur.
Cliquez sur la correction suggérée pour l'appliquer au besoin.
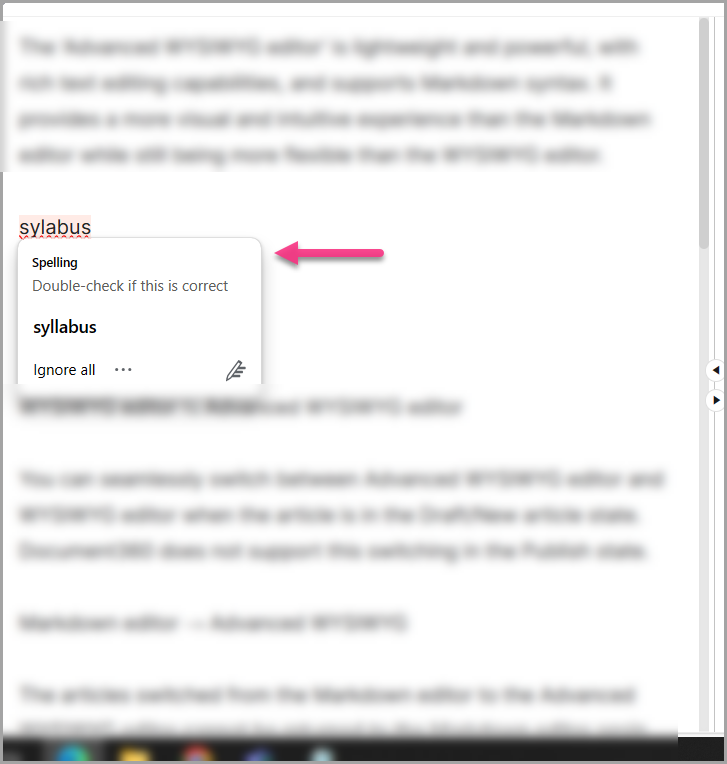
FAQ
Qu'est-ce qu'un éditeur Markdown et en quoi diffère-t-il d'un éditeur de texte classique ?
L'éditeur Markdown est un éditeur de texte spécialisé conçu pour simplifier le processus d'écriture en langage Markdown, un langage de balisage léger qui convertit le texte brut en HTML. Contrairement aux éditeurs de texte ordinaires, les éditeurs Markdown fournissent des aperçus en direct, ce qui facilite la visualisation de l'apparence du contenu une fois publié. Vous pouvez découvrir tout le potentiel de l'éditeur Markdown sur Document360 à l'aide des articles d'aide sur les objets de la solution de personnalisation que nous proposons.
Quelles sont les principales fonctionnalités de l'éditeur Markdown dans Document360 ?
L'éditeur Markdown de Document360 comprend des aperçus en temps réel, la coloration syntaxique, des raccourcis clavier, la prise en charge des images par glisser-déposer et une intégration transparente avec la fonction de contrôle de version d'article (révisions).
Un éditeur Markdown convient-il aux débutants sans expérience de l'écriture basée sur la syntaxe ?
Absolument! La syntaxe simple de Markdown le rend accessible aux débutants sans expérience de codage. Sa structure intuitive permet aux utilisateurs de se concentrer sur la création de contenu sans apprendre des langages de balisage complexes.
Comment ajouter un code ASCII à mon article ?
Vous pouvez ajouter du code ASCII à votre article à l'aide de la fonction Bloc de code .
Est-il possible d'ajouter un bloc de code sans aucun en-tête ?
Oui, lorsque vous utilisez un éditeur Markdown, vous pouvez ajouter des blocs de code dans votre article sans nécessairement avoir de titres.
Puis-je utiliser le contenu HTML dans l'éditeur Markdown ?
Oui, vous pouvez utiliser du contenu HTML dans l'éditeur Markdown. Toutefois, il est recommandé d'utiliser la syntaxe Markdown dans l'éditeur Markdown pour éviter les incohérences.
Pourquoi mon image ne s'affiche-t-elle pas correctement dans l'éditeur Markdown ?
Ce problème peut se produire si du texte ou une ponctuation (comme un point ou une virgule) est placé immédiatement après le démarquage de l'image. Lorsque cela se produit, l'image peut ne pas s'afficher correctement et la hauteur et la largeur spécifiées peuvent ne pas être appliquées.
Format correct :{height="12" width="21"}
Format incorrect :{height="12" width="21"}.
Pour éviter cela, assurez-vous toujours qu'il y a un espace ou un saut de ligne après la syntaxe de l'image.
Pourquoi ne puis-je pas utiliser de listes non ordonnées utilisant des astérisques (*) ou des traits d'union (-) ?
L'éditeur Markdown ne prend pas en charge l'affichage de listes non ordonnées (par exemple, à l'aide de - ou *) à l'intérieur des cellules de tableau. Au lieu de cela, utilisez du code HTML <ul> et <li> des balises dans la cellule du tableau pour afficher correctement la liste.