Plans prenant en charge cette fonctionnalité : Professional Business Enterprise
L’éditeur du portail de base de connaissances Document360 présente des interactions fluides, une interface simplifiée et une expérience utilisateur améliorée.
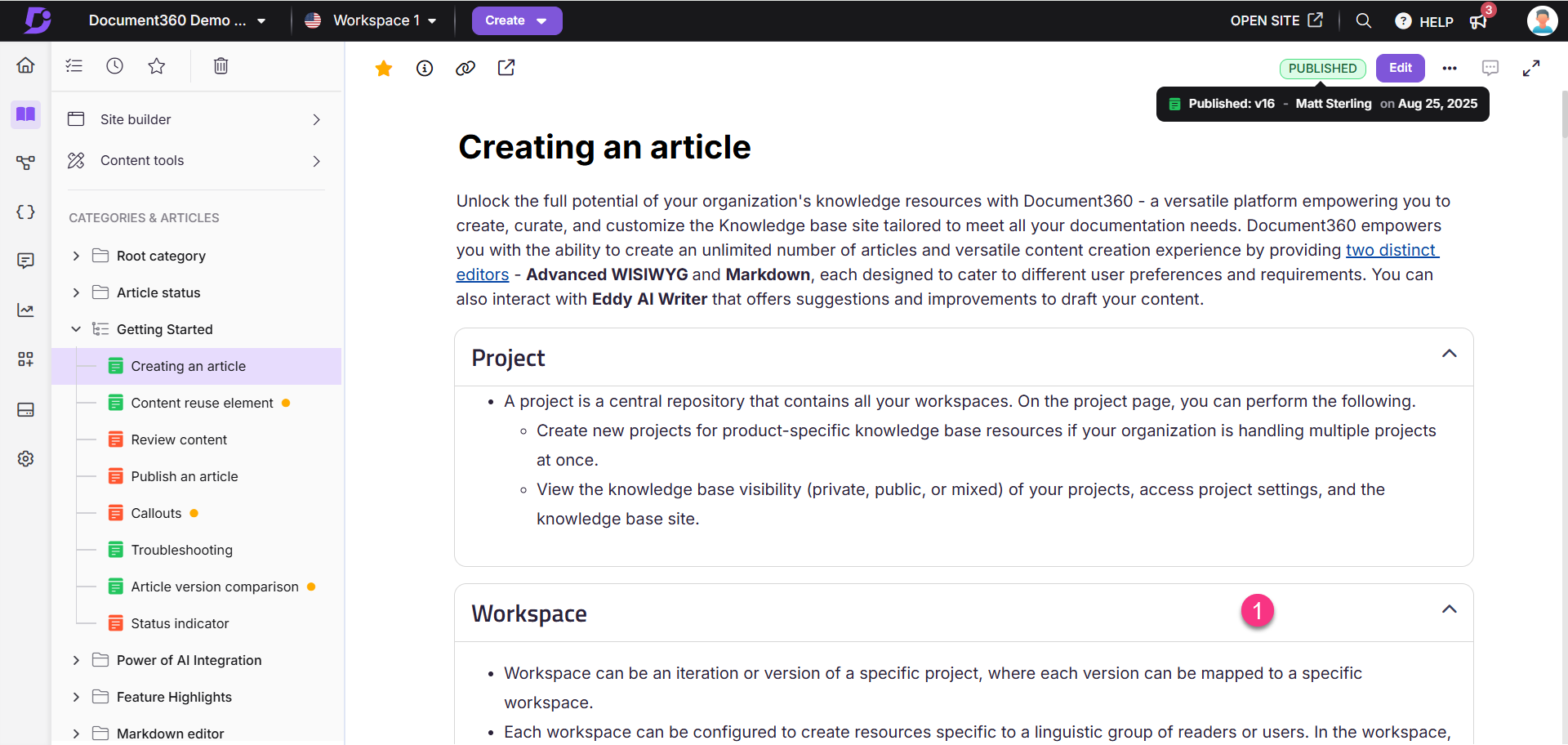
Barre de navigation supérieure
Dans la section projet, les utilisateurs peuvent afficher une liste de projets avec leurs icônes respectives indiquant le type de base de connaissances.
NOTE
Pour en savoir plus sur les options disponibles dans la barre de navigation supérieure, notamment le changement de projet, d’espace de travail et de langue, reportez-vous à l’article dédié Top navigation bar in the editor.
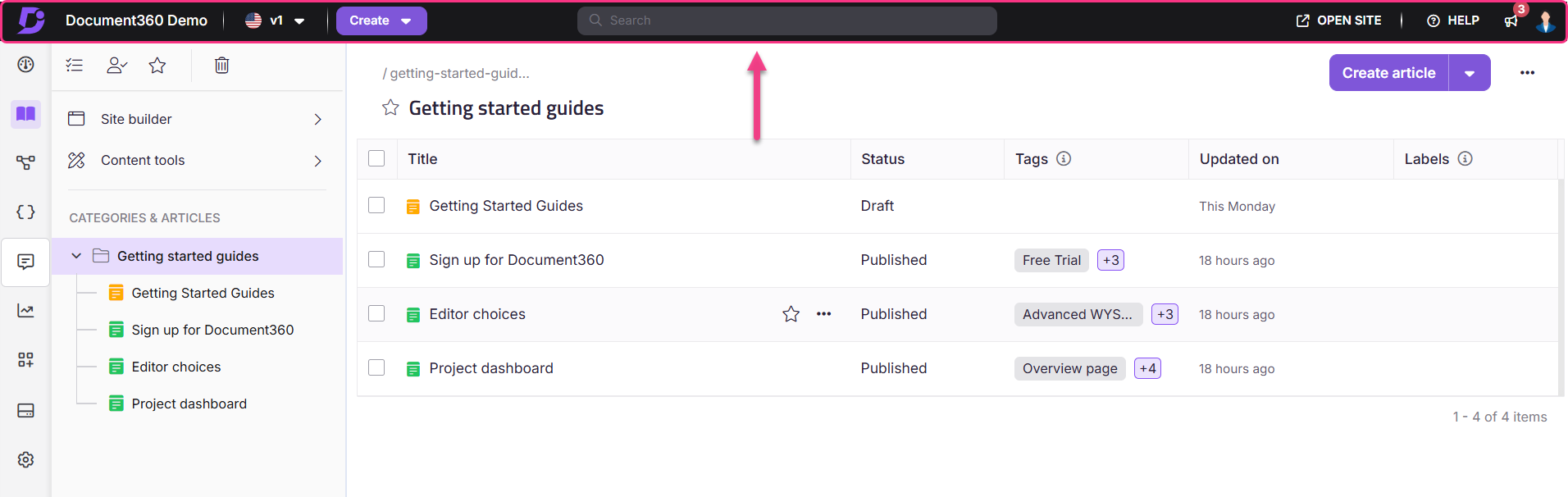
Barre de navigation de gauche et gestionnaire d’arborescence des catégories
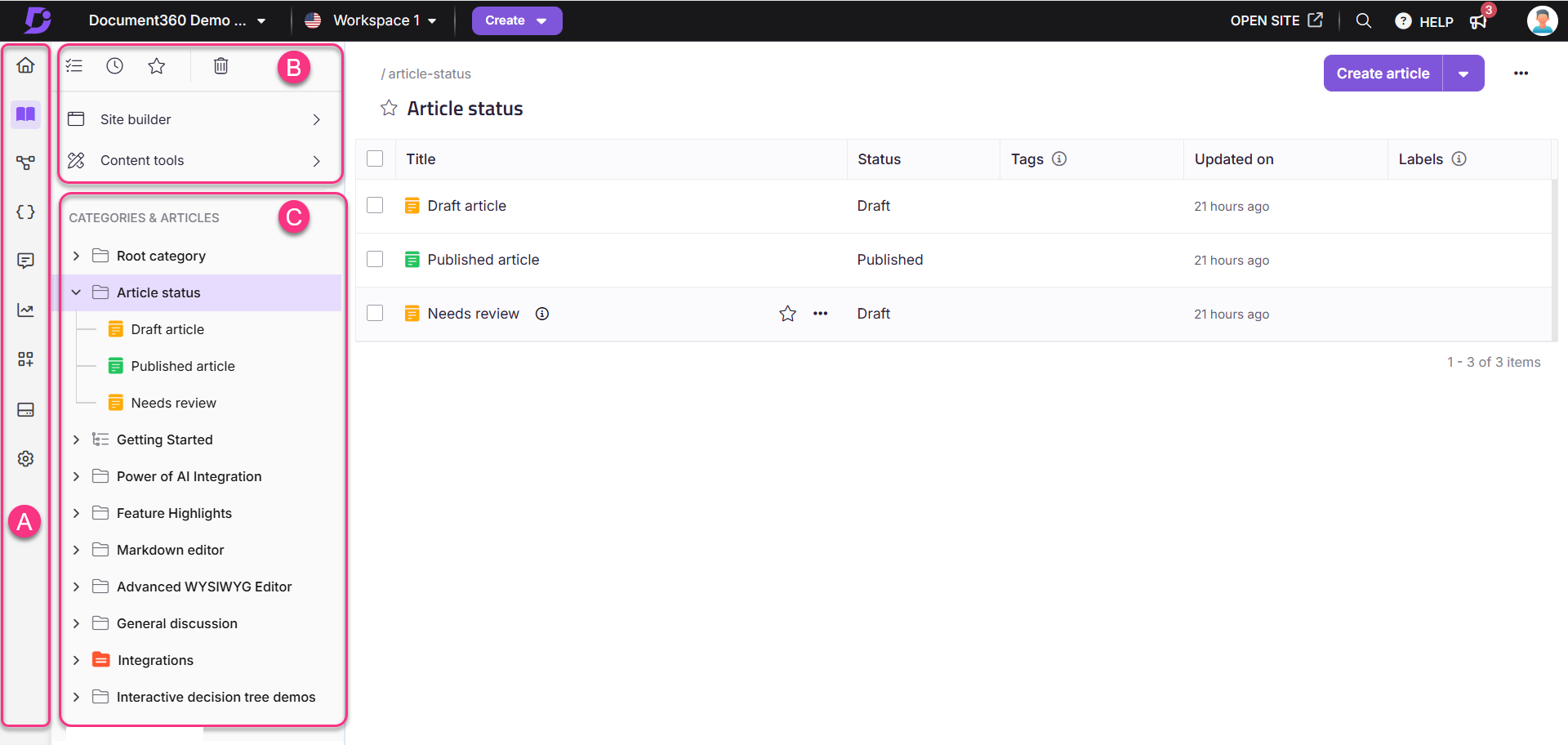
La barre de navigation de gauche comprend des sections clés telles que la page Vue d’ensemble (), la Documentation (), les arbres de décision interactifs (), la Documentation de l’API (), le Gestionnaire de commentaires (), Analytics (), les widgets (), le Drive () et les paramètres (). Passez la souris sur l’icône et vous pouvez accéder aux options suivantes, puis cliquez dessus pour accéder à cette page :
Aperçu
Tâches
Récent
Joué
Corbeille
En haut de la section Categories & Articles , vous pouvez accéder aux options suivantes :
All articles ()
Recent ()
Starred ()
Recycle bin ()
Site builder ()
La fonctionnalité Créateur de site , qui fait désormais partie de l’arborescence des catégories, vous redirige vers la section Personnaliser le site dans les paramètres.
Le volet Categories & Articles est l’endroit où tous les articles et catégories sont créés. Lorsque vous survolez un article ou une catégorie, un menu Plus d’options () s’affiche, offrant une interface intuitive pour déplacer et gérer le contenu.
CONSEIL DE PRO
L’épinglage de la barre d’outils de formatage dans l’éditeur WYSIWYG avancé ne réduit pas l’arborescence des catégories lors du changement d’article. Cela facilite le passage d’un article à l’autre tout en conservant la barre d’outils de formatage épinglée dans l’éditeur. Sur les écrans inférieurs à 1280 pixels, l’arbre se replie automatiquement pour plus de réactivité.
En-tête de l’article
Les éléments sont positionnés de manière à améliorer la convivialité, vous offrant un flux de travail plus intuitif et plus efficace :

Starring article () : Si vous utilisez fréquemment certains articles dans votre documentation, vous pouvez les déplacer vers Favoris pour un accès rapide et facile.
Article information () : affichez des détails tels que les contributeurs, le slug d’URL, la description, le statut, les statistiques, le créateur et la dernière version avec leurs dates respectives. Passez la souris sur l’icône de profil d’un contributeur pour voir son nom. Cliquez sur Gérer pour ajouter ou supprimer des contributeurs.
Machine translation () : Cette icône n’est disponible que pour les langues autres que la langue principale. Cliquez sur l’icône pour traduire votre contenu à l’aide de la traduction automatique.
Article lock (): Lorsque vous ou un autre membre de l’équipe modifiez activement un article, celui-ci est verrouillé. Cela permet d’éviter les modifications simultanées et les conflits de contenu potentiels.
Aperçu () : cliquez sur Aperçu pour voir comment l’article apparaîtra dans le site de la base de connaissances publié.
Recommendations: Un menu déroulant affiche les termes recommandés par le générateur de glossaire IA.
Workflow status: Ajoutez ou mettez à jour le statut du workflow de l’article pour refléter son avancement. Cliquez sur le menu déroulant pour afficher l’historique du flux de travail, publier immédiatement ou planifier pour plus tard.
NOTE
Status of the article: Si l’article est publié, un badge Publié apparaît à côté de la liste déroulante du workflow. Si l’article est périmé, un badge Périmé apparaît. Passez la souris sur le badge pour afficher des détails tels que la dernière version préliminaire, la dernière version publiée (si disponible), le contributeur respectif et la date de chaque action.
More menu () : Accédez à des actions supplémentaires telles que cloner l’article, déplacer, masquer et supprimer. De plus, le référencement, les balises et les articles connexes sont commodément séparés.
Comments(...) : Participez à des discussions et donnez votre avis.
Afficher en plein écran () : Permet aux utilisateurs d’afficher Document360 en mode plein écran.
« Une nouvelle version est créée. Cliquez sur 'Supprimer la version' pour annuler cette action." : Lorsque vous forkez un article publié, cette barre d’informations apparaît :
Cliquez sur Supprimer la version pour supprimer la version dupliquée nouvellement créée. Confirmez à nouveau dans la fenêtre contextuelle pour finaliser l’action.
Cliquez sur l’icône Fermer (x) pour fermer cette barre d’informations.
Titre : vous pouvez modifier le titre, le URL sluget la description de l’article. Une fois que vous avez effectué vos modifications, cliquez sur Mettre à jour.