Plans prenant en charge l’auto-inscription des lecteurs
Plans prenant en charge cette fonctionnalité : Professional Business Enterprise
L’auto-inscription permet aux utilisateurs de créer leurs propres comptes de lecteur sans avoir besoin d’une invitation d’un membre de l’équipe de projet. Pour activer l’auto-inscription, partagez l’URL de votre base de connaissances avec les utilisateurs, ce qui leur permet de créer leurs comptes de manière indépendante.
Une fois inscrits, les lecteurs sont automatiquement ajoutés à la liste des lecteurs . Project membres ayant accès aux paramètres d’utilisateur et de sécurité peuvent modifier ou supprimer ces lecteurs si nécessaire.
NOTE
La fonctionnalité d’auto-inscription des lecteurs n’est disponible que si l’accès au site de votre projet Document360 est défini sur Privé ou Mixte.
S’inscrire soi-même sur un site de la base de connaissances
Pour vous inscrire vous-même sur un site de la base de connaissances :
Accédez au site de votre base de connaissances.
Cliquez sur S’inscrire en bas de l’écran de connexion.
.png)
Entrez votre prénom, votre nom et votre adresse e-mail.
Cliquez sur S’inscrire.
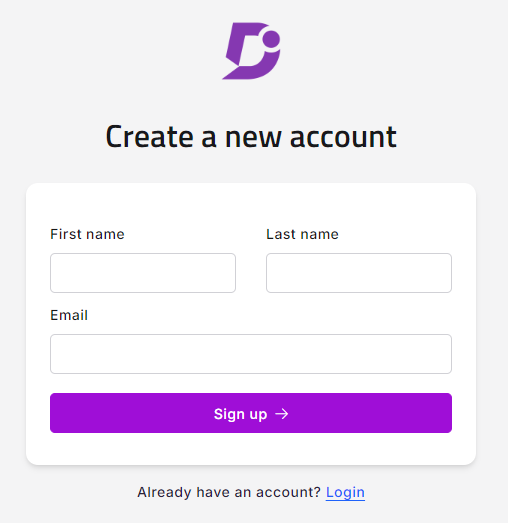
Vous recevrez un message de confirmation indiquant « Compte créé avec succès ».
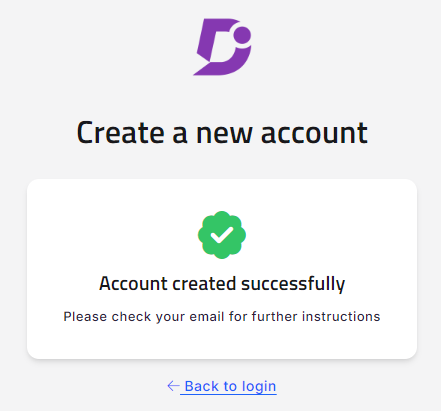
Vous recevrez un e-mail d’invitation. Une fois vérifié, vous pouvez définir un mot de passe et vous connecter au site de la base de connaissances.
NOTE
Un e-mail n’a besoin d’être vérifié qu’une seule fois. Après cela, il peut être utilisé dans plusieurs projets.
Vue d’ensemble de l’auto-inscription des lecteurs
Pour accéder à la page d’auto-inscription des lecteurs :
Accédez à (> Users & security > Readers & groups > Reader self-registration dans le portail de la base de connaissances.
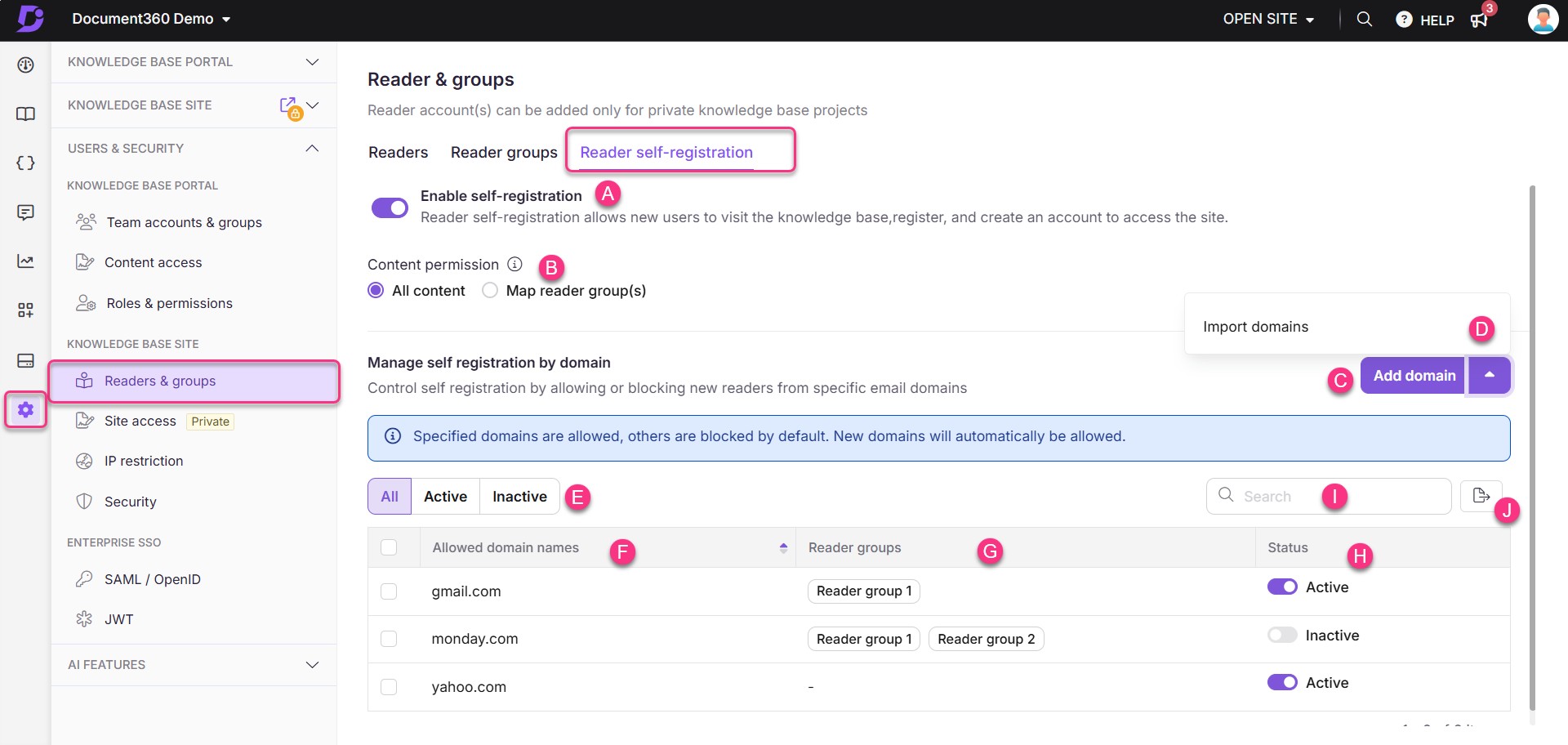
Éléments clés de la page Reader self-registration :
Activer l’auto-enregistrement du lecteur : Activez le bouton bascule pour permettre aux lecteurs de s’inscrire eux-mêmes.
NOTE
Pour désactiver l’auto-enregistrement du lecteur, procédez comme suit :
Sur la page Reader self-registration , désactivez l’option Activer l’auto-inscription du lecteur .
Cliquez sur Désactiver dans le panneau Désactiver l’auto-enregistrement du lecteur .
Si l’option Activer l’auto-inscription des lecteurs est désactivée, les lecteurs ne peuvent pas s’inscrire eux-mêmes.
Autorisation de contenu : sélectionnez les autorisations de contenu souhaitées :
Tout le contenu : les lecteurs peuvent accéder à tout le contenu de la base de connaissances.
Carte(s) groupe(s) de lecteurs : les autorisations d’accès au contenu du ou des groupes de lecteurs sélectionnés s’appliqueront aux domaines.
Ajouter un domaine : ajoutez un nouveau domaine pour la restriction de domaine.
Importer un domaine : importez plusieurs domaines pour les restrictions de domaine.
Options de filtrage : affichez les domaines filtrés comme Tous, Actifs ou Inactifs.
Tous : affiche tous les domaines autorisés ou bloqués.
Actif : répertorie uniquement les domaines actifs.
Inactif : répertorie uniquement les domaines inactifs.
Domaines autorisés/bloqués : affiche tous les domaines du projet. Cliquez sur Cliquez sur l’en-tête de colonne pour trier la liste par ordre alphabétique. En cliquant à nouveau dessus, l’ordre est inversé.
Groupes de lecteurs : affiche les groupes de lecteurs mappés à des domaines.
État : indique si les domaines sont actifs ou inactifs.
Recherche : recherchez des noms de domaine spécifiques.
Exporter : Exportez la liste des domaines sous forme de fichier CSV.
Ajout d’une restriction de domaine
Pour ajouter une restriction de domaine, procédez comme suit :
Accédez à (> Users & security > Readers & groups > Reader self-registration dans le portail de la base de connaissances.
Activez l’option Activer l’auto-inscription des lecteurs pour permettre aux derniers de s’inscrire eux-mêmes.
Cliquez sur Ajouter un domaine pour ajouter un nouveau domaine.
Le panneau Ajouter un domaine apparaîtra.
Entrez les noms de domaine souhaités (par exemple, tout ce qui se trouve après le symbole @ , comme
@genericmail.comou@randomdomain.com) et appuyez sur Entrée.Pour supprimer un groupe de lecteurs sélectionné, cliquez sur l’icône pour effacer les entrées de la ligne.
NOTE
Vous pouvez ajouter jusqu’à cinq noms de domaine, séparés par des virgules.
Sélectionnez le type de restriction :
Bloquer : les lecteurs des domaines spécifiés ne peuvent pas s’auto-inscrire, tandis que les autres peuvent s’auto-enregistrer.
Autoriser : les lecteurs des domaines spécifiés peuvent s’inscrire eux-mêmes. Tous les autres domaines sont bloqués.
Si vous sélectionnez Autoriser, vous pouvez mapper le domaine à un groupe de lecteurs.
NOTE
Si aucun groupe de lecteurs n’est sélectionné, le groupe de lecteurs mappé dans l’autorisation de contenu sera appliqué par défaut.
Si l’option Mapper les groupes de lecteurs dans l’autorisation de contenu et les groupes de lecteurs spécifiques au domaine sont activés, les paramètres spécifiques au domaine prévaudront sur les groupes de lecteurs par défaut.
Cliquez sur Add pour enregistrer la restriction.
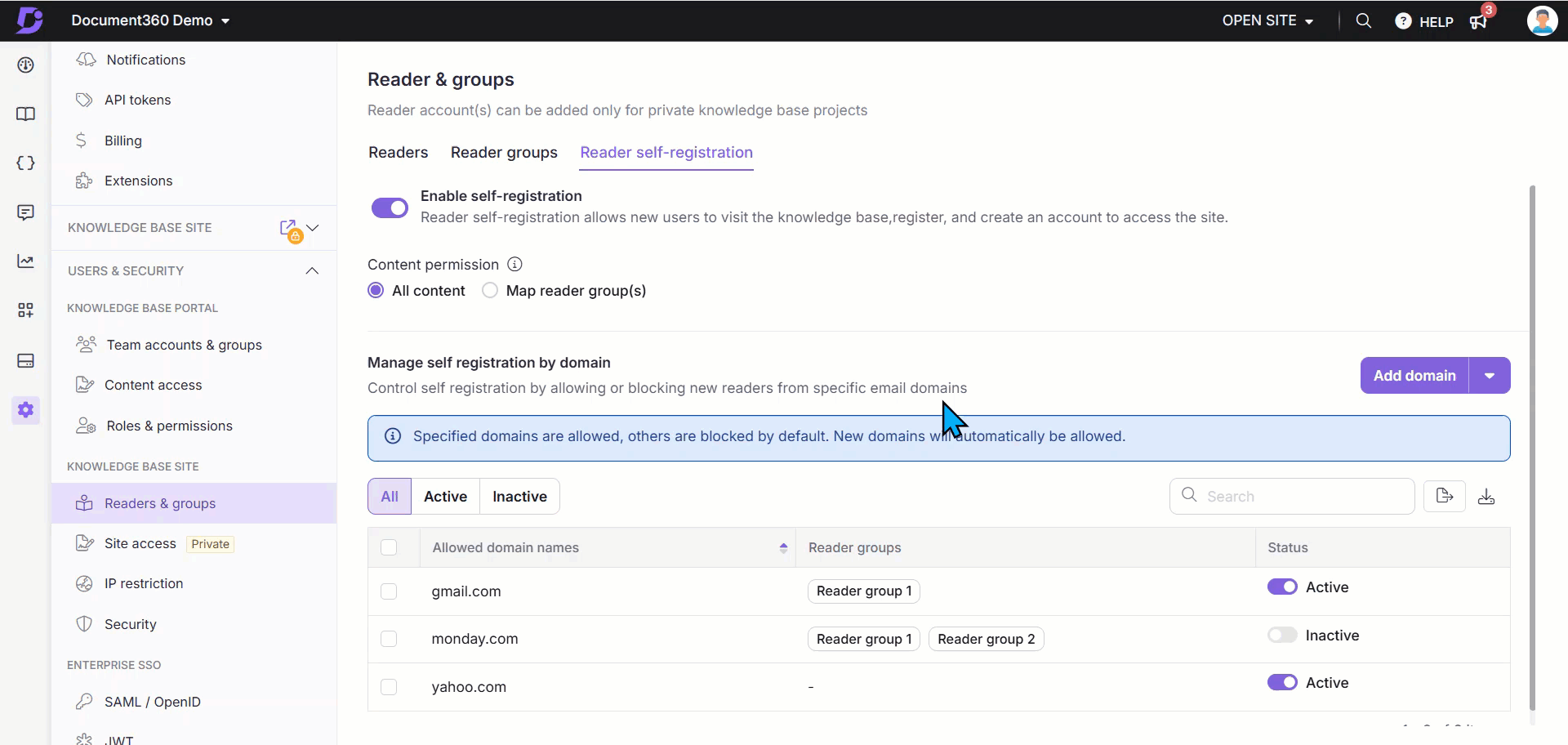
Importation de plusieurs domaines
Pour importer plusieurs domaines dans la page d’auto-enregistrement des lecteurs, suivez les étapes ci-dessous :
Accédez à (> Users & security > Readers & groups > Reader self-registration dans le portail de la base de connaissances.
Cliquez sur le menu déroulant à côté de Ajouter un domaine et sélectionnez Importer des domaines.
Le panneau Importer des domaines apparaîtra.
Cliquez sur Télécharger le modèle pour obtenir l’exemple de modèle CSV.
Téléchargez le fichier CSV à l’aide de l’une des méthodes suivantes :
a. Charger depuis mon appareil : sélectionnez le fichier CSV dans votre explorateur de fichiers local.
b. Glisser-déposer : il suffit de faire glisser et de déposer le fichier CSV dans la zone désignée.
NOTE
Vous pouvez importer jusqu’à 500 domaines à la fois.
Un résumé de validation affichera :
Domaines valides : nombre d’entrées valides.
Domaines non valides : nombre d’entrées non valides (cliquez sur l’icône Télécharger () pour afficher les détails).
Sélectionnez le type de restriction : Bloquer ou Autoriser.
Cliquez sur Importer.
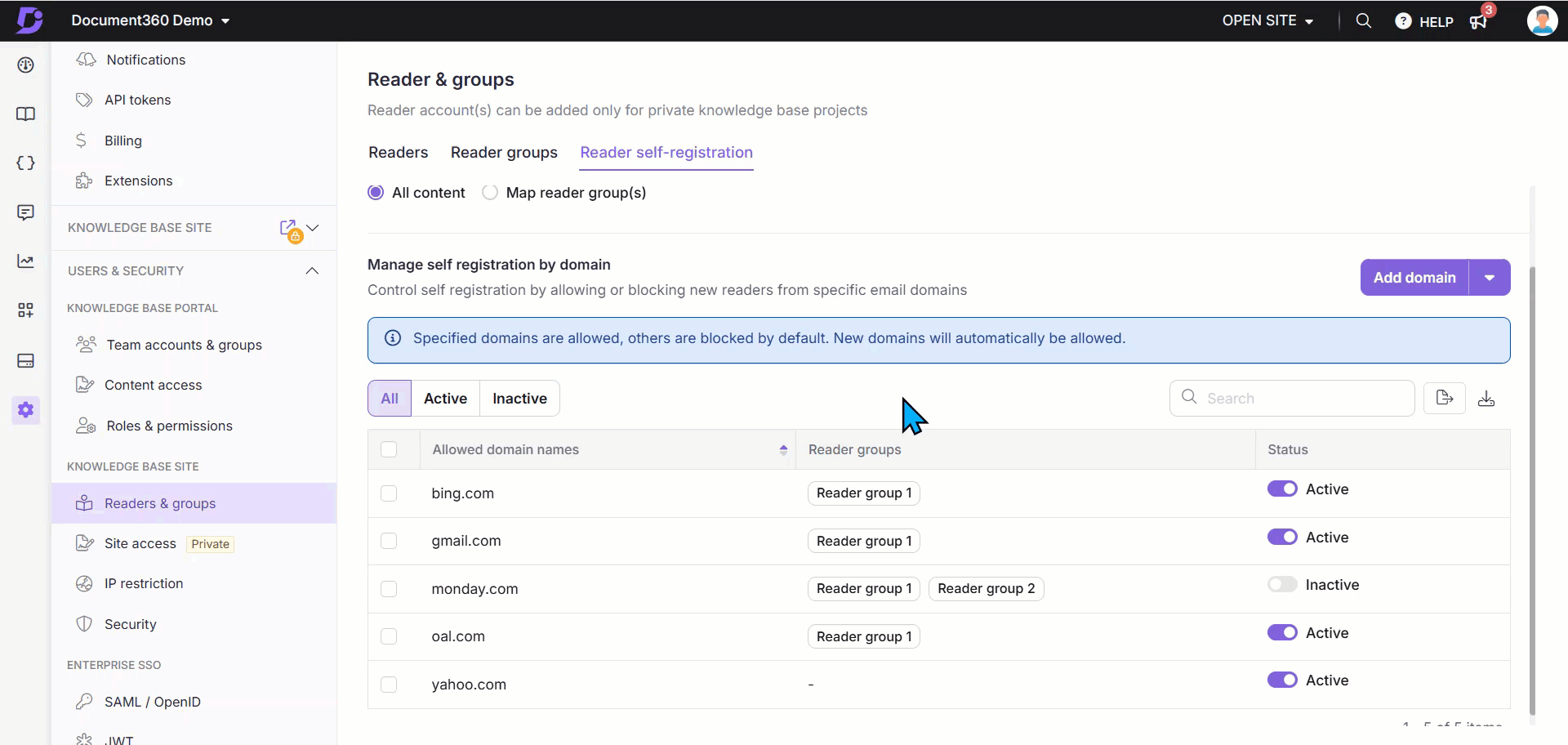
Modifier et supprimer une restriction de domaine
Pour modifier une restriction de domaine :
Passez la souris sur le nom de domaine souhaité sur la page Reader self-registration .
Cliquez sur l’icône Edit () pour modifier la configuration de la restriction de domaine.
Pour supprimer une restriction de domaine :
Passez la souris sur le nom de domaine souhaité et cliquez sur l’icône Delete ().
Vous pouvez également cocher la case à côté du nom de domaine et cliquer sur Delete () en haut de la liste.
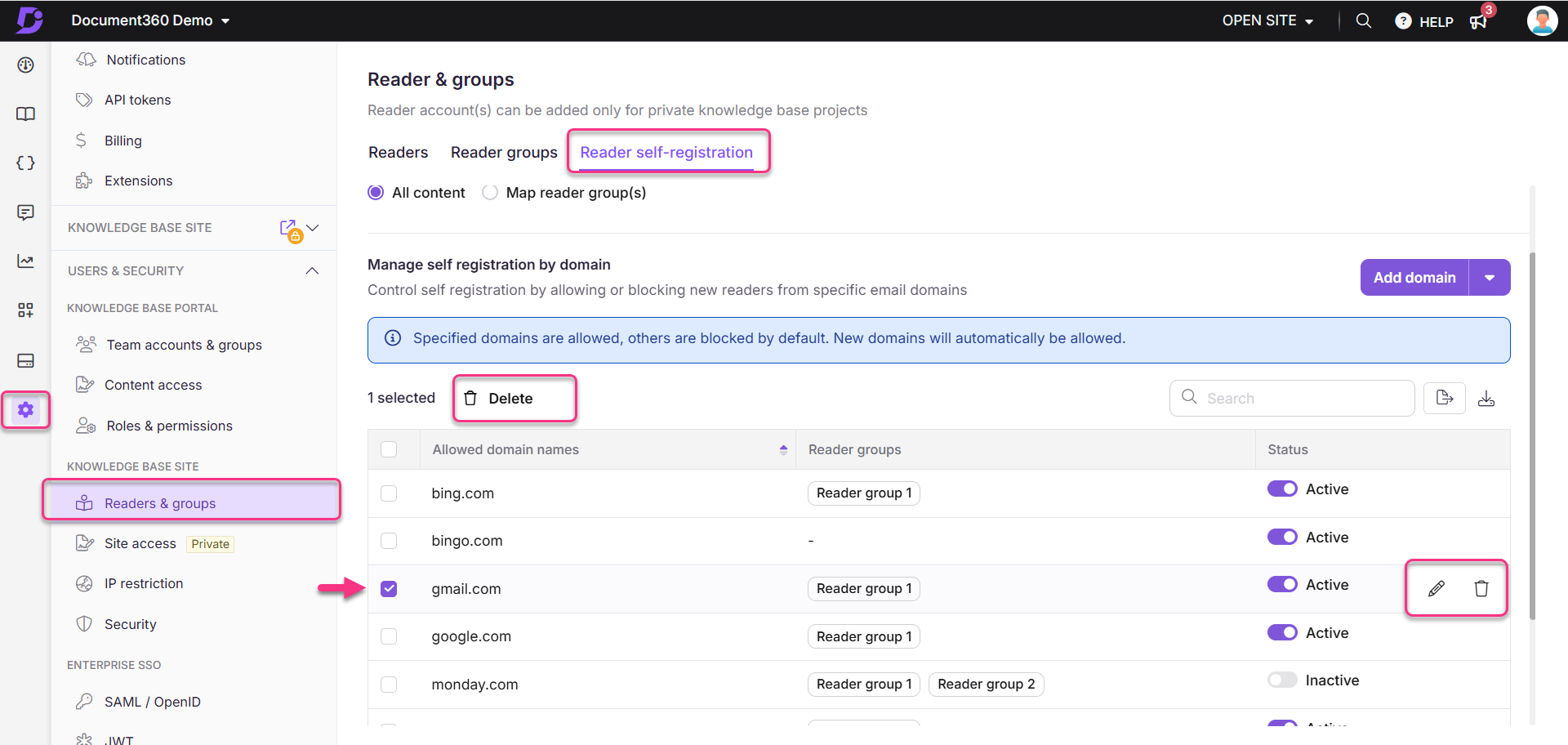
Comprendre la restriction de domaine
Les restrictions de domaine déterminent si les lecteurs de domaines spécifiques peuvent s’inscrire eux-mêmes, en fonction du type de restriction sélectionné et de l’état du domaine. Cette fonctionnalité vous permet de contrôler qui peut s’inscrire dans votre base de connaissances à l’aide de ses domaines de messagerie.
Type de restriction | Statut du domaine | Description | Exemple |
|---|---|---|---|
Permettre | Actif | Les lecteurs du domaine peuvent s’inscrire eux-mêmes. | Une entreprise ajoute |
Permettre | Inactif | Les lecteurs du domaine ne peuvent pas s’inscrire eux-mêmes. | Le domaine |
Bloquer | Actif | Les lecteurs du domaine ne peuvent pas s’inscrire eux-mêmes. | Un domaine de messagerie général comme |
Bloquer | Inactif | Les lecteurs du domaine peuvent s’inscrire eux-mêmes. | Le domaine |
Foire aux questions
Que se passe-t-il si aucun groupe de lecteurs par défaut n’est sélectionné ?
Si aucun groupe de lecteurs par défaut n’est sélectionné, les lecteurs auto-enregistrés auront un accès illimité à l’ensemble de la base de connaissances, sans aucune restriction spécifique au groupe.
Quel accès les lecteurs ayant plusieurs appartenances à un groupe obtiennent-ils ?
Lorsqu’un lecteur fait partie de plusieurs groupes, le niveau d’accès le plus élevé pour chaque élément de contenu est accordé.
Par exemple, si un lecteur appartient au groupe A (qui a accès à toutes les langues dans l’espace de travail « V1 ») et au groupe B (qui n’a accès qu’à l’anglais dans « V1 »), le lecteur aura accès à toutes les langues dans l’espace de travail « V1 ».
L’accès au contenu individuel remplace-t-il l’accès au groupe de lecteurs ?
Non, l’accès au contenu individuel ne remplace pas l’accès de groupe. Le lecteur reçoit toujours le privilège le plus élevé, qu’il s’agisse d’un individu ou d’un groupe.
Par exemple, si un lecteur est configuré individuellement pour accéder uniquement à l’anglais dans l’espace de travail « V2 », mais qu’il fait également partie d’un groupe qui a accès à toutes les langues dans « V2 », le lecteur aura accès à toutes les langues dans « V2 ».
Comment l’accès des lecteurs est-il prioritaire ?
L’accès est déterminé par le privilège le plus élevé attribué à chaque niveau de contenu. Les lecteurs n’ont accès qu’au contenu qui leur a été spécifiquement accordé.
Pourquoi l’auto-inscription ne fonctionne-t-elle pas pour mon projet ?
L’auto-inscription ne fonctionne pas comme prévu lorsque l’authentification unique (SSO) est activée, car l’authentification unique contourne la page de connexion Document360, où l’auto-inscription se produit généralement. L’auto-enregistrement avec la configuration du domaine est conçu pour être utilisé uniquement sur la page de connexion Document360.