Planos compatíveis com este recurso: Business Enterprise
Muitas organizações usam wikis como um hub central para armazenar e gerenciar informações relacionadas ao projeto. Confluence Server é uma plataforma wiki popular e segura que permite que as equipes colaborem de forma eficaz, organizando e compartilhando o trabalho em espaços de trabalho de equipe dedicados. Os usuários podem criar páginas ou blogs para capturar, estruturar e colaborar em ideias e projetos, garantindo que cada membro da equipe tenha acesso ao conhecimento e aos recursos de que precisa.
Integrando Confluence Server com Document360
Usando o Document360 como sua plataforma de base de conhecimento, você pode manter um registro de todos os artigos em Confluence Server. Cada vez que um novo artigo é adicionado a Document360, uma entrada também deve ser feita no Confluence. Embora o Confluence ajude no rastreamento, a atualização manual de cada adição pode ser demorada.
Ao conectar Document360 e Confluence Server no Zapier, você pode automatizar facilmente o fluxo de conteúdo entre o Document360 e o Confluence. Para estabelecer uma conexão entre Confluence Server e Document360, siga as etapas abaixo:
Certifique-se de ter feito login na sua conta Zapier.
No menu de navegação à esquerda, clique em Criar e, em seguida, clique em Zaps nas opções disponíveis.
O Zap será criado com o fluxo de gatilho e ação .

Conectando Confluence Server e Document360 em Zapier
Para estabelecer uma conexão entre o Confluence Server e o Document360, siga as etapas abaixo:
Etapa 1: Conectando Confluence Server
No campo Acionador , escolha Confluence Server.
No campo Evento de acionamento , selecione Nova página ou Postagem de blog para acionar no Confluence Server.
Se você deseja configurar um aplicativo diferente posteriormente, pode fazer isso clicando em Alterar.
Clique no campo Conta e um painel de login será exibido.
Insira suas credenciais de login e clique em Sim, Continuar para Confluence Server.
Clique em Continuar.
Zapier executa um teste para garantir que o gatilho esteja configurado corretamente.

Etapa 2: conectando Document360
No campo Ação , escolha Document360.
No painel Configuração que aparece à direita, selecione um evento desejado no campo Evento .
Clique no campo Conta e um painel Entrar será exibido.
Insira suas credenciais de login e clique em Permitir.
Para gerar o token de API do portal do Document360 ,
Navegue até Configurações () na barra de navegação esquerda no portal da base de conhecimento.
No painel de navegação esquerdo, navegue até Portal da base de conhecimento > Extensões > Colaboração em equipe.
No bloco Zapier extensão, clique em Conectar.
Clique no ícone Copiar () para copiar o token.

Volte para o painel Zapier e cole o token da API no campo.
Clique em Sim, continuar para o Document360.
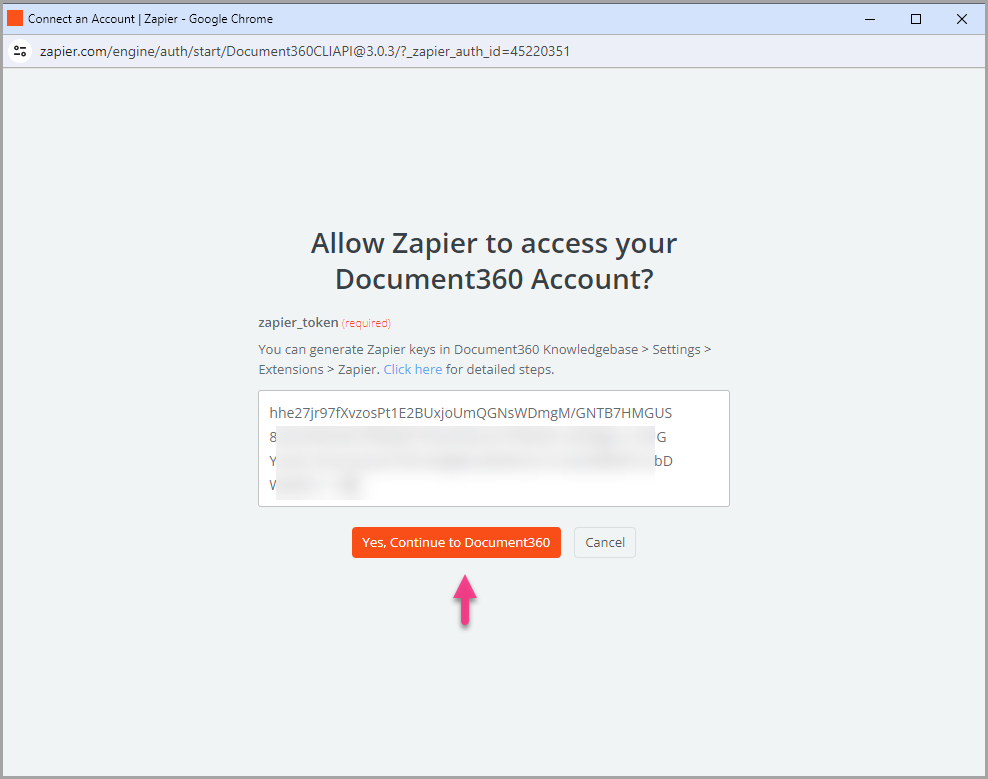
Você pode encontrar o projeto conectado do Document360 na página da conta do Connect Document360 .
Se você deseja configurar uma conta diferente posteriormente, pode fazer isso clicando em Alterar.
Clique em Continuar.
Passo 3: Personalize o Zap
Mapeie todos os campos obrigatórios:
Versão: selecione o espaço de trabalho em seu projeto da base de dados de conhecimento em que o artigo deve ser criado.
Idioma: escolha o idioma do artigo na área de trabalho selecionada.
Categoria: Selecione a categoria no idioma escolhido onde o artigo será criado.
Publicar: defina como True para publicar o artigo imediatamente ou False para salvá-lo como rascunho.
Feito isso, clique em Continuar. O botão é ativado somente quando todos os campos são preenchidos.
Etapa 4: Teste o Zap
Na seção de teste, clique em Etapa de teste.
Se for bem-sucedido, você receberá a mensagem 'Um documento foi enviado para o Document360'.
No portal da base de conhecimento Document360 , você encontrará o artigo chamado "Título da sua página/postagem do blog", localizado na pasta selecionada anteriormente.
Volte para o painel de configuração do Zapier e clique em Avançar.
Feito isso, clique em Publicar.
Ativar o Zap
Para ativar um Zap depois de testado e publicado, siga as etapas abaixo:
Depois de testar o Zap, revise ou edite as configurações antes de ativá-lo.
Você pode editar as configurações definidas no acionador Confluence Servere a ação correspondente do novo artigo no Document360.
Você receberia uma mensagem de sucesso informando que seu Zap está ativado. Você pode clicar no botão Gerenciar seu Zap para ir para a página de visão geral do Zap.
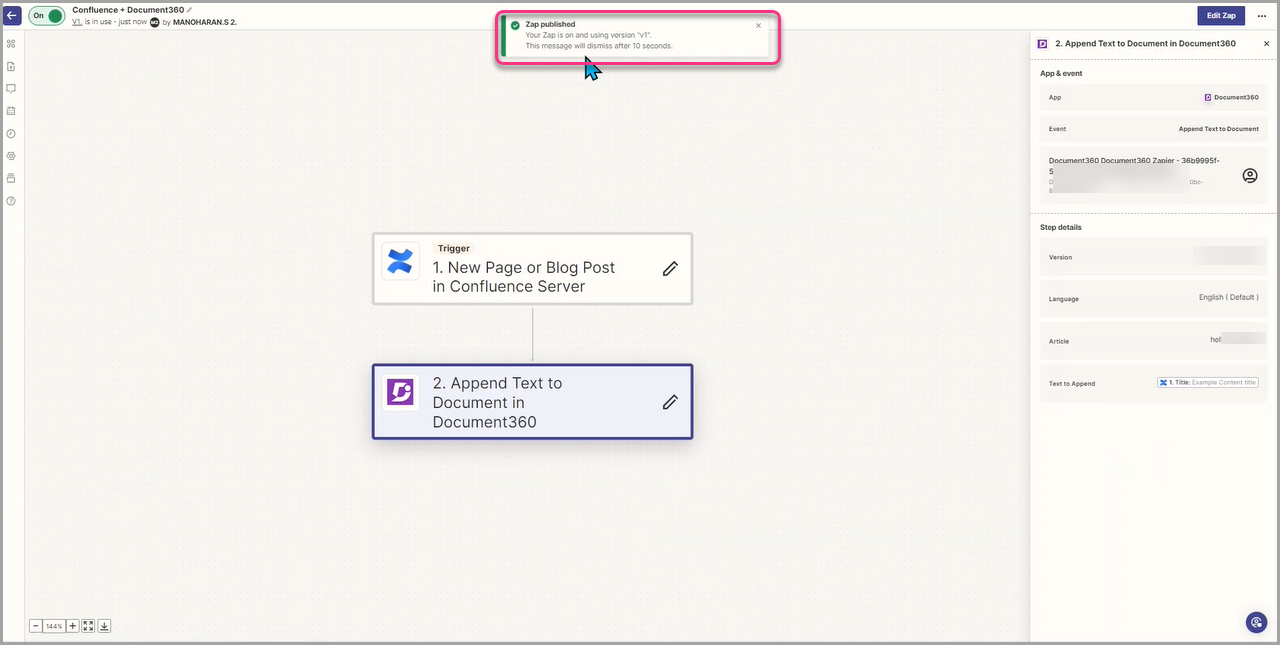
Visão geral do Zap
Criar artigos em Document360 a partir da nova página Confluence Server
Você pode visualizar e editar as informações sobre os Zaps criados na página de visão geral do Zap.
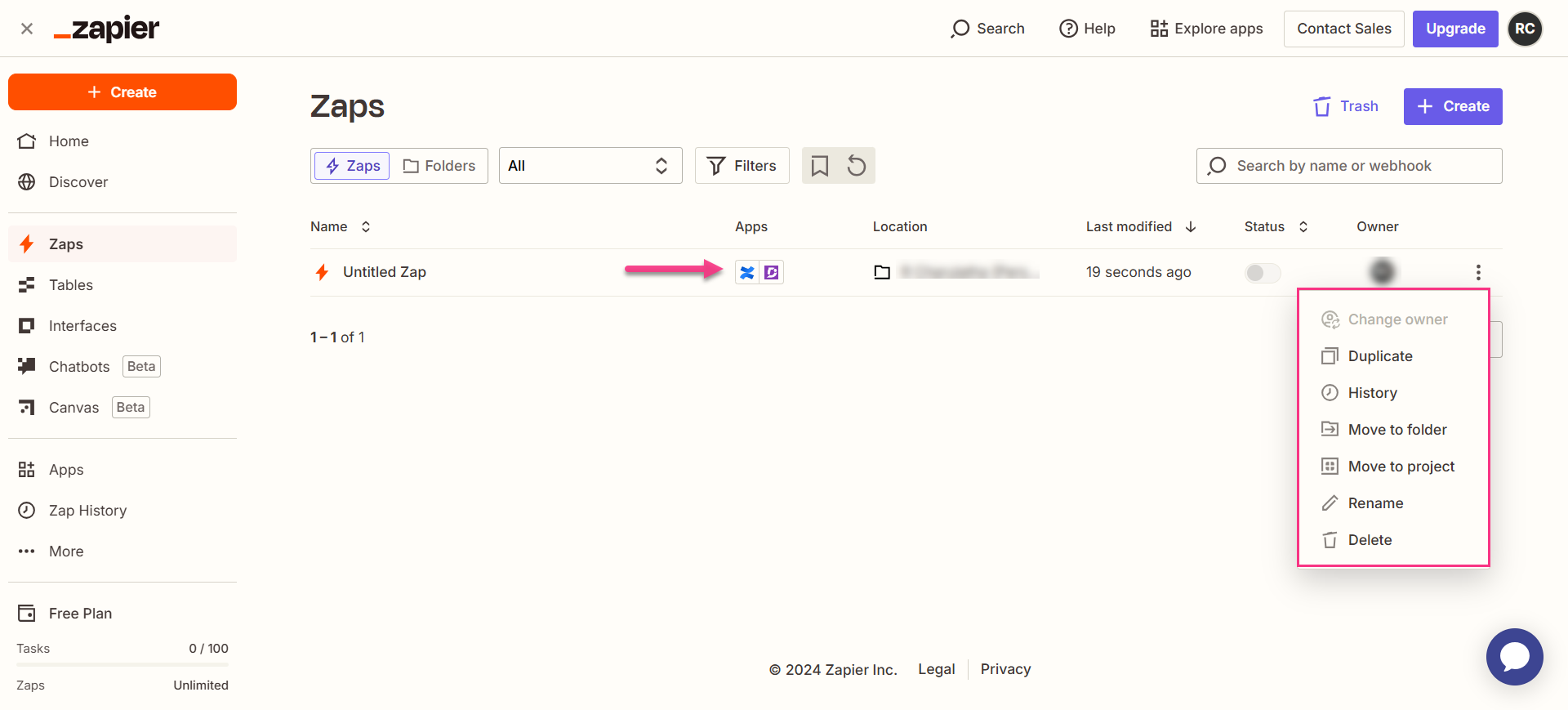
Excluindo um Zap
Para excluir um Zap que você criou,
Navegue até o painel Zapier. Na página de visão geral, uma lista de todos os Zaps existentes será exibida.
Clique no ícone Zap actions () à direita do Zap desejado e clique em Excluir.
O Zap selecionado será excluído.