Planos compatíveis com este recurso: Business Enterprise
Muitas organizações em todo o mundo precisam de uma ferramenta de automação comercial que permita promoções de negócios e gerencie os esforços de marketing controlando os processos de vendas. Uma dessas plataformas é a Hubspot, uma pilha líder de crescimento de inbound marketing, vendas, CRM e sucesso do cliente.
Integrando Hubspot com Document360
Usando o Document360 como sua plataforma de base de conhecimento e Hubspot para gerenciar tíquetes de suporte ao cliente, você pode encontrar a necessidade de verificar automaticamente se existe um artigo relacionado em sua base de dados de conhecimento interna sempre que um novo tíquete de suporte for criado em Hubspot. Se nenhum artigo relacionado for encontrado, um novo artigo da base de conhecimento poderá ser criado para resolver a lacuna de conhecimento e ajudar a resolver o tíquete de suporte com eficiência.
Para estabelecer uma conexão entre Hubspot e Document360, siga as etapas abaixo:
Certifique-se de ter feito login na sua conta Zapier.
No menu de navegação à esquerda, clique em Criar e, em seguida, clique em Zaps nas opções disponíveis.
O Zap será criado com o fluxo de gatilho e ação .

Conectando Hubspot e Document360 no Zapier
Para estabelecer uma conexão entre o Hubspot e o Document360, siga as etapas abaixo:
Etapa 1: Conectando Hubspot
No campo Acionador , escolha Hubspot.
No campo Evento de acionamento , selecione o evento necessário para acionar no menu Hubspot.
Se você deseja configurar um aplicativo diferente posteriormente, pode fazer isso clicando em Alterar.
Clique no campo Conta e um painel de login será exibido.
Insira suas credenciais de login e marque a caixa de seleção.
Clique em Conectar aplicativo.
Zapier executa um teste para garantir que o gatilho esteja configurado corretamente.

Clique em Continuar.
Etapa 2: conectando Document360
No campo Ação , escolha Document360.
No painel Configuração que aparece à direita, selecione um evento desejado no campo Evento .
Clique no campo Conta e um painel Entrar será exibido.
Insira suas credenciais de login e clique em Permitir.
Para gerar o token de API do portal do Document360 ,Navegue até Configurações () na barra de navegação esquerda no portal da base de conhecimento.
No painel de navegação esquerdo, navegue até Portal da base de conhecimento > Extensões > Colaboração em equipe.
No bloco Zapier extensão, clique em Conectar.
Clique no ícone Copiar () para copiar o token.

Volte para o painel Zapier e cole o token da API no campo.
Clique em Sim, continuar para o Document360.
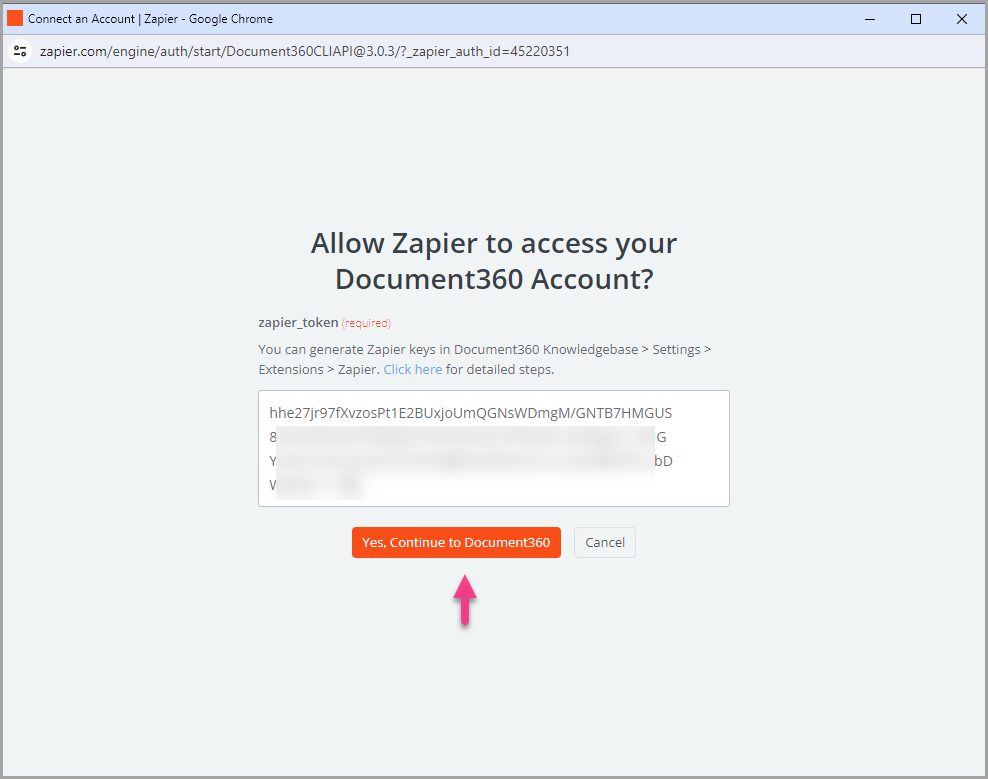
Você pode encontrar o projeto conectado do Document360 na página da conta do Connect Document360 .
Clique em Continuar.
Passo 3: Personalize o Zap
Mapeie todos os campos obrigatórios:
Nome do ticket: Por padrão, o nome do ticket será definido como 'Título no Document360'.
Descrição do ticket: Por padrão, a descrição do ticket será definida como "Conteúdo no Document360".
Versão: selecione o espaço de trabalho em seu projeto da base de dados de conhecimento em que o artigo deve ser criado.
Idioma: escolha o idioma do artigo na área de trabalho selecionada.
Esta etapa deve ser considerada um "sucesso" quando nada for encontrado?: Defina como Verdadeiro ou Falso.
Feito isso, clique em Continuar.
Clique em Testar e continuar.
Ativar o Zap
Para ativar um Zap depois de testado e publicado, siga as etapas abaixo:
Depois de testar o Zap, revise ou edite as configurações antes de ativá-lo.
Você pode editar as configurações definidas no gatilho Hubspote a ação correspondente do novo artigo em Document360.
Você receberia uma mensagem de sucesso informando que seu Zap está ativado. Você pode clicar no botão Gerenciar seu Zap para ir para a página de visão geral do Zap.
Visão geral do Zap
Crie artigos no Document360 a partir de novos tickets de suporte no Hubspot
Você pode visualizar e editar as informações sobre os Zaps criados na página de visão geral do Zap.
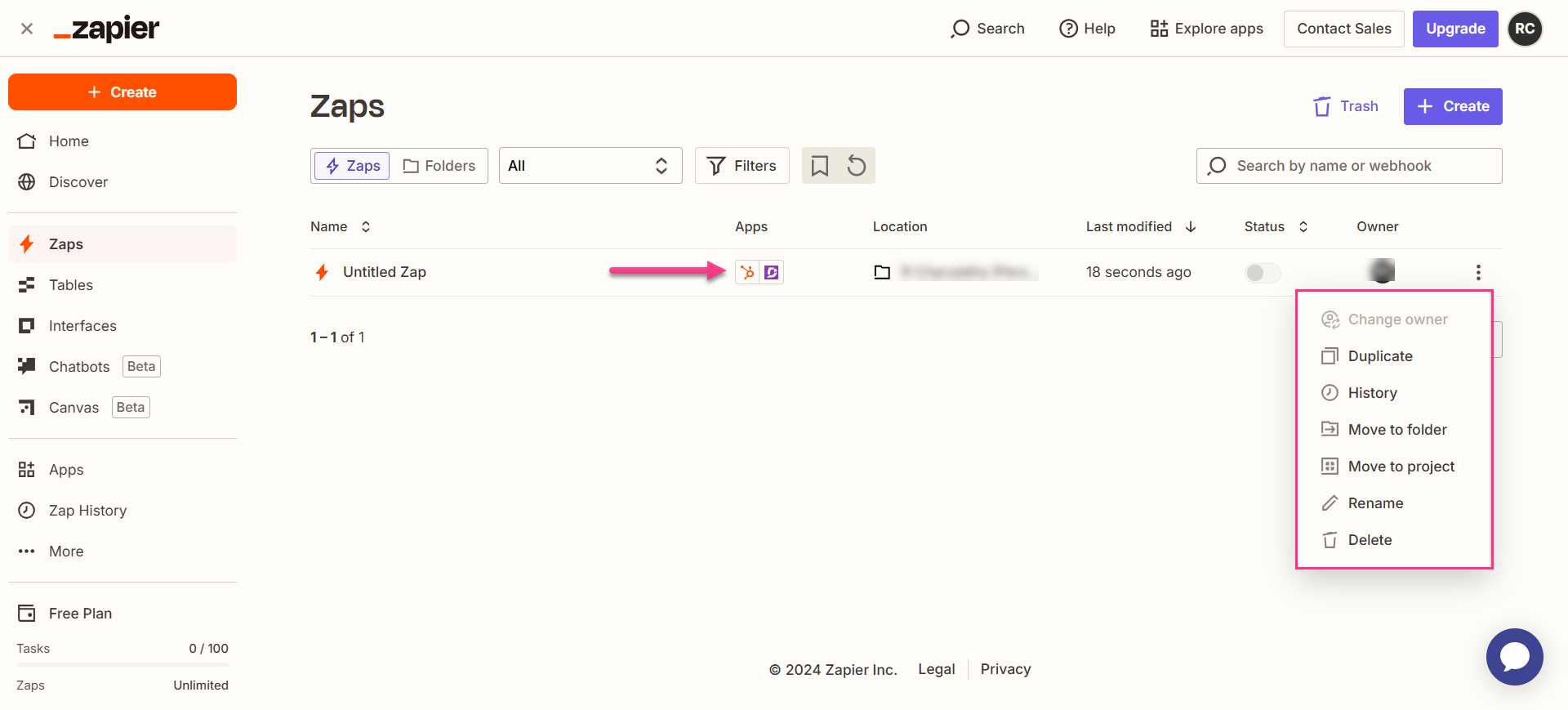
Excluindo um Zap
Para excluir um Zap que você criou,
Navegue até o painel Zapier. Na página de visão geral, uma lista de todos os Zaps existentes será exibida.
Clique no ícone Zap actions () à direita do Zap desejado e clique em Excluir.
O Zap selecionado será excluído.