Planos que suportam este recurso: Professional Business Enterprise
O Cabeçalho - Navegação secundária no Document360 é um recurso versátil que permite aprimorar a navegação do usuário adicionando menus abaixo do logotipo. Essa personalização permite acesso contínuo a páginas essenciais, oferecendo aos leitores uma experiência de navegação tranquila.
Considere uma base de conhecimento crescente em que os usuários visitam frequentemente seções específicas, como Preços, Documentação ou Suporte. Usando a navegação Cabeçalho Secundário, você pode criar menus de acesso rápido para essas páginas, tornando mais fácil para os visitantes localizar informações importantes sem explorar várias seções. Isso garante um sistema de navegação organizado e eficiente, especialmente benéfico para sites com conteúdo extenso.
Assista: Como personalizar a navegação secundária em seu site da base de conhecimento
Acessando o Cabeçalho - Navegação secundária
Para acessar a navegação Cabeçalho - Secundário, siga as etapas abaixo:
Navegue até Configurações () na barra de navegação esquerda no portal da base de conhecimento.
No painel de navegação esquerdo, navegue até Site da base de conhecimento > Personalizar site.
Clique em Personalizar site para acessar as configurações do projeto.
No menu suspenso à esquerda, selecione Cabeçalho e rodapé do site.
Expanda Cabeçalho e selecione Navegação secundária.
Clique em Adicionar novo item para criar um menu de navegação.
O painel Adicionar novo item será exibido.
No menu suspenso Selecione o tipo , escolha entre os seguintes tipos de navegação:
Nível único
Vários níveis
Defletor de bilhetes
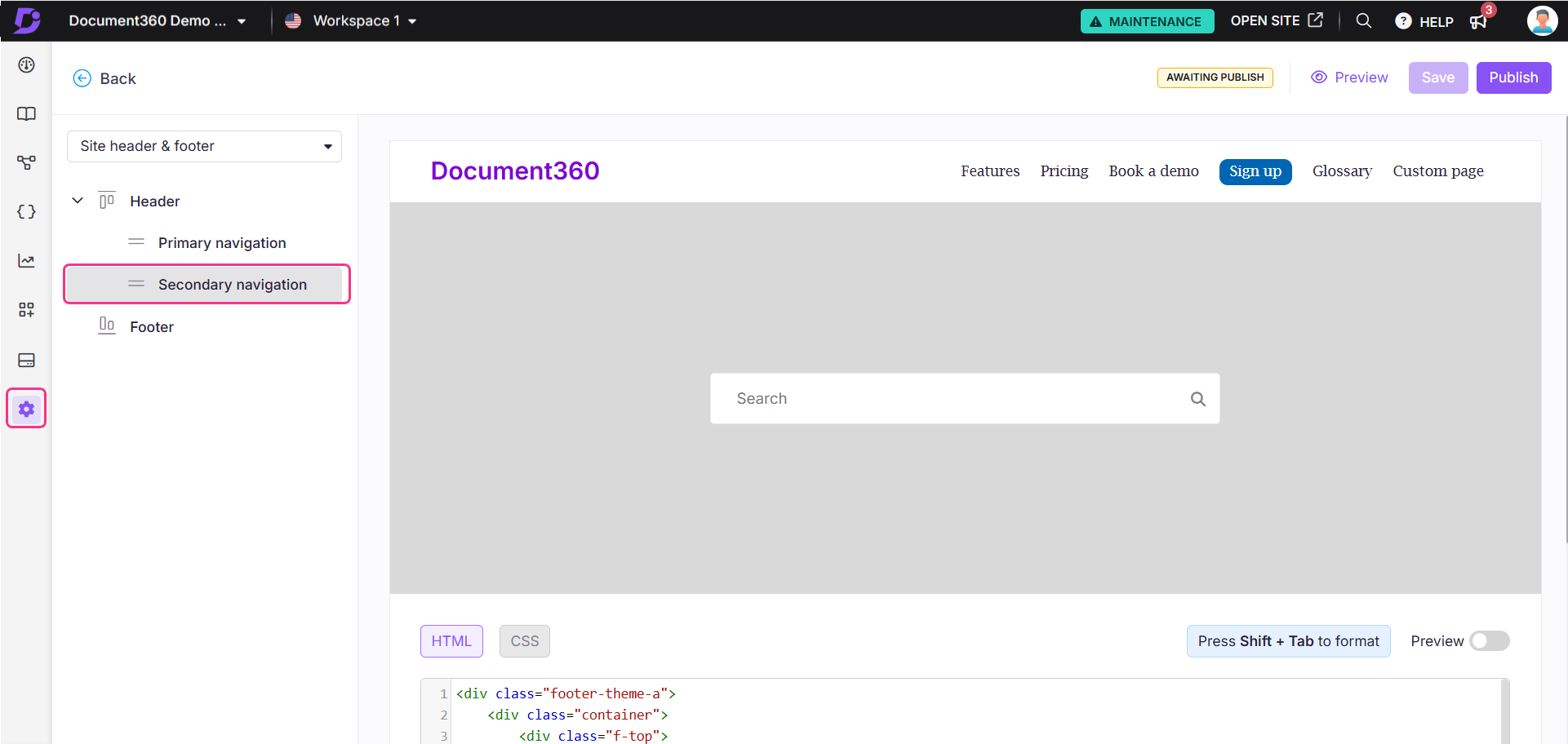
Nível único navegação
NOTA
A opção Nível único é selecionada por padrão. Como o nome sugere, ele adiciona um único menu sem nenhum item de submenu.
No campo Título , insira o texto a ser exibido na barra de menus.
No campo Link , adicione um hiperlink, ID de e-mail ou número de telefone.
Marque a caixa de seleção Abrir link em nova guia para abrir o link em uma nova guia.
Feito isso, clique em Adicionar.
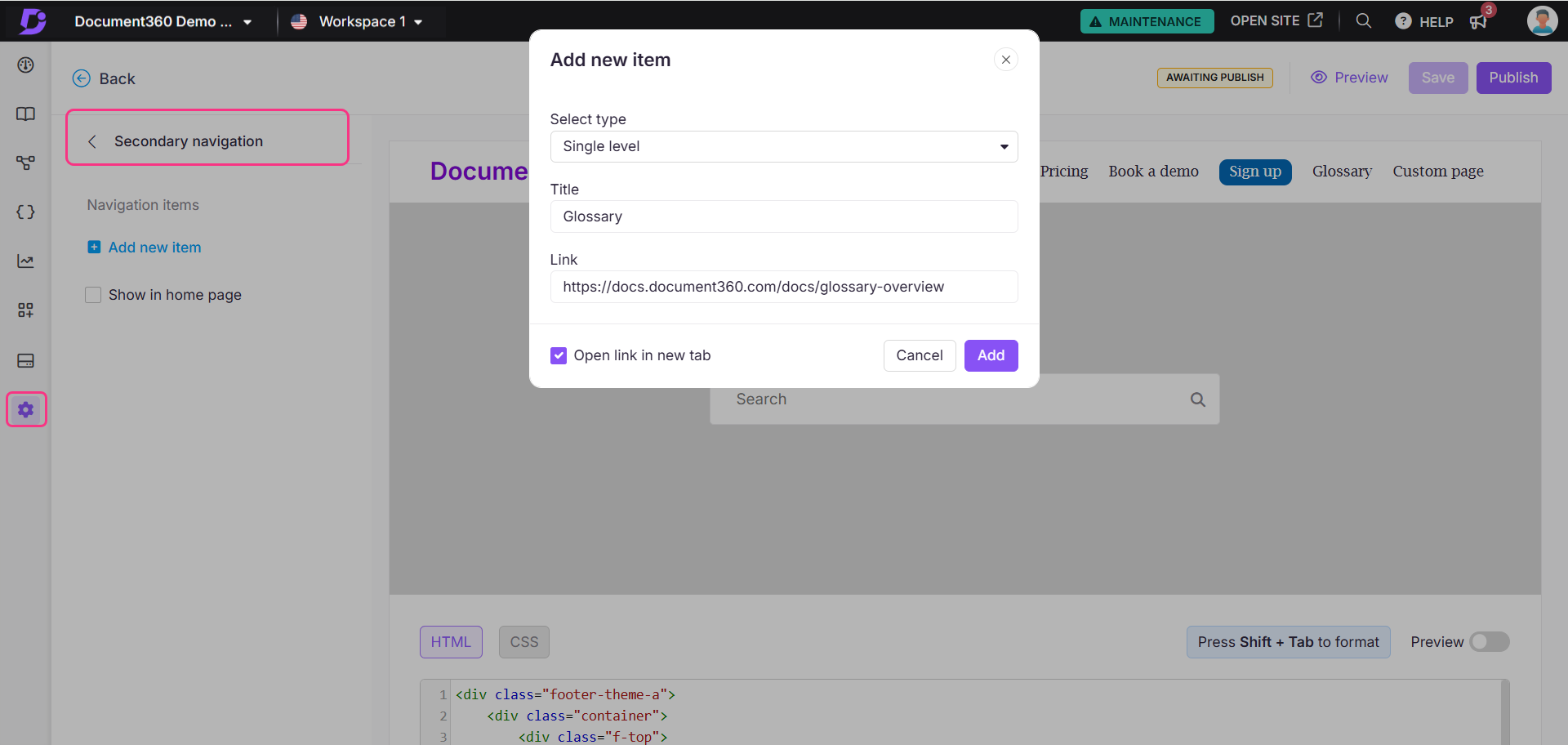
Vários níveis navegação
NOTA
O menu Vários níveis permite que você crie um menu suspenso com vários submenus em um único item.
No campo Título , insira o título do menu principal.
Clique Adicionar submenu para adicionar os itens do submenu.
Para cada submenu:
No campo Título , insira o texto a ser exibido na barra de menus.
No campo Link , adicione um hiperlink, ID de e-mail ou número de telefone.
Marque a caixa de seleção Abrir link em nova guia para abrir o link em uma nova guia.
Clique Adicionar.
Clique no ícone Excluir() para excluir qualquer submenu.
Feito isso, clique em Adicionar.
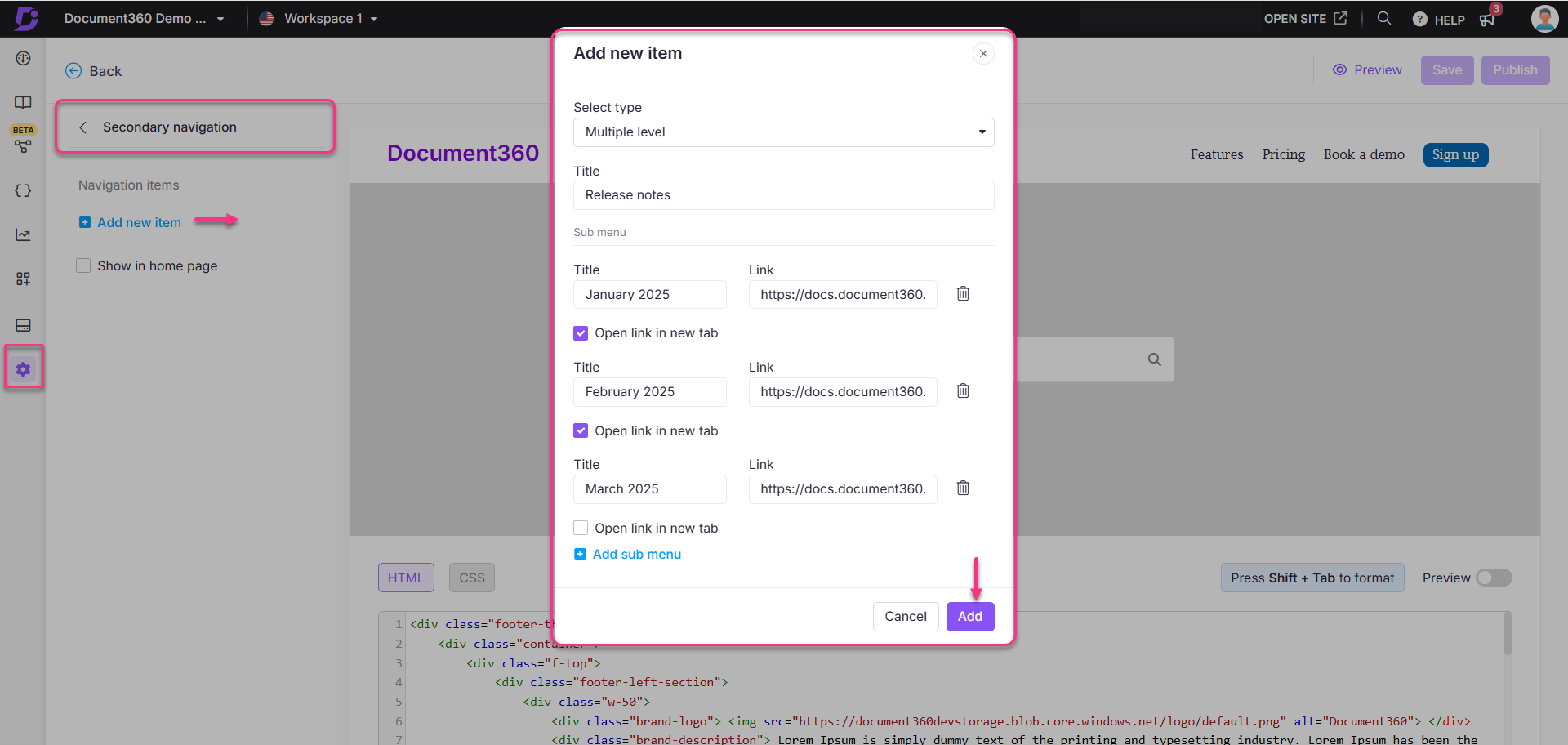
Defletor de bilhetes navegação
No campo Título , insira o texto a ser exibido na barra de menus.
No menu suspenso Selecione o defletor de tickets, escolha o ticket deflectordesejado .
Marque a caixa de seleção Abrir link em nova guia para abrir o link em uma nova guia.
Feito isso, clique em Adicionar.
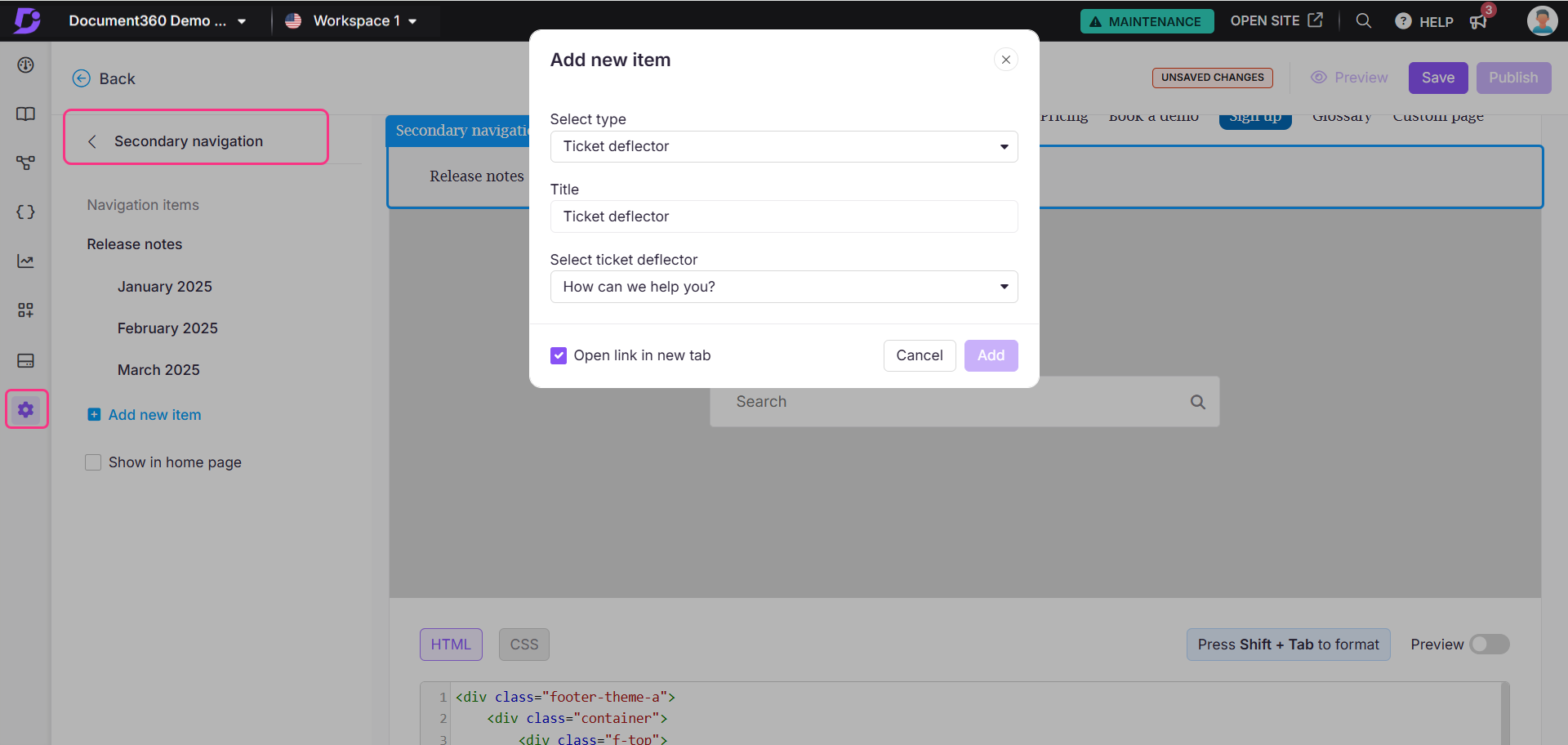
Gerenciando itens de navegação secundários
Passe o mouse sobre o item de navegação desejado:
Clique no Editar () para modificar o item.
Clique no Excluir () para remover o item.
Use o ícone Reordenar () para reorganizar os elementos.
Marque a caixa de seleção Mostrar na página inicial para exibir a barra de navegação secundária na home page do site da base de conhecimento.
Clique em Visualizar para ver como suas alterações serão exibidas no site da base de conhecimento.
Clique em Salvar para salvar suas alterações sem aplicá-las imediatamente.
CliquePublicar para tornar suas alterações recentes visíveis para os leitores.
Clique no íconeMais () e selecione Redefinir para a versão publicada para descartar todas as personalizações salvas e não salvas e reverter para a última versão publicada.
NOTA
O recurso Redefinir para a versão publicada está disponível apenas para novos projetos do site da base de dados de conhecimento 2.0 criados após 29 de março de 2025.
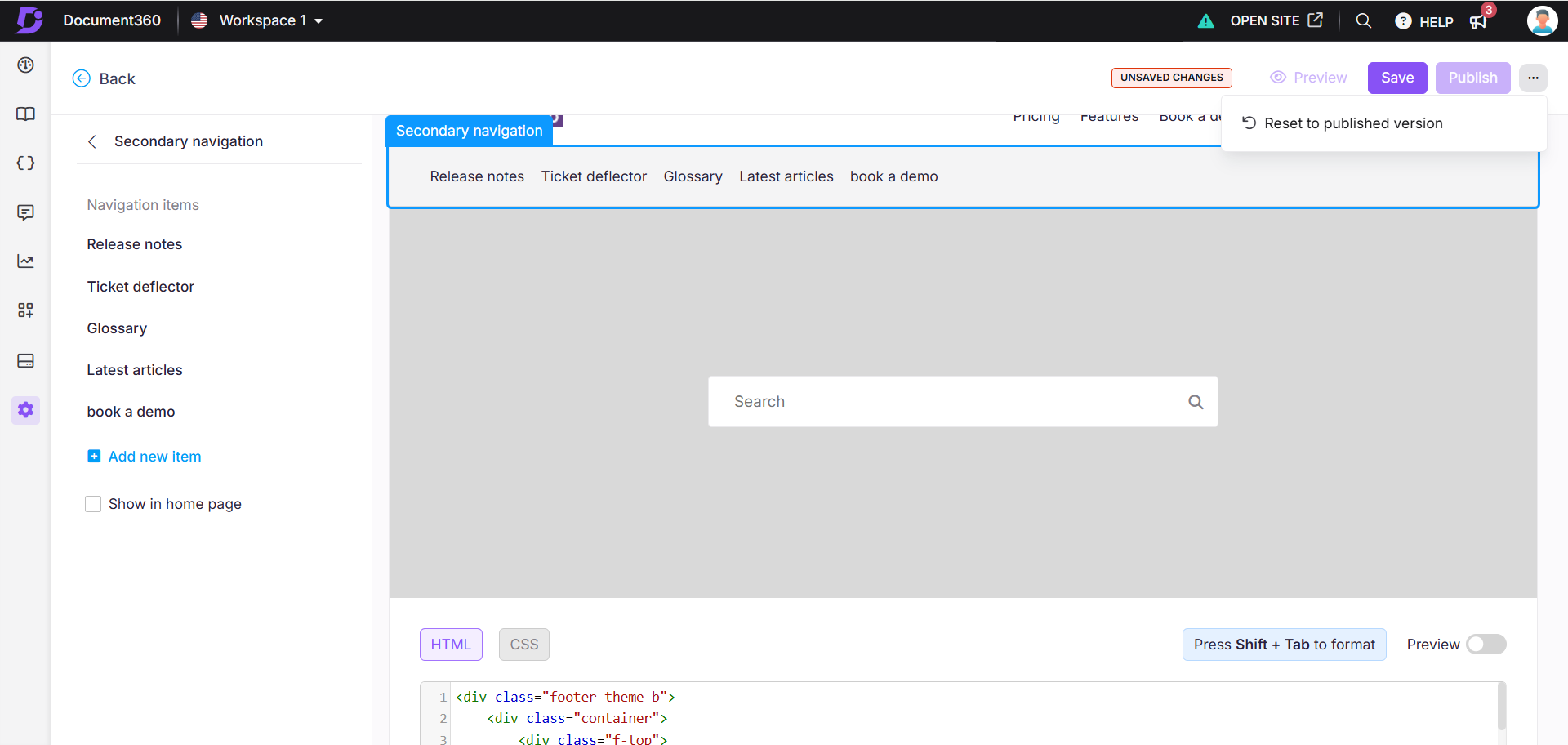
Mostrando ou ocultando o cabeçalho de navegação secundário
Para mostrar ou ocultar o cabeçalho de navegação secundário no site da base de conhecimento,
Navegue até Configurações () na barra de navegação esquerda no portal da base de conhecimento.
No painel de navegação esquerdo, navegue até Site da base de conhecimento > Personalizar site.
Clique em Personalizar site para acessar as configurações do projeto.
No menu suspenso à esquerda, selecione Cabeçalho e rodapé do site.
Expanda Cabeçalho e passe o mouse sobre Navegação secundária.
Clique no ícone mostrar/ocultar () para exibir ou ocultar o cabeçalho de navegação secundário no site.
NOTA
A funcionalidade mostrar/ocultar ícone se aplica somente a itens de navegação adicionados no cabeçalho secundário. Isso não afetará o menu da área de trabalho ou a visibilidade da barra de pesquisa.
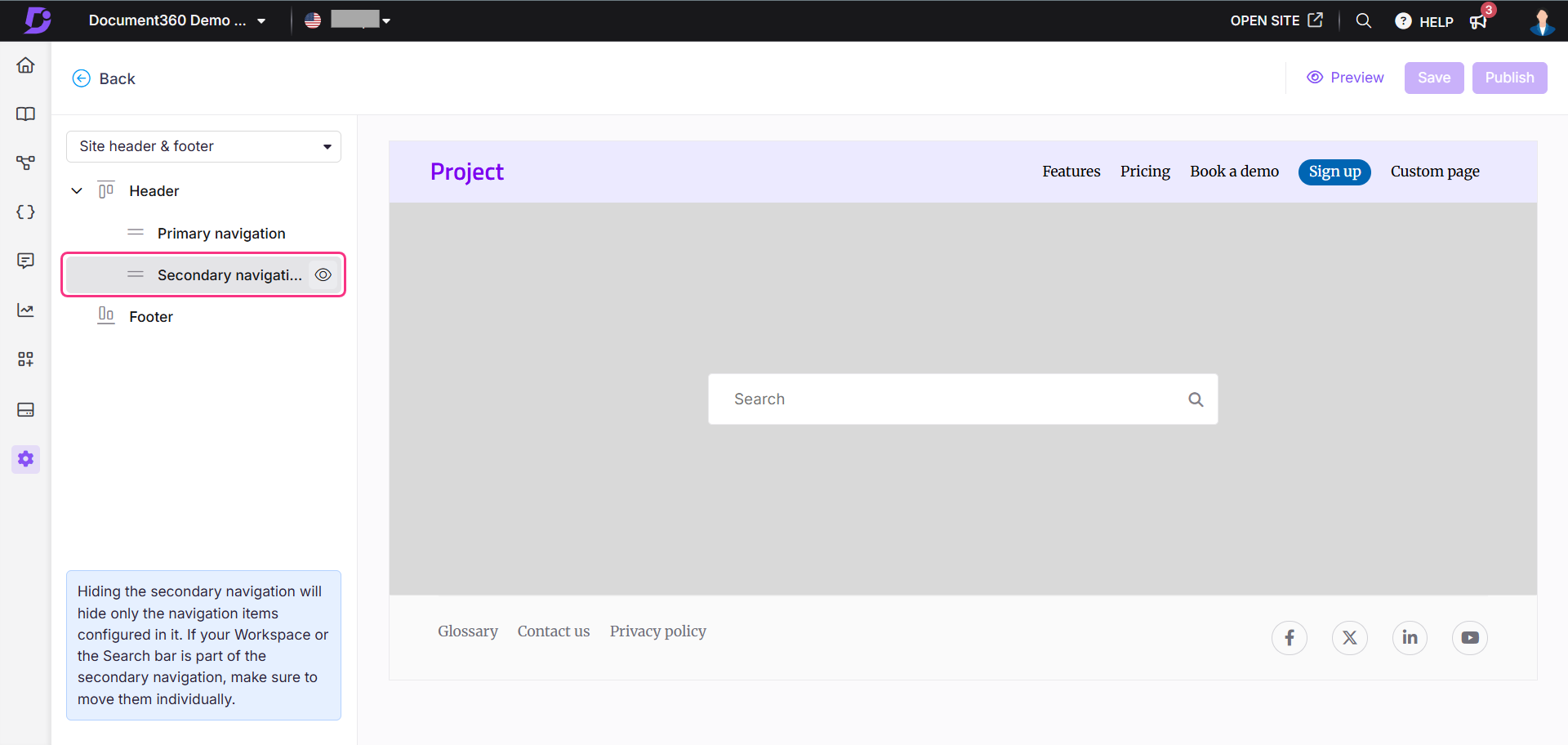
Exibição do site da base de dados de conhecimento
Veja como a navegação secundária aparece no site da base de conhecimento, mostrando a implementação da navegação de nível único (por exemplo, Glossário), navegação de vários níveis (por exemplo, Notas de versão) e tipos de defletor de ticket.
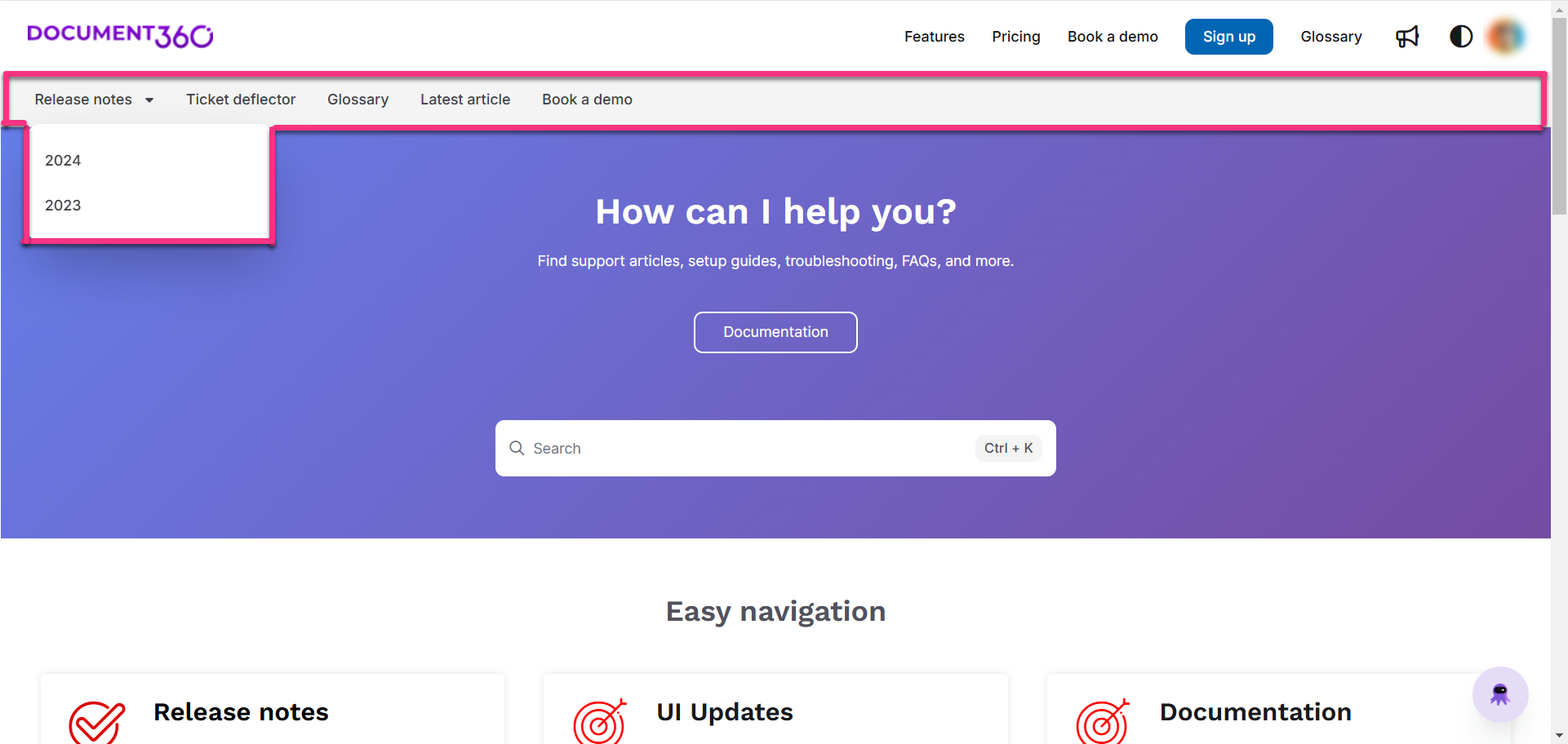
Perguntas Freqüentes
A ocultação de itens de navegação secundários afetará a visibilidade do menu do espaço de trabalho ou da barra de pesquisa?
Não, ocultar itens de navegação secundários não afetará a visibilidade do menu do espaço de trabalho ou da barra de pesquisa. Se a opção Exibir espaço de trabalho como menu estiver habilitada e a barra de pesquisa for colocada no cabeçalho secundário, ambos os elementos permanecerão visíveis no site, mesmo que o cabeçalho de navegação secundário esteja oculto. No entanto, se o cabeçalho secundário não contiver o menu da área de trabalho ou a barra de pesquisa e não houver itens na barra de navegação secundária, o cabeçalho secundário será recolhido automaticamente e não será exibido.