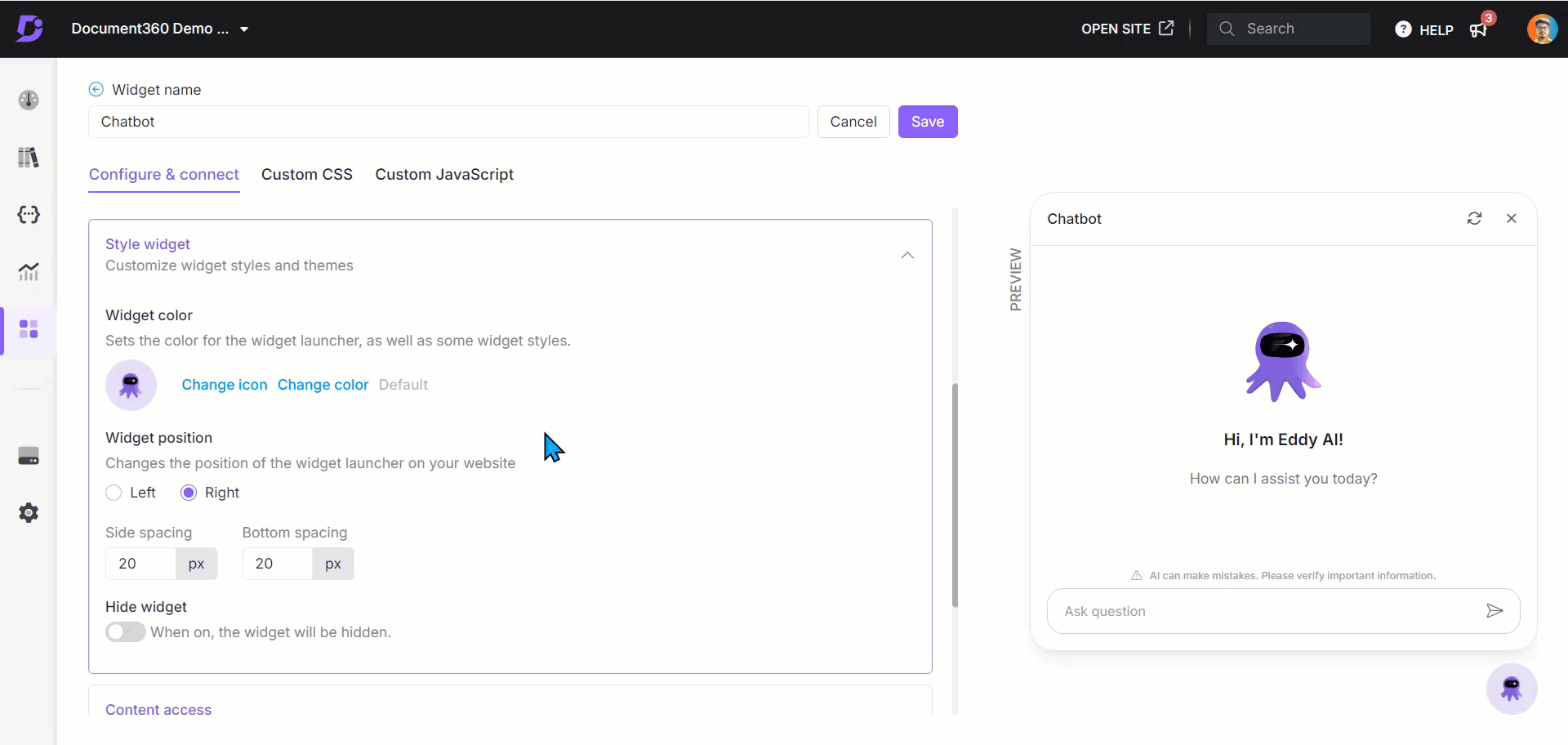Planos com suporte a chatbot de IA
Planos compatíveis com este recurso: Business Enterprise
Estilizar a aparência e o comportamento do seu chatbot Eddy AI pode melhorar significativamente a experiência do usuário. Personalizar as cores e ícones do seu Eddy AI Chatbot para combinar com sua marca pode criar uma experiência perfeita, tornando mais fácil para os usuários se envolverem com o chatbot Eddy AI e obterem informações oportunas.
Estilizando o chatbot Eddy AI
Para estilizar o chatbot Eddy AI, siga as etapas abaixo:
Navegue até o widget da base de conhecimento () no portal da base de conhecimento.
Passe o mouse sobre o widget desejado e clique no ícone Editar (✎).
Na guia Configurar e conectar , expanda o acordeão do widget Estilo .
Cor do widget
Clique em Alterar ícone para substituir o ícone por uma imagem ou selecione uma dos ícones disponíveis.
um. Escolha qualquer ícone na guia Conjunto de ícones .
(ou)
b. Clique na guia Inserir imagem .Para usar um URL de imagem, cole ou digite o URL e clique em Inserir.
Como alternativa, para fazer upload de uma imagem do Drive, clique em Fazer upload de uma imagem e selecione o arquivo desejado.
NOTA
Clique em Padrão para reverter para o ícone e a cor padrão.
Clique em Alterar cor para atualizar a cor de fundo do Eddy AI Chatbot.
A paleta de cores aparecerá.
Selecione uma cor usando o seletor de cores ou insira um código hexadecimal, RGB ou HSL para valores de cores específicos.
Posição do widget
Selecione Esquerda ou Direita para posicionar o ícone do widget em ambos os lados do seu site.
Insira os valores de pixel desejados nos campos Espaçamento lateral e Espaçamento inferior para ajustar o posicionamento do Eddy AI Chatbot.
Ocultar widget
Ative a opção Ocultar widget se quiser ocultar o widget em seu site.
Depois de fazer as alterações, clique em Salvar.
NOTA
O recurso de salvamento automático é ativado ao navegar entre as guias do widget da base de conhecimento, garantindo que suas alterações sejam salvas automaticamente.