Pläne, die diese Funktion unterstützen: Professional Business Enterprise
Mit Document360 Drive können Sie Ordner und Unterordner erstellen und verwalten und so sicherstellen, dass Ihre Dateistruktur mit Ihren Wissensdatenbank-Kategorien übereinstimmt, um eine bessere Navigation und Zugänglichkeit zu gewährleisten. Dieser Artikel führt Sie durch die Schritte zum Verwalten von Systemordnern, zum Hinzufügen neuer Ordner und Unterordner und zum Organisieren von Dateien, um Ihr Dokumentenmanagement organisierter und intuitiver zu gestalten.
Systemordner
Jedes Document360-Projekt enthält Systemordner, bei denen es sich um integrierte Ordner handelt, die standardmäßig enthalten sind. Diese Ordner sind für die Kernfunktionalität Ihres Projekts unerlässlich und können nicht gelöscht, verschoben, neu angeordnet oder umbenannt werden. Benutzer können jedoch bestimmte Aktionen innerhalb dieser Ordner ausführen, z. B. das Hinzufügen von Dateien oder das Festlegen eines Standardordners.
Wenn Sie zur Drive-Seite navigieren, sehen Sie im linken Navigationsbereich einen Kategoriebaum, in dem alle Ihre Dateien und Ordner aufgelistet sind. Systemordner sind leicht an dem Schildsymbol neben ihrem Namen zu erkennen.
ANMERKUNG
Während Dateien in Systemordnern gelöscht werden können (obwohl dies nicht empfohlen wird), gelten für die Ordner selbst mehrere Einschränkungen.
Bilder ist z. B. ein Systemordner, der Unterordner wie "Startseitenerstellung", "Einstellungen", "Dokumentation" und "Glossar" enthält.
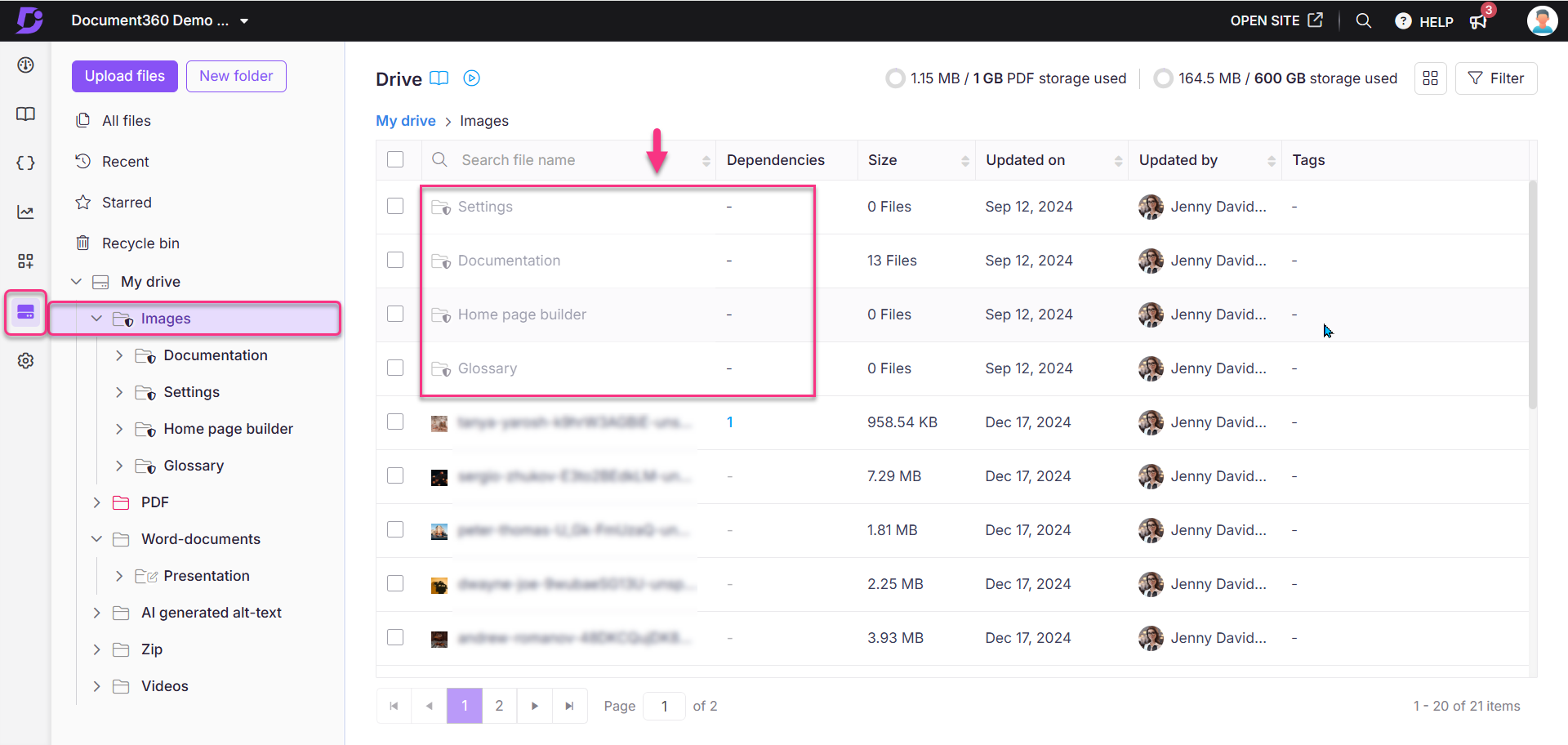
Ordner-Aktionen
Eingeschränkte Aktionen
Löschen: Systemordner können nicht gelöscht werden.
Verschieben/Neuanordnen/Umbenennen: Sie können Systemordner nicht verschieben, neu anordnen oder umbenennen.
Erlaubte Aktionen
Dateien/Ordner hinzufügen: Sie können frei Dateien hinzufügen oder neue Unterordner innerhalb von Systemordnern erstellen.
Farbe ändern: Passen Sie die Ordnerfarben an, um Ihr Drive visuell zu organisieren.
Standardordner festlegen: Sie können einen beliebigen Systemordner als Standard festlegen, um den Zugriff zu erleichtern.
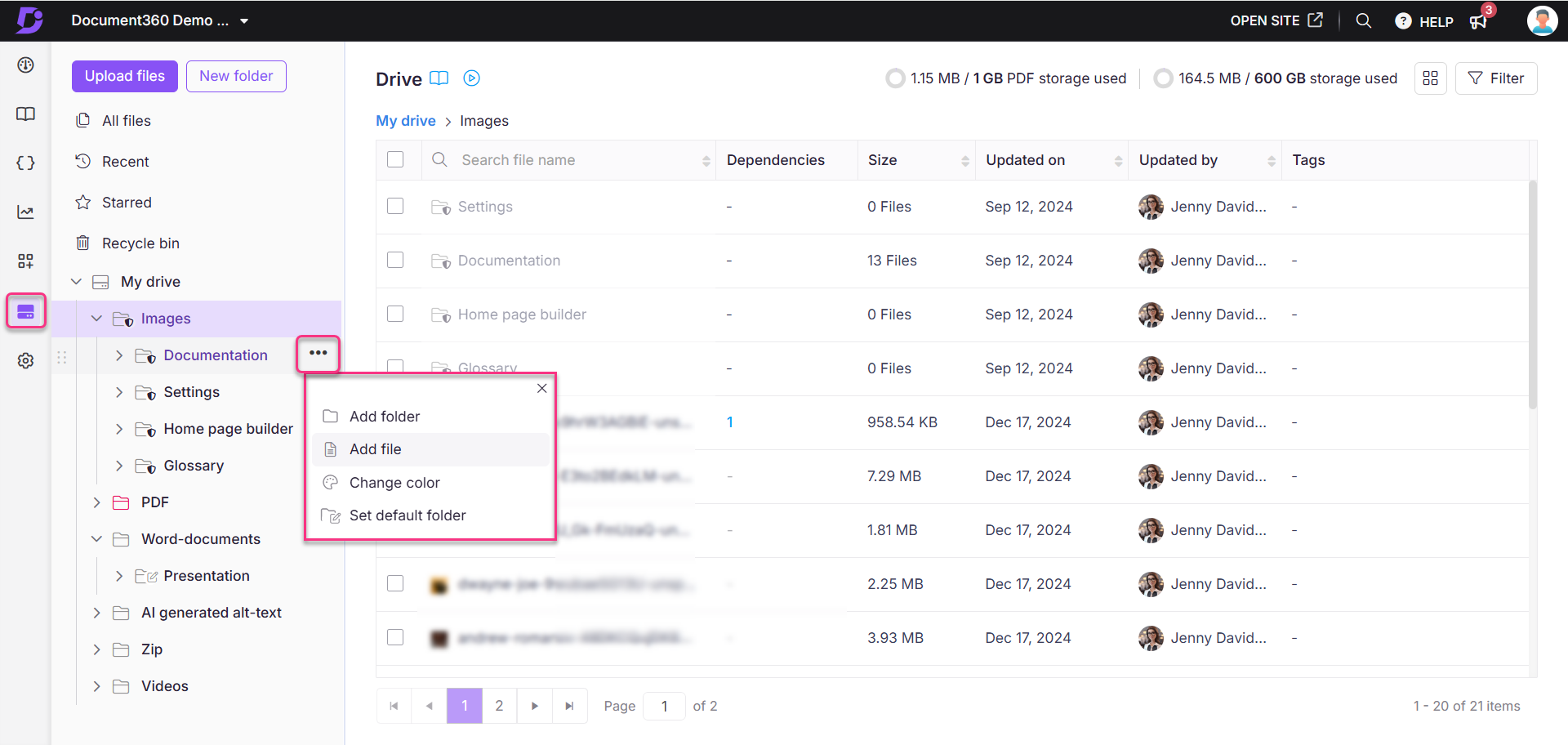
Hinzufügen eines neuen Ordners
Im Folgenden finden Sie die Methoden zum Erstellen eines neuen Ordners in Ihrer Drive.
Methode 1: Verwenden der Option "Neuer Ordner"
Methode 2: Mit der Option "+"
Mit der Option "+"
Verwenden Sie den Navigationsbereich des Ordner-Managers auf der linken Seite, um einen Ordner auf Stammebene hinzuzufügen. Dieser Vorgang ähnelt dem Hinzufügen einer Kategorie mit dem "Kategorie-Manager" im Abschnitt "Dokumentation".
Navigieren Sie in der linken Navigationsleiste des Wissensdatenbank-Portals zu Drive ().
Vorhandene Folders und Subfolders werden in einer Baumansicht im linken Navigationsbereich angezeigt.
Bewegen Sie den Mauszeiger in der linken Navigationsleiste über den Abstand zwischen den Ordnern, bis das Schwungrad-Symbol (+) angezeigt wird.
Klicken Sie auf das + -Symbol, und das Popup-Fenster Neuer Ordner wird angezeigt.
Geben Sie den gewünschten Ordnernamen ein.
Der Standardspeicherort ist "Root-Ebene". Sie können einen neuen Ordner auf Stammebene von einer beliebigen Stelle in Drive hinzufügen, indem Sie das Dropdown-Menü für den Ordnerspeicherort verwenden und auf die Option Zurücksetzen klicken.
Klicken Sie auf Erstellen.
![]()
Verwenden der Option "Neuer Ordner"
Navigieren Sie in der linken Navigationsleiste des Wissensdatenbank-Portals zu Drive ().
Vorhandene Folders und Subfolders werden in einer Baumansicht im linken Navigationsbereich angezeigt.
Klicken Sie oben links auf die Option Neuer Ordner .
Das Dialogfeld "Neuer Ordner" wird angezeigt.
Geben Sie den Namen des Ordners ein.
Der Speicherort des Ordners ist standardmäßig "Root-Ebene".
Über das Dropdown-Menü Ordnerspeicherort können Sie den gewünschten Ordner auswählen.
Klicken Sie auf Erstellen.
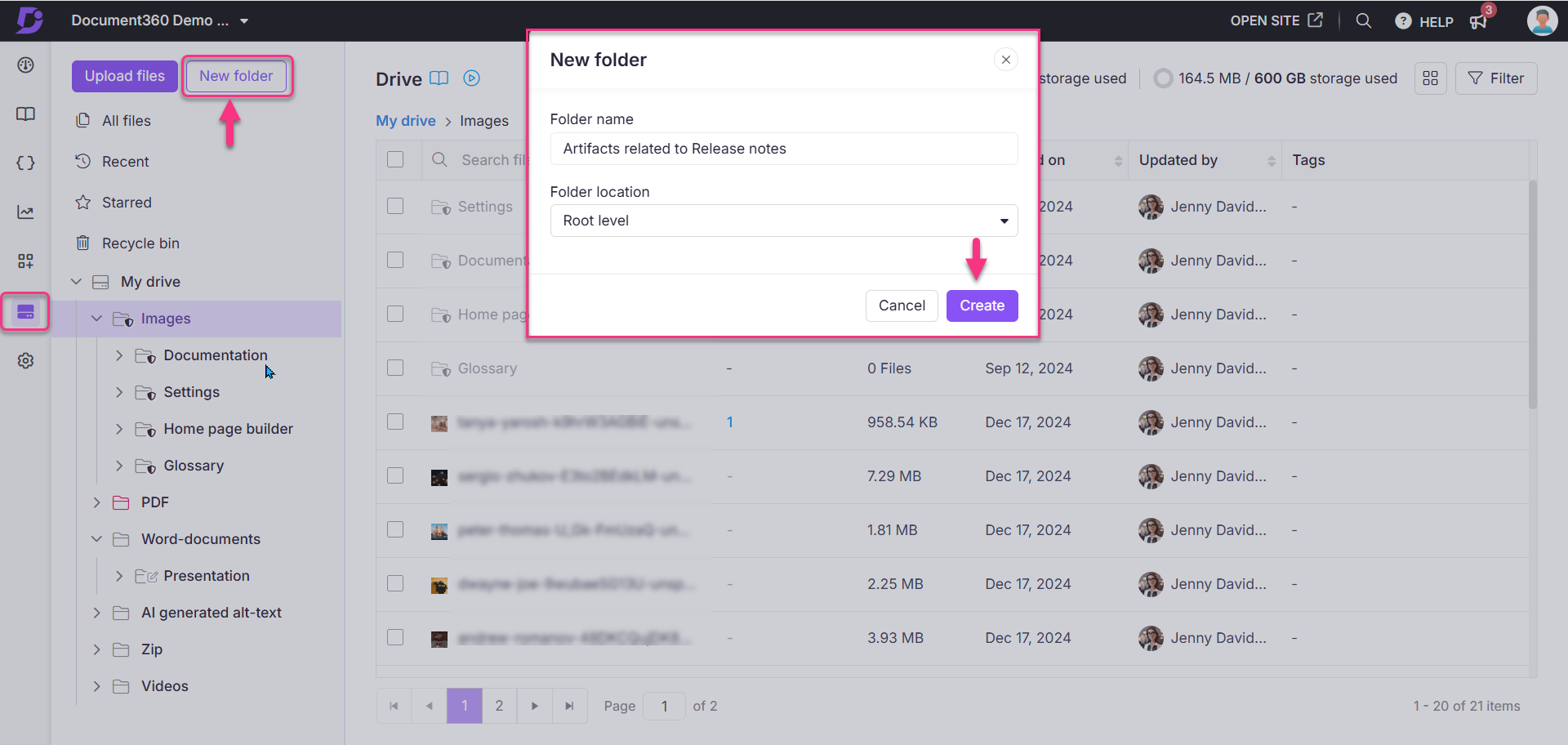
PROFI-TIPP
Wenn Sie Ordner für Ihre Wissensdatenbank erstellen, ist es einfacher zu navigieren und zu verwalten, wenn die Ordner mit dem Category und Subcategory Ihrer Wissensdatenbank synchronisiert sind.
Hinzufügen von Unterordnern
Sie können Unterordner hinzufügen, sobald Sie über mehr als einen Ordner auf Stammebene verfügen.
Methode 1: Verwenden der Option "Mehr"
Methode 2: Mit der Option "+"
Verwenden der Option "Mehr"
Navigieren Sie in der linken Navigationsleiste des Wissensdatenbank-Portals zu Drive ().
Vorhandene Folders und Subfolders werden in einer Baumansicht im linken Navigationsbereich angezeigt.
Klicken Sie auf das Symbol Mehr () neben dem Ordner und wählen Sie Ordner hinzufügen aus.
Das Dialogfeld "Neuer Ordner" wird angezeigt.
Geben Sie den Namen des Ordners ein.
Der Ordnerspeicherort ist standardmäßig der Ordner, auf den Sie auf das Symbol Mehr () klicken.
Sie können einen Unterordner an einer beliebigen Stelle in Drive hinzufügen, indem Sie das Dropdown-Menü "Speicherort" verwenden.
Klicken Sie auf Erstellen.
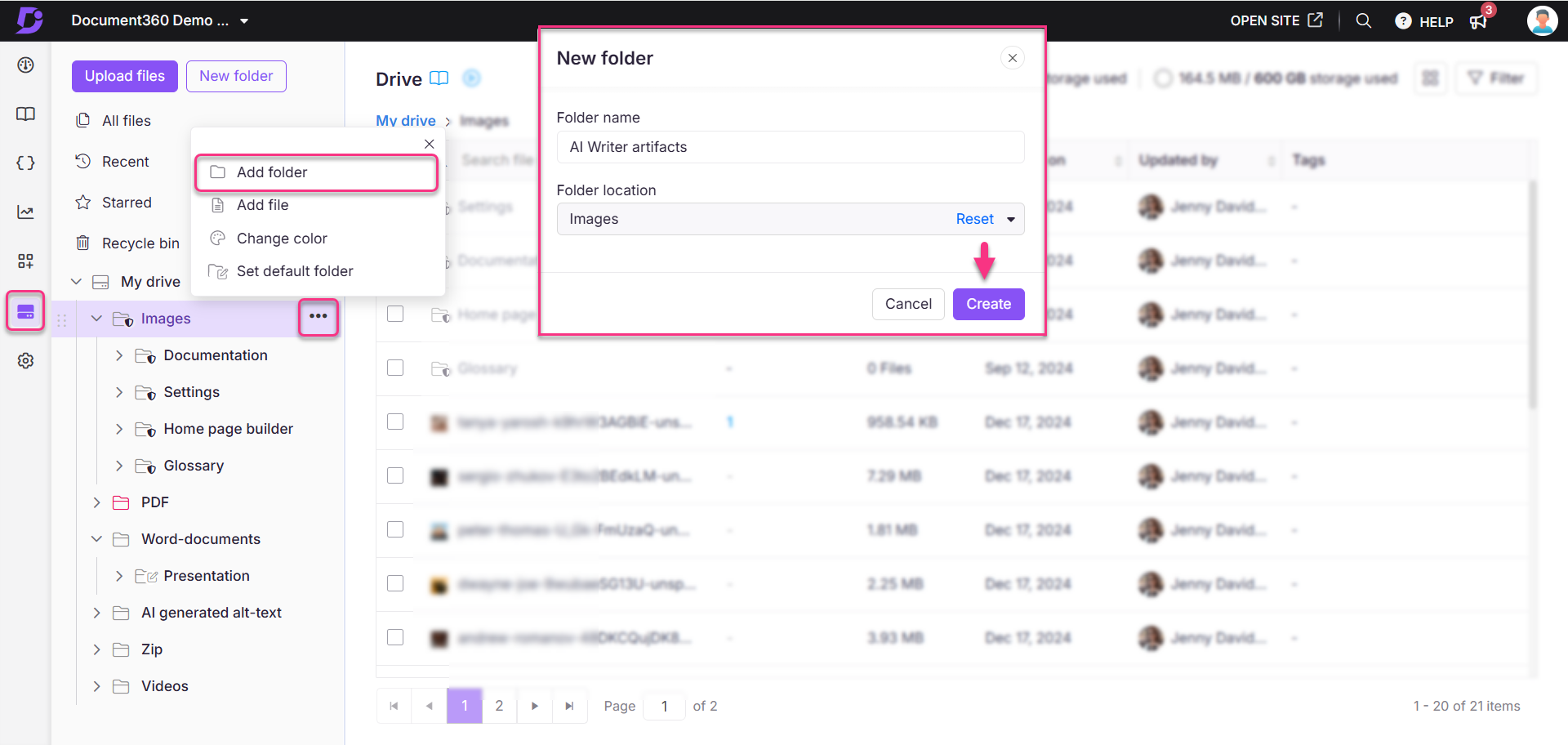
Mit der Option "+"
Navigieren Sie in der linken Navigationsleiste des Wissensdatenbank-Portals zu Drive ().
Vorhandene Folders und Subfolders werden in einer Baumansicht im linken Navigationsbereich angezeigt.
Bewegen Sie den Mauszeiger in der linken Navigationsleiste über den Abstand zwischen den Ordnern, bis das Symbol "+" erscheint.
Klicken Sie auf das "+"-Symbol.
Das Dialogfeld "Neuer Ordner" wird angezeigt.
Geben Sie den gewünschten Ordnernamen ein.
Der Standardspeicherort ist der Ordner, in dem Sie auf das "+"-Symbol geklickt haben.
Über das Dropdown-Menü "Speicherort" können Sie einen Unterordner von einer beliebigen Stelle in Google Drive hinzufügen.
Klicken Sie auf Erstellen.
![]()
ANMERKUNG
Stellen Sie sicher, dass der Ordner auf der Stammebene erweitert ist (der Pfeil auf der linken Seite des Ordners zeigt nach unten). Ist dies nicht der Fall, wird ein neuer Ordner auf derselben Ebene erstellt.
VORSICHT
Wenn Sie einen Stammordner in Drive löschen, werden auch seine Unterordner und Dateien gelöscht. Dies kann dazu führen, dass Bilder und Dateilinks in Artikeln, die auf gelöschte Dateien verweisen, beschädigt werden.
Hinzufügen von Dateien
Sie können Dateien auf zwei Arten zu Ordnern in Google Drive hinzufügen:
Methode 1: Per Drag & Drop in leere Ordner
Methode 2: Verwenden der Option "Mehr"
Per Drag & Drop in leere Ordner
Sie können einzelne oder mehrere Dateien zu Ordnern oder Unterordnern hinzufügen, indem Sie die Drag-and-Drop-Funktion verwenden. Wenn Ihr Ordner leer ist, können Sie den Drag-and-Drop-Bereich in der Mitte verwenden oder auf die Schaltfläche Hochladen klicken.
Ziehen Sie eine oder mehrere Dateien aus dem lokalen Speicher Ihres Geräts und legen Sie sie im entsprechenden Bereich ab.
Alternativ können Sie auf die Schaltfläche Von meinem Gerät hochladen klicken und den Datei-Explorer verwenden, um Ihre Dateien auszuwählen.
Geben Sie den Speicherort des Ordners an, in dem Sie die Dateien speichern möchten.
Der im Ordner-Manager ausgewählte Ordner wird als Standardspeicherort für Datei-Uploads festgelegt.
Nachdem Sie Bilder ausgewählt haben, können Sie das Feld Tags verwenden, um entweder bereits vorhandene Tags auszuwählen oder neue Tags zu erstellen, die der verfügbaren Liste der Tags hinzugefügt werden.
Wenn ein einzelnes Bild hochgeladen wird, definieren Sie den Alt-Text, und wenn mehrere Bilder hochgeladen werden, definieren Sie den allgemeinen Alt-Text für die zum Hochladen ausgewählten Bilder.
Klicken Sie zur Bestätigung auf Hochladen .
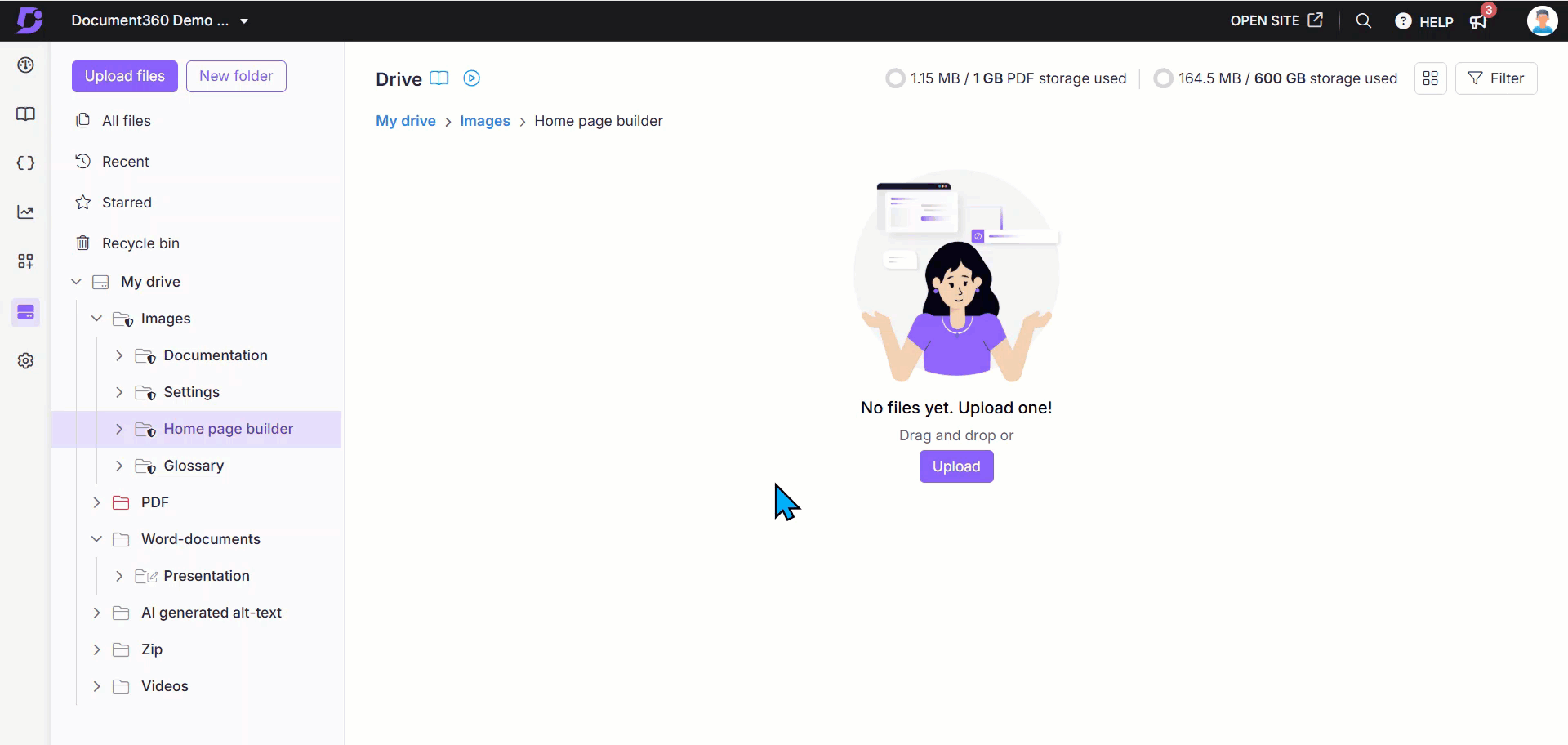
Verwenden der Option "Mehr"
Um Dateien zu einem Unterordner hinzuzufügen, verwenden Sie den linken Navigationsbereich:
Klicken Sie auf das Symbol Mehr () neben dem Ordner.
Wählen Sie die Option Datei hinzufügen .
Sie können Ihre Dateien auf zwei Arten hochladen:
Klicken Sie auf Von meinem Gerät hochladen und wählen Sie Ihre Dateien aus dem lokalen Datei-Explorer aus.
Ziehen Sie die gewünschte Datei per Drag & Drop.
Fügen Sie bei Bedarf Tags und allgemeinen Alt-Text hinzu.
Klicken Sie auf Hochladen.
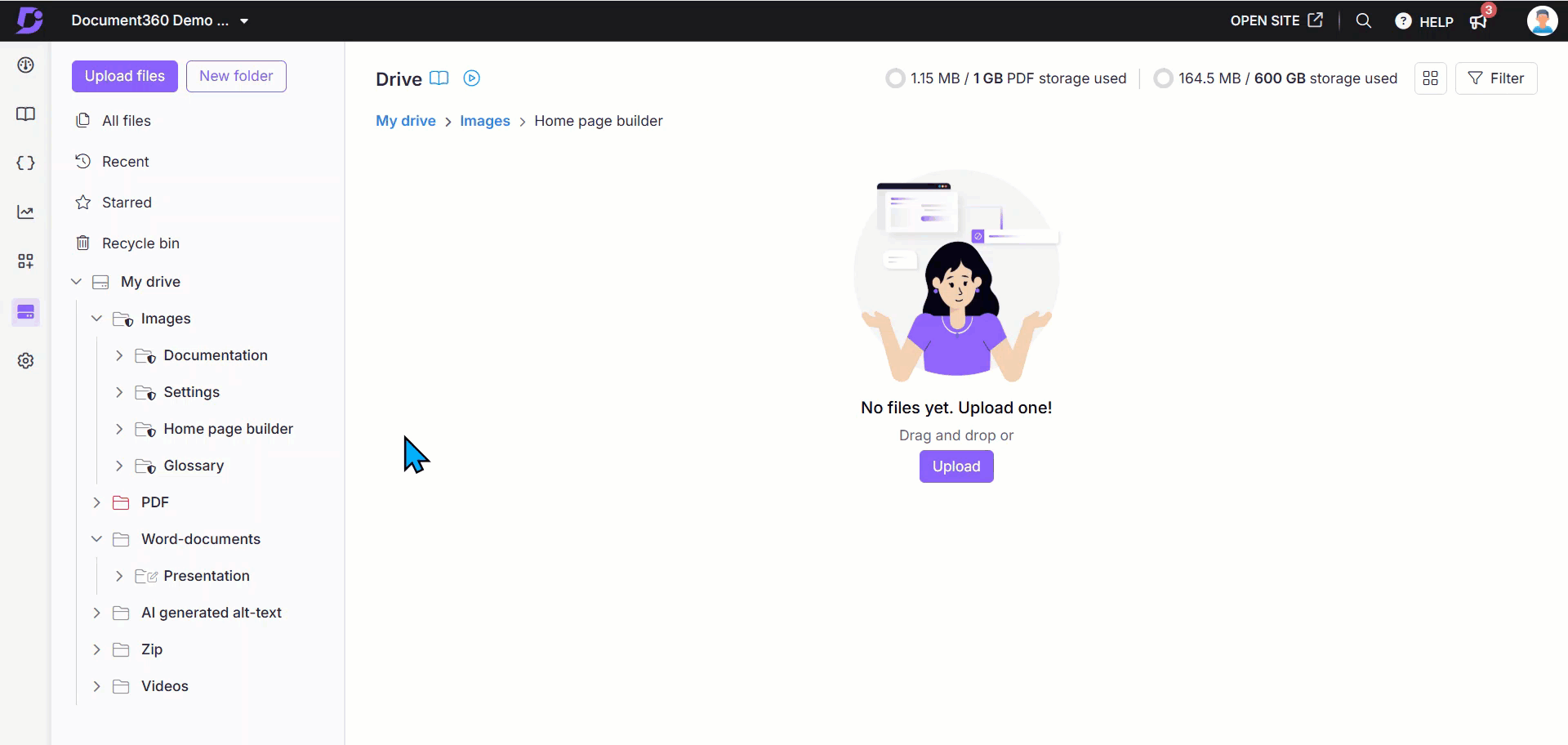
ANMERKUNG
Dateinamen sollten nicht die Zeichen +, %, # oder = enthalten.
Die Liste der zulässigen Dateiformate finden Sie unten links. Um mehr über akzeptable Formate zu erfahren, lesen Sie How can I add file type restrictions?
Wenn Sie mehrere Bilder hochladen, können Sie sowohl Tags als auch Alt-Text hinzufügen. Wenn Sie jedoch eine Kombination aus Bildern und anderen Dateiformaten hochladen oder wenn Sie nur andere Dateiformate als Bilder hochladen, können Sie nur Tags hinzufügen. Sowohl Tags als auch Alt-Textfelder sind optionale Felder.
Dateibeschränkungen und Dateitypbeschränkungen
Die Dateibeschränkungen und Dateitypeinschränkungen lauten wie folgt:
Jeder Ordner kann bis zu 5000 Dateien enthalten.
Unterordner werden als separate Ordner behandelt.
Hochladen einer einzelnen Datei: Die maximale Dateigröße beträgt 150 MB pro Datei (in Dezimaleinheiten – 1 MB = 1.000.000 Byte).
Hochladen mehrerer Dateien: Die maximale Gesamtgröße aller ausgewählten Dateien beträgt 160 MB.
ANMERKUNG
Die Dateigrößenbeschränkung von 150 MB wird in Dezimaleinheiten (SI) gemessen, wobei 1 MB (Megabyte) = 1.000.000 Byte ist. In binären Einheiten (1 MiB (Mebibyte) = 1.048.576 Byte = 220 Byte) entspricht dies ungefähr 143,05 MiB. Einige Systeme zeigen die Dateigrößen in binären Einheiten an, so dass die angezeigte Größe leicht von der von Document360 berechneten Größe abweichen kann.
Hinzufügen von Dateitypeinschränkungen
Sie können die Dateitypen einschränken, die Sie und andere Teammitglieder hochladen können. Wenn Sie beispielsweise Uploads auf .png Dateien beschränken möchten, gehen Sie folgendermaßen vor:
Navigieren Sie zu () in der linken Navigationsleiste in .Knowledge base portal
Navigieren Sie im linken Navigationsbereich zu Knowledge base portal > > Drive-EinstellungenGeneral.
Standardmäßig ist die Option Alle Medientypen zulassen ausgewählt.
Klicken Sie auf Zulässige Medienformate auswählen und dann auf Hinzufügen.
Geben Sie die Felder Medientyp und Erweiterung ein.
ANMERKUNG
Medientyp - Geben Sie die Medien ein, die Sie einschränken möchten. Sie müssen das folgende Format eingeben:
media type/extension. Beziehen Sie sich zum besseren Verständnis auf die grundlegenden MedienformattypenErweiterung: Geben Sie den Erweiterungstyp ein. In diesem Feld wird zwischen Groß- und Kleinschreibung unterschieden. Stellen Sie sicher, dass Sie in diesem Feld das Kleinbuchstaben eingeben. (z. B. .png, .svg .jpg)
Klicken Sie auf Medientyp hinzufügen , um weitere zulässige Dateiformate hinzuzufügen.
Klicken Sie zur Bestätigung auf Speichern .
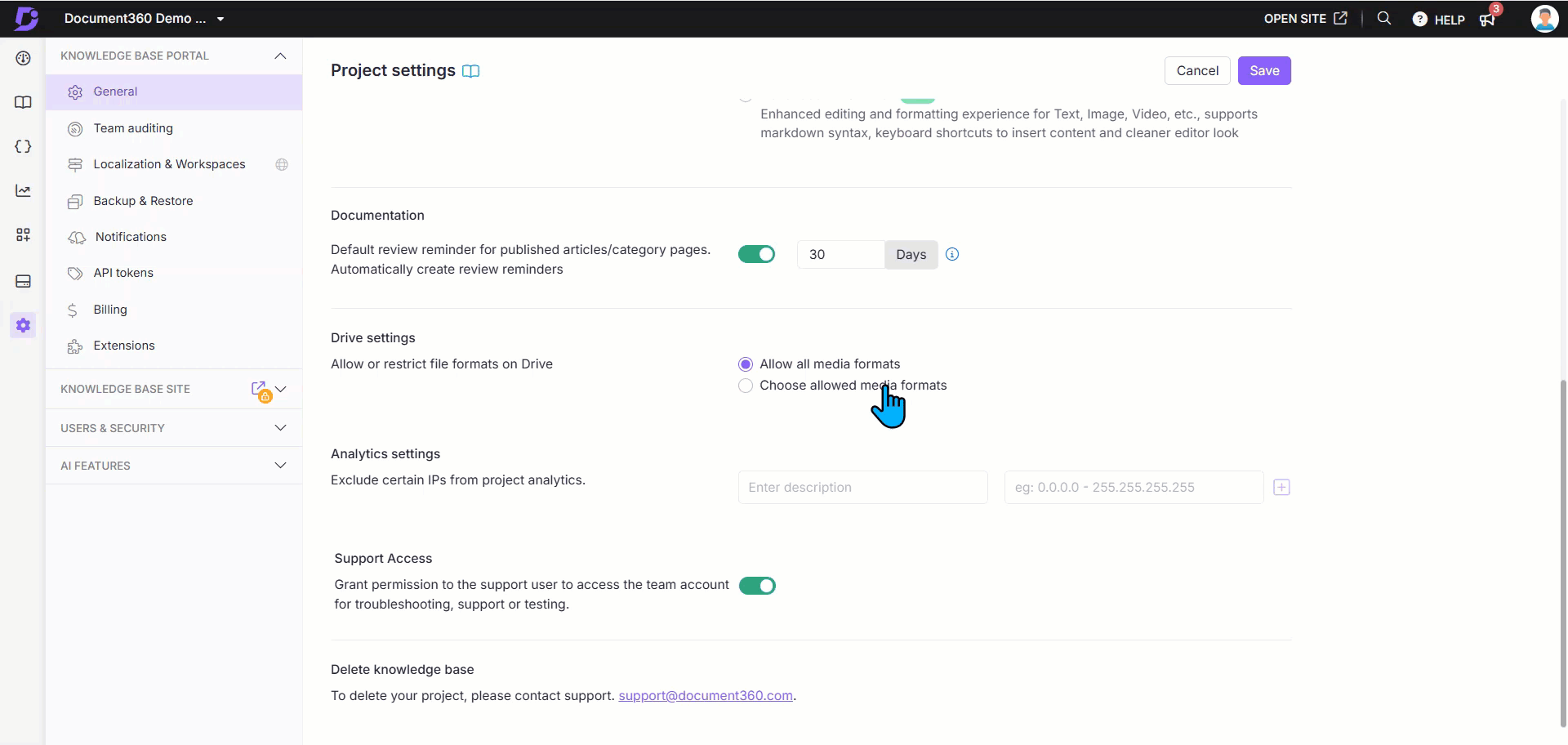
Fehlerbehebung
Limit für Ordnerdateien erreicht
Fehler: Dieser Ordner hat sein maximales Dateilimit erreicht. Bitte laden Sie Ihre Datei(en) in einen anderen Ordner hoch.
Dieser Fehler tritt auf, wenn ein Ordner das Limit von 5000 Dateien in Document360 Drive überschreitet. Dazu gehören:
Dateien werden direkt in einen Ordner hochgeladen.
Bilder werden kopiert und in den Artikeleditor eingefügt und automatisch im Standardordner gespeichert, indem der Standardordner festgelegt wird.
Bilder aus importierten Docx-Dateien werden im Standardordner auf dem Laufwerk gespeichert.
Schritte zur Behebung:
Laden Sie neue Dateien in einen anderen Ordner hoch oder ändern Sie den Standardordner auf dem Laufwerk.
Entfernen Sie nicht verwendete Dateien aus dem aktuellen Ordner, um Speicherplatz freizugeben.
Wenn das Problem weiterhin besteht, leeren Sie den Browser-Cache und versuchen Sie es erneut.
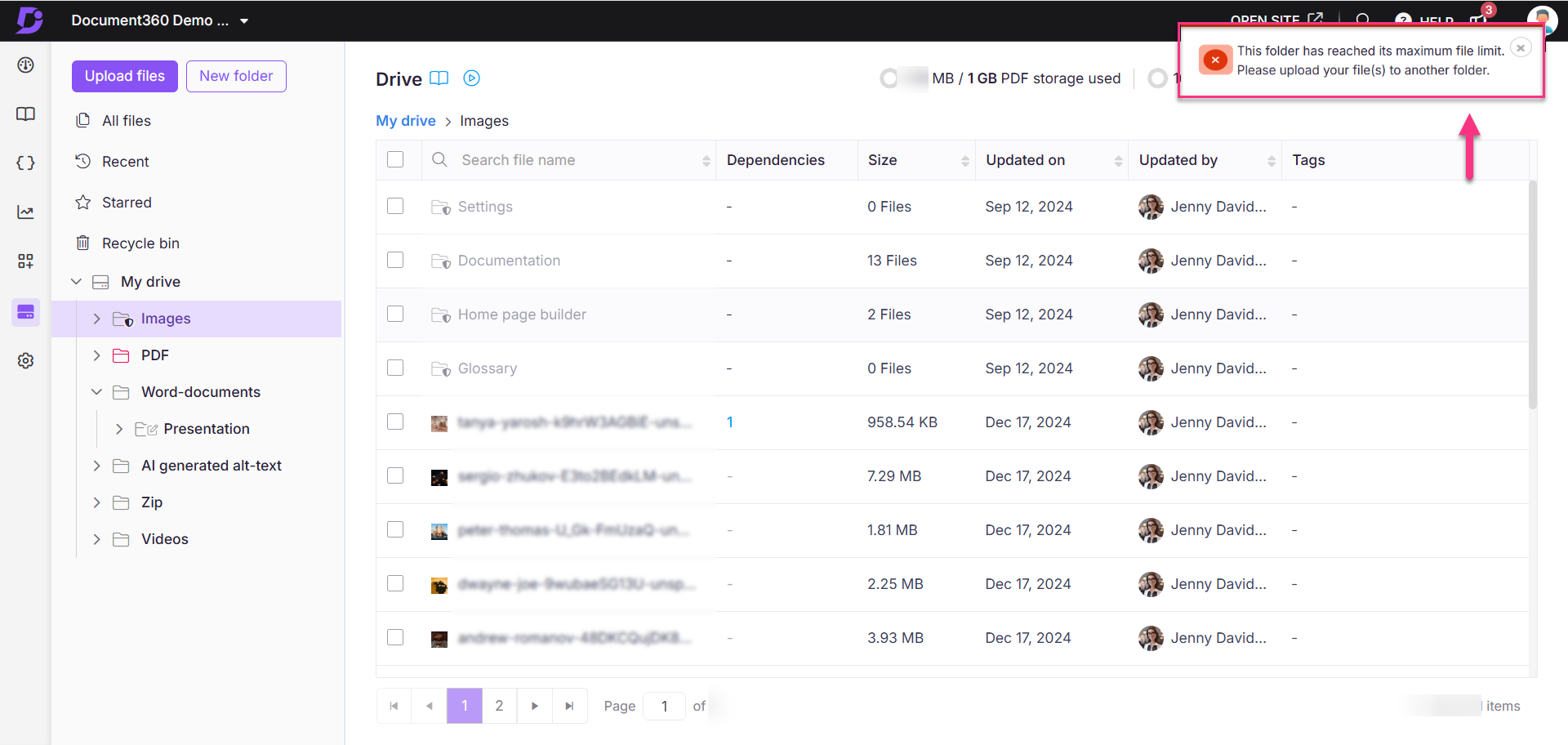
Beheben der Fehler "Dateityp nicht zulässig" oder "Ungültiger Dateityp" beim Hochladen von Dateien
Fehler: "Dateityp nicht zulässig" oder "Ungültiger Dateityp"
Die Fehler "Dateityp nicht zulässig" und "Ungültiger Dateityp" treten auf, wenn eine Datei hochgeladen wird, die durch die Dateitypeinstellungen des Systems eingeschränkt ist. Dies kann passieren, wenn bestimmte Dateiformate blockiert sind oder wenn Sonderzeichen im Dateinamen vorhanden sind.
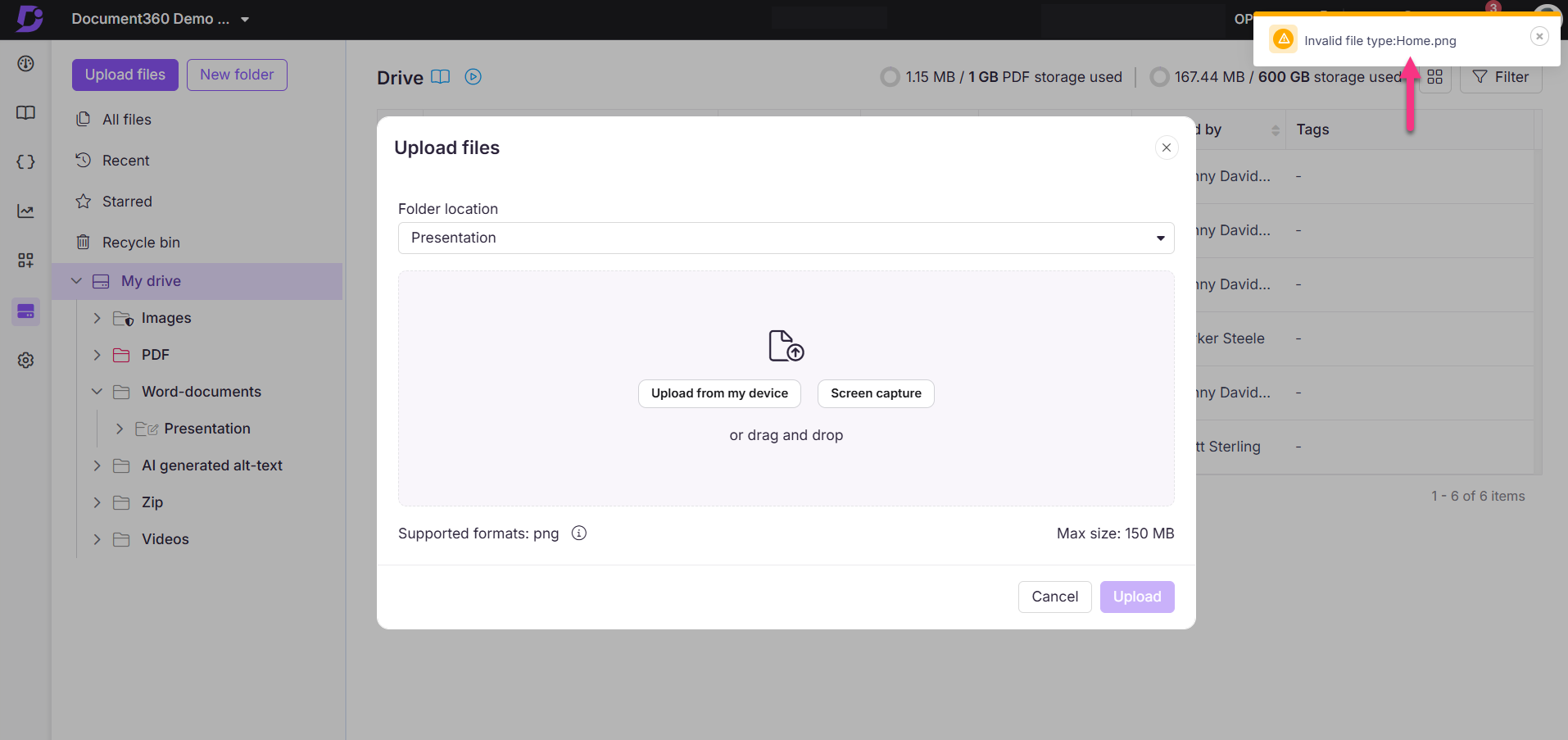
Schritte zur Behebung:
Um die zulässigen Dateiformate zu überprüfen und anzupassen, gehen Sie folgendermaßen vor:
Navigieren Sie zu () in der linken Navigationsleiste in .Knowledge base portal
Navigieren Sie im linken Navigationsbereich zu Knowledge base portal > > Drive-EinstellungenGeneral.
Standardmäßig ist die Option Alle Medienformate zulassen ausgewählt.
Wenn diese Option aktiviert ist, versuchen Sie, Ihre Dateien oder Bilder erneut hochzuladen.
Wenn bestimmte Dateiformate zum Einschränken ausgewählt sind, müssen Sie diese Einschränkungen entfernen, um die gewünschten Dateien hochzuladen.
Wenn Sie fertig sind, klicken Sie auf Speichern.
ANMERKUNG
Stellen Sie sicher, dass Dateinamen in hochgeladenen Dateien nicht die Zeichen +, %, # oder = enthalten."
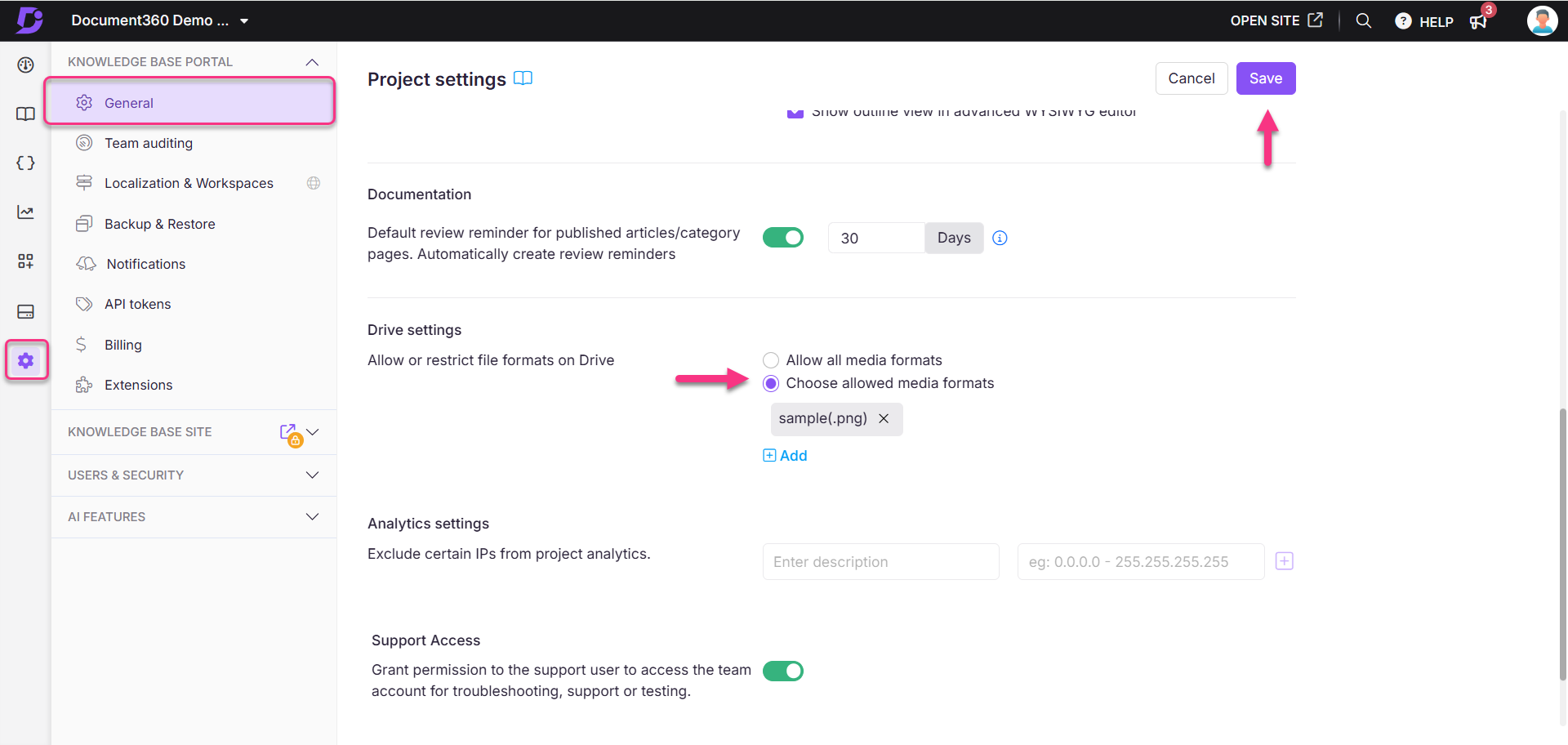
Häufig gestellte Fragen
Was ist Alt-Text in Document360 Drive und wie wird er verwendet?
Alternativtext (alternativer Text) in Document360 Drive ist eine kurze Beschreibung des Inhalts eines Bildes. Es wird in erster Linie aus Gründen der Barrierefreiheit verwendet, um sehbehinderten Benutzern zu helfen, den Kontext von Bildern zu verstehen, die in Artikel eingebettet sind. Alt-Text sollte beschreibend und dennoch prägnant sein und aussagekräftige Informationen über das Bild enthalten.
Geben Sie für jedes Bild Alt-Text an, um die Einhaltung der Barrierefreiheit zu gewährleisten und die Benutzererfahrung zu verbessern.
Alternativtext kann während des Upload-Vorgangs festgelegt oder später über die Bildeigenschaften in Document360 Drive bearbeitet werden.
Jeder Alt-Text kann bis zu 140 Zeichen lang sein.