Pläne, die diese Funktion unterstützen: Professional Business Enterprise
Ausführen von Dateiaktionen in Google Drive
Gehen Sie folgendermaßen vor, um Dateien in Document360 Drive zu verwalten:
Navigieren Sie in der linken Navigationsleiste des Wissensdatenbank-Portals zu Drive ().
Klicken Sie auf den gewünschten Ordner, in dem die gewünschte Datei verfügbar ist.
Klicken Sie auf das Symbol für die Listenansicht/Rasteransicht () oben rechts auf der Drive-Seite.
Listenansicht: Klicken Sie auf das Symbol Mehr () neben dem Dateinamen.
Standardmäßig wird der Listenstil angezeigt. Sie können die Dateien zusammen mit Informationen wie Name, Abhängigkeiten, Aktualisiert am, Aktualisiert von, Dateigröße und Tags anzeigen. Diese Informationen sind in Spalten nur sichtbar, wenn die Ansicht im Listenformat vorliegt. Sie können die Länge jeder Spalte mit Dateiinformationen anpassen.
.png)
Raster-Ansicht: Bewegen Sie den Mauszeiger über die Datei, klicken Sie auf Mehr und wählen Sie die Dateiaktion aus.
Alternativ können Sie den Mauszeiger über die Dateien bewegen und das Kontrollkästchen aktivieren, um die Dateiaktionen anzuzeigen, z. B. die Aktionen Verschieben, Kopieren, Tags hinzufügen, Herunterladen und Entfernen im oberen Menü.
.png)
Bewegen
Sie können Dateien zwischen Ordnern verschieben , ohne die Verknüpfungsstruktur zu ändern. Dies ähnelt dem Ausschneiden und Einfügen.
Wählen Sie die gewünschte Datei auf Ihrem Laufwerk aus.
Klicken Sie in der oberen Menüleiste auf Verschieben .
Das Dialogfeld "Dateien verschieben" wird angezeigt.
Wählen Sie den gewünschten Ordner aus, indem Sie den Zielordner in der Suchleiste durchsuchen oder indem Sie manuell aus der Liste zum gewünschten Ordner navigieren.
Klicken Sie auf Verschieben.
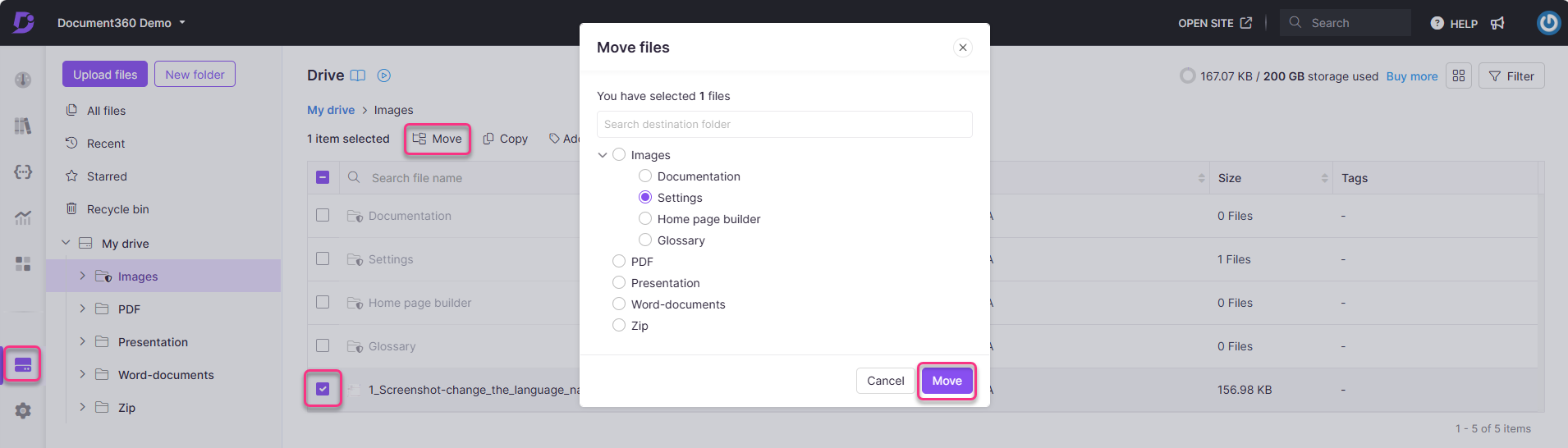
ANMERKUNG
Der Bildlink ändert sich nicht, wenn er von einem Ordner in den anderen Ordner in Drive verschoben wird. Dies hilft dabei, dass die Bilder, die mit den Artikeln verlinkt sind, intakt bleiben.
https://cdn.document360.io/project-id/Images/Documentation/image name.image_type
Kopieren
Sie können die Datei in einem anderen Zielordner duplizieren. Dies ähnelt dem Ausführen einer Aktion zum Kopieren und Einfügen.
Wählen Sie die gewünschte Datei auf Ihrem Laufwerk aus.
Klicken Sie in der oberen Menüleiste auf Kopieren .
Das Dialogfeld "Dateien kopieren" wird angezeigt.
Wählen Sie den gewünschten Ordner aus, indem Sie den Zielordner in der Suchleiste durchsuchen oder indem Sie manuell aus der Liste zum gewünschten Ordner navigieren.
Klicken Sie auf Kopieren.
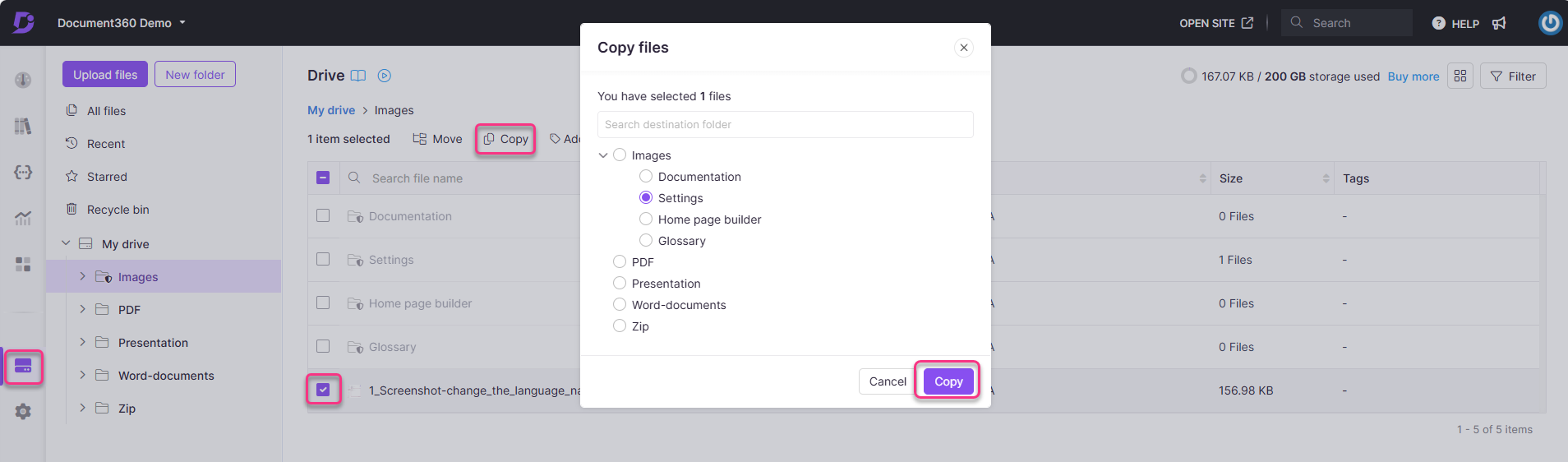
Hinzufügen von Tags und Alt-Text
Sie können Ihrer Datei Tags und Alt-Text hinzufügen, um die Auffindbarkeit und Gruppierung zu erleichtern. Die Artikel-Tags und Datei-Tags stammen aus derselben Tag-Bibliothek. Das Hinzufügen von Tags erleichtert Ihnen das Identifizieren, Suchen und Abrufen einer bestimmten Gruppe von Dateien.
Wählen Sie die gewünschte Datei auf Ihrem Laufwerk aus.
Klicken Sie in der oberen Menüleiste auf Tags hinzufügen .
Der Bereich "Dateidetails " wird angezeigt.
.png)
Fügen Sie die Tags im Feld Tags hinzu.
Fügen Sie den alternativen Text in das Feld Alternativtext ein.
Klicken Sie auf Aktualisieren.
Sie können auch mehreren Dateien gleichzeitig Tags hinzufügen.
Auswahl der gewünschten Dateien vom Laufwerk.
Klicken Sie im oberen Menü auf Tags hinzufügen .
Das Dialogfeld "Tags hinzufügen" wird angezeigt.
.png)
Geben Sie im Feld Tags die relevanten Tags ein.
Sie können entweder vorhandene Tags hinzufügen oder neue Tags erstellen.
Klicken Sie auf Hinzufügen.
Details anzeigen
Um Dateidetails anzuzeigen und zu verwalten, klicken Sie auf das Symbol Mehr () neben dem Dateinamen und wählen Sie Details anzeigen aus dem Dropdown-Menü aus. Dadurch wird das Fenster "Dateidetails " geöffnet, in dem Sie eine Miniaturansicht der Datei anzeigen und auf verschiedene Aktionen wie Verschieben, Kopieren, Ersetzen, Herunterladen und Löschen zugreifen können, die über Symbole unter der Miniaturansicht verfügbar sind.
Darüber hinaus können Sie wichtige Dateiinformationen anzeigen, z. B. den Speicherort, die Größe, den Typ, das Upload-Datum und den Namen des Benutzers, der die Datei hochgeladen hat. Sie können auch die mit der Datei verknüpften Tags sowie den Alt-Text für Bilddateien anzeigen und bearbeiten.
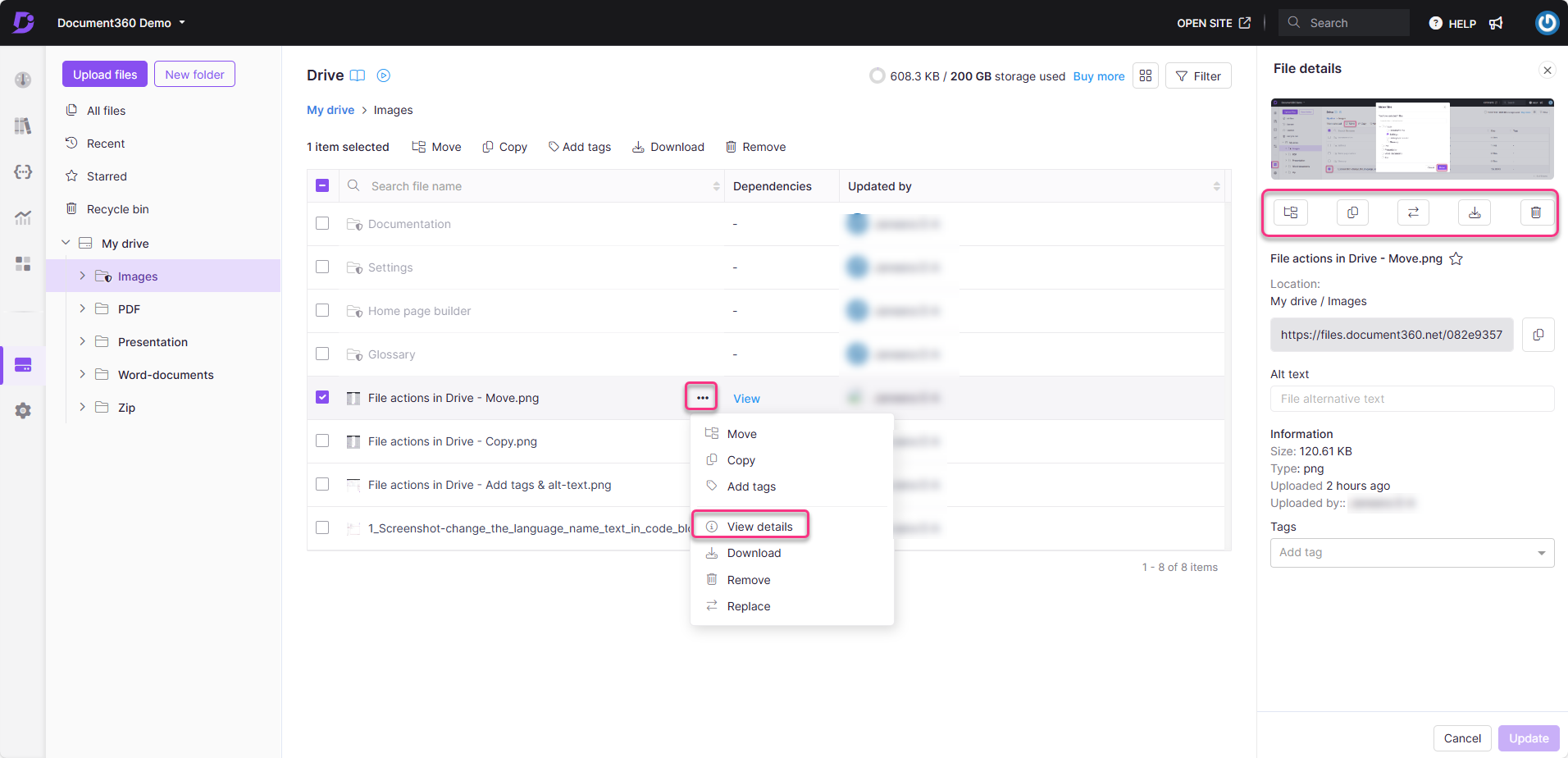
Anzeigen von Dateiabhängigkeiten
Die Dateiabhängigkeit gibt die Anzahl der Instanzen an, die eine bestimmte Datei zu Artikeln/Kategorieseiten in der Wissensdatenbank hinzugefügt/angehängt wurde.
Navigieren Sie zum Laufwerkssymbol ( ) in der Knowledge base portal.
Durchsuchen Sie die Ordner, um die gewünschte Datei zu finden.
Klicken Sie in der Spalte Abhängigkeiten auf die Zahl (z. B. 6), die neben der Datei angezeigt wird. Diese Zahl stellt die Anzahl der verwandten Bereiche mit Abhängigkeiten dar.
Dateien mit Abhängigkeiten: Wenn eine Datei Abhängigkeiten aufweist, wird im Feld Abhängigkeiten die Anzahl der Abhängigkeiten angezeigt.
Dateien ohne Abhängigkeiten: Wenn eine Datei keine Abhängigkeiten hat, wird das Feld "Abhängigkeiten" durch ein "-" gekennzeichnet.
Seien Sie vorsichtig beim Umgang mit Ordnern, da diese Dateien mit Abhängigkeiten enthalten können. Überprüfen Sie immer einzelne Dateiabhängigkeiten, bevor Sie Änderungen an einem Ordner vornehmen.
Wenn Sie auf die Zahl klicken, wird das Fenster Dateiabhängigkeiten angezeigt. Dieser Bereich enthält Informationen zu den Zuordnungen der Datei in verschiedenen Bereichen, z. B. Artikel, KB-Anpassung und Wiederverwendung von Inhalten.
Erweitern Sie unter Artikel die aufgelisteten Beiträge, um Details wie den Artikelstatus, die Beitragsversion, das Symbol "Website öffnen" (), das Teamkonto und das Datum anzuzeigen.
In der KB-Anpassung werden die mit der Datei verknüpften Startseitendetails angezeigt.
Erweitern Sie unter Wiederverwendung von Inhalten das gewünschte Inhaltstool, und Sie können die Sprachen und den Namen der Wiederverwendung von Inhalten (Variable, Snippet, Glossar) anzeigen.
ANMERKUNG
Alle Bilder, die in Artikeln, bei der Anpassung der Startseite oder bei der Wiederverwendung von Inhalten (Variablen, Snippets, Glossar) verwendet werden, werden in Drive unter Dateiabhängigkeiten aufgeführt.
.png)
Um Dateien mit oder ohne Abhängigkeiten in Ihrem Laufwerk zu identifizieren,
Klicken Sie auf den Filter () in der oberen rechten Ecke.
Erweitern Sie die Registerkarte Abhängigkeiten und wählen Sie die erforderliche Option aus, um die Dateien basierend auf den Filteroptionen zu filtern.
Klicken Sie auf Übernehmen , um die gewünschten Ergebnisse anzuzeigen.
Dies wird dazu beitragen, das Laufwerk frei von veralteten Bildern oder Dateien ohne Abhängigkeiten zu halten.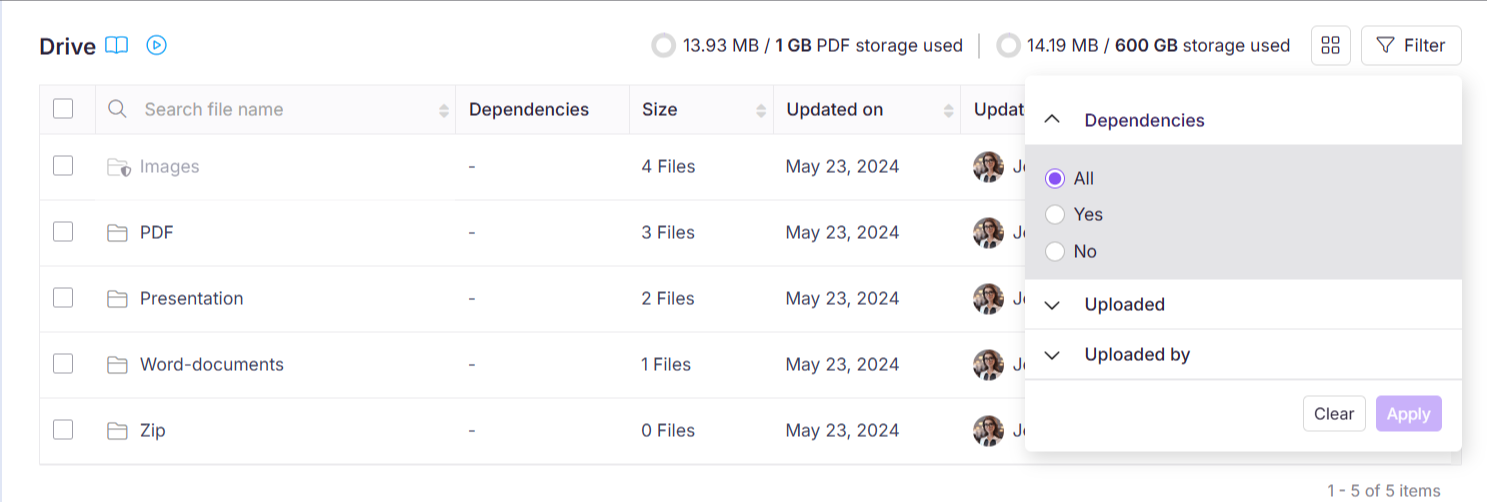
Herunterladen
Sie können einzelne oder mehrere Dateien vom Laufwerk auf Ihren lokalen Speicher herunterladen.
Wählen Sie die Datei(en) aus, die Sie herunterladen möchten.
Klicken Sie auf die Schaltfläche Download in der oberen Menüleiste. Die Datei(en) werden als .zip Datei heruntergeladen.
Alternativ können Sie eine Datei von der Detailseite herunterladen:
Öffnen Sie den Bereich Dateidetails .
Klicken Sie auf das Symbol Herunterladen (). Die ausgewählte Datei wird als .zip Datei heruntergeladen.
Alternativ können Sie auf das Symbol Mehr () neben dem Dateinamen klicken und im Dropdown-Menü die Option Herunterladen auswählen. Die jeweilige Datei wird als .zip Datei heruntergeladen.
Entfernen
Sie können einzelne oder mehrere Dateien vom Laufwerk löschen und an Ihren lokalen Speicher senden.
Wählen Sie die Datei(en) aus, die Sie löschen möchten.
Klicken Sie auf die Schaltfläche Entfernen in der oberen Menüleiste. Die Datei(en) werden in den Ordner Recycle bin verschoben.
Alternativ können Sie eine Datei von der Detailseite aus löschen:
Öffnen Sie den Bereich Dateidetails .
Klicken Sie auf das Symbol Entfernen (). Die ausgewählte Datei wird in den Ordner Recycle bin verschoben.
Alternativ können Sie auf das Symbol Mehr () neben dem Dateinamen klicken und im Dropdown-Menü die Option Entfernen auswählen. Die jeweilige Datei wird in den Ordner Recycle bin verschoben.
ANMERKUNG
Nach dem Löschen werden alle entsprechenden Verweise auf Mediendateien beschädigt und der CDN-Cache wird in Kürze gelöscht.
Sie können festlegen, dass Dateien im Falle eines versehentlichen Löschens aus dem Papierkorb abgerufen werden sollen.
Ersetzen
Sie können eine Datei aktualisieren, indem Sie sie durch eine andere Datei desselben Typs ersetzen. Auf diese Weise können Sie Ihre Dateien aktualisieren, ohne den Dateinamen oder die URL zu ändern. Dies hilft dabei, den Dateipfad an allen Speicherorten beizubehalten, an denen die Datei verwendet wird, ohne die Verknüpfungen zu unterbrechen. Die Dateiänderung wird innerhalb von 20 Minuten im Artikel aktualisiert.
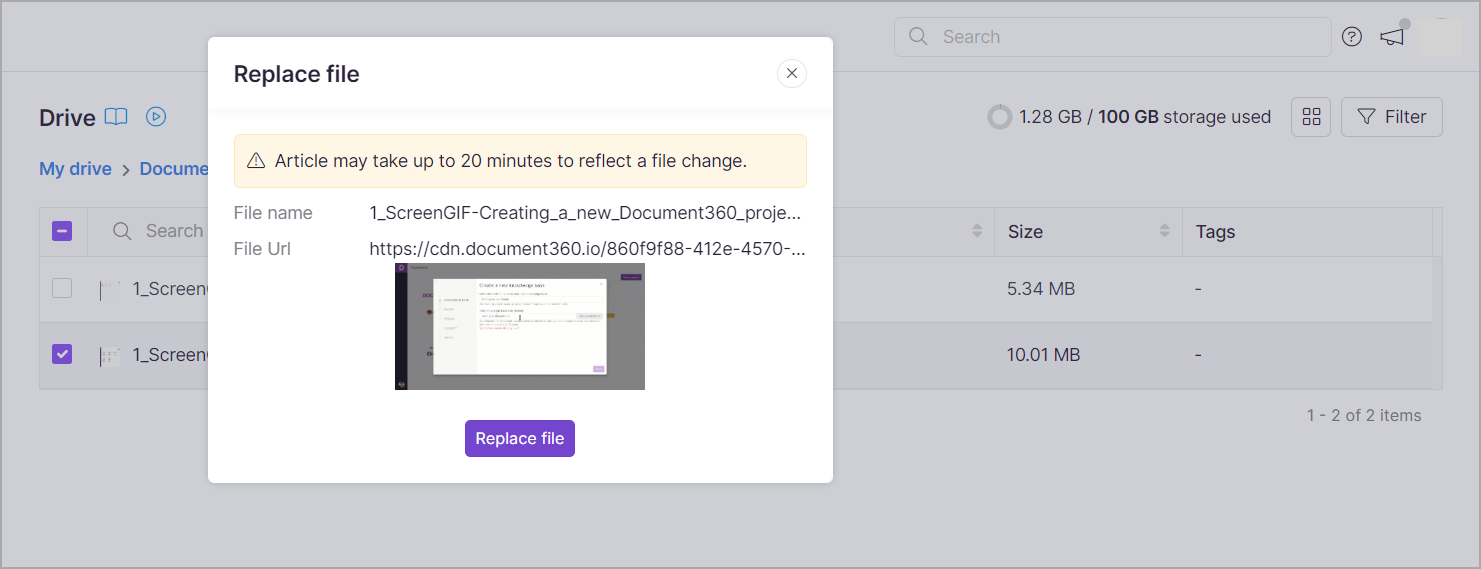
Methode 1
Klicken Sie in der linken Navigationsleiste auf das Symbol Drive ().
Navigieren Sie zu dem Ordner, in dem sich die Datei befindet, die Sie ersetzen möchten.
Bewegen Sie den Mauszeiger über die gewünschte Datei und klicken Sie auf das Symbol Mehr ().
Klicken Sie auf Ersetzen.
Ihr lokaler Dateimanager wird geöffnet.
Wählen Sie die neue Datei aus, um die vorhandene Datei zu ersetzen, und klicken Sie auf Öffnen.
Die neue Datei wird in Drive aktualisiert.
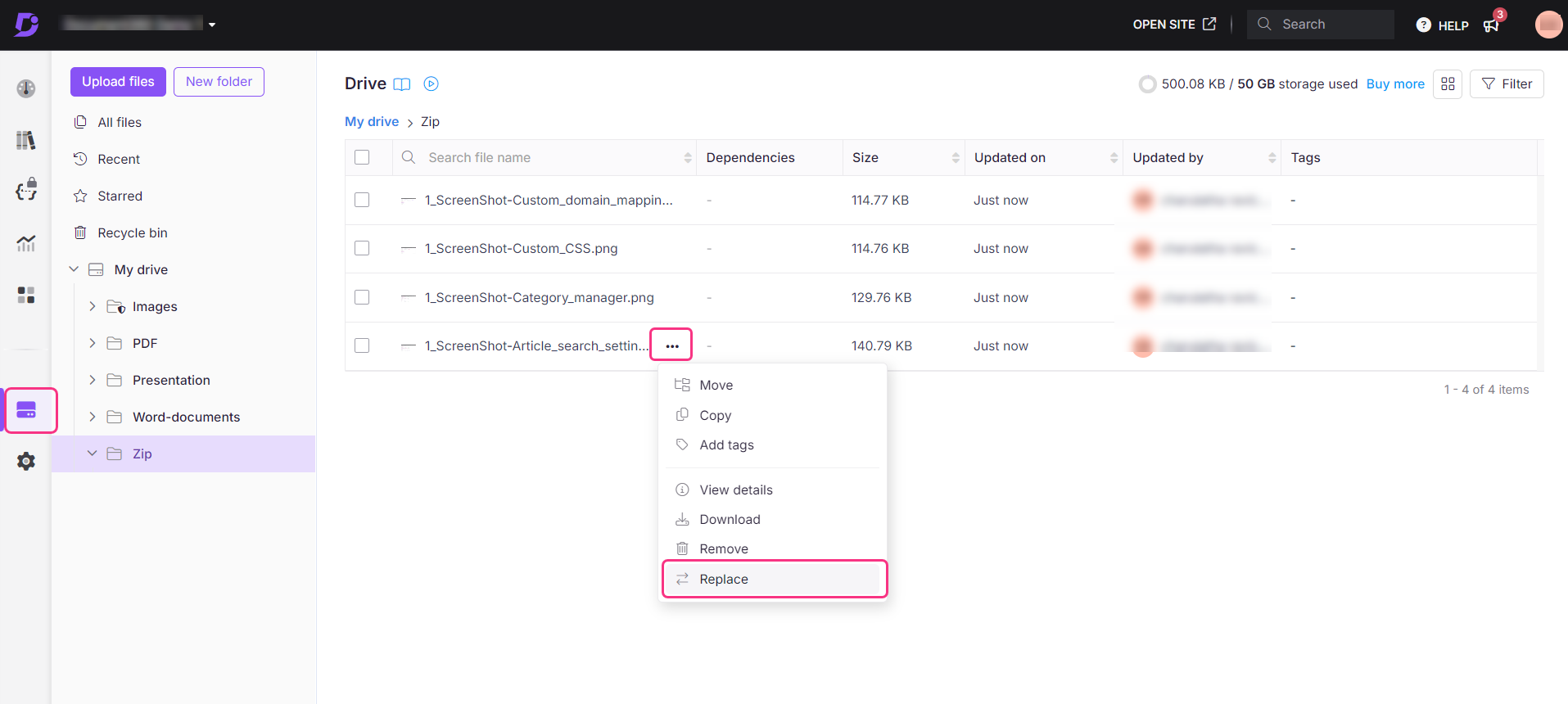
Methode 2
Klicken Sie in der linken Navigationsleiste auf das Symbol Drive ().
Navigieren Sie zu dem Ordner, in dem sich die Datei befindet, die Sie ersetzen möchten.
Bewegen Sie den Mauszeiger über die gewünschte Datei und klicken Sie auf das Symbol Mehr ().
Klicken Sie auf Details anzeigen.
Auf der rechten Seite des Fensters wird ein Bereich mit Dateidetails geöffnet.
Klicken Sie auf das Symbol Ersetzen ().
Klicken Sie im Dialogfeld "Datei ersetzen " auf "Datei ersetzen".
Ihr lokaler Dateimanager wird geöffnet.
Wählen Sie die neue Datei aus, um die vorhandene Datei zu ersetzen, und klicken Sie auf Öffnen.
Die neue Datei wird in Drive aktualisiert.
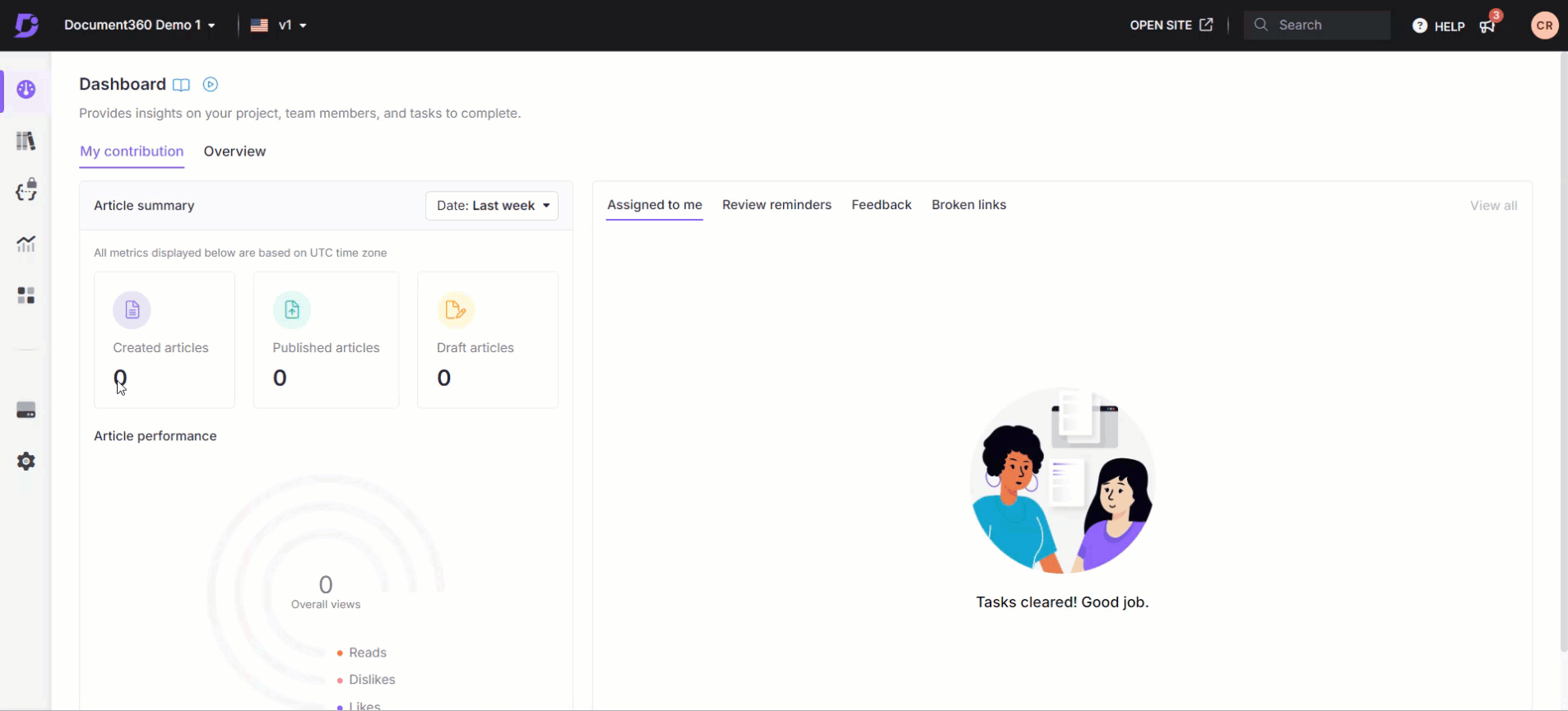
ANMERKUNG
Wenn eine Datei auf dem Driveersetzt wird, wird der alte Dateiinhalt überschrieben. Der alte Dateiinhalt kann auf keine Weise wiederhergestellt werden (es sei denn, es gibt eine Offline-Sicherung derselben Datei). Im Gegensatz zu den gelöschten Dateien sind die überschriebenen Dateien nicht im Recycle bin des wiederherzustellenden Laufwerks verfügbar.
Fehlerbehebung
Fehler beim Beheben des Fehlers beim Ersetzen von Dateien
Fehler: Dateien können nicht durch einen anderen Dateityp ersetzt werden.
Dieser Fehler tritt auf, wenn Sie versuchen, eine Datei durch eine andere Datei eines anderen Typs zu ersetzen, was nicht zulässig ist. Wenn Sie beispielsweise versuchen, eine JPG-Datei durch eine PDF-Datei zu ersetzen, kann dieser Fehler auftreten.
Schritte zur Behebung:
Überprüfen Sie die Dateitypen:
Navigieren Sie in der linken Navigationsleiste der Knowledge base portalzu Drive ().
Klicken Sie auf das Symbol Mehr (), um die Dateidetails anzuzeigen, und klicken Sie auf Ersetzen.
Stellen Sie sicher, dass die ausgewählte Datei und die Zieldatei vom gleichen Typ sind.
Löschen Sie den Cache Ihres Browsers:
Nachdem Sie die Dateitypen bestätigt haben, leeren Sie den Cache Ihres Browsers und versuchen Sie es erneut.
Führen Sie die folgenden Schritte basierend auf Ihrem Browser aus:
Google Chrome: Klicken Sie auf Menü () > Einstellungen > Datenschutz und Sicherheit > Browserdaten löschen.
Mozilla Firefox: Klicken Sie auf Menü () > Einstellungen > Datenschutz & Sicherheit > Daten löschen.
Microsoft Edge: Klicken Sie auf Menü () > Einstellungen > Datenschutz, Suche und Dienste > Wählen Sie aus, was gelöscht werden soll.
Safari (Mac): Gehe zu den Safari->-Einstellungen > "Datenschutz" > "Website-Daten verwalten" > "Alle entfernen".
Safari (iPhone/iPad): Einstellungen > Safari > Verlauf und Website-Daten löschen.
Opera: Menü > Einstellungen > Erweiterte > Datenschutz & Sicherheit > Browserdaten löschen.
ANMERKUNG
Es kann einige Zeit dauern, bis die aktualisierten Einstellungen wirksam werden.
Testen Sie in verschiedenen Umgebungen:
Öffnen Sie den Workflow zum Ersetzen von Dateien in einem Inkognito-Fenster.
Probieren Sie den Vorgang in verschiedenen Browsern aus, um zu bestätigen, dass das Problem behoben ist.
Wenn das Problem nach dem Ausführen dieser Schritte weiterhin besteht, wenden Sie sich an das Document360-Support-Team, um weitere Unterstützung zu erhalten: Wenden Sie sich an den Document360-Support
Geben Sie die folgenden Details an:
Screenshots der Fehlermeldung.
Details zu den betroffenen Dateien.
Eine HAR-Datei für die weitere Analyse.
Häufig gestellte Fragen
Gibt es eine Möglichkeit, den Verlauf der Datei oder frühere Versionen anzuzeigen, bevor sie ersetzt wird?
Derzeit bietet Document360 keinen Versionsverlauf der Dateien in Drive. Es wird empfohlen, dass Sie Sicherungskopien wichtiger Dateien aufbewahren, bevor Sie sie ersetzen.
Was passiert mit der alten Datei, nachdem ich sie ersetzt habe?
Der Inhalt der alten Datei wird dauerhaft überschrieben und kann nicht wiederhergestellt werden. Stellen Sie sicher, dass Sie wichtige Dateien sichern, bevor Sie sie ersetzen.
Kann ich Dateien in Google Drive in großen Mengen ersetzen?
Drive-Dateien können nicht in großen Mengen ersetzt werden. Das Ersetzen kann nur für einzelne Dateien erfolgen. Die Massenvorgänge, die verfügbar sind, wenn Sie die Kontrollkästchen mehrerer Dateien aktivieren, sind "Verschieben", "Kopieren", "Tags hinzufügen", "Herunterladen" und "Entfernen".
Kann ich eine Datei umbenennen, nachdem ich sie in Google Drive hochgeladen habe?
Nein, Sie können Dateien nach dem Hochladen in Google Drive nicht mehr umbenennen. Dazu gehören Bilder, Videos und andere Dateitypen. Wenn Sie einen anderen Namen verwenden möchten, stellen Sie sicher, dass Sie die Datei vor dem Hochladen umbenennen.