Pläne, die diese Funktion unterstützen: Professional Business Enterprise
In Document360 können Sie Ihre Dateien mithilfe von Ordnern und Unterordnern effizient organisieren. Sie können einzelne Ordner verwalten oder Massenaktionen verwenden, um mehrere Ordner gleichzeitig zu bearbeiten, was die Pflege und das Abrufen Ihrer Wissensdatenbank-Assets erleichtert.
ANMERKUNG
Für eine effektive Dateiverwaltung empfiehlt es sich, Ihre Ordner und Unterordner ähnlich wie Ihre Dokumentationskategorien und Unterkategorien zu organisieren. Dadurch wird sichergestellt, dass das Speichern, Verwalten und Abrufen von Dateien einfach und intuitiv ist.
Festlegen eines Ordners als Standardordner
Um einen Ordner als Standardordner festzulegen, führen Sie die folgenden Schritte aus:
Klicken Sie in der linken Navigationsleiste auf das Symbol Drive ().
Klicken Sie im linken Navigationsbereich auf einen beliebigen Ordner.
Klicken Sie auf das Symbol Mehr () neben dem gewünschten Ordner und dann auf die Option Standardordner festlegen .
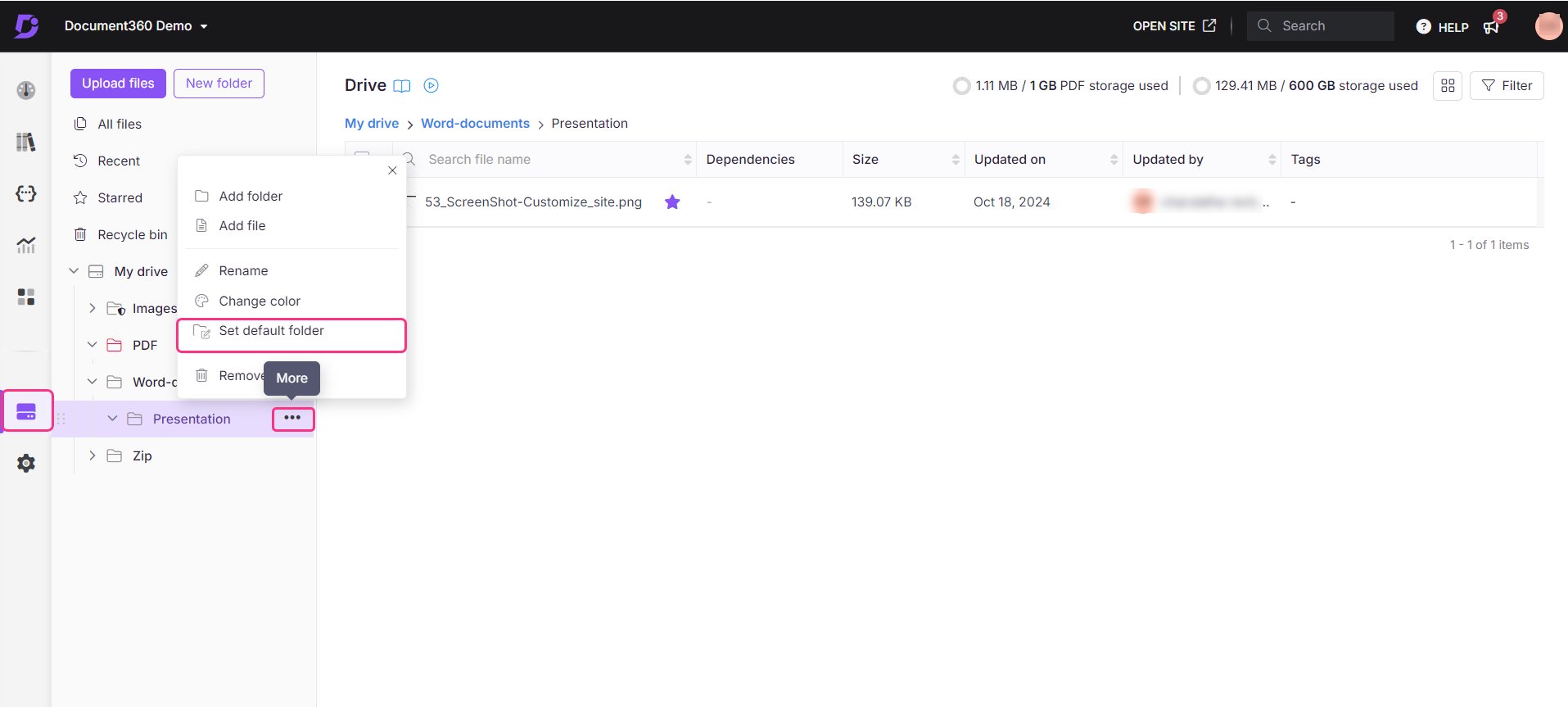
Der ausgewählte Ordner wird als Standardordner auf Projektebene festgelegt.
Sobald Sie fertig sind, erhalten Sie ein Popup-Fenster mit der Aufschrift Editor-Ordner aktualisiert.
Der Standardordner auf dem Laufwerk ist an dem Symbol "Bearbeiten" () zu erkennen, das neben dem Ordnersymbol angezeigt wird.
ANMERKUNG
Wenn eine Kategorie bereits einem Drive-Ordner zugeordnet wurde, wird die Einstellung für den zugeordneten Drive-Ordner anstelle des Standardordners ausgewählt. Alle Bilder, die zu einem Artikel in dieser Kategorie hinzugefügt werden, werden in den zugeordneten Drive-Ordner hochgeladen.
Wenn die Kategorie jedoch keinem Drive-Ordner zugeordnet ist, werden die direkt hinzugefügten Bilder im Standardordner gespeichert.
Umbenennen eines Ordners
Sie können den vorhandenen Namen eines Ordners oder eines Unterordners ändern oder aktualisieren.
Klicken Sie in der linken Navigationsleiste auf das Symbol Drive ().
Sie können die vorhandenen Folders und Unterordner im Baumansichtsstil im linken Navigationsbereich anzeigen.
Klicken Sie auf das Symbol Mehr () neben dem gewünschten Ordner.
Klicken Sie auf Umbenennen.
Geben Sie den neuen Namen ein und klicken Sie auf die Schaltfläche Umbenennen .

ANMERKUNG
Sie können einen Systemordner nicht umbenennen.
Verschieben eines Ordners
Sie können Ihre Ordner und Unterordner innerhalb von Drive verschieben.
ANMERKUNG
Sie können einen Systemordner nicht in das Laufwerk verschieben.
Es gibt zwei Möglichkeiten, die Move-Funktion auszuführen.
Verwenden der Option Mehr
Klicken Sie in der linken Navigationsleiste auf das Symbol Drive ().
Bewegen Sie den Mauszeiger über den Ordner, den Sie verschieben möchten, und klicken Sie auf das Symbol Mehr ().
Wählen Sie Verschieben aus.
Alternativ:
Wählen Sie einen oder mehrere Ordner aus, indem Sie die Kontrollkästchen neben den Namen aktivieren.
Klicken Sie auf die Option Verschieben , die über der Liste angezeigt wird.
Wählen Sie im Bedienfeld "Dateien verschieben " den Zielordner aus.
Verwenden Sie das Suchfeld, um den Zielordner durch Eingabe von Schlüsselwörtern schnell zu finden.
Klicken Sie auf Verschieben.
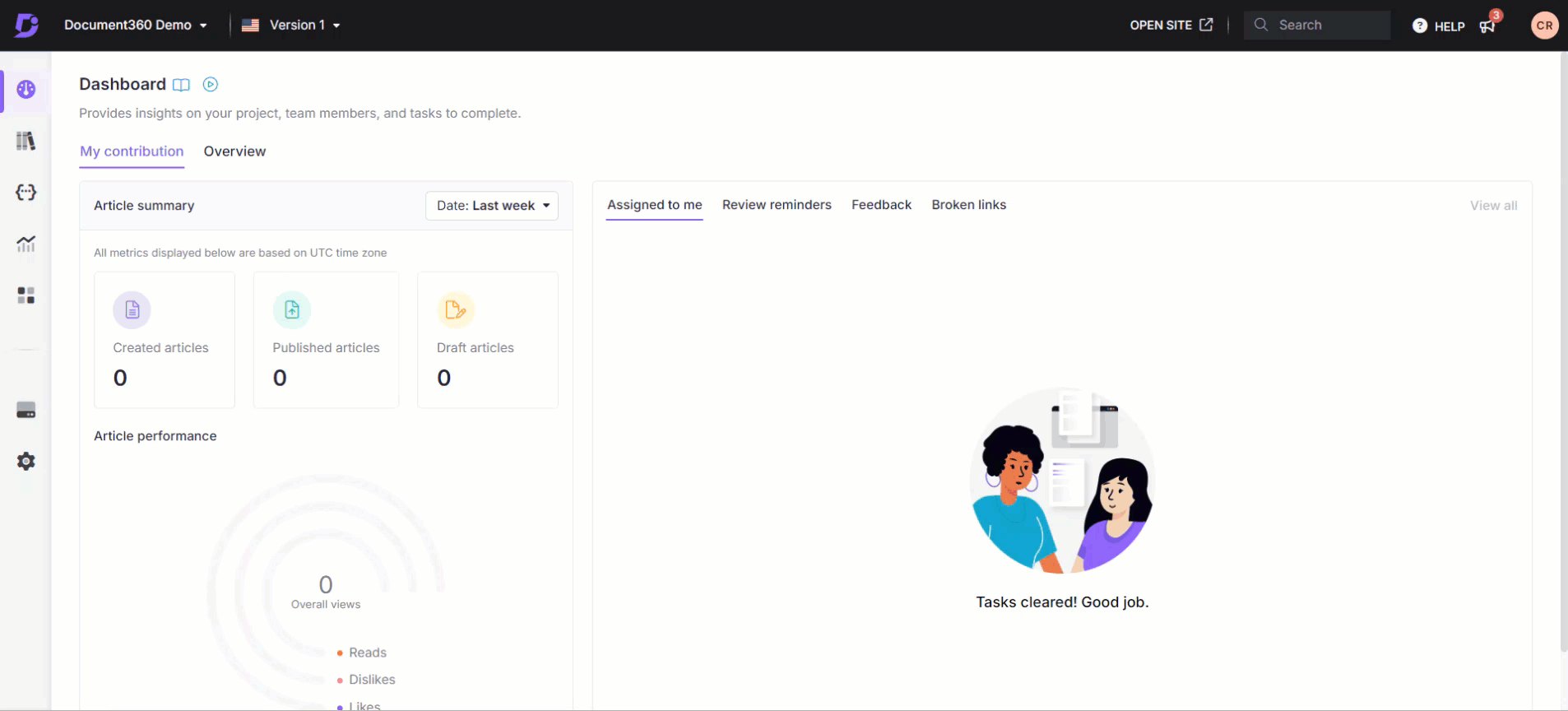
Die Kategorie mit ihrem Unterordner und ihren Dateien wird an den neuen Speicherort verschoben.
Per Drag & Drop
Sie können auch den linken Navigationsbereich verwenden, um Ihre Ordner in andere Hauptordner und Unterordner zu verschieben.
Klicken Sie auf den Ordner, den Sie verschieben möchten, und halten Sie die Maustaste gedrückt.
Ziehen Sie den Ordner an die gewünschte Position im linken Navigationsbereich.
Legen Sie den Ordner in einem anderen Ordner ab, um ihn darin zu verschieben.

Markierte Ordner
Sie können Ihren Hauptordner oder Unterordner als markierte Entität hinzufügen. Das bedeutet, dass der als markiert markierte Ordner angezeigt wird, wenn Sie im linken Navigationsbereich auf die Option Markiert klicken, unabhängig davon, wo sich der Ordner im Laufwerk befindet.
Klicken Sie in der linken Navigationsleiste auf das Symbol Drive ().
Bewegen Sie den Mauszeiger über den gewünschten Ordner und klicken Sie auf das Sternsymbol (☆).
Die markierten Ordner werden mit einem Stern (★) neben dem Ordnernamen gekennzeichnet.
Klicken Sie auf das Symbol "★" neben dem Ordnernamen, um den Ordner aus der Liste der markierten Ordner zu entfernen.
Sie können die gleiche Aktion aus dem Übersichtsordner "Markiert" ausführen.
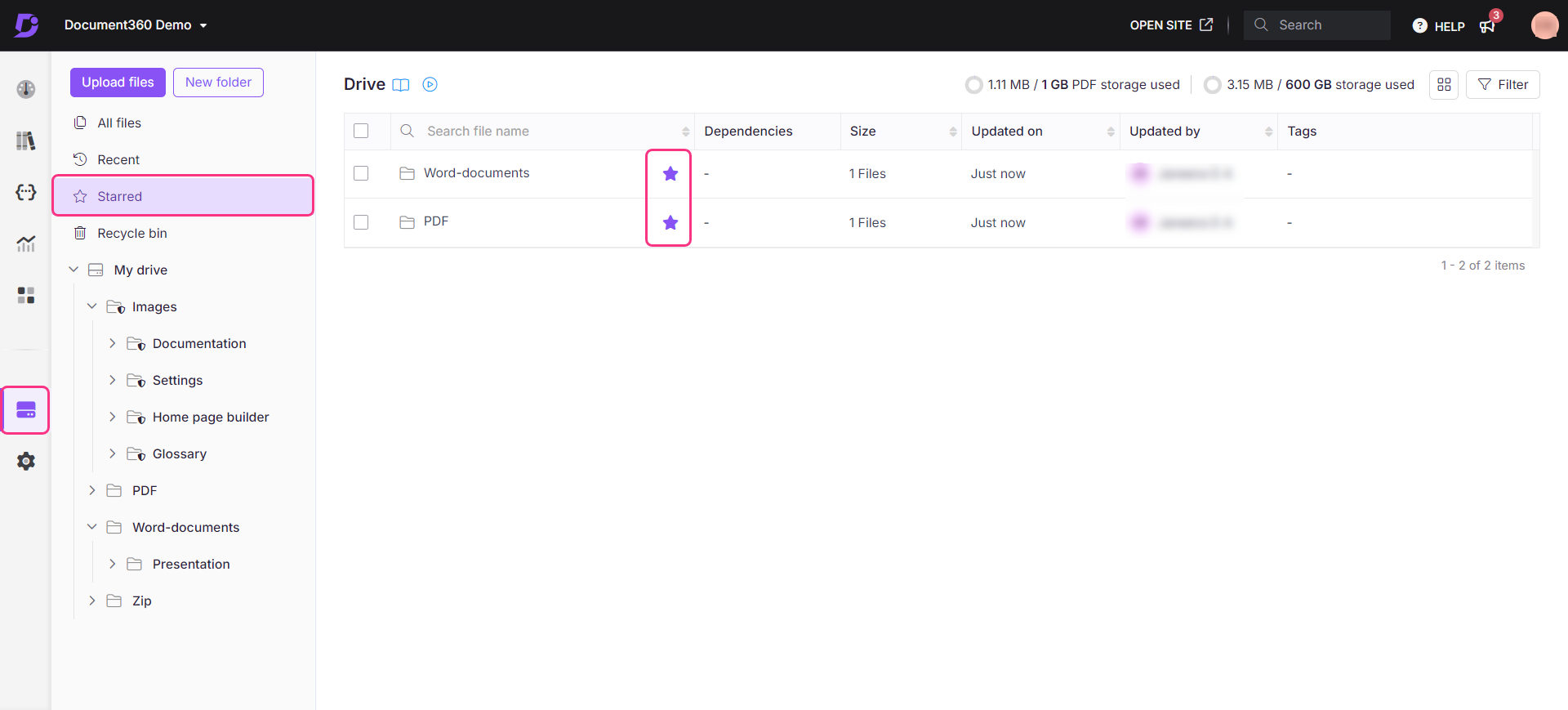
Ordnerfarbe ändern
Sie können die Ordnerfarbe in eine beliebige oder benutzerdefinierte Farbe ändern. Dies ist praktisch, wenn Sie einen Ordner von einem anderen unterscheiden oder ihn farblich kennzeichnen möchten. Die Standardfarbe des Ordners ist Grau.
Bewegen Sie den Mauszeiger über den gewünschten Ordner im linken Navigationsbereich und klicken Sie auf das Symbol Mehr ().
Klicken Sie auf Farbe ändern.
Sie können aus der Farbpalette mit allen gängigen Farben wählen. Wenn Sie eine benutzerdefinierte Farbe hinzufügen möchten, geben Sie den erforderlichen Hex-Code ein oder verwenden Sie die Farbauswahl.
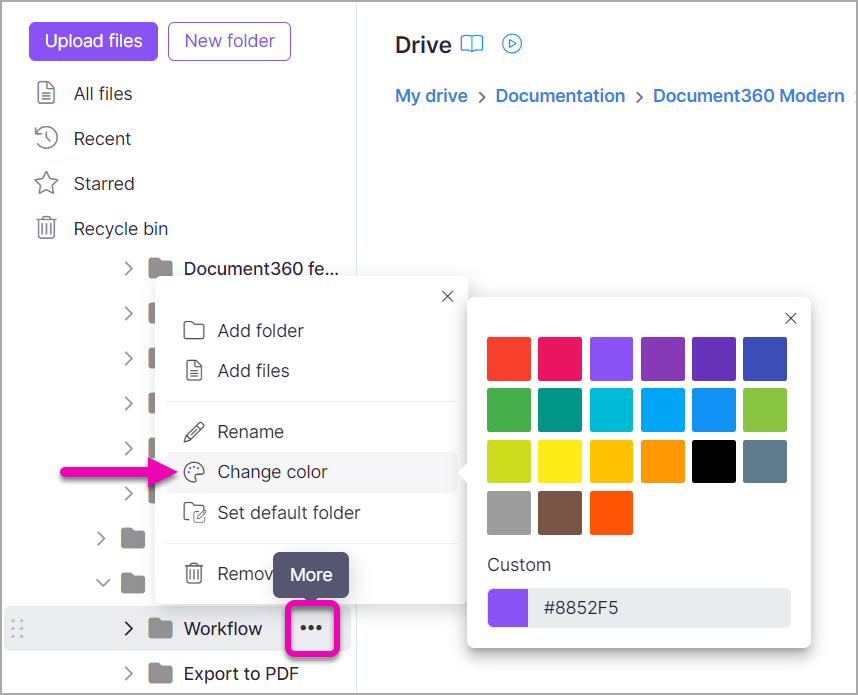
Entfernen oder Löschen eines Ordners
Sie können Ordner und Unterordner aus Google Drive entfernen oder löschen, indem Sie die Optionen "Entfernen" und "Löschen" verwenden.
Klicken Sie in der linken Navigationsleiste auf das Symbol Drive ().
Klicken Sie auf das Symbol Mehr () neben dem gewünschten Ordner.
Klicken Sie auf Entfernen.
Alternativ:
Aktivieren Sie das Kontrollkästchen des gewünschten Ordners und die Option Entfernen wird über der Ordnerliste angezeigt.
Klicken Sie auf Entfernen.
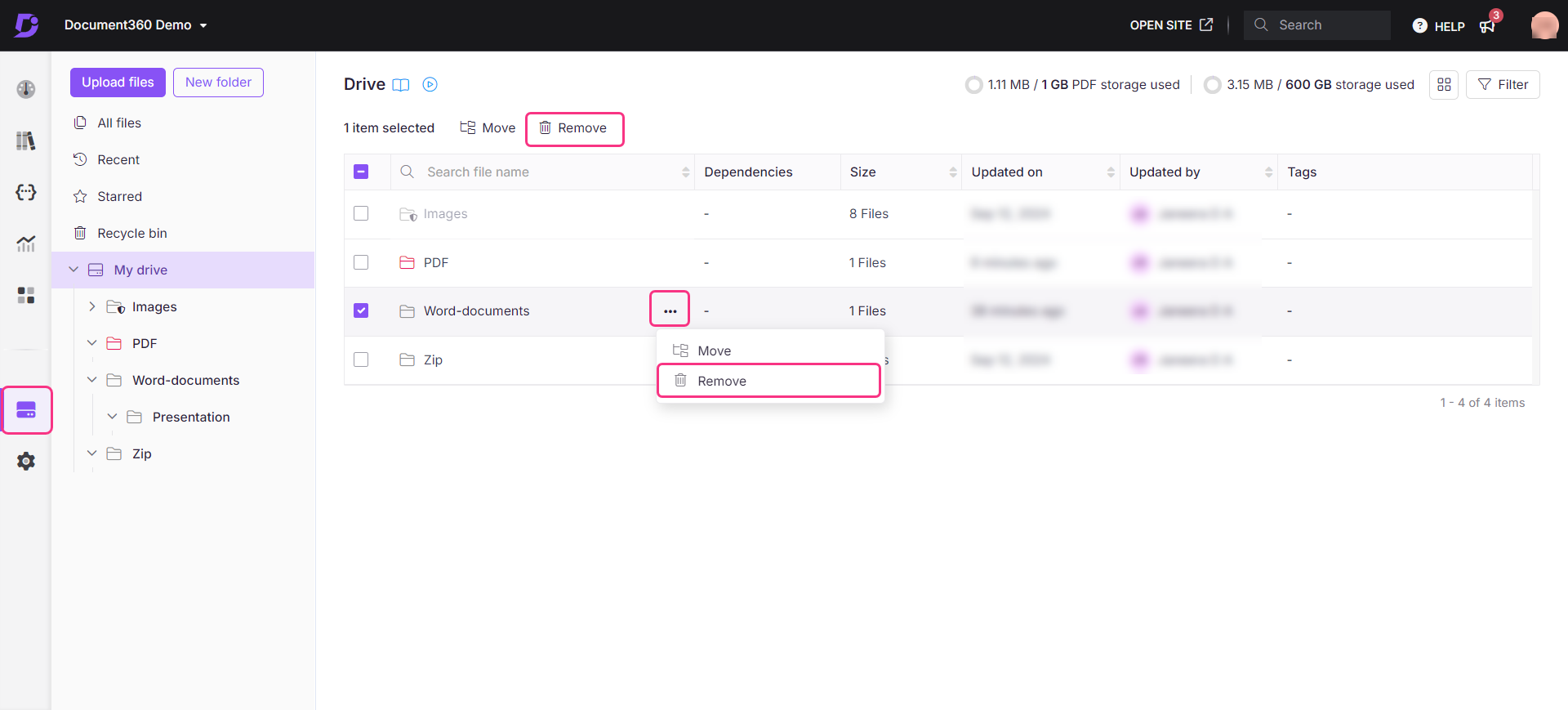
Die Bestätigungsaufforderung zum Löschen wird angezeigt.
Klicken Sie auf Ja.
ANMERKUNG
Nach dem Löschen werden alle entsprechenden Referenzlinks der Mediendateien beschädigt. Bitte beachten Sie, dass das Löschen des CDN-Cache bis zu 1 Minute dauern kann.
Sie können die Systemordner nicht entfernen oder löschen. Sie erkennen diese Ordner an dem Schildsymbol auf dem Ordnersymbol.
Wenn Sie versehentlich einen Ordner aus dem Laufwerk entfernt oder gelöscht haben, können Sie ihn jederzeit aus dem Papierkorb (bis zu 30 Tage nach dem Löschen) des Laufwerks abrufen.
Aktionen für Massenordner
Sie können verschiedene Aktionen für mehr als einen Ordner gleichzeitig ausführen. Dies spart Zeit, wenn Sie diese Aktionen für eine größere Anzahl von Ordnern in Google Drive ausführen möchten.
Klicken Sie in der linken Navigationsleiste auf das Symbol Drive ().
Wählen Sie einen oder mehrere Ordner (in der Listenansicht und in der Rasteransicht) aus der Liste der Ordner aus.
Oben sehen Sie die möglichen Massenaktionen:
Verschieben: Verschieben Sie die ausgewählten Ordner in einen anderen Ordner.
Kopieren: Erstellen Sie eine Kopie der Ordner.
Tags hinzufügen: Organisieren Sie Ordner mit Tags für eine bessere Kategorisierung.
Download: Laden Sie die ausgewählten Ordner in Ihren lokalen Speicher herunter.
Entfernen: Löschen Sie die Ordner und verschieben Sie sie in den Papierkorb.
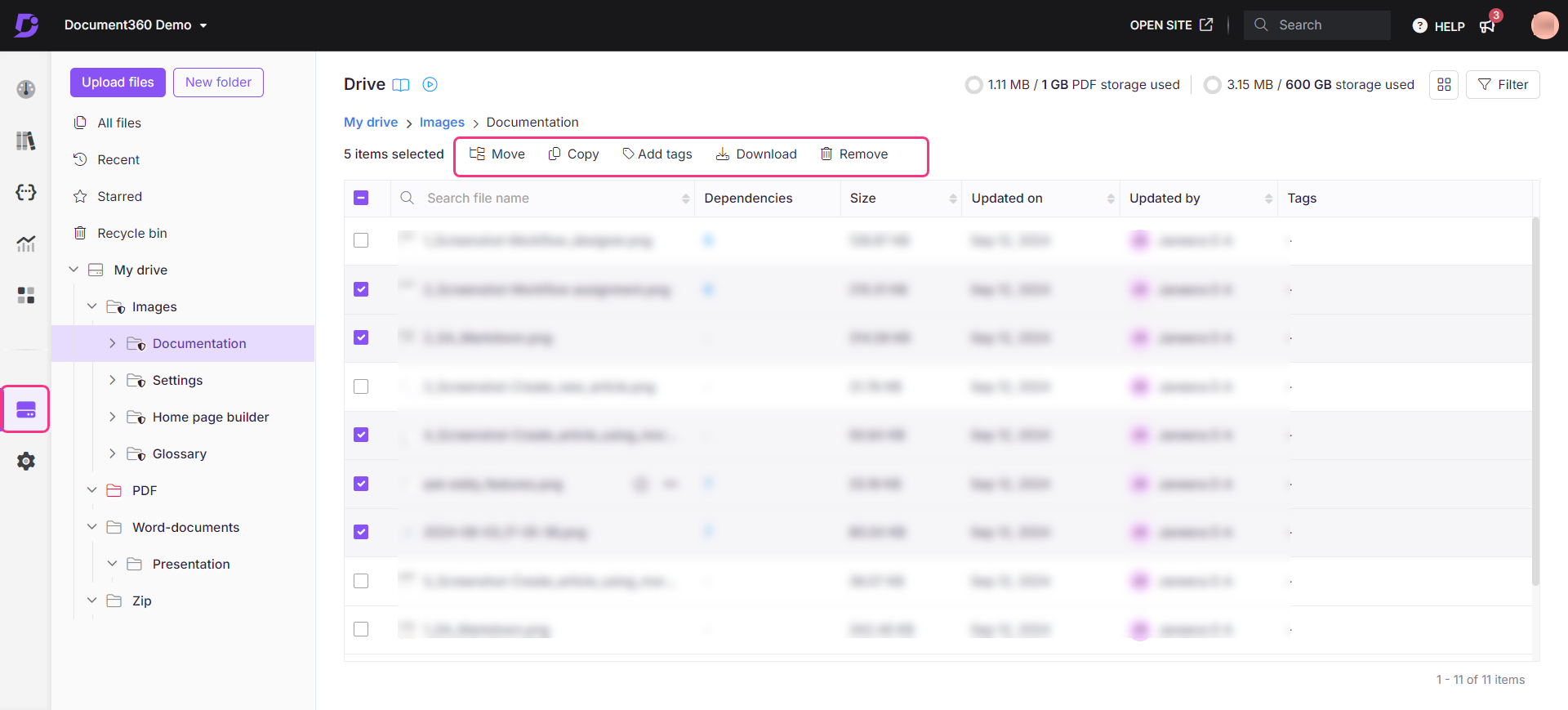
Breadcrumb des Ordners
Mit dem Breadcrumb des Ordners oben im Bedienfeld "Drive" können Sie in der Ordnerhierarchie navigieren. Es zeigt den Pfad vom Stammverzeichnis zum aktuellen Ordner an, den Sie anzeigen.
Klicken Sie auf eine beliebige Ebene des Breadcrumbs, um zurück zu diesem Ordner zu navigieren.
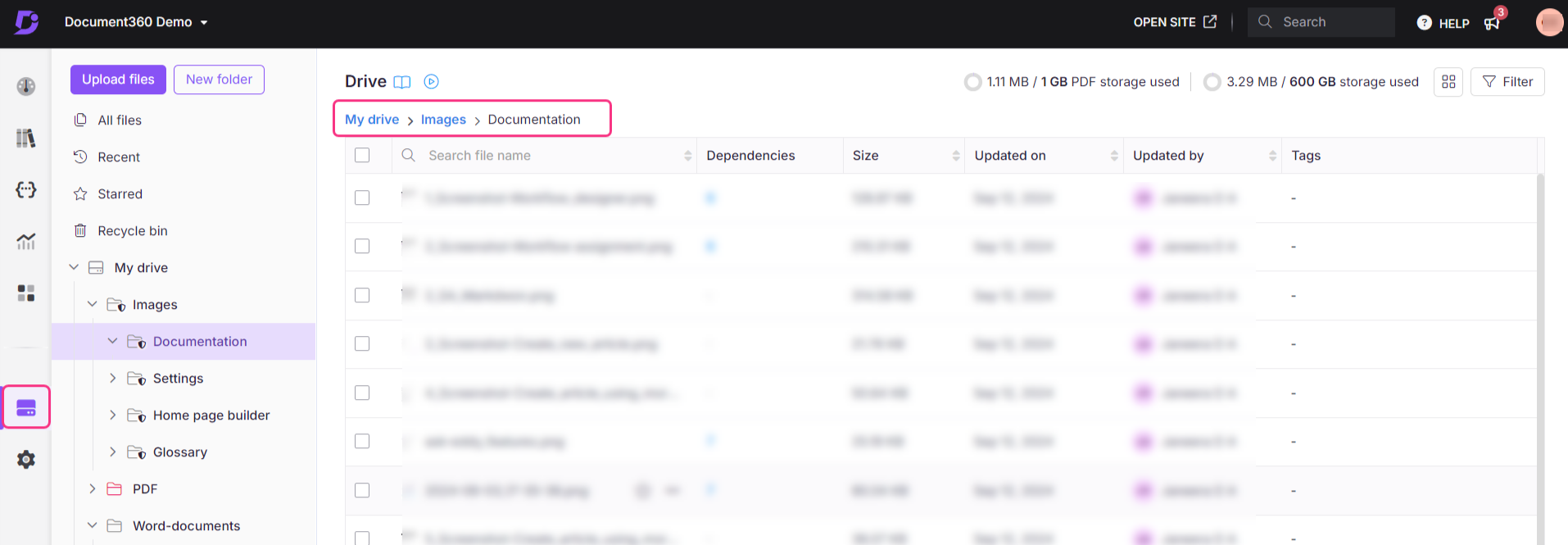
Häufig gestellte Fragen
Was passiert, wenn ich für einen Ordner, der bereits als Standard festgelegt ist, auf die Option Standardordner festlegen klicke?
Ein Drive-Ordner kann mehrmals als Standard festgelegt werden. Wenn Sie die Option Standardordner festlegen für einen Ordner auswählen, der bereits der Standard ist, werden keine Änderungen vorgenommen.
Was passiert, wenn ich den Namen eines Ordners ändere, kopiere, verschiebe oder neu anordne?
Das Ändern des Namens, das Kopieren, Verschieben oder Neuanordnen eines Ordners wirkt sich nicht auf die Datei-URLs der darin enthaltenen Dateien aus, sodass die mit Artikeln verknüpften Bilder intakt bleiben.