Pläne, die diese Funktion unterstützen: Business Enterprise
Chrome ist ein weit verbreiteter und kostenloser plattformübergreifender Webbrowser. Der Chrome Web Store bietet verschiedene Erweiterungen, um verschiedene Funktionen zu unterstützen.
Erweiterungen sind die kleinen Softwareprogramme, die es Benutzern ermöglichen, die Funktionalität und das Verhalten von Browsern an individuelle Bedürfnisse oder Vorlieben anzupassen.
Die Document360-Erweiterung ist jetzt im Chrome Web Store verfügbar und kann dem Browser hinzugefügt werden.
Mit der Document360 Google Chrome -Erweiterung und dem Zugriff auf den API -Schlüssel können wir jederzeit und überall eine Verbindung herstellen, darauf zugreifen und die Artikel und Seitenkategorien aus Ihrer Wissensdatenbank in Ihrem Browser nachschlagen.
Chrome Erweiterung: Einrichtung
Hinzufügen der Document360-Erweiterung in Chrome
Öffnen Sie die Chrome Browseranwendung auf Ihrem System und navigieren Sie zum Chrome Web Store.
Durchsuchen Sie die Document360-Erweiterung und klicken Sie darauf.
Auf der Beschreibungsseite können die Details eingesehen werden.Klicken Sie auf ZuChrome hinzufügen , um die Erweiterung hinzuzufügen.
Ein Popup-Fenster wird angezeigt, klicken Sie auf Erweiterung hinzufügen.
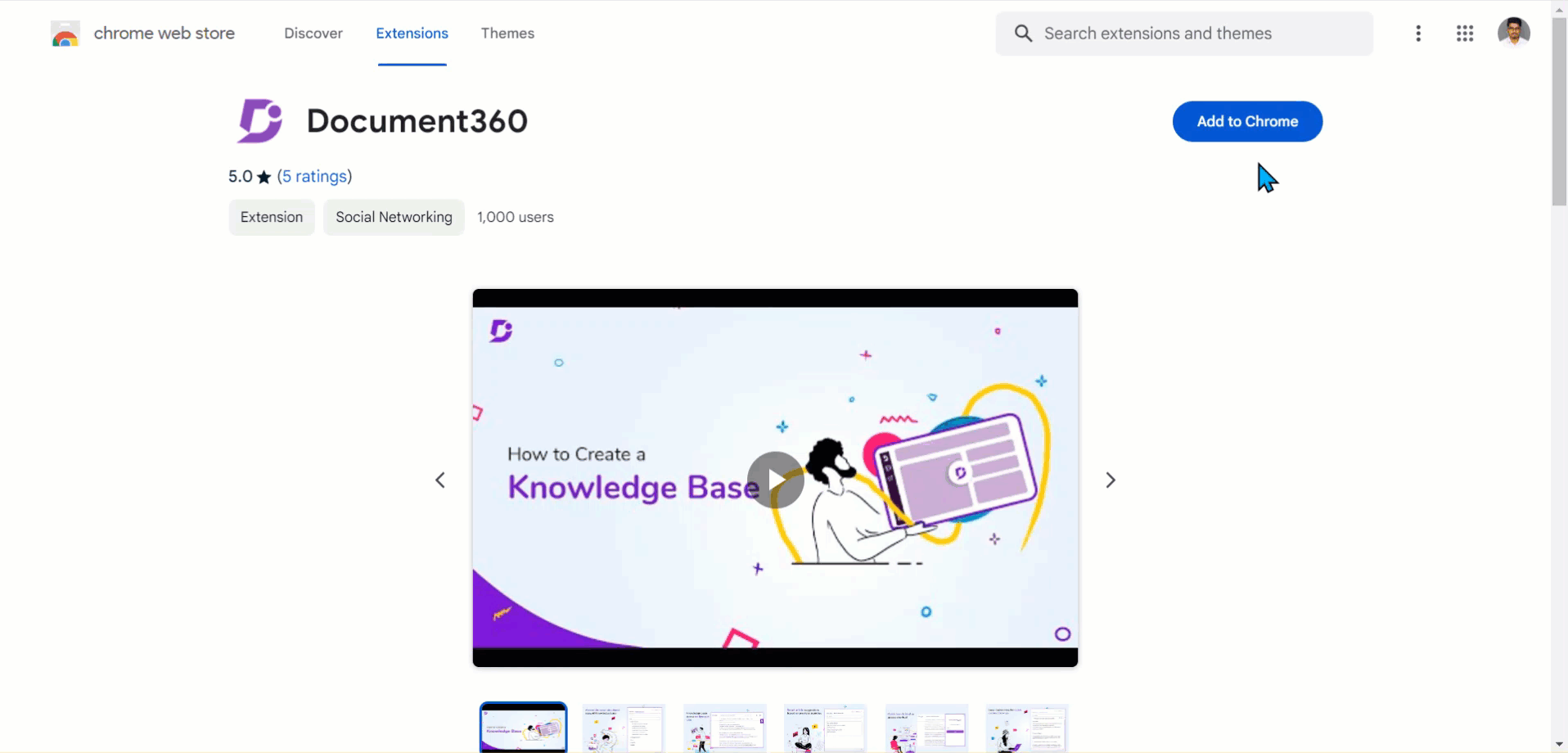
Sie können Ihre Erweiterungseinstellungen jederzeit verwalten:
Klicken Sie auf der Seite Chrome auf Mehr () > Erweiterungen > Erweiterungen verwalten, und alle verfügbaren Erweiterungen werden aufgelistet.
ANMERKUNG
Sie können Erweiterungen im Chrome -Browser nur hinzufügen oder entfernen, wenn Sie mit Ihrem Google-Konto angemeldet sind.
Außerdem können Sie als Gastbenutzer keine Chrome Erweiterungen hinzufügen.
Wenn Sie im Inkognito-Fenster auf die Erweiterung zugreifen möchten, gehen Sie zu Erweiterungen verwalten und aktivieren Sie die Option Im Inkognito-Modus zulassen .
Konfiguration des API-Schlüssels
Klicken Sie im Launcher oben auf das Document360-Symbol. Es erscheint ein Seitenbereich mit dem erforderlichen Feld für den API-Schlüssel.
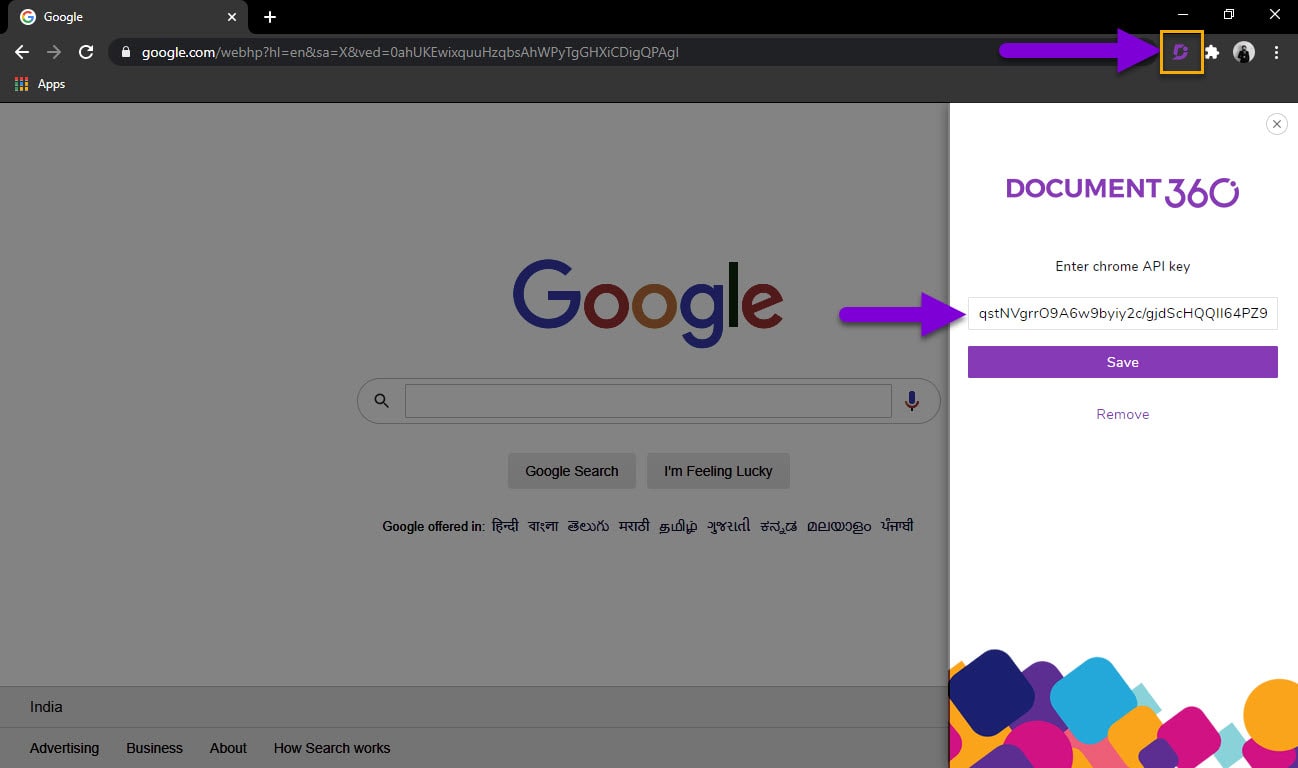
Navigieren Sie in der linken Navigationsleiste des Wissensdatenbank-Portals zu ().
Navigieren Sie im linken Navigationsbereich zu Knowledge base portal > Erweiterungen.
Klicken Sie in der Erweiterung Chromeauf Details.
Das Popup-Fenster ChromeDetails wird mit einem internen Integrationstokenschlüssel angezeigt.
Kopieren Sie den generierten Schlüssel, indem Sie auf das Symbol für die Zwischenablage () klicken.
Fügen Sie nun den Schlüssel in den Document360-Launcher auf Chrome ein und klicken Sie auf Speichern.
Jetzt wäre Ihre Wissensdatenbank integriert und überall und jederzeit in Ihrem Chrome Browser verfügbar.
Höhepunkte der Funktionen
Einfacher Start und Anpassung
Sobald die Document360- Chrome -Erweiterung mithilfe des API-Schlüssels erfolgreich integriert wurde, können Sie den Document360-Assistenten ganz einfach in Ihrem Chrome -Bereich starten.
Wenn Sie eine neue Registerkarte oder einen neuen Chrome öffnen, klicken Sie auf das Document360-Symbol in der Symbolleiste der Erweiterung oben, um sie zu starten.
Sie können den Assistenten auch entweder auf die linke oder rechte Seite des Bedienfelds umschalten. Der Standardmodus ist die rechte Seite.
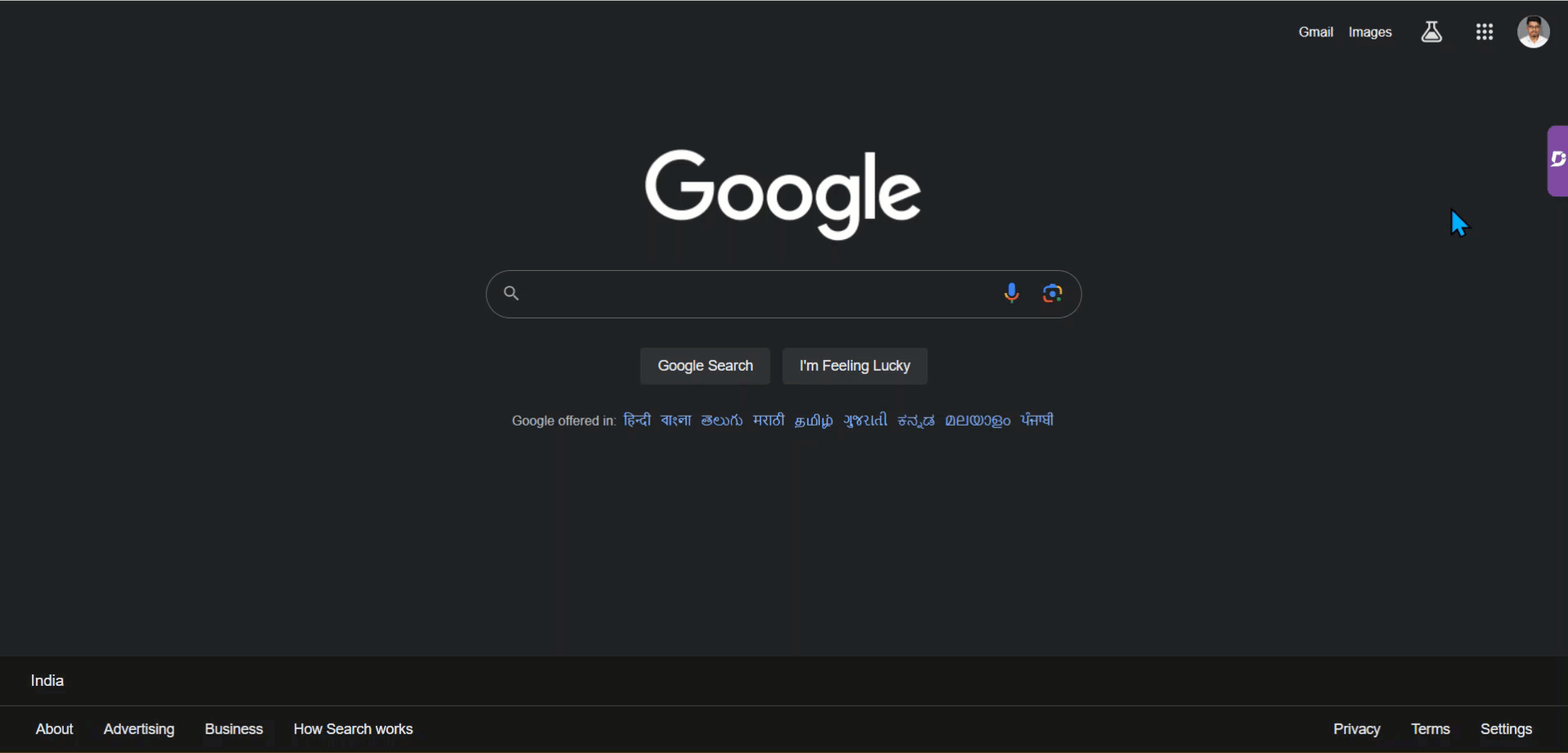
Schnellstart-Etikett
Wenn Sie den Document360-Assistenten schließen, finden Sie die Document360-Schnellstartbeschriftung auf der rechten Seite Ihres Browserfensters.
Klicken Sie auf das Label, um den Assistenten auf derselben Registerkarte Chrome zu starten.
Sie können die Beschriftung entlang der vertikalen Achse ziehen und an der richtigen Stelle positionieren.
Sie können die Beschriftung auch entfernen, indem Sie den Mauszeiger über die Beschriftung bewegen und auf die Schaltfläche Schließen (X) klicken.
Seiten-Hilfe
Dies ist die Standardregisterkarte, wenn Sie die Document360-Erweiterung starten.
In der Wissensdatenbank finden Sie die am häufigsten gesuchten Artikel, die auf Ihren vorherigen Suchanfragen basieren.
Sie können auch mithilfe von Schlüsselwörtern nach Artikeln suchen. Geben Sie einfach Ihren Suchbegriff in das Feld ein. Während der Eingabe werden die relevanten Suchergebnisse für Artikel aufgelistet. Wählen Sie den Artikel aus, und Sie können den gesamten Artikel in der Leseransicht anzeigen.
In der Reader-Ansicht stehen folgende Optionen zur Verfügung:
Kopieren (): Klicken Sie auf das Kopieren-Symbol, um den Inhalt des gesamten Artikels in Ihre Zwischenablage zu kopieren.
In neuem Tab öffnen (): Mit dieser Option wird der Beitragsspeicherort in Ihrer Wissensdatenbank in einem neuen Browser-Tab geöffnet.
Erweitern (): Mit dieser Option wird der Bildschirm der Reader-Ansicht und nicht die Vollbildansicht erweitert.
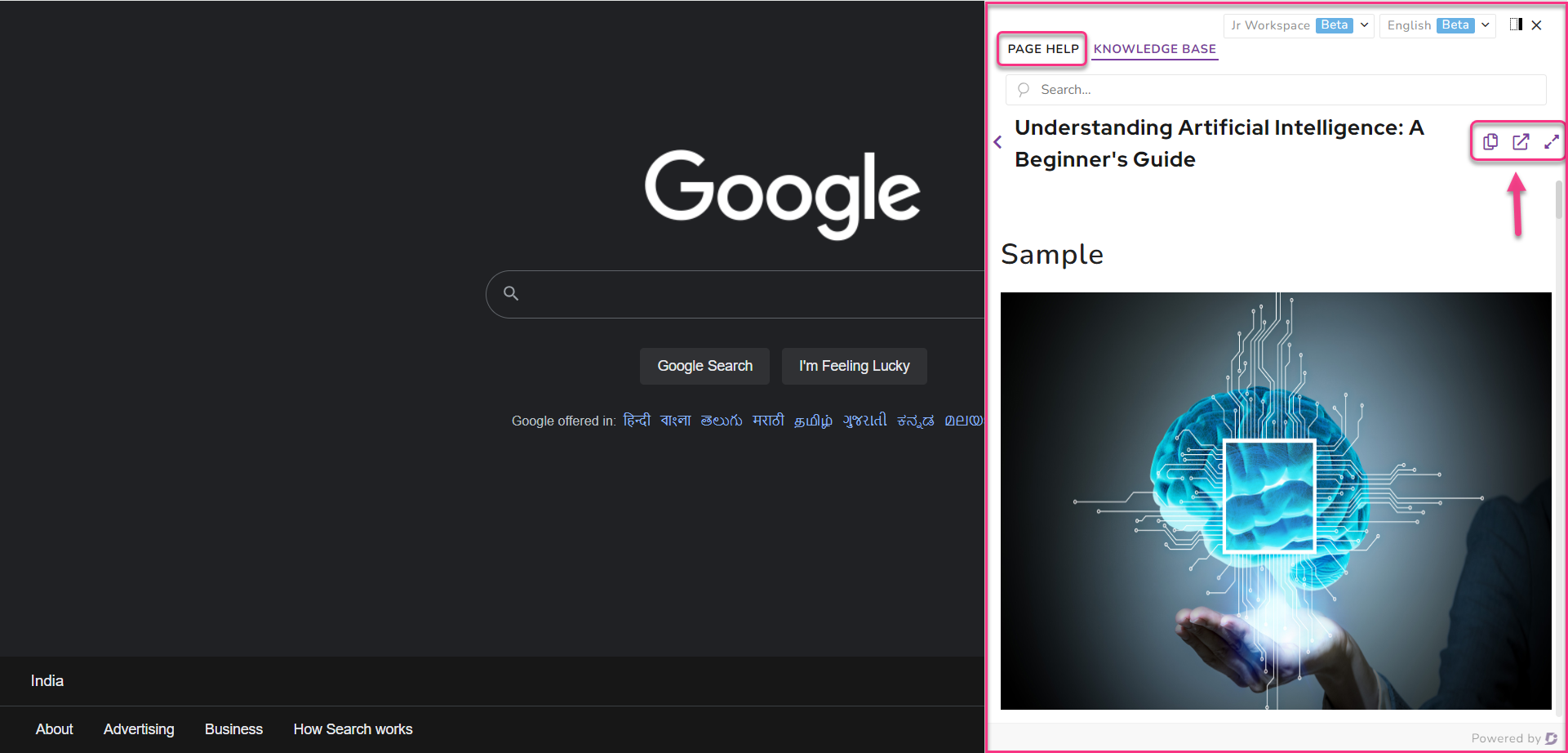
Ansicht der Wissensdatenbank
Klicken Sie auf das Document360-Launcher-Symbol im Bereich Chrome und wählen Sie die Registerkarte Wissensdatenbank im Assistentenbereich.
Mit dieser Option erhalten Sie Zugriff auf die gesamte integrierte Wissensdatenbank. Sie können die verschiedenen Kategorien, Unterkategorien und Artikel im Assistenten selbst durchsuchen.
Dies wäre eine exakte Kopie der Baumansichtsstruktur der integrierten Wissensdatenbank.
Sie können auf die Artikel klicken und den Inhalt aus der Sicht des Lesers betrachten.
Entfernen der Document360-Erweiterung in Chrome
Um die Document360-Erweiterung aus Ihrem Chrome Browser zu entfernen, können Sie entweder die Document360-Seite im Chrome Web Store besuchen, auf die Schaltfläche AusChromeentfernen klicken oder in der Eingabeaufforderung erneut auf Entfernen klicken.
oder
Klicken Sie mit der rechten Maustaste auf das Document360-Startsymbol im Chrome-Fenster, wählen Sie die Option AusChrome entfernen und klicken Sie in der Eingabeaufforderung auf Entfernen.
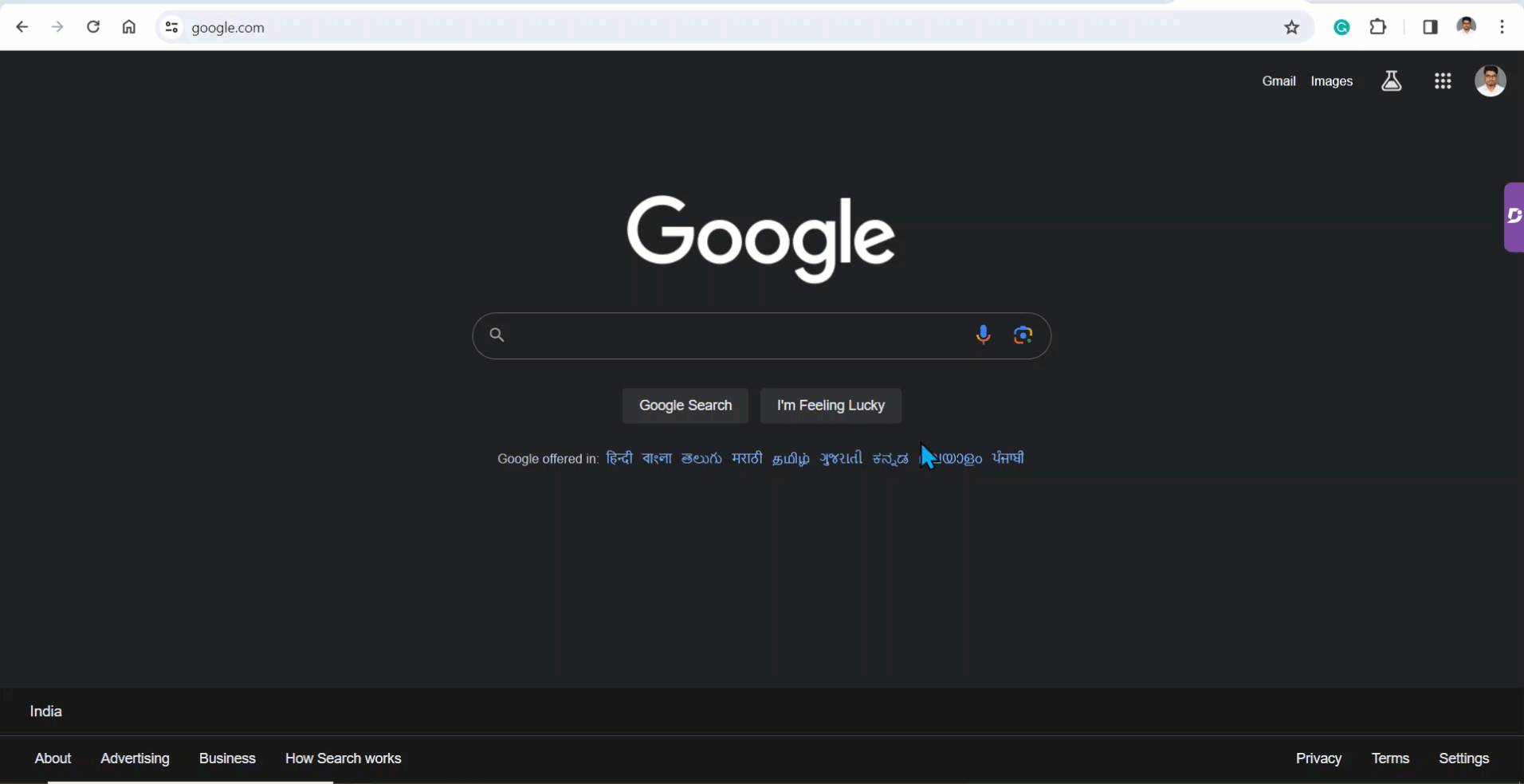
Häufig gestellte Fragen
Auf was kann über die Document360 Google Chrome -Erweiterung zugegriffen werden?
Sie können direkt im Chrome Browser auf Artikel und Seitenkategorien aus Ihrer Document360-Wissensdatenbank zugreifen. Die Erweiterung bietet eine Suchfunktion, ermöglicht Ihnen das Anzeigen von Artikeln und bietet eine schnelle Navigation durch Ihre Wissensdatenbankstruktur.