Pläne, die diese Funktion unterstützen: Business (Add-on) Enterprise
Crowdin handelt es sich um eine cloudbasierte Lokalisierungsmanagement-Plattform, die den Übersetzungsprozess rationalisiert und effizienter macht. Durch die Integration von Crowdin mit Document360 können Sie die Lokalisierung Ihrer mehrsprachigen Wissensdatenbank automatisieren und verbessern, indem Sie sowohl maschinelle als auch menschliche Übersetzung kombinieren, um Qualität und Genauigkeit zu gewährleisten.
Voraussetzung
Bevor Sie mit der Integration beginnen, stellen Sie sicher, dass Sie über ein aktives Crowdin Konto verfügen. Wenn Sie keine haben, registrieren Sie sich mit gültigen Anmeldedaten.
Grundlegende Einrichtungsanleitung
Erstellen eines Projekts in Crowdin
Um die Crowdin Platform als Übersetzungspartner mit Document360 für die Inhaltsübersetzung zu nutzen, stellen Sie sicher, dass Sie ein registrierter Benutzer von Crowdin in einem Unternehmenskonto sind.
Melden Sie sich bei Ihrem Crowdin-Unternehmenskonto an und gehen Sie zu Ihrem Crowdin Arbeitsbereich.
Klicken Sie rechts auf dem Bildschirm auf Projekt erstellen , um die Einrichtung zu starten.
Geben Sie im Projektfeld den Namen Ihres Projekts ein.
ANMERKUNG
Es wird empfohlen, dass die Projektnamen identisch sind, damit die Option "Push to Crowdin" in Document360 nahtlos funktioniert. Wenn Sie sich für unterschiedliche Namen in Document360 und Crowdinentscheiden, führen Sie die folgenden Schritte aus.
Erstellen Sie ein Projekt in Document360 und Crowdin mit denselben Namen.
Aktivieren Sie die Erweiterung für Crowdin in Document360, indem Sie den Schlüssel Crowdin API erstellen. Der Projektname muss identisch sein, um den API-Schlüssel zu validieren. Document360 lässt die Speicherung ungültiger API-Schlüssel nicht zu.
Jetzt können Sie die Namen ändern.
Wählen Sie als Nächstes die Ausgangssprache Ihres Projekts aus.
ANMERKUNG
Ähnlich wie bei der Projektadresse kann die Ausgangssprache nach der Übermittlung nicht mehr geändert werden.
Wählen Sie die Zielsprachen aus, die den Versionen in Ihrem Projekt hinzugefügt werden.
Wählen Sie einen Workflow aus, der den Inhaltsfluss innerhalb Ihres Projekts abbildet.
Klicken Sie auf PROJEKT ERSTELLEN.
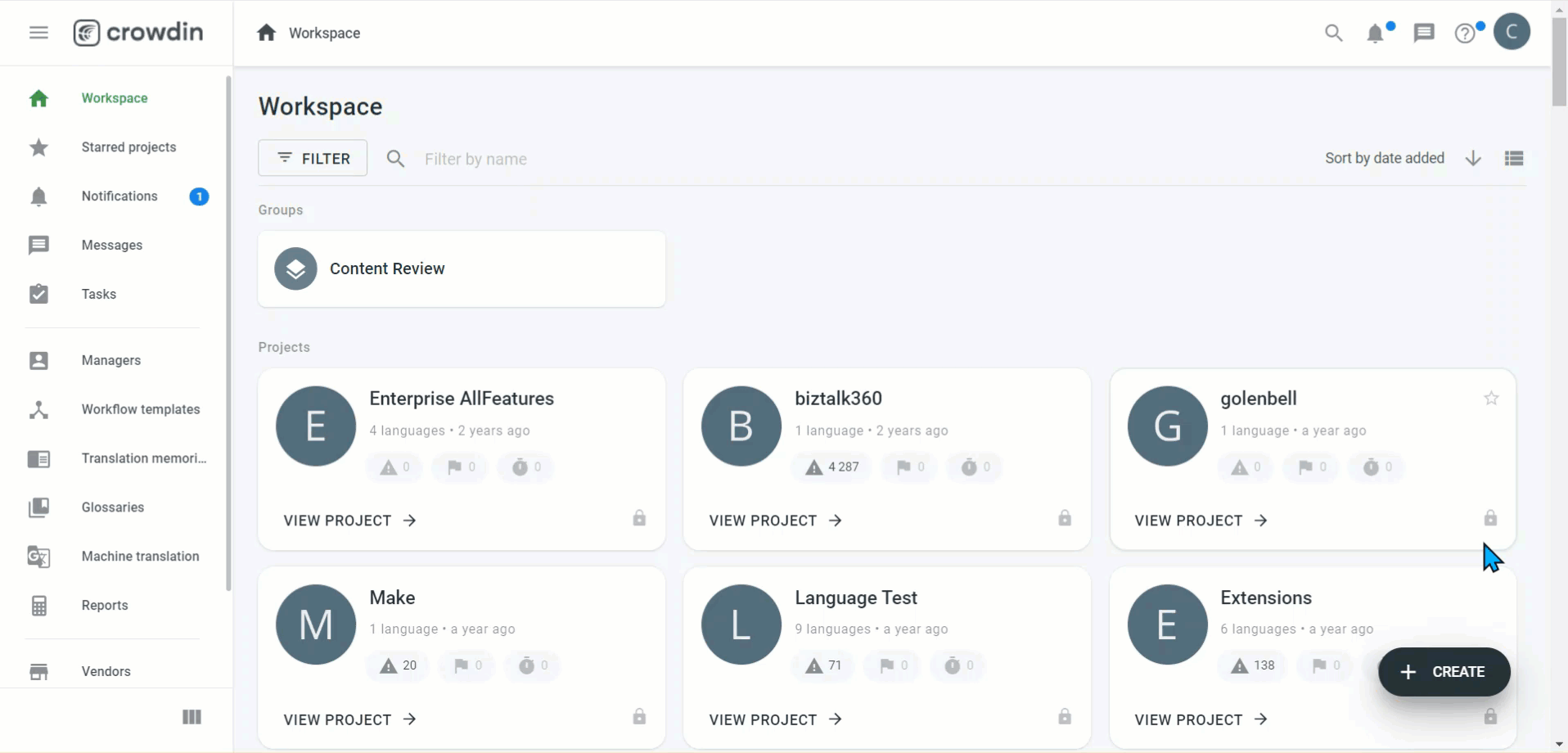
Integration von Document360 in das Crowdin Projekt
Um Document360 in Ihr Crowdin Projekt zu integrieren, führen Sie die folgenden Schritte aus.
Navigieren Sie in der linken Navigationsleiste des Wissensdatenbank-Portals zu ().
Navigieren Sie im linken Navigationsbereich zu Knowledge base portal > API-Token.
Klicken Sie auf Neues API-Token oder API-Token erstellen , wenn dies das erste Token ist, das Sie erstellen.
Geben Sie den Token-Namen in das Feld ein.
Wählen Sie die erforderlichen Optionen im Feld Zulässige Methode(n) aus (GET, POST, PUT, DELETE).
Klicken Sie auf Generieren und kopieren Sie das generierte API-Token.
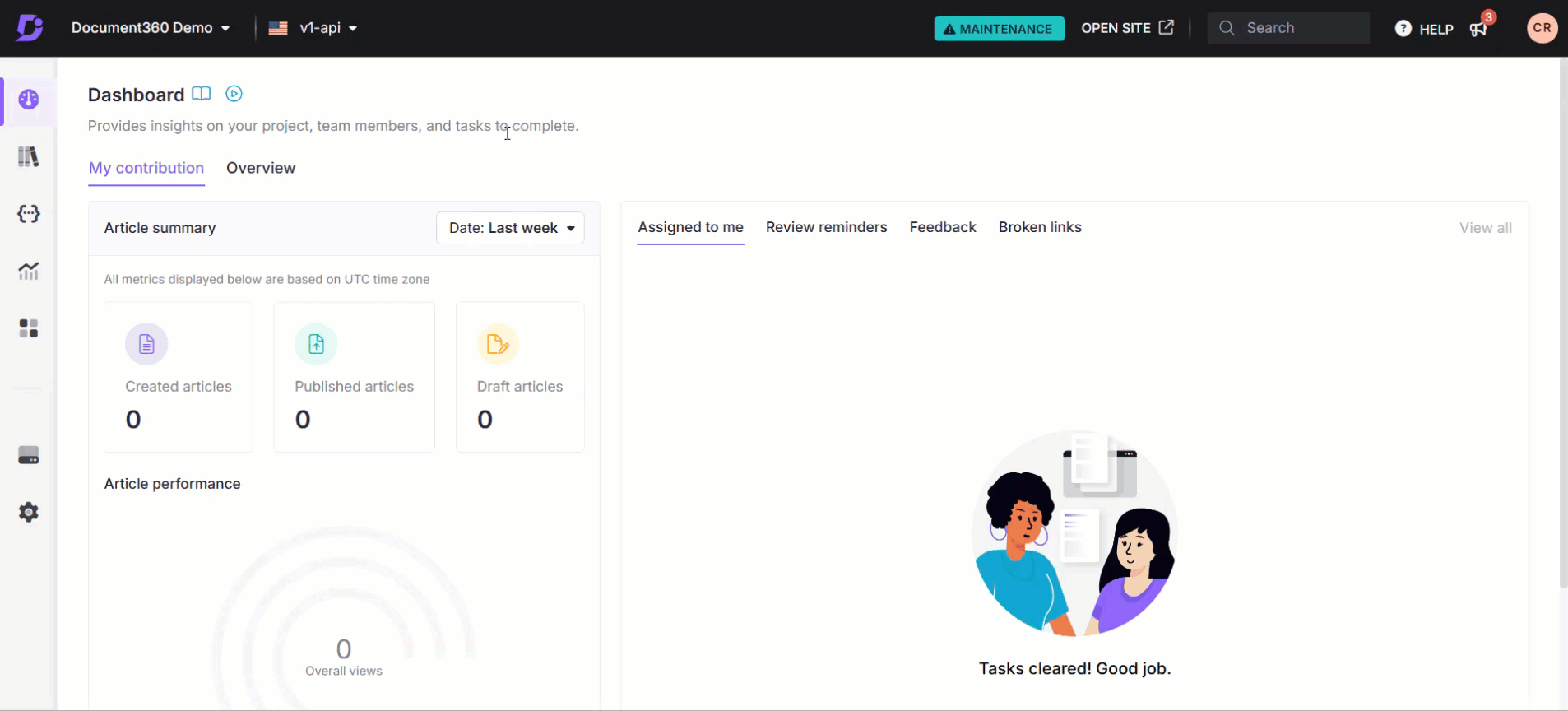
Kehren Sie als Nächstes zur Webseite für die Crowdin Integration zurück.
Wählen Sie das erstellte Crowdin Projekt aus, und Sie gelangen zum Projekt-Dashboard.
Wechseln Sie im Seitenmenü des Dashboards zu Integration.
Wählen Sie aus der Liste der verfügbaren Integrationsoptionen die Anwendung Document360 aus.
Jetzt benötigt die Anwendung ein API-Token von Document360. Fügen Sie das kopierte API-Token ein.
Klicken Sie auf Mit Document360 anmelden.
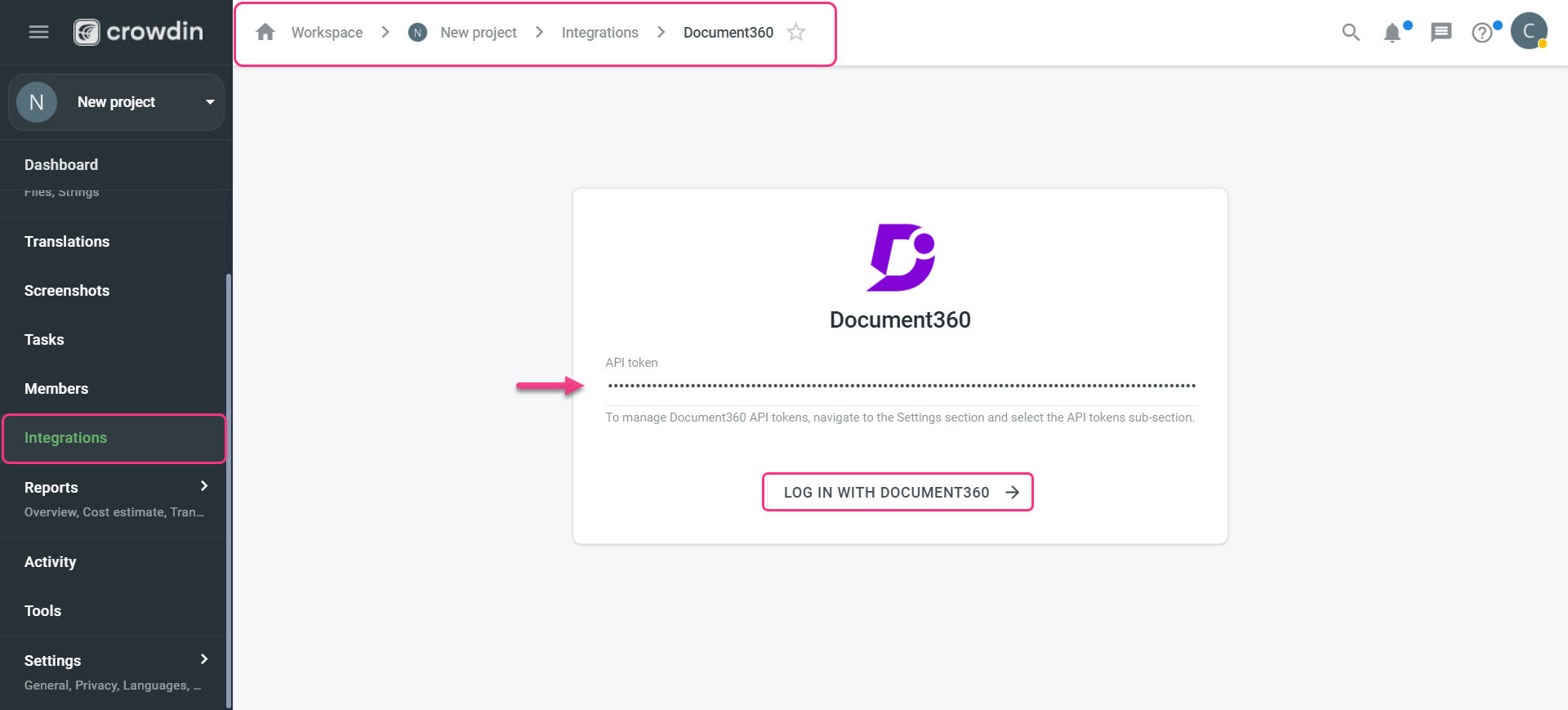
ANMERKUNG
Maschinelle Übersetzungen sind für jedes Projekt in Crowdinaktiviert, wobei Crowdin Translate als Standard-Übersetzungsmodul verwendet wird. Wenn Sie die Übersetzungs-Engines ändern möchten, müssen Sie sie konfigurieren, bevor die Projektmitglieder sie verwenden können. Einige der anderen Übersetzungs-Engines, die von Crowdin unterstützt werden, sind
MT-Engine-IDs
Microsoft Translator
Yandex Übersetzen
DeepL Übersetzer
Watson (IBM) Übersetzer
ModernMT
Amazon Übersetzer
Google Übersetzer
Google Cloud AutoML-Übersetzung
Klicken Sie hier , um mehr darüber zu erfahren, wie Sie maschinelle Übersetzungs-Engines auf Crowdinkonfigurieren können.
Abrufen von API-Token von Crowdin
Wählen Sie in Ihrem Crowdin Arbeitsbereich das Crowdin Projekt aus, das mit Ihrer Document360-Wissensdatenbank konfiguriert ist.
Klicken Sie in der oberen rechten Ecke auf Profil - > Kontoeinstellungen.
Wählen Sie die Zugriffstoken aus, und klicken Sie im Abschnitt Persönliche Zugriffstoken auf Neues Token.
Geben Sie den Tokennamen ein, und wählen Sie Alle Bereiche aus.
Klicken Sie auf Erstellen.
Ihr Zugriffstoken wurde erstellt. Kopieren Sie das generierte Token.
Integration mit Document360
Navigieren Sie in der linken Navigationsleiste des Wissensdatenbank-Portals zu ().
Navigieren Sie im linken Navigationsbereich zu Knowledge base portal > Erweiterungen.
Wählen Sie auf der Registerkarte Übersetzungs- und Browsererweiterung die Option Crowdinaus.
Fügen Sie das kopierte Zugriffstoken in den Abschnitt API-Schlüssel ein.
Geben Sie den Namen der Organisation aus Ihrem Crowdin Konto ein.
Klicken Sie auf Speichern, und schon kann es losgehen.
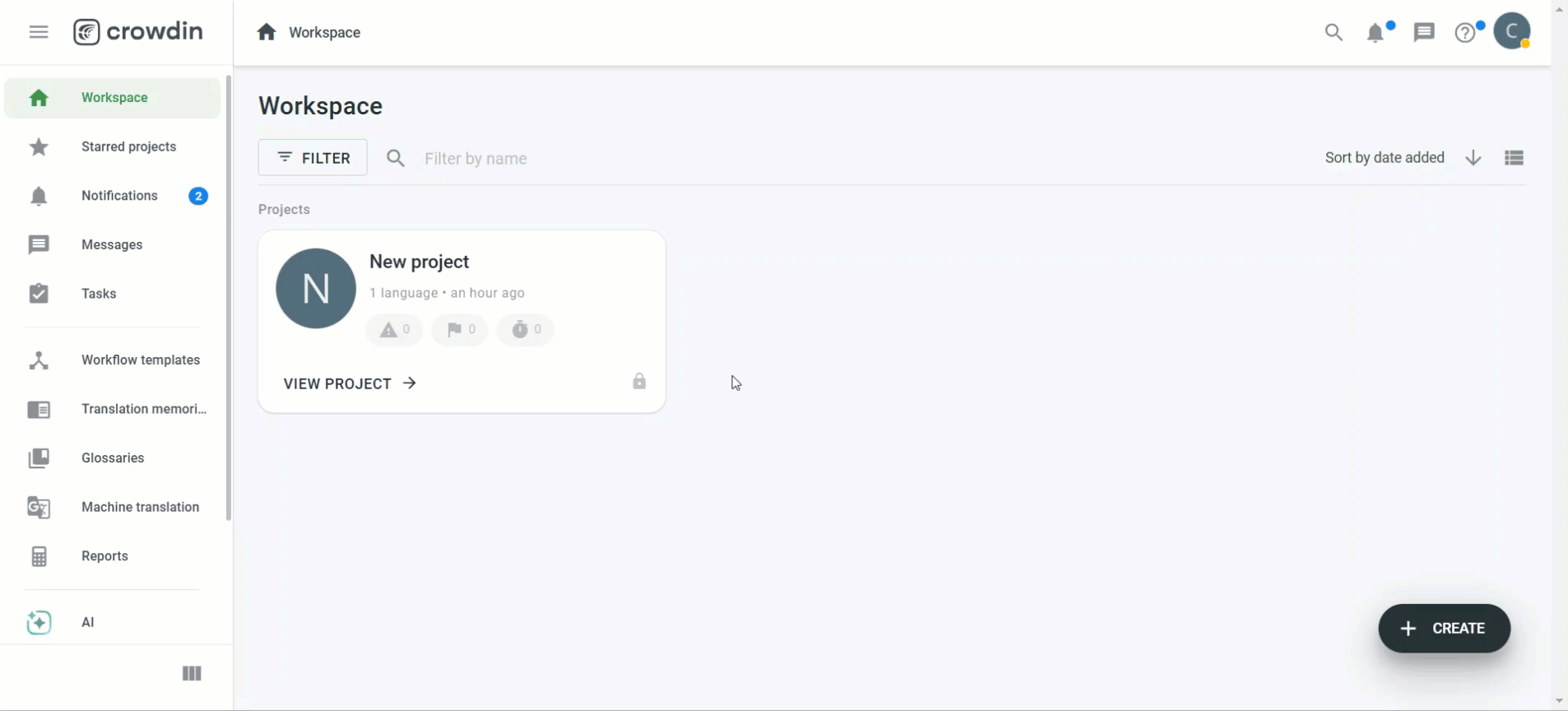
Sie können jetzt die Option "Push to Crowdin" von Document360 verwenden.
Feature-Highlights
Synchronisieren von Kategorien und Artikeln mit Crowdin für die Übersetzung
Sie können die Typen und Artikel aus Ihrem Document360-Projekt mit Crowdin zur Übersetzung im Arbeitsbereich Crowdin synchronisieren.
ANMERKUNG
Um Artikel nahtlos zwischen Document360 und Crowdin Arbeitsbereich zu synchronisieren, stellen Sie sicher, dass der Projektname identisch ist.
Melden Sie sich bei Ihrem Crowdin Konto an und wählen Sie das Crowdin Projekt aus, das mit Ihrer Wissensdatenbank konfiguriert ist.
Navigieren Sie im Seitenmenü des Dashboards zu Integration.
Sie können das Crowdin-Projekt und das Document360-Projekt nebeneinander anzeigen.
Auf der Document360-Seite können Sie die Kategorien und Beiträge aus Ihrer verknüpften Wissensdatenbank anzeigen.
Sie können über die Suchleiste nach Artikeln suchen.
Wählen Sie die Kategorien und Artikel aus, die Sie mit Ihrem Crowdin Projekt synchronisieren möchten, um sie zu übersetzen.
Klicken Sie auf die Option SYNCHRONISIEREN MIT im Abschnitt Document360.
ANMERKUNG
Jeder Artikel, der mit dem Crowdin Projekt synchronisiert wird, hat 2 Dateien.
Die Artikelinhaltsdatei, meist im Markdown- oder HTML-Format.
Die Artikeltiteldatei, bei der es sich um eine .txt Datei handelt.
Push-to- Crowdin von Document360
Nachdem Sie Ihr Document360-Projekt in Ihr CrowdinProjekt integriert und Ihre Kategorien und Artikel synchronisiert haben, können Sie die Funktion "Push to Crowdin" in Document360 direkt verwenden.
Sie haben beispielsweise Ihre Artikel in Ihrer Wissensdatenbank mit Crowdinsynchronisiert und übersetzt. Später können Sie einige Änderungen vornehmen oder den Inhalt Ihres Beitrags aktualisieren. Anstatt Ihren Crowdin Arbeitsbereich zu besuchen, können Sie in Ihrem Document360-Artikeleditor direkt auf Push to Crowdin klicken.
Klicken Sie auf das Crowdin-Symbol oben im Artikeleditor. Sie finden es neben der Option Mitwirkenden anzeigen.
Standardsprache
In der Dropdown-Liste Crowdin Synchronisierungsinformationen können Sie den Zeitpunkt des letzten Push-to -Crowdin und der Schaltfläche Push-to -Crowdin anzeigen.
Nicht standardmäßige Sprachen
In der Dropdown-Liste Crowdin Synchronisierungsinformationen können Sie den Zeitpunkt der letzten Übersetzungssynchronisierung von Crowdin, den Zeitpunkt des letzten Push-to-Crowdinund die Schaltfläche Push to Crowdin anzeigen.
Klicken Sie auf die Schaltfläche Push to Crowdin, und der Inhalt des neuesten Artikels wird mit Ihrem Crowdin Projekt synchronisiert.
ANMERKUNG
Nur die Kategorien und Artikel, die bereits mit dem Crowdin Projekt synchronisiert sind, können die Funktion "Push to Crowdin" verwenden.
Zeitstempel-Funktion
Sie können jetzt den Zeitstempel der Übersetzungsaktionen anzeigen, die für den jeweiligen Artikel ausgeführt wurden.
Letzte Übersetzungssynchronisierung von Crowdin: Der Zeitstempel der letzten Übersetzung und der Aktion "Push to Document360", die von der CrowdinPlattform ausgeführt wurde.
Letzter Push an Crowdin: Der Zeitstempel der letzten Push-to-Crowdin-Aktion von der Document360-Seite
Übersetzen Ihrer verbundenen Knowledge Base-Artikel
Wählen Sie auf Ihrer Crowdin Plattform das Crowdin Projekt aus, das mit Ihrer Document360-Wissensdatenbank konfiguriert ist. Auf der Projekt-Startseite finden Sie Details zu Ihrem Projekt.
Sie können den aktuellen Übersetzungsstatus anzeigen, sicherstellen, dass alle Übersetzungen im Gange sind, und Sie können die Übersetzung auch pausieren.
Unten befindet sich die Registerkarte Start; Im Abschnitt Übersetzung sehen Sie die Liste der Zielsprachen für Ihr Projekt. Daneben finden Sie auch einzelne Fortschrittsindikatoren .
Wenn Sie auf eine beliebige Sprache klicken, werden Sie zu einer Seite weitergeleitet, auf der eine Detailansicht der Kategorien und Artikel angezeigt wird, die von Document360 zur Übersetzung an Crowdin gesendet wurden.
Sie können Mitglieder aus Ihrem Team oder externe Agenturen zur Zusammenarbeit auf der Crowdin -Plattform einladen. Sie können die maschinell übersetzten Inhalte direkt bearbeiten oder überprüfen, bevor sie an das Document360-Projekt zurückgesendet werden.
Häufig gestellte Fragen
Beinhaltet das Document360-Abonnement einen Übersetzungsdienst?
Nein, das Document360-Abonnement beinhaltet nicht den Crowdin Übersetzungsdienst. Sie können Document360 jedoch zu Übersetzungszwecken in Crowdin integrieren.