Pläne zur Unterstützung der Nutzung mehrsprachiger Wissensdatenbanken
Pläne, die diese Funktion unterstützen: Professional Business Enterprise
Was ist eine mehrsprachige Wissensdatenbank?
Eine mehrsprachige Wissensdatenbank ähnelt im Wesentlichen einer Standard-Wissensdatenbank, wobei der Hauptunterschied darin besteht, dass sie Inhalte in verschiedenen Sprachen bereitstellt, die es den Benutzern ermöglichen, Informationen in der von ihnen gewählten Sprache zu erhalten, um ein stärker integriertes Erlebnis zu erzielen.
ANMERKUNG
Document360 unterstützt die Internationalisierung (i18n) der Knowledge base siteIhres Projekts.
Hinzufügen mehrerer Sprachen zu einem einzelnen Arbeitsbereich
So fügen Sie mehrere Sprachen zu einem einzelnen Projektarbeitsbereich oder einem sprachspezifischen Knowledge base in Document360 hinzu.
Navigieren Sie in der linken Navigationsleiste der Knowledge base portalzu Einstellungen ().
Navigieren Sie im linken Navigationsbereich zum Wissensdatenbank-Portal > Lokalisierung und Arbeitsbereiche.
Hier finden Sie eine Liste der im Projekt verfügbaren Arbeitsbereiche.
Von hier aus gibt es zwei Möglichkeiten, dem Projektarbeitsbereich eine neue Sprache hinzuzufügen.
Methode 1 - Aus dem Modul zum Bearbeiten des Arbeitsbereichs
Klicken Sie auf das Symbol Bearbeiten (🖉) rechts neben dem Arbeitsbereich, und das Bedienfeld Arbeitsbereich bearbeiten wird angezeigt.
Klicken Sie unten auf Neue Sprache , um eine Liste der Sprachen anzuzeigen.
Verwenden Sie die Suchleiste, um nach Sprache(n) zu suchen.
Aktivieren Sie das Kontrollkästchen der gewünschten(n) Sprache(n) und klicken Sie auf Übernehmen.
Klicken Sie dann unten im Bedienfeld auf die Schaltfläche Aktualisieren .
Klicken Sie auf das Symbol Mehr () für die folgenden Bearbeitungsoptionen.
Als Standard festlegen - Um die Sprache als Standardsprache des Arbeitsbereichs festzulegen.
Anzeigenamen bearbeiten - Um den Anzeigenamen der Sprache für den Arbeitsbereich zu bearbeiten.
Von rechts nach links - Die meisten Sprachen werden von links nach rechts geschrieben, aber eine Handvoll Sprachen werden in die entgegengesetzte Richtung geschrieben. Wenn Sie diesen Umschalter aktivieren, beginnt der Artikelinhalt im HTML-Editor und in der Leseransicht (Knowledge base site) auf der rechten Seite und endet auf der linken Seite.
Ausblenden - Um die Sprache auszublenden. Das Knowledge Base-Portal zeigt ausgeblendete Sprachen durchgestrichen an.
Entfernen - Um die Sprache aus der Liste der Sprachen zu entfernen.
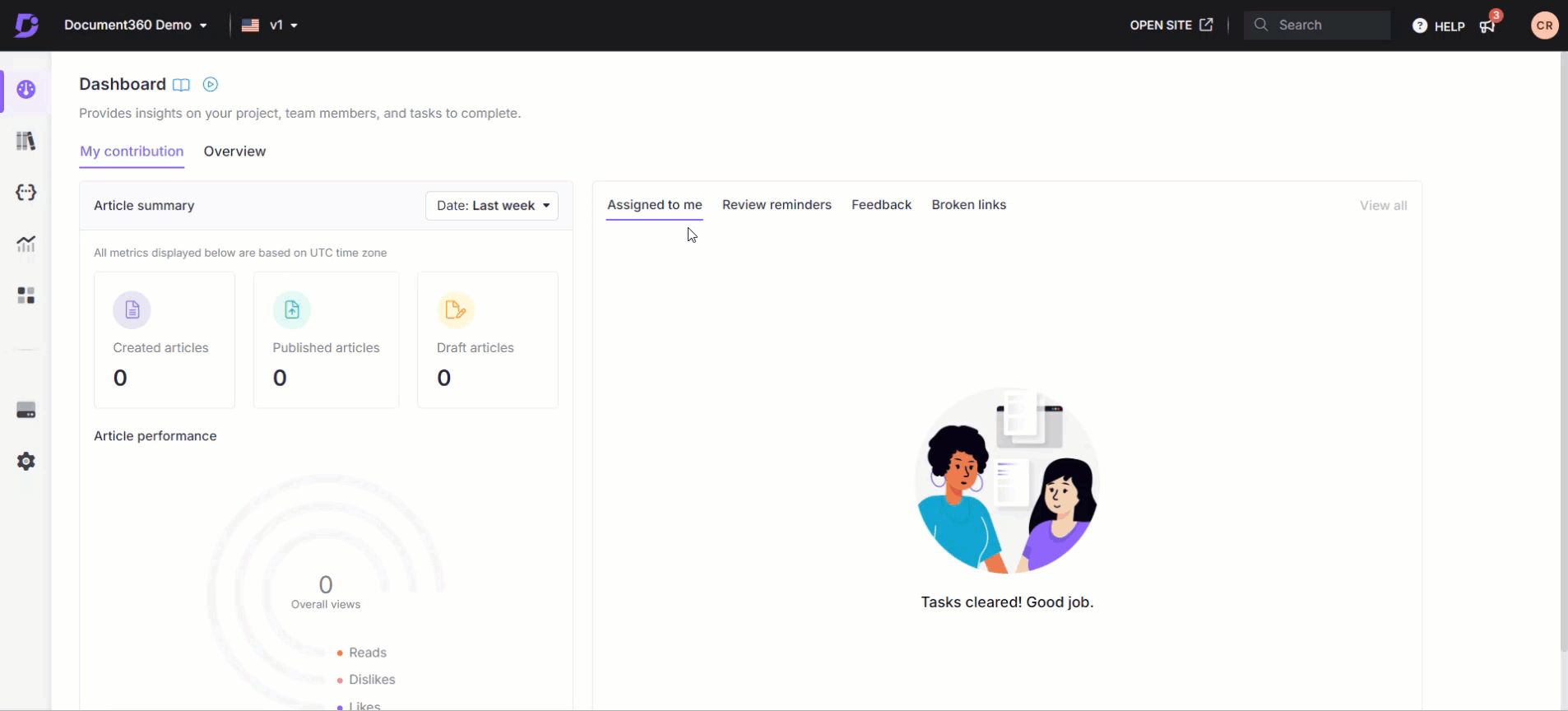
Methode 2 - Verwenden des Lokalisierungssymbols auf der Übersichtsseite
Klicken Sie auf das Symbol Neue Sprache hinzufügen () neben dem Symbol Bearbeiten.
Suchen Sie in der Suchleiste nach der/den gewünschte(n) Sprache(n) und aktivieren Sie das Kontrollkästchen der Sprachen, die Sie zu Ihrem Arbeitsbereich hinzufügen möchten.
Wenn Sie fertig sind, klicken Sie auf Hinzufügen.
ANMERKUNG
Wenn du eine Sprache für deinen Arbeitsbereich auswählst, werden alle Sprachen außer Englisch in ihrer nativen Schrift angezeigt.
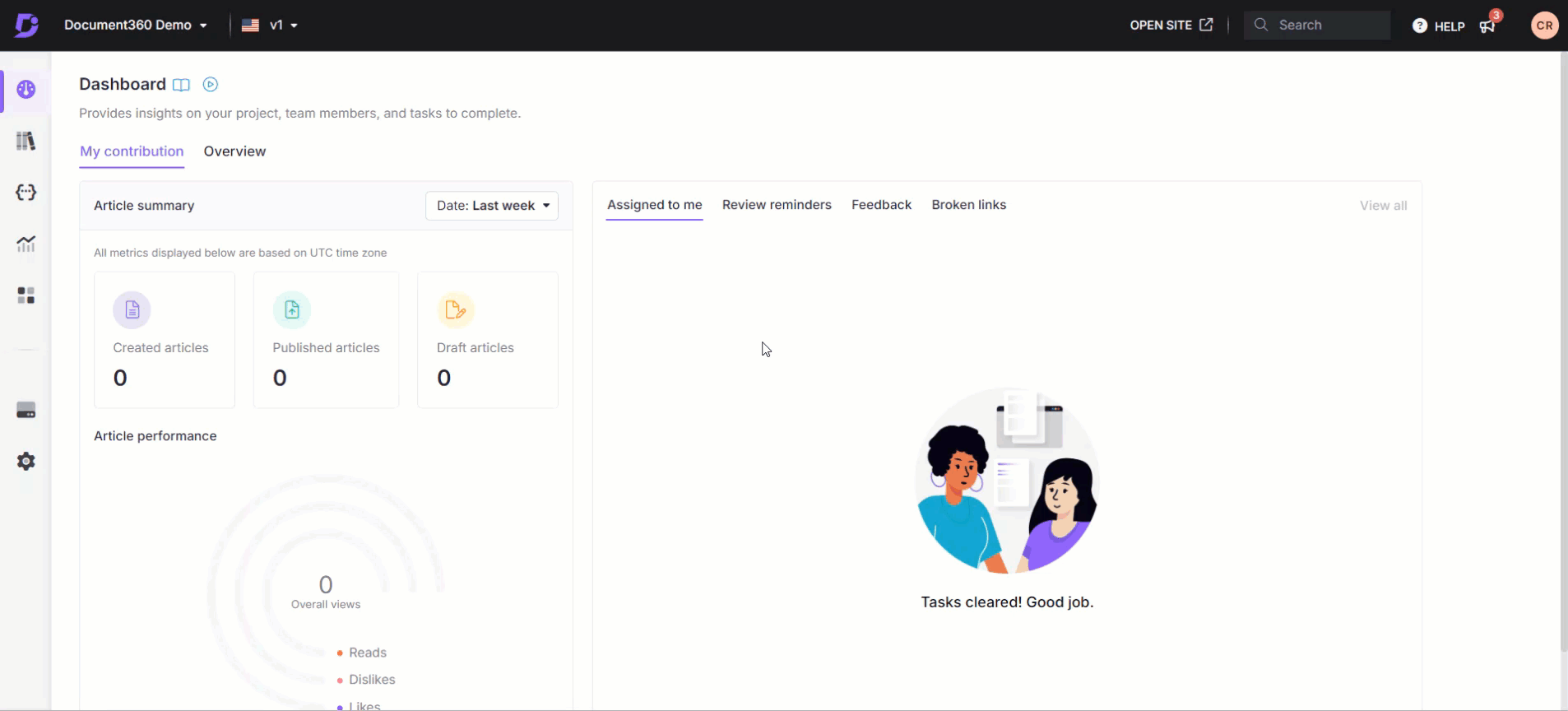
ANMERKUNG
Alle Kategorien und Artikel aus Ihrer Standardsprache sind in der/den neuen(n) Sprache(n) verfügbar. Diese Artikel und Kategorien müssen jedoch manuell übersetzt werden, mit maschineller Übersetzung (nur HTML-Editor) oder mit Erweiterungen wie Crowdin.