Pläne, die diese Funktion unterstützen: Professional Business Enterprise
Mit Document360-Arbeitsbereichen können Sie mehrere unterschiedliche Wissensdatenbanken innerhalb eines einzigen Projekts erstellen und verwalten. Diese Flexibilität ist besonders wertvoll für Organisationen mit unterschiedlichen Zielgruppen oder Dokumentationsanforderungen, da sie es Ihnen ermöglicht, Inhalte zu organisieren, die auf bestimmte Benutzer oder Produktbereiche zugeschnitten sind. Arbeitsbereiche sorgen dafür, dass Ihre Dokumentation organisiert, zugänglich und relevant ist, unabhängig von der Komplexität Ihrer Wissensdatenbank.
Definieren von Arbeitsbereichen und ihrer Rolle
Wenn Sie einen Document360-Plan erwerben, erhalten Sie ein einzelnes Projekt, das als Wissensdatenbank-Repository dient. Ein Projekt kann Ihre gesamte Dokumentation enthalten, was die Verwaltung und Pflege von Inhalten an einem Ort erleichtert. Betrachten Sie es als die zentrale Drehscheibe für Ihre Wissensdatenbank-Inhalte, unabhängig davon, ob Sie ein einzelnes Produkt oder mehrere Angebote haben.
Innerhalb Ihres Document360-Projekts können Sie einen oder mehrere Arbeitsbereiche erstellen, um Ihre Dokumentation basierend auf Zielgruppe, Produktlinien oder anderen Kriterien besser zu organisieren.
Ein Arbeitsbereich ist im Wesentlichen ein spezialisierter Bereich innerhalb Ihres Projekts, in dem Inhalte für eine bestimmte Gruppe oder einen bestimmten Anwendungsfall enthalten können. Zum Beispiel:
Wenn Sie die Dokumentation für ein einzelnes SaaS-Produkt verwalten, kann ein Arbeitsbereich ausreichen.
Wenn Sie mehrere Produkte haben oder separate Dokumentationssätze für externe Kunden, interne Benutzer und Supportteams benötigen, können mehrere Arbeitsbereiche effizienter sein.
Die Anzahl der Arbeitsbereiche, die Sie erstellen können, hängt von Ihrem Document360-Plan ab.
Erste Schritte mit Arbeitsbereichen
Wenn Sie ein neues Projekt in Document360 erstellen, wird automatisch ein Standardarbeitsbereich mit dem Namen v1 erstellt. Sie können sofort mit dem Aufbau Ihrer Wissensdatenbank in diesem Arbeitsbereich beginnen oder zusätzliche Arbeitsbereiche erstellen, wenn sich Ihre Dokumentationsanforderungen ändern.
Die Verwendung mehrerer Arbeitsbereiche ermöglicht es Ihnen, Ihre Dokumentation optimiert, zielgerichtet und gut organisiert zu halten. So kann jeder Anwender – vom internen Team bis zum Endkunden – schnell und effizient auf relevante Informationen zugreifen.
Hinzufügen eines neuen Arbeitsbereichs
So fügen Sie einen neuen Arbeitsbereich hinzu:
Navigieren Sie zu () in der linken Navigationsleiste des Wissensdatenbank-Portals.
Navigieren Sie im linken Navigationsbereich zu Knowledge base portal > Localization & Workspaces.
Klicken Sie unter der Localization & Workspaces Registerkarte auf die Schaltfläche Arbeitsbereich hinzufügen .
Geben Sie im Dialogfeld Neuen Arbeitsbereich hinzufügen die erforderlichen Details ein.
Wählen Sie den Arbeitsbereichstyp aus: Wissensdatenbank-Dokumentationswebsite oder API-Dokumentationsarbeitsbereich.
Geben Sie im Feld Name den gewünschten Namen für Ihren neuen Arbeitsbereich in Ihrer bevorzugten Sprache ein.
ANMERKUNG
Das Feld Name ist auf 30 Zeichen beschränkt. Sie können nur alphanumerische Zeichen und Bindestriche verwenden.
Das Feld "Slug-URL" wird basierend auf dem Namen des Arbeitsbereichs, den Sie im Feld "Name" angegeben haben, automatisch ausgefüllt. Sie können die URL Ihres Arbeitsbereichs basierend auf Ihren Anforderungen weiter anpassen.
Wählen Sie als Nächstes den Arbeitsbereichsstatus für Ihren neuen Arbeitsbereich aus.
Hauptarbeitsbereich: Der Hauptarbeitsbereich ist der Standardarbeitsbereich, den Benutzer sehen, wenn sie Ihre Wissensdatenbank-Website besuchen.
ANMERKUNG
Der Hauptarbeitsbereich sollte öffentlich sein und darf nicht veraltet sein.
Beta: Wählen Sie Beta aus, um anzugeben, dass sich der Arbeitsbereich in einer Erstellungs-/Testphase befindet und noch nicht bereit ist, live zu gehen.
Öffentlich: Wählen Sie Öffentlich für Arbeitsbereiche aus, die für Benutzer sichtbar sein sollen.
deprecated: Wählen Sie deprecated aus, um anzugeben, dass der Arbeitsbereich alt ist und veraltete Informationen enthält.
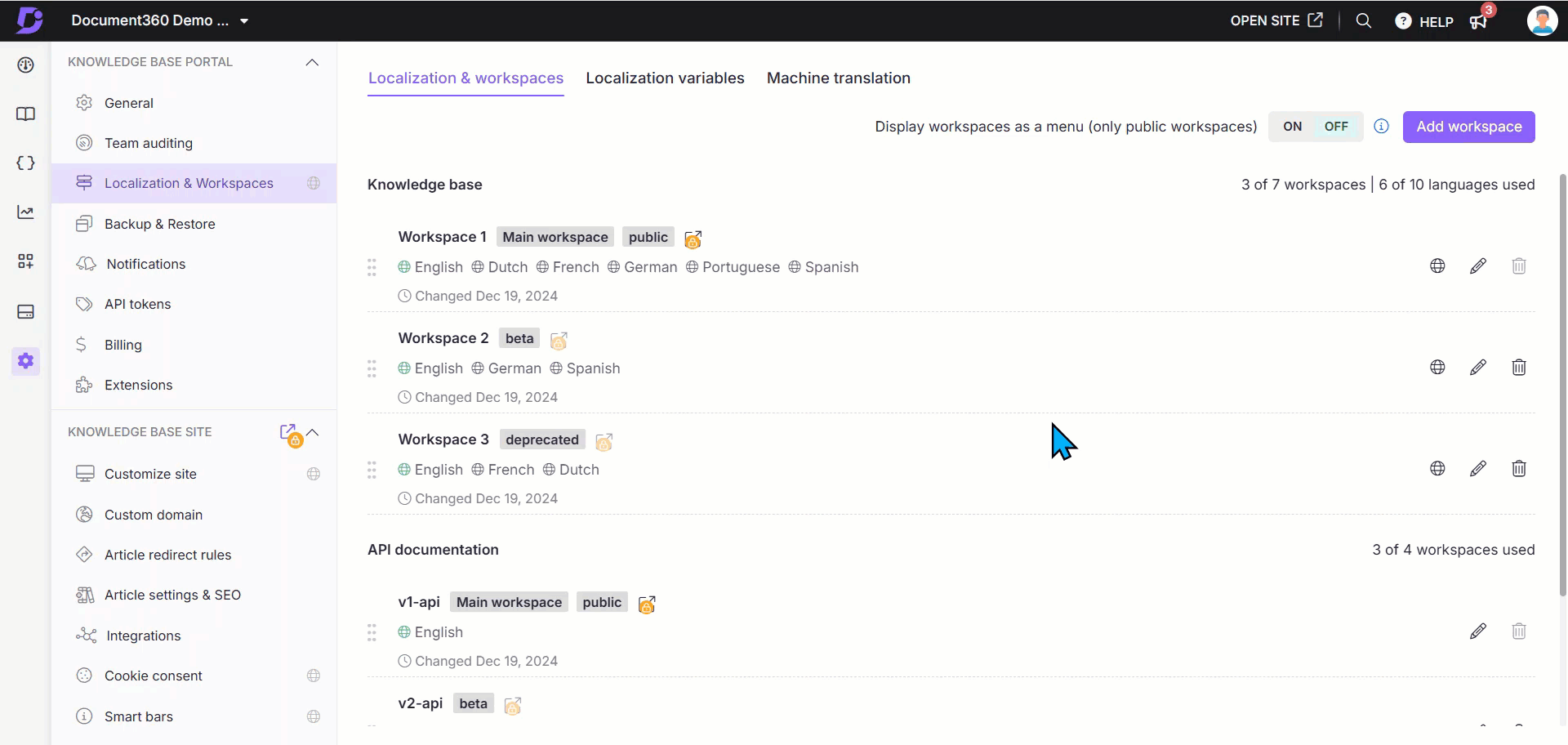
Arbeitsbereich "Basis"
Beim Erstellen eines neuen Arbeitsbereichs können Sie entweder einen neuen Arbeitsbereich erstellen oder einen vorhandenen Arbeitsbereich aus demselben Projekt kopieren.
Erstellen eines neuen Arbeitsbereichs
Wenn Sie Neuen Arbeitsbereich erstellen auswählen, erstellen Sie einen leeren Arbeitsbereich ohne Inhalt.
Vorhandenen Arbeitsbereich kopieren
Wenn Sie Vorhandenen Arbeitsbereich kopieren auswählen, können Sie den Inhalt eines vorhandenen Arbeitsbereichs in Ihren neuen Arbeitsbereich kopieren.
Wählen Sie den Arbeitsbereich, den Sie kopieren möchten, aus der Liste der vorhandenen Arbeitsbereiche aus.
Klicken Sie auf Kategorien auswählen (optional), um bestimmte Kategorien aus den vorhandenen Kategorien auszuwählen. Es werden nur die Inhalte der ausgewählten Kategorien in den neuen Arbeitsbereich kopiert.
Wählen Sie entweder Neu oder Vorhanden für Interne Links aus.
Wenn Sie Neu auswählen, verweist der Link des Beitrags auf die Beitragsversion, die im neuen Arbeitsbereich erstellt wurde.
Wenn Sie Vorhanden auswählen, verweist der Link des Beitrags auf den ursprünglichen Beitrag im vorhandenen Arbeitsbereich.
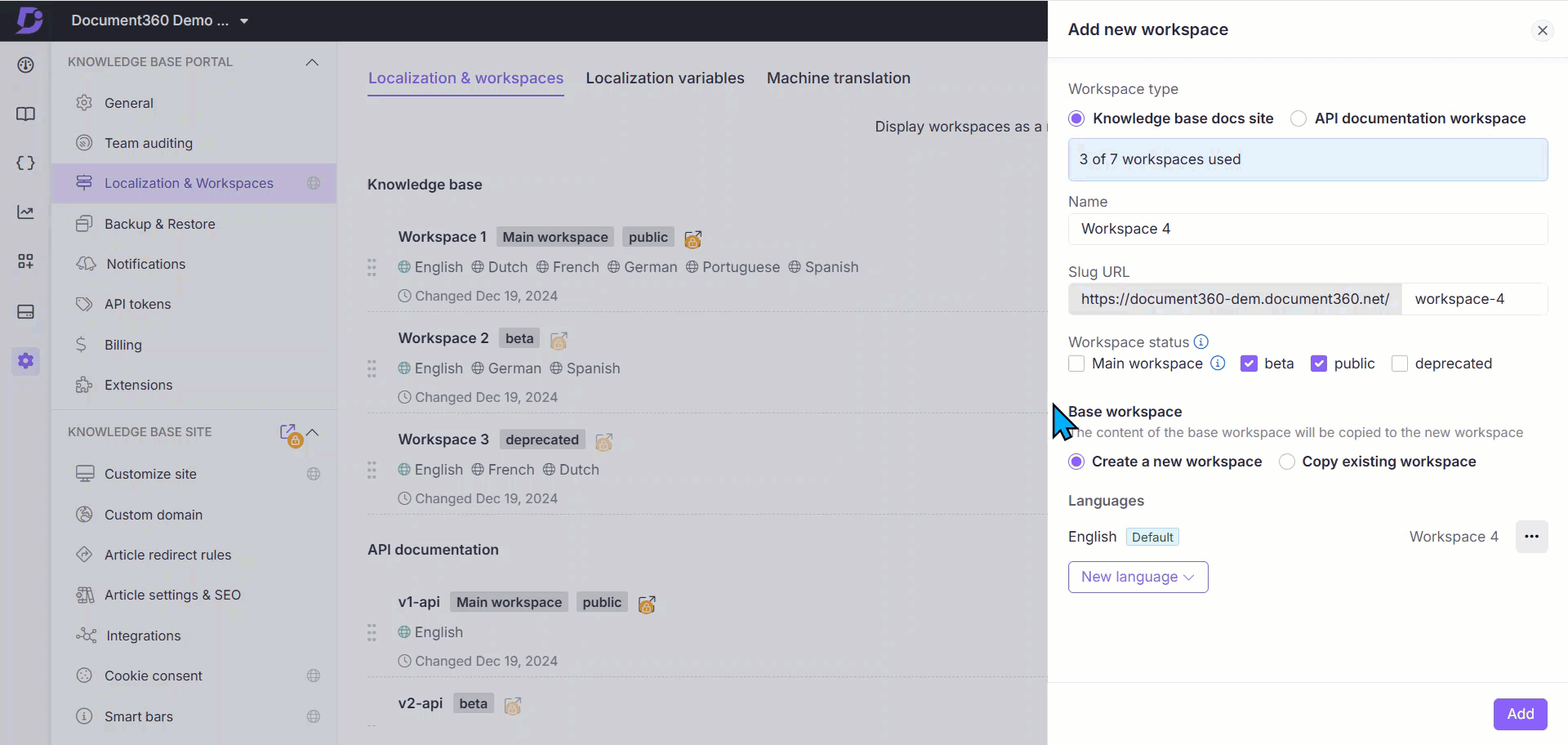
Sprachen
Die Standardsprache Ihres Projekts wird auch als Standardsprache Ihres neuen Arbeitsbereichs zugewiesen. Um weitere Sprachen hinzuzufügen, klicken Sie auf das Dropdown-Menü Neue Sprache . Suchen Sie in der Dropdown-Liste nach den gewünschten Sprachen und aktivieren Sie das Kontrollkästchen neben dem Namen der Sprache.
Um weitere Einstellungen zu einer Sprache zu erhalten, klicken Sie auf das Symbol Weitere Optionen () neben dem Namen der Sprache.
Als Standard festlegen: Wählen Sie diese Option aus, um die entsprechende Sprache als Standardsprache für Ihre Wissensdatenbank-Website festzulegen.
Anzeigenamen bearbeiten: Verwenden Sie diese Option, um den Anzeigenamen für Ihren Arbeitsbereich zu aktualisieren. Der aktualisierte Name wird auf der Wissensdatenbank-Website angezeigt, wenn die entsprechende Sprache ausgewählt ist. Sie können einen benutzerdefinierten Anzeigenamen für Ihren Arbeitsbereich in jeder der verfügbaren Sprachen festlegen.
Von rechts nach links: Aktivieren Sie diesen Schalter für Sprachen, die einer Rechts-nach-Links-Schrift folgen (Arabisch, Hebräisch). Wenn Sie diesen Schalter aktivieren, beginnt der Inhalt des Artikels sowohl im Wissensdatenbankportal als auch auf der Wissensdatenbankwebsite von rechts und setzt sich nach links fort.
Ausblenden: Wählen Sie diese Option aus, um die Sprache aus der Wissensdatenbank auszublenden. Ausgeblendete Sprachen werden im Wissensdatenbank-Portal als Referenz durchgestrichen.
Entfernen: Wählen Sie diese Option aus, um die Sprache aus Ihrer Wissensdatenbank zu entfernen.
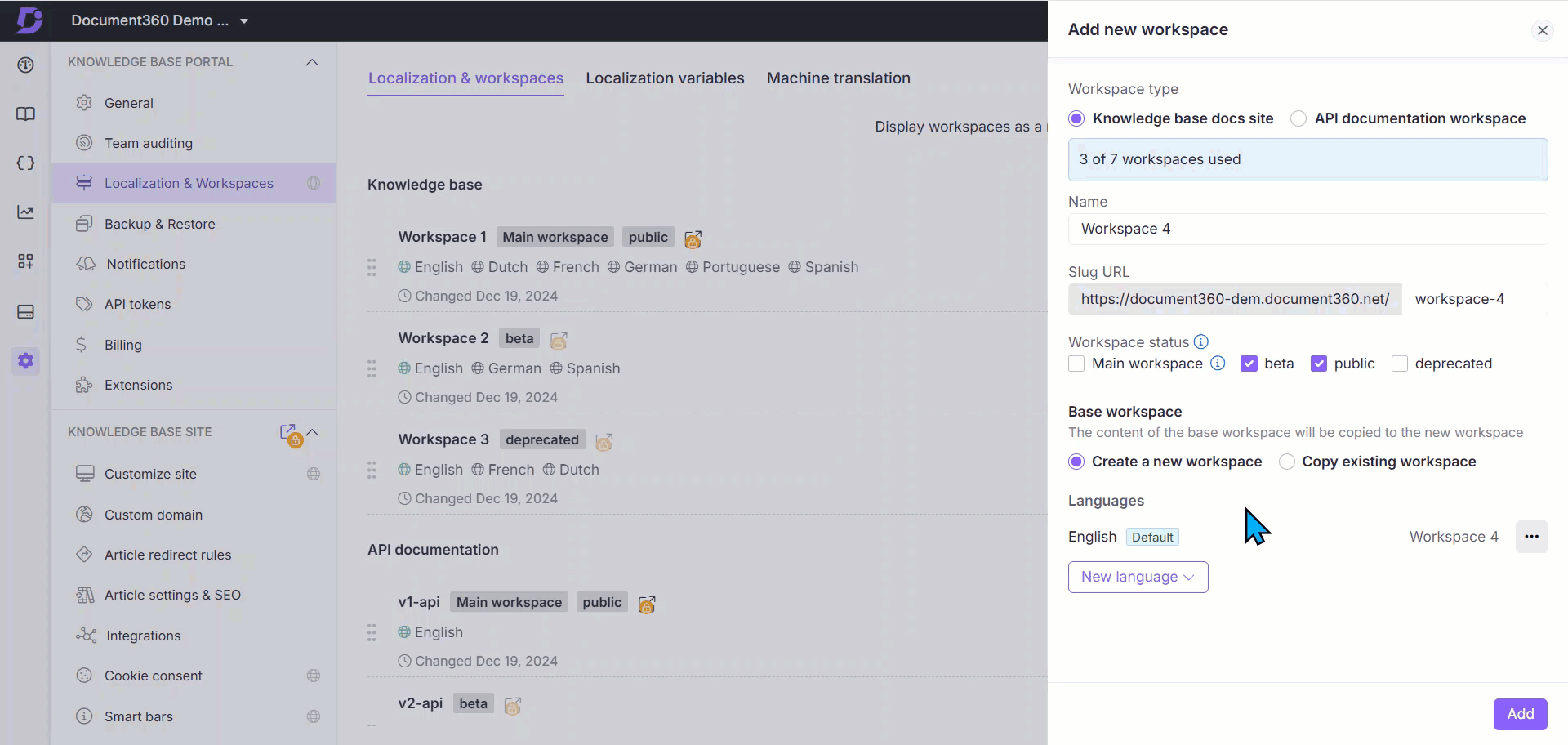
Wenn Sie die Details Ihres neuen Arbeitsbereichs angepasst haben, klicken Sie unten rechts auf die Schaltfläche Hinzufügen , um die Erstellung des neuen Arbeitsbereichs abzuschließen.
Workspaces von Localization & Workspaces kaufen
Navigieren Sie zu () in der linken Navigationsleiste des Wissensdatenbank-Portals.
Navigieren Sie im linken Navigationsbereich zu Knowledge base portal > Localization & Workspaces.
Klicken Sie unter der Localization & Workspaces Registerkarte auf der rechten Seite des Bildschirms auf "Mehr kaufen ".
ANMERKUNG
Der Link "Mehr kaufen " ist nur für Benutzer verfügbar, denen die Rolle "Besitzer" in Projekten zugewiesen ist.
Fügen Sie Arbeitsbereiche im Bereich "Add-on kaufen" hinzu oder entfernen Sie sie. Die entsprechenden Kosten werden als fälliger Betrag angezeigt.
Klicken Sie auf Zahlung bestätigen , um mit der Zahlung fortzufahren. Sobald die Zahlung verarbeitet wurde, wird eine Meldung über den Erfolg der Zahlung angezeigt, und die zusätzlichen Arbeitsbereiche werden erfolgreich zu Ihrem Projekt hinzugefügt.
Klicken Sie auf Rechnung herunterladen , um die Rechnung für die getätigte Zahlung herunterzuladen.
ANMERKUNG
Sie können Arbeitsbereiche auch im Abschnitt "Abrechnung" in den Document360-Einstellungen erwerben. Weitere Informationen finden Sie im Artikel auf Purchasing add-ons.
Verwalten der Arbeitsbereichsbezeichnung und des Wechselverhaltens auf der Wissensdatenbank-Website
Mit Document360 können Sie den Begriff "Arbeitsbereich" im gesamten Wissensdatenbank-Portal anpassen und das Wechselverhalten beim Wechseln zwischen Arbeitsbereichen (Versionen) auf der Wissensdatenbank-Website steuern.
ANMERKUNG
Diese Funktion ist nur für neue Projekte verfügbar, die nach dem 31. August 2024 erstellt wurden. Benutzer, die nach diesem Datum ein Upgrade vom Legacy-Plan auf den neuen Tarif durchgeführt haben, können ebenfalls auf diese Funktion zugreifen.
Anpassen der Workspace-Beschriftung
Sie können Workspace umbenennen, um es an Ihre interne Terminologie anzupassen, z. B. "Version", "Edition" oder "Release".
So aktualisieren Sie die Arbeitsbereichsbeschriftung:
Navigieren Sie im Wissensdatenbank-Portal zu () > > Knowledge base portalAllgemein.
Suchen Sie auf der Seite Projekteinstellungen das Feld Arbeitsbereichsbeschriftung anpassen .
Geben Sie Ihren gewünschten Begriff (z.B. "Version") mit maximal 30 Zeichen und ohne Sonderzeichen ein.
ANMERKUNG
Durch diese Änderung werden alle Instanzen des Begriffs Workspace in der gesamten Benutzeroberfläche des Portals aktualisiert.
Die Standardbezeichnung ist Workspace.
Sie können die Workspace-Beschriftung für die Wissensdatenbank-Site auf der Localization variables Seite anpassen.
Konfigurieren des Verhaltens beim Wechseln des Arbeitsbereichs
Wenn ein Benutzer auf der Wissensdatenbank-Website zwischen Arbeitsbereichen wechselt, können Sie steuern, wie die Umleitung funktioniert:
Unter dem Feld Arbeitsbereichsbeschriftung anpassen können Sie eine der folgenden Optionen auswählen:
Weiterleitung zum Stammartikel (Standard)
Benutzer werden zum Stammartikel des ausgewählten Arbeitsbereichs umgeleitet.Weiterleitung auf denselben Artikel
Wenn derselbe Artikel im Zielarbeitsbereich vorhanden ist, werden Benutzer zu ihm weitergeleitet.
Wenn nicht, werden sie stattdessen auf den Stammartikel umgeleitet.
Diese Einstellung ist besonders nützlich, wenn Sie verschiedene Versionen, lokalisierte Inhalte oder zielgruppenspezifische Dokumentationen verwalten und möchten, dass die Leser zwischen Arbeitsbereichen wechseln, ohne den Kontext zu verlieren.
Beispielszenario:
Sie haben zwei Arbeitsbereiche: Arbeitsbereich A und Arbeitsbereich B
Arbeitsbereich A enthält Artikel: A1, A2, A3
Arbeitsbereich B enthält Artikel: A1, A2, A4
Angenommen, Arbeitsbereich B ist Ihr Hauptarbeitsbereich:
Szenario
Konfiguration
Ergebnis
Sie wechseln den Arbeitsbereich
Weiterleitung zum Stammartikel
Leitet immer zum Stammartikel des ausgewählten Arbeitsbereichs weiter
Sie befinden sich auf dem Artikel A2 in Arbeitsbereich B und wechseln zu Arbeitsbereich A
Weiterleitung auf denselben Artikel
Weiterleitung zu Artikel A2 in Arbeitsbereich A
Sie befinden sich auf dem Artikel A4 in Arbeitsbereich B und wechseln zu Arbeitsbereich A
Weiterleitung auf denselben Artikel
Weiterleitung zum Stammartikel von Arbeitsbereich A (A4 existiert dort nicht)
Klicken Sie auf Speichern , um das ausgewählte Verhalten anzuwenden.
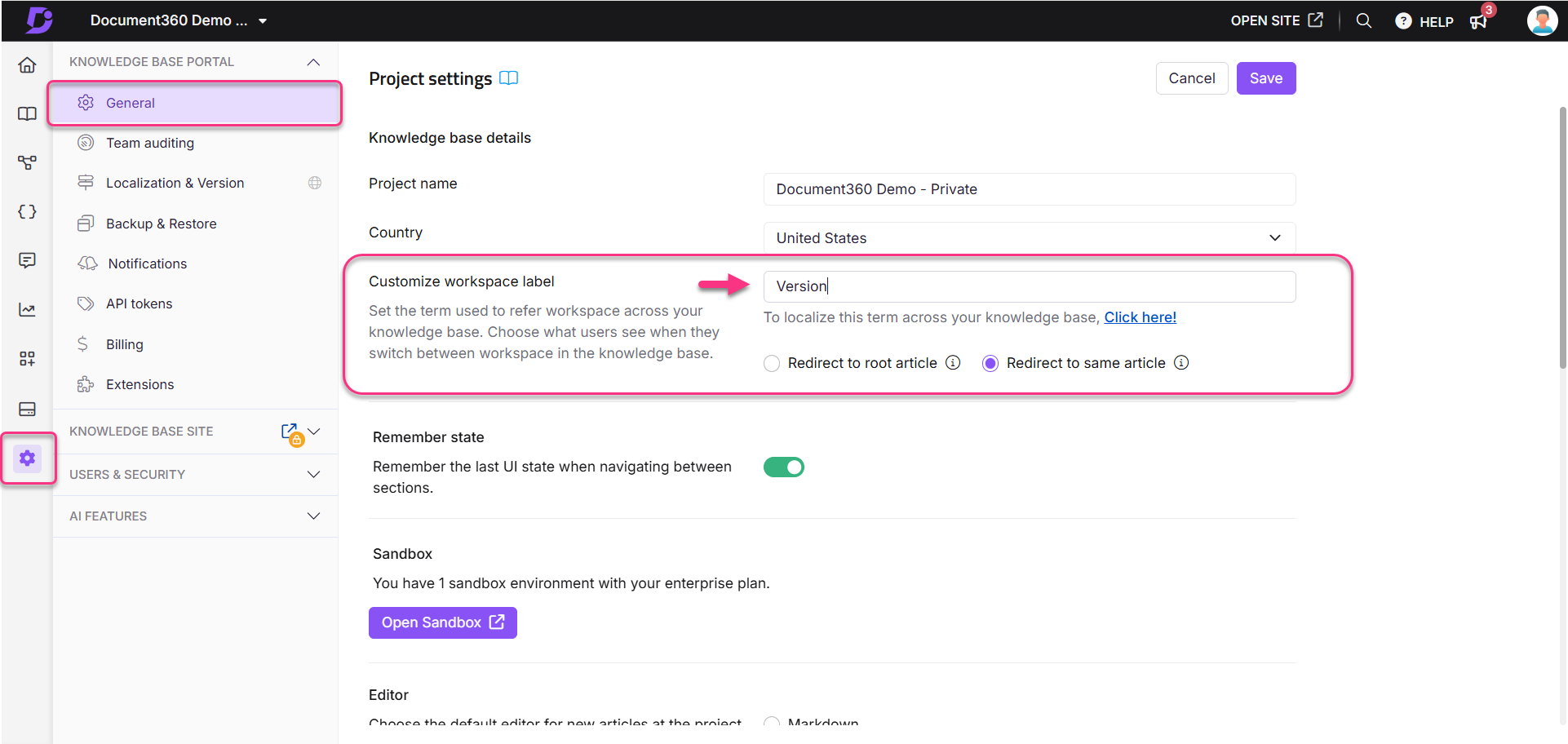
Fehlerbehebung
Beim Navigieren zu einem sekundären Arbeitsbereich tritt der Fehler "Seite nicht gefunden" 404 auf
Fehler: Fehler "Seite nicht gefunden"
Ein 404-Fehler kann aus verschiedenen Gründen auftreten, z. B. aufgrund fehlender oder eingeschränkter Inhalte. Wenn dieses Problem beim Navigieren zu einem Arbeitsbereich oder einem Artikel auftritt, kann dies an den Sichtbarkeitseinstellungen des Arbeitsbereichs oder dem Fehlen veröffentlichter Beiträge liegen.
ANMERKUNG
Weitere mögliche Ursachen für 404-Fehler finden Sie in diesem 404 Page Artikel.
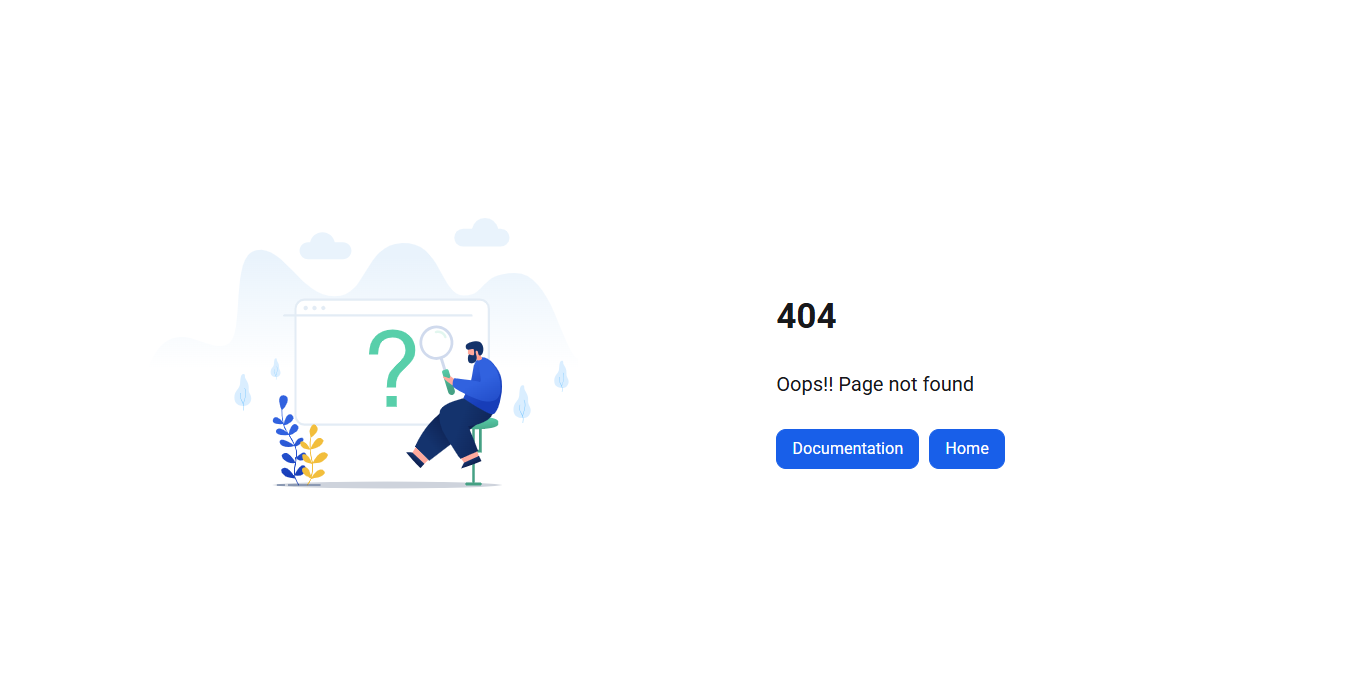
Schritte zur Behebung:
Dieser Fehler kann aus einem der folgenden Gründe auftreten:
Überprüfen Sie, ob der Arbeitsbereich auf Öffentlich festgelegt ist:
Navigieren Sie zu () in der linken Navigationsleiste des Wissensdatenbank-Portals.
Navigieren Sie im linken Navigationsbereich zu Knowledge base portal > Localization & Workspaces.
Suchen Sie unter der Localization & Workspaces Registerkarte den entsprechenden Arbeitsbereich und klicken Sie auf das Symbol Bearbeiten ().
Aktivieren Sie im Abschnitt Arbeitsbereichsstatus auswählen das Kontrollkästchen Öffentlich .
Klicken Sie auf Aktualisieren.
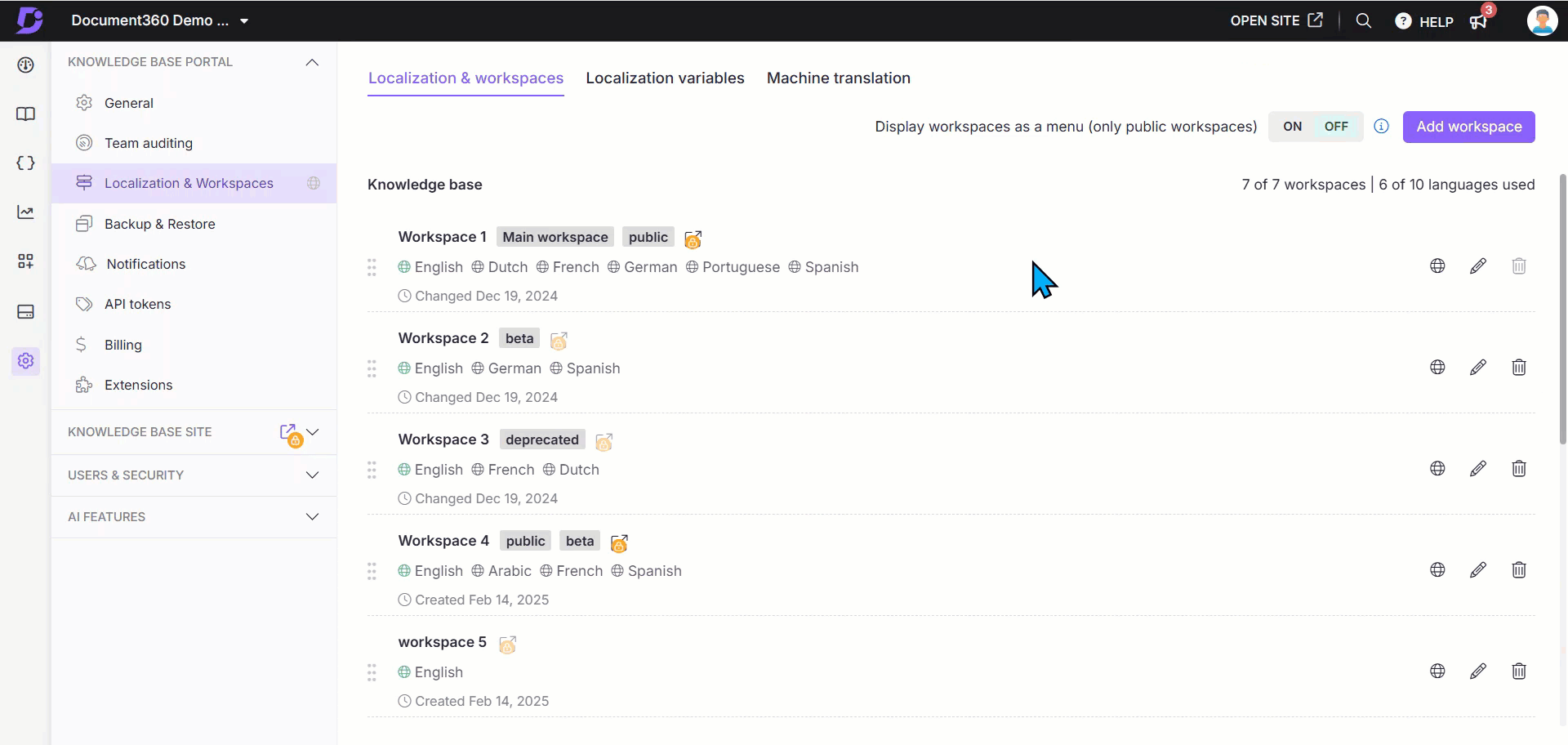
Es werden keine Beiträge im Arbeitsbereich veröffentlicht.
Alle Artikel im Arbeitsbereich werden ausgeblendet.
Stellen Sie sicher, dass mindestens ein Artikel auf der Wissensdatenbank-Website veröffentlicht und sichtbar ist.
Häufig gestellte Fragen
Ich versuche, einen Arbeitsbereich als Hauptarbeitsbereich festzulegen, aber das Kontrollkästchen Hauptarbeitsbereich ist inaktiv. Was soll ich tun?
Um einen Arbeitsbereich als Hauptarbeitsbereich festzulegen, muss er auch auf öffentlich festgelegt werden. Um das Kontrollkästchen Hauptarbeitsbereich zu aktivieren, aktivieren Sie zunächst das Kontrollkästchen Öffentlich. Sobald Sie das Kontrollkästchen "Öffentlich" aktivieren, wird das Kontrollkästchen "Hauptarbeitsbereich" automatisch aktiviert.
Wie aktiviere ich Benachrichtigungen für Aktualisierungen von Arbeitsbereichsbeschriftungen?
Navigieren Sie im Wissensdatenbank-Portal zu Einstellungen > Wissensdatenbank-Portal > Benachrichtigungen .
Wechseln Sie zur Registerkarte Benachrichtigungszuordnung und erweitern Sie den Abschnitt Einstellungen für das Wissensdatenbank-Portal .
Aktivieren Sie den Schalter Arbeitsbereichsbeschriftung aktualisiert , um Benachrichtigungen zu erhalten, wenn eine Arbeitsbereichsbeschriftung geändert wird.
Aktivieren Sie den Schalter für die aktualisierte Einstellung für die Arbeitsbereichsumleitung , um Benachrichtigungen zu erhalten, wenn die Umleitungseinstellungen für Benutzer geändert werden, die auf der Wissensdatenbankwebsite zwischen Arbeitsbereichen wechseln.
Wie kann ich nachverfolgen, wer die Workspace-Beschriftung geändert hat?
Navigieren Sie im Wissensdatenbank-Portal zu () > > Knowledge base portal Team-Überwachung.
Verwenden Sie den Ereignisfilter und wählen Sie die Optionen Arbeitsbereichsbeschriftung aktualisiert und Arbeitsbereichsumleitungseinstellung aktualisiert aus, um Änderungen im Zusammenhang mit der Arbeitsbereichsbeschriftung oder den Umleitungseinstellungen anzuzeigen.
Wie ordne ich meine Arbeitsbereiche neu an?
Um Ihre Arbeitsbereiche neu anzuordnen, halten Sie den Ziehpunkt neben dem Namen des Arbeitsbereichs gedrückt und ziehen Sie ihn. Verschieben Sie den Arbeitsbereich mit dem Ziehpunkt an die gewünschte Position.
Wie bearbeite ich einen Arbeitsbereich?
Nachdem Sie zur Seite "Lokalisierung und Arbeitsbereiche" in () > Wissensdatenbank-Portal navigiert haben, bewegen Sie den Mauszeiger über den Arbeitsbereich, den Sie bearbeiten möchten. Klicken Sie auf das Symbol "Bearbeiten " (), das auf der rechten Seite des Bildschirms angezeigt wird, um den Arbeitsbereich zu bearbeiten. Sie können die folgenden Eigenschaften eines Arbeitsbereichs bearbeiten:
Name des Arbeitsbereichs
Workspace-URL
Status des Arbeitsbereichs
Sie können Arbeitsbereichssprachen auch hinzufügen oder löschen, während Sie einen Arbeitsbereich bearbeiten.
Wie lösche ich einen Arbeitsbereich?
Ähnlich wie beim Bearbeiten eines Arbeitsbereichs navigieren Sie zur Seite "Lokalisierung und Arbeitsbereiche" im ()> Wissensdatenbank-Portal und bewegen Sie den Mauszeiger über den Arbeitsbereich, den Sie löschen möchten. Klicken Sie auf das Symbol Löschen (), das auf der rechten Seite Ihres Bildschirms angezeigt wird, um den Arbeitsbereich zu löschen. Beachten Sie, dass die Löschoption für den Hauptarbeitsbereich inaktiv ist.
ANMERKUNG
Beiträge aus einem gelöschten Arbeitsbereich werden als defekte Links angezeigt.
Wie kann ich einen gelöschten Arbeitsbereich wiederherstellen?
Sie können einen gelöschten Arbeitsbereich wiederherstellen, indem Sie die folgenden Schritte ausführen:
Navigieren Sie zu () in der linken Navigationsleiste des Wissensdatenbank-Portals.
Navigieren Sie im linken Navigationsbereich zu Knowledge base portal > Sichern und Wiederherstellen.
Suchen Sie die gewünschte Sicherung, klicken Sie auf das Dropdown-Menü Wiederherstellungsoptionen und wählen Sie Dokumentation aus.
Wählen Sie im Dokumentationsfenster "Wiederherstellen " den Arbeitsbereich aus, den Sie wiederherstellen möchten.
Klicken Sie auf Wiederherstellen.
ANMERKUNG
Sicherungs- und Wiederherstellungsfunktionen sind nur in Business- und Enterprise-Plänen verfügbar.
Ich habe meiner Wissensdatenbank-Website mehrere Arbeitsbereiche hinzugefügt. Wie kann ich sie als Dropdown-Menü anzeigen?
Suchen Sie auf der Seite Lokalisierung und Arbeitsbereiche den Schalter Arbeitsbereiche als Menü anzeigen (nur öffentliche Arbeitsbereiche). Um Ihre Arbeitsbereiche als Dropdown-Menü anzuzeigen, setzen Sie den Schalter auf AUS.
Was sind die Vorteile der Verwendung von Arbeitsbereichen?
Arbeitsbereiche bieten mehrere Vorteile, die sowohl die Organisation von Inhalten als auch die allgemeine Benutzererfahrung verbessern:
Relevante Informationen: Indem Sie die Dokumentation in bestimmte Arbeitsbereiche unterteilen, stellen Sie sicher, dass jede Zielgruppe nur auf Inhalte zugreift, die für sie relevant sind, und erleichtern es den Benutzern, die benötigten Informationen zu finden.
Bessere Organisation: Arbeitsbereiche helfen Ihnen, Ihre Wissensdatenbank in klar definierte Abschnitte zu strukturieren und vereinfachen so die Verwaltung von Inhalten und Aktualisierungen für Ihr Team.
Zusammenarbeit im Team: Arbeitsbereiche unterstützen eine effektive Teamarbeit, indem sie Peer-Reviews ermöglichen, Aktualisierungen nachverfolgen und Feedback in bestimmten Inhaltsbereichen sammeln.
Was sind einige häufige Anwendungsfälle für Arbeitsbereiche?
Arbeitsbereiche können in einer Vielzahl von Szenarien verwendet werden, um die Dokumentation innerhalb eines einzelnen Projekts besser zu organisieren und zu verwalten. Hier sind einige häufige Anwendungsfälle:
Produktspezifische Dokumentation: Wenn Sie die Dokumentation für mehrere Produkte verwalten, z. B. ein CRM, ein Projektmanagement-Tool und eine Analyseplattform, können Sie für jedes Produkt innerhalb eines einzelnen Projekts einen separaten Arbeitsbereich erstellen. Auf diese Weise bleibt alles zentralisiert und es bleiben klare Grenzen zwischen den Wissensdatenbanken der einzelnen Produkte erhalten.
Zielgruppenspezifische Dokumentation: Für Produkte mit unterschiedlichen Benutzertypen (z. B. Entwickler, Endbenutzer und Administratoren) helfen separate Arbeitsbereiche, Inhalte an jede Zielgruppe anzupassen. Dadurch wird sichergestellt, dass Benutzer nur auf Informationen zugreifen, die für ihre Rollen relevant sind, wodurch Verwirrung und Komplexität reduziert werden.
Interne und externe Wissensdatenbanken: Wenn Sie sowohl interne Dokumentationen (z. B. für Support- oder Entwicklungsteams) als auch externe Dokumentationen (z. B. für Kunden) verwalten müssen, können Sie mit Arbeitsbereichen den Inhalt sauber voneinander trennen. Sie können auch Zugriffsberechtigungen steuern, indem Sie interne Inhalte einschränken und gleichzeitig die öffentlich zugängliche Dokumentation für alle verfügbar machen.