Pläne zur Unterstützung der Wiederverwendung von Inhalten
Pläne, die diese Funktion unterstützen: Professional Business Enterprise
Glossare übersetzen
Sie können Glossare in mehreren Sprachen erstellen und verwalten, um eine konsistente und lokalisierte Benutzererfahrung bei der Übersetzung Ihrer Artikel zu gewährleisten.
Navigieren Sie zu Documentation () in der linken Navigationsleiste im Knowledge base portal.
Navigieren Sie im linken Navigationsbereich zu Content tools > Content reuse > Glossary.
Klicken Sie auf Create.
Wählen Sie in der Dropdown-Liste Language die gewünschte Sprache aus (außer global).
Geben Sie den Namen, den Begriff und den Inhalt des Glossars in Englisch (oder Ihrer Standardsprache) ein.
Klicken Sie auf das Dropdown-Menü In andere Sprachen übersetzen , um den Begriff und den Inhalt in andere Sprachen zu übersetzen.
Wählen Sie eine oder mehrere Sprachen aus dem Dropdown-Menü aus und klicken Sie auf Übersetzen.
ANMERKUNG
Die Standardsprache wird als Main markiert.
Übersetzte Sprachen werden mit einem grünen Häkchen gekennzeichnet, um die vollständige Übersetzung anzuzeigen. Bei Bedarf können Sie zu bestimmten Sprachen navigieren und deren Übersetzung abschließen.
Sobald die Übersetzungen abgeschlossen sind, klicken Sie auf Glossar erstellen , um das Glossar zusammen mit den Übersetzungen zu speichern.

Bearbeiten eines Glossarbegriffs
Sie können Glossare in Document360 bearbeiten, indem Sie die folgenden Schritte ausführen:
Navigieren Sie zu Documentation () in der linken Navigationsleiste im Knowledge base portal.
Navigieren Sie im linken Navigationsbereich zu Content tools > Content reuse > Glossary.
Die Seite Glossar wird angezeigt. Wenn Sie zuvor Glossare hinzugefügt haben, können Sie diese hier aufgelistet sehen.
Bewegen Sie den Mauszeiger über das gewünschte Glossar und klicken Sie auf das Symbol Bearbeiten ().
Sie können den Begriff und den Inhalt des Glossars aktualisieren.
Klicken Sie auf das Dropdown-Menü In andere Sprachen übersetzen und wählen Sie eine oder mehrere Sprachen aus, in die das Glossar übersetzt werden soll.
Klicken Sie auf Übersetzen.
Um den Inhalt erneut zu übersetzen, klicken Sie erneut auf Übersetzen, wodurch die vorhandene Übersetzung mit der neuen überschrieben wird.
Wenn Sie das übersetzte Glossar für eine bestimmte Sprache entfernen müssen, wählen Sie die Sprache aus und klicken Sie dann auf Sprache entfernen.
Nachdem Sie die Änderungen vorgenommen haben, klicken Sie auf Aktualisieren.
ANMERKUNG
Globale Glossare können nicht übersetzt werden.

Löschen eines Glossars
Um einen Glossarbegriff zu löschen,
Navigieren Sie zu Documentation () in der linken Navigationsleiste im Knowledge base portal.
Navigieren Sie im linken Navigationsbereich zu Content tools > Content reuse > Glossary.
Die Seite Glossar wird angezeigt. Hier finden Sie die Liste der Glossare, die Sie bereits hinzugefügt haben.
Bewegen Sie den Mauszeiger über das gewünschte Glossar und klicken Sie auf das Symbol Löschen (). Oder
Öffnen Sie das Glossar, klicken Sie oben rechts auf das Symbol () und dann auf Löschen.
Klicken Sie in der Bestätigungsaufforderung auf Ja .
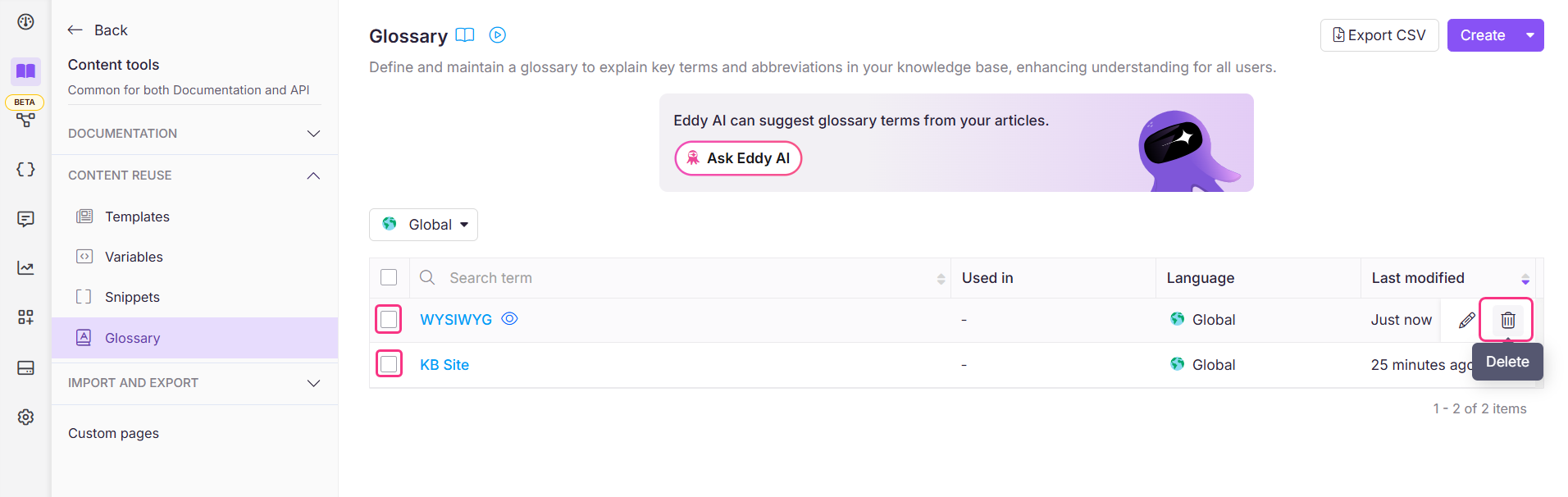
Um mehrere Begriffe in großen Mengen zu löschen, wählen Sie auf der Seite "Glossar " mehrere gewünschte Glossare aus und klicken Sie oben in der Liste auf die Option "Löschen ".
ANMERKUNG
Wenn Sie einen Begriff mit Abhängigkeiten löschen, befolgen Sie bitte die folgenden Anweisungen, um den Verlust von Glossarinhalten in Artikeln zu vermeiden:
Navigieren Sie zum gewünschten Glossarbegriff und klicken Sie auf die Option Ansicht .
Das Fenster "Verweise anzeigen" wird angezeigt, in dem Sie die Liste der Artikel-/Kategorieseiten anzeigen können, zu denen das Glossar hinzugefügt wurde.
Klicken Sie auf das Symbol In neuem Bereich öffnen () und öffnen Sie den Artikel im Portal.
Entfernen Sie den Glossarbegriff manuell.
Navigieren Sie zurück zur Glossarseite und klicken Sie auf Löschen.
Exportieren von Glossarbegriffen
Sie können die Glossarbegriffe aus Ihrem Wissensdatenbank-Projekt ganz einfach als CSV-Datei (Comma Separated Values) exportieren. Mit dieser Funktion können Sie Ihre Glossardaten sichern oder sie zur weiteren Analyse mit Ihrem Team teilen.
Um den Exportprozess zu optimieren, können Sie Glossarbegriffe herunterladen, die für eine bestimmte Sprache in Ihrem Projekt spezifisch sind.
Um Ihre Glossarbegriffe zu exportieren,
Navigieren Sie zu Documentation () in der linken Navigationsleiste im Knowledge base portal.
Navigieren Sie im linken Navigationsbereich zu Content tools > Content reuse > Glossary.
Wählen Sie die gewünschte Sprache aus dem Dropdown-Menü Sprachen oben aus.
Die Standardauswahl ist Global.Klicken Sie oben rechts auf die Schaltfläche CSV exportieren .
Warten Sie einige Sekunden, bis Document360 die Bedingungen kompiliert hat.
Eine Datei mit der Erweiterung (.csv) wird in den lokalen Gerätespeicher heruntergeladen.
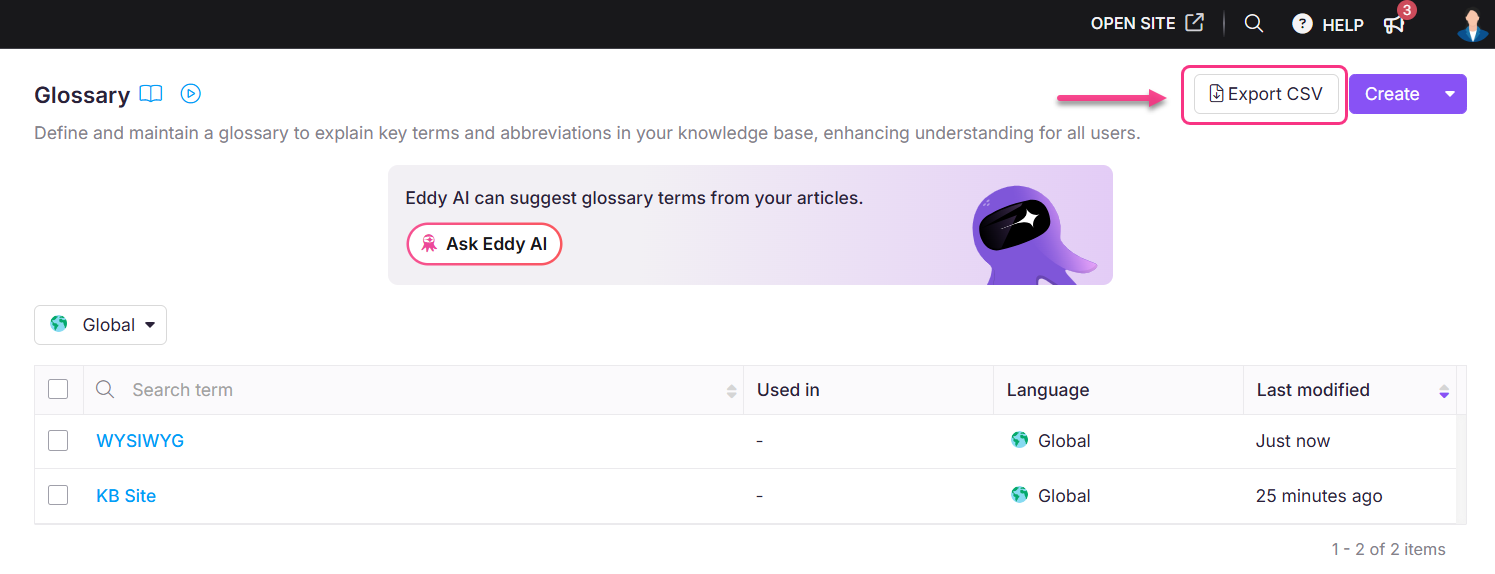
ANMERKUNG
Um die exportierte CSV-Datei zu öffnen, können Sie Microsoft Excel, OpenOffice Calc, Google Docs oder andere CSV-Tools verwenden.
Welche Daten sind in der exportierten Datei enthalten?
Die exportierte CSV-Datei enthält die folgenden Informationen:
Name des Glossars: Der Name jedes Glossarbegriffs.
Definition des Glossars: Die Definition, die jedem Begriff zugeordnet ist.
Abhängigkeiten: Die Anzahl der Artikel oder Kategorien, die mit jedem Glossarbegriff verknüpft sind.
Aktualisiert von: Der Name des Benutzers, der den Begriff zuletzt aktualisiert hat.
Aktualisiert am: Das Datum, an dem der Begriff zuletzt geändert wurde.
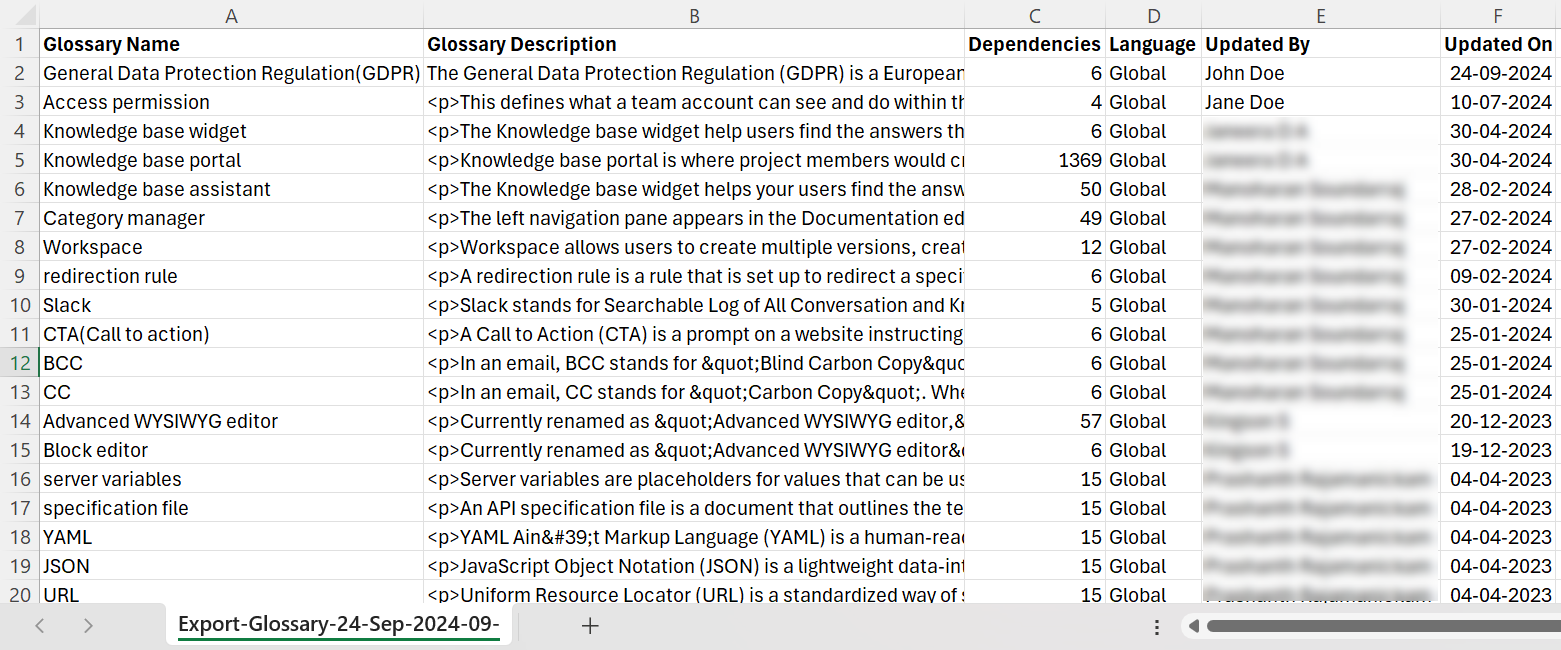
Durch den Export Ihrer Glossarbegriffe gewährleisten Sie einen einfachen Zugriff auf wichtige Definitionen und verbessern die Zusammenarbeit in Ihrem Team. Wenn Sie Fragen zu diesem Vorgang haben, wenden Sie sich contact Document360 support an weitere Unterstützung.
Fehlerbehebung
Glossarbegriff wird auf der Wissensdatenbank-Website nicht gerendert
Wenn ein Glossarbegriff auf der Wissensdatenbank-Website nicht angezeigt oder nicht gerendert wird, kann eine der möglichen Ursachen darin bestehen, dass der Glossarbegriff gelöscht wurde oder nicht mehr auf der Seite "Wiederverwendung von Inhalten" im Wissensdatenbank-Portal verfügbar ist, auf dem Sie die Glossarbegriffe verwalten.
Schritte zur Behebung:
Überprüfen Sie auf der Seite Glossar im Abschnitt Wiederverwendung von Inhalten , ob der Glossarbegriff vorhanden ist. Wenn er fehlt, kann der Artikel, der auf den Begriff verweist, den Begriff auf der Website nicht rendern.
Wenn der Begriff gelöscht wurde, erstellen Sie den Glossarbegriff mit genau demselben Namen wie der gelöschte Begriff neu. Document360 erkennt den Begriff wieder und stellt ihn auf der Artikelseite korrekt dar.
Wenn das Problem nach dem Ausführen dieser Schritte weiterhin besteht, wenden Sie sich an das Document360-Support-Team, um weitere Unterstützung zu erhalten: Wenden Sie sich an den Document360-Support