Pläne, die diese Funktion unterstützen: Business (Add-on) Enterprise
Durch die Integration der Phrase -Erweiterung in Document360 können Sie Ihre Inhalte mit nur wenigen einfachen Schritten in andere Sprachen übersetzen. Dieses Upgrade ermöglicht eine hohe Genauigkeit, Geschwindigkeit und Skalierbarkeit Ihrer Übersetzungen. Dies kann dazu führen, dass weniger Ressourcen, schnellere Geschäftseffekte und eine höhere Kundenbindung erforderlich sind.
Einrichten Phrase Übersetzungsdienstes
Führen Sie die Schritte aus, um die Phrase Übersetzung einzurichten.
Navigieren Sie in der linken Navigationsleiste des Wissensdatenbank-Portals zu ().
Navigieren Sie im linken Navigationsbereich zu Knowledge base portal > Erweiterungen.
Suchen Sie Phrase im Abschnitt Übersetzung & Browser und klicken Sie auf der Kachel Phrase auf Verbinden.
Klicken Sie auf Neue Konfiguration erstellen , um den Übersetzungsdienst für die verfügbaren Arbeitsbereiche zu konfigurieren.
Fügen Sie das generierte API -Token aus Ihrem Phrase Konto ein und klicken Sie auf Validieren.
Detaillierte Anweisungen zum Generieren eines API-Tokens in Phrase, unabhängig davon, ob Sie ein kostenloses Konto oder einen anderen Typ haben, finden Sie im Hilfeartikel.
Wählen Sie die Arbeitsbereiche aus, in denen Sie den Phrase Übersetzungsdienst bereitstellen möchten.
Wenn Sie fertig sind, klicken Sie auf Erstellen.
ANMERKUNG
Erneute Synchronisierung: Die Option "Neu synchronisieren" wird verwendet, um die Sprachänderungen zu aktualisieren, die im Arbeitsbereich aufgetreten sind. Wenn Sie die Standardsprache des Arbeitsbereichs bearbeiten, wird die Übersetzung nicht sofort geändert. Dann müssen Sie auf Konfiguration bearbeiten > erneut synchronisieren klicken. Dann stellt die Resync-Funktion sicher, dass die Übersetzungen aktualisiert werden, um diese Änderungen widerzuspiegeln.
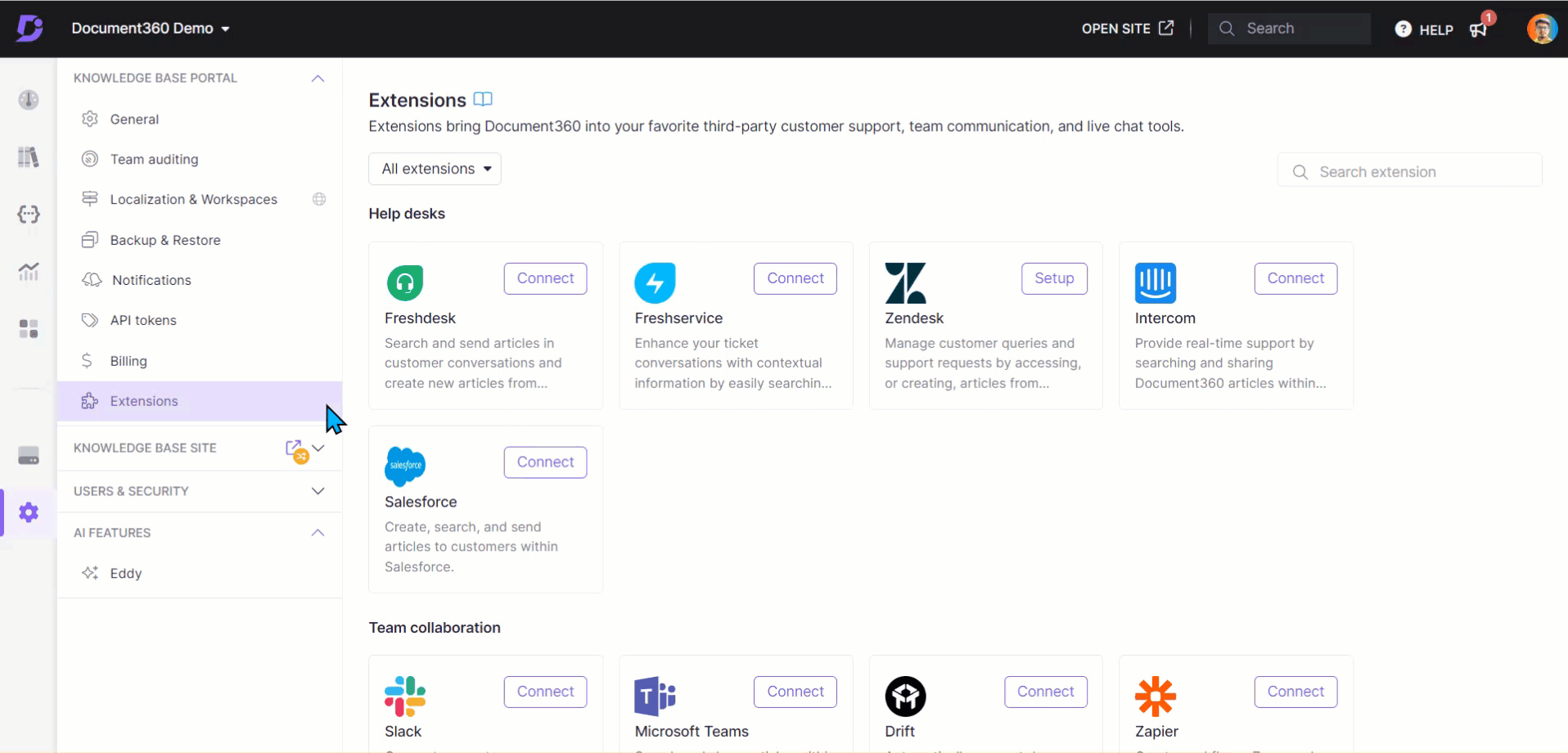
Sprachkonfiguration
Befolgen Sie die Schritte, um die Standardsprache auszuwählen, um den Inhalt in die gewünschte(n) Sprache(n) zu übersetzen.
Navigieren Sie zu Lokalisierung und Arbeitsbereiche, um die vorhandenen Arbeitsbereiche im Wissensdatenbank-Portal anzuzeigen.
Klicken Sie auf Bearbeiten (), um die Standardsprache und die Sprache, in die die Artikel übersetzt werden sollen, zu ändern oder festzulegen.
Klicken Sie auf Mehr (•••) für die Sprache, die Sie bearbeiten möchten.
Klicken Sie auf Als Standard festlegen , um die ausgewählte Sprache als Standardsprache zu aktivieren.
Aktivieren oder deaktivieren Sie den Schalter Rechts nach links aktivieren , um die Ausrichtung des Skripts zu ändern.
ANMERKUNG
Die Skriptausrichtung bezieht sich auf die Richtung, in der Text gelesen und geschrieben wird, z. B. von links nach rechts (LTR) oder von rechts nach links (RTL).
Aktivieren Sie den Schalter Rechts nach links aktivieren , um das LTR-Skript (Von links nach rechts) in RTL (von rechts nach links) oder umgekehrt zu ändern.
Klicken Sie auf Aktualisieren , um die Änderungen zu speichern.
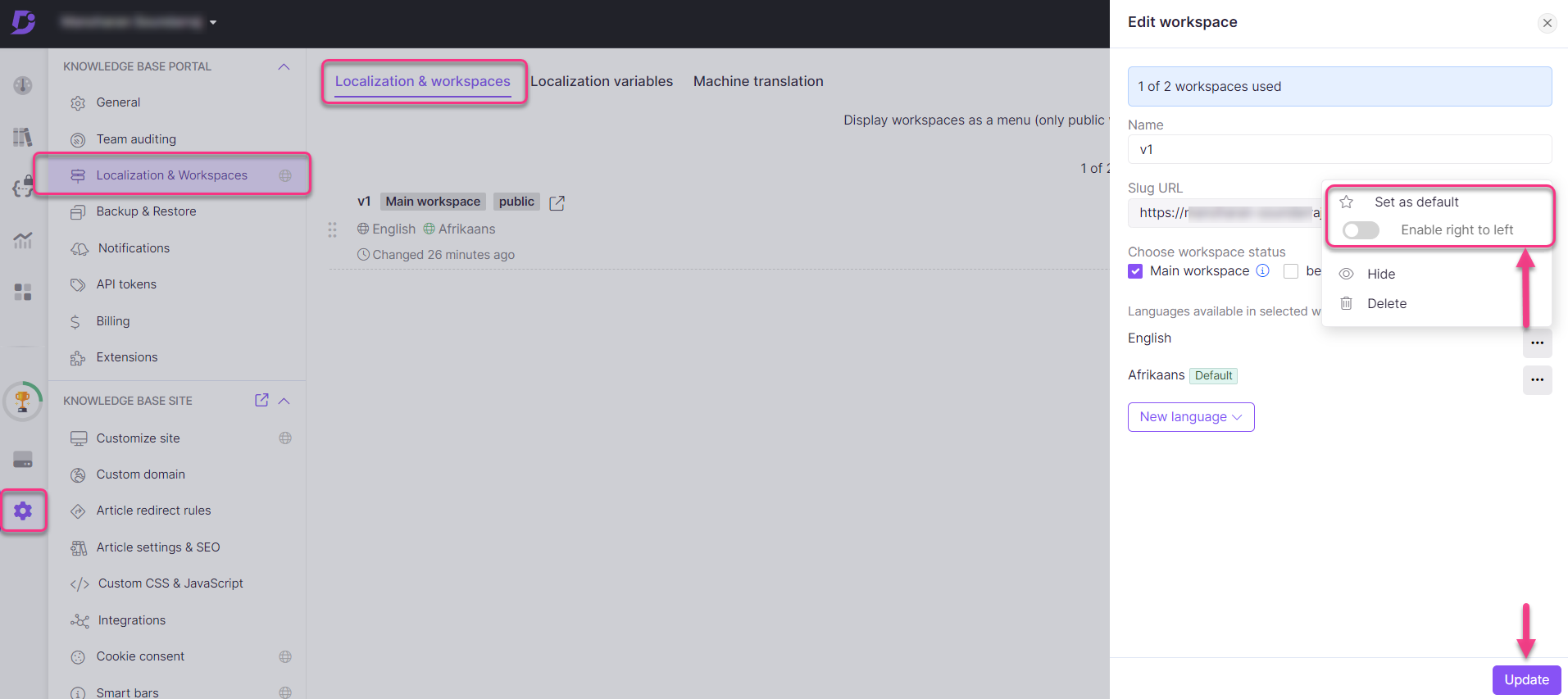
Konfiguration der Übersetzung
Führen Sie die Schritte aus, um die Übersetzung zu konfigurieren.
Navigieren Sie in der linken Navigationsleiste des Wissensdatenbank-Portals zu ().
Navigieren Sie im linken Navigationsbereich zu Knowledge base portal > Erweiterungen.
Suchen Sie Phrase und klicken Sie auf Details.
Wählen Sie den gewünschten Arbeitsbereich aus, für den Sie die Übersetzung konfigurieren möchten.
Wählen Sie in der Dropdown-Liste Übersetzen von die Sprache aus, aus der Sie übersetzen möchten.
Wählen Sie in der Dropdown-Liste Übersetzen in die Sprache aus, in die Sie den Inhalt übersetzen möchten.
Wählen Sie die zu übersetzenden Artikel aus, indem Sie das Kontrollkästchen aktivieren. Sie können eine ganze Kategorie auswählen, indem Sie das Kontrollkästchen neben der Kategorie aktivieren.
Klicken Sie auf Übersetzen.
ANMERKUNG
Hier werden ausgewählte Artikel bei der Übersetzung auf den erweiterten WYSIWYG-Editor umgestellt und können nicht mehr zurückgeändert werden. Sie können fortfahren oder auf Weiter klicken, um den Vorgang zu beenden.
Den Status der Übersetzung können Sie in der Spalte Status einsehen.
Klicken Sie auf das Symbol Aktualisieren (), um den Übersetzungsstatus des Beitrags anzuzeigen.
Sie können die Liste der Artikel basierend auf dem Status des Artikels filtern, wie unten angegeben.
Noch zu initiieren: Artikel, die noch übersetzt werden müssen.
Übersetzt: Artikel, die übersetzt werden.
Misslungen: Fehlgeschlagene Übersetzungen.
Im Gange: Die Übersetzung des Artikels ist in Arbeit.
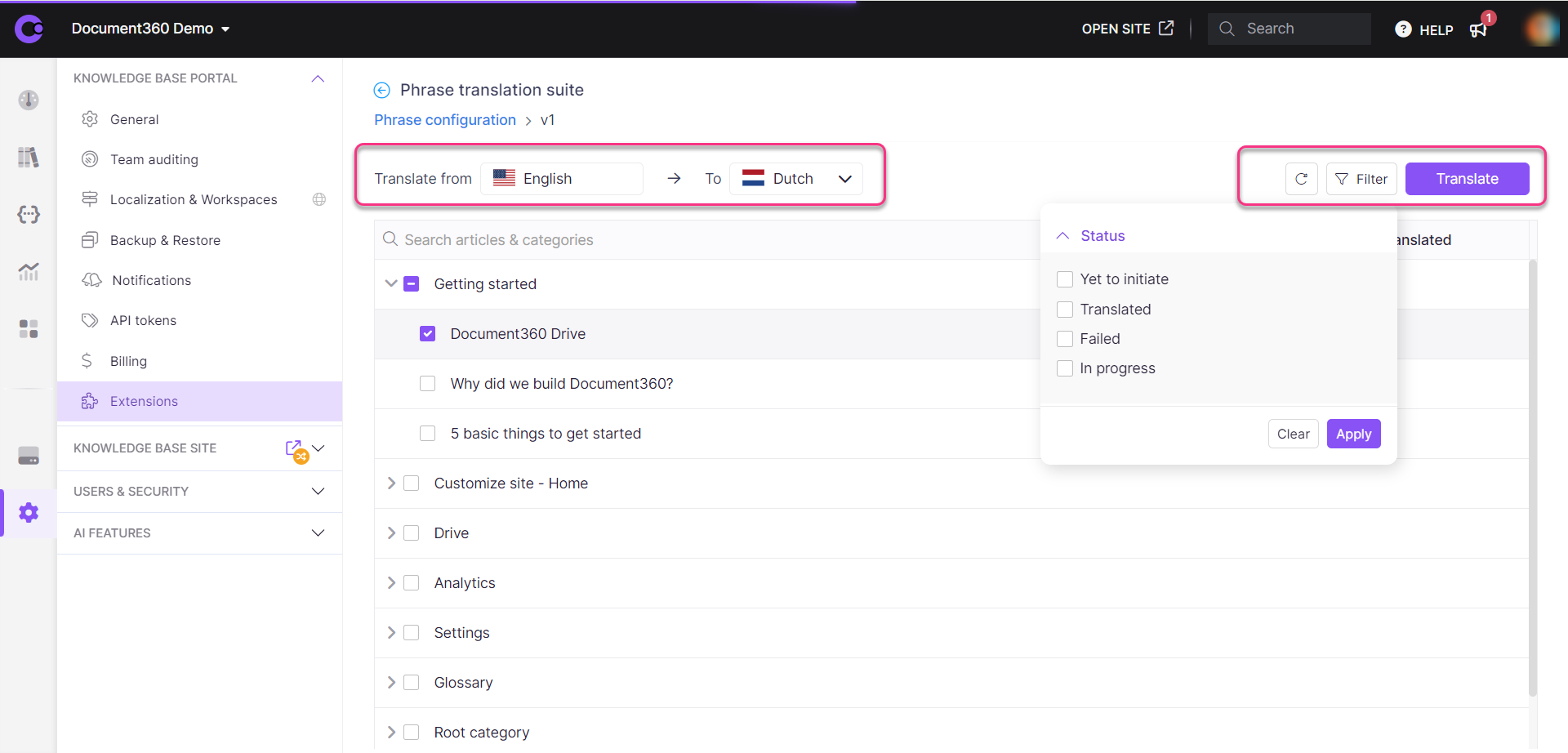
ANMERKUNG
Der Übersetzungsprozess kann für einzelne oder mehrere Arbeitsbereiche aktiviert werden.
Vorschau des übersetzten Inhalts
Navigieren Sie zu Dokumentation () und ändern Sie die Sprache des Arbeitsbereichs, in die der Inhalt übersetzt wurde.
Öffnen Sie den jeweiligen Beitrag und klicken Sie auf ( ) Vorschau , um eine Vorschau anzuzeigen, falls er noch nicht veröffentlicht wurde.
Klicken Sie auf In Wissensdatenbank anzeigen ( ), um den veröffentlichten Artikel anzuzeigen, falls veröffentlicht.
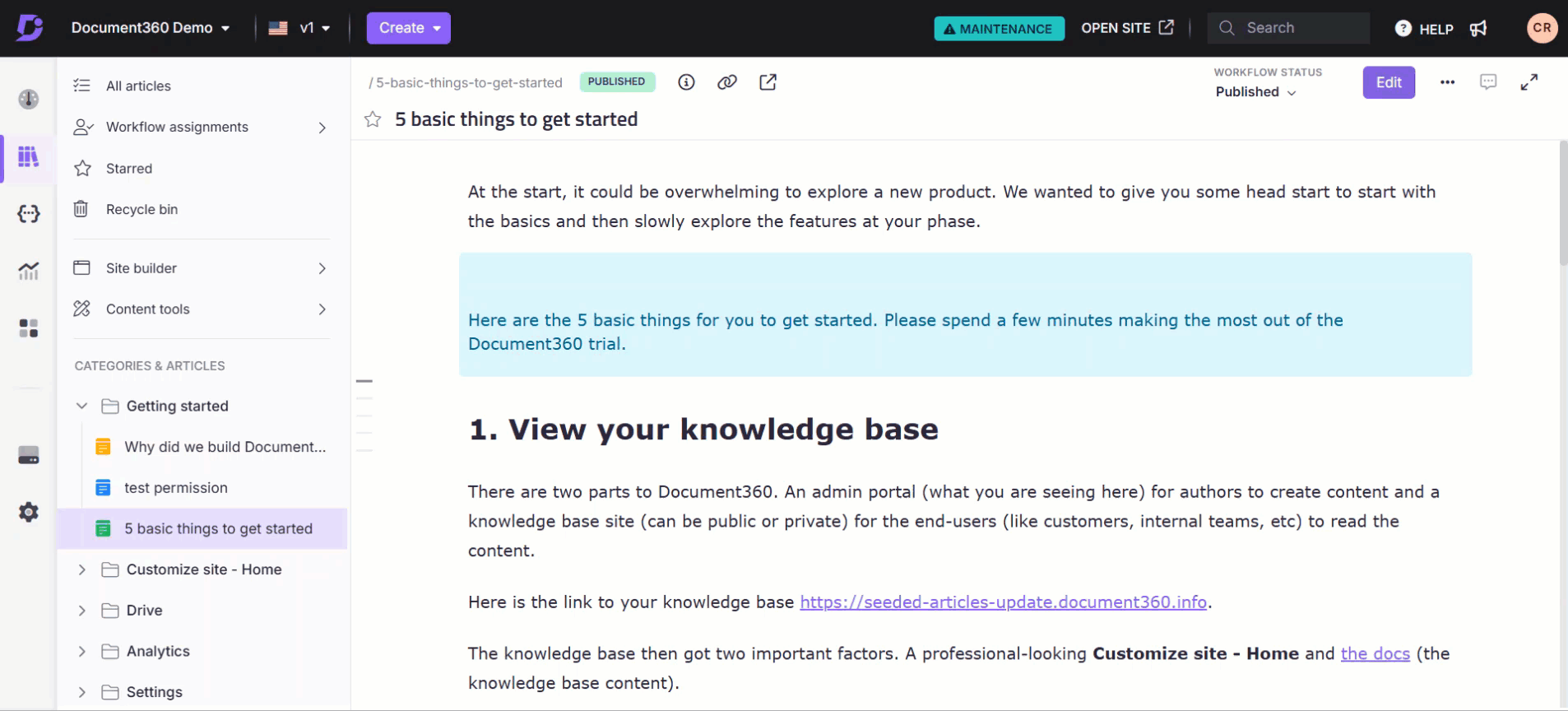
ANMERKUNG
Um die Phrase Übersetzungsdiensterweiterung in Document360 verwenden zu können, müssen Sie sie abonnieren. Weitere Informationen zum Abonnement finden Sie unter Preise oder Demo anfordern auf der Phrase -Website.
Häufig gestellte Fragen
Kann ich Inhalte in eine beliebige Sprache übersetzen?
Nein, Sie können Inhalte nur in die Sprachen übersetzen, die in Ihrem jeweiligen Projekt verfügbar sind.