Planes que admiten esta función: Business Enterprise
Chrome es un navegador web multiplataforma gratuito y ampliamente utilizado. La tienda web de Chrome ofrece varias extensiones para ayudar en diversas funciones.
Las extensiones son los pequeños programas de software que permiten a los usuarios adaptar la funcionalidad y el comportamiento del navegador a las necesidades o preferencias individuales.
La extensión Document360 ya está disponible en la tienda web de Chrome y se puede añadir al navegador.
Con la extensión de Chrome de Google de Document360 y el acceso a la clave API , podemos conectarnos, acceder y buscar los artículos y las categorías de páginas de su base de conocimientos dentro de su navegador en cualquier momento y en cualquier lugar.
Chrome extensión: configuración
Adición de la extensión de Document360 en Chrome
Abra la aplicación de navegador Chrome en su sistema y navegue hasta Chrome Web Store.
Examine o busque la extensión de Document360 y haga clic en ella.
En la página de descripción, se pueden ver los detalles.Haga clic en Agregar a Chrome para agregar la extensión.
Aparecerá una ventana emergente, haga clic en Agregar extensión.
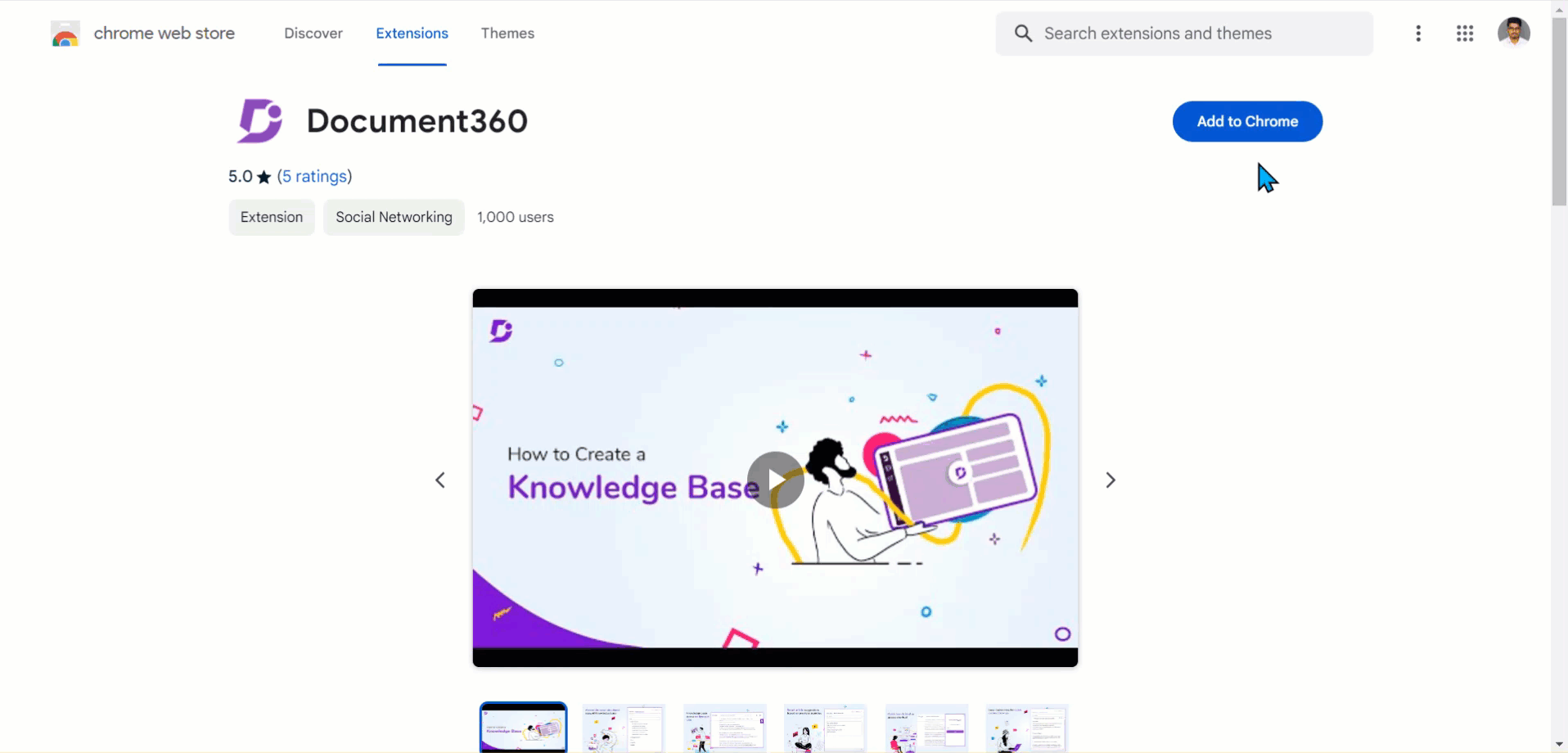
Siempre puedes administrar la configuración de tu extensión:
En la página Chrome , haga clic en Más () > Extensiones > Administrar extensiones y se enumerarán todas las extensiones disponibles.
NOTA
Puede agregar o eliminar extensiones en el navegador Chrome solo cuando haya iniciado sesión con su cuenta de Google.
Además, no podrá agregar Chrome extensiones como usuario invitado.
Si desea acceder a la extensión en el panel de incógnito, vaya a Administrar extensiones y active la opción Permitir de incógnito .
Configuración de claves de API
Haga clic en el icono de Document360 del iniciador en la parte superior. Aparecerá un panel lateral con el campo obligatorio para la clave API.
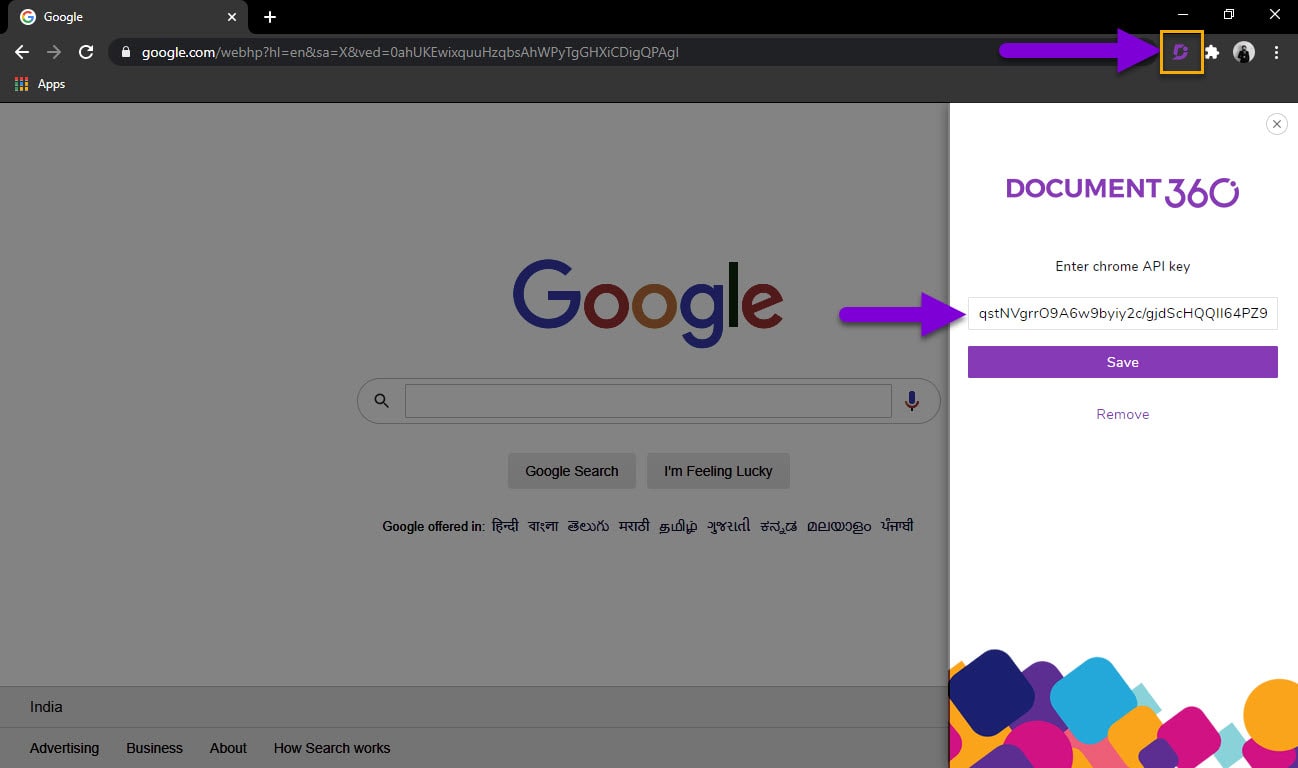
Vaya a Configuración () en la barra de navegación izquierda del portal de la base de conocimientos.
En el panel de navegación izquierdo, vaya a Portal de la base de conocimientos > Extensiones.
En la extensión Chrome, haga clic en Detalles.
Aparece la ventana emergente de detalles del Chromecon una clave de token de integración interna.
Copie la clave generada haciendo clic en el icono del portapapeles ().
Ahora pegue la clave en el iniciador de Document360 en Chrome y haga clic en Guardar.
Ahora su base de conocimientos estaría integrada y disponible en cualquier lugar y en cualquier momento en su navegador Chrome .
Características destacadas
Fácil lanzamiento y personalización
Una vez que la extensión de Chrome de Document360 se haya integrado correctamente mediante la clave API, puede iniciar fácilmente el asistente de Document360 en su panel de Chrome .
Cuando abra una nueva pestaña o panel de Chrome , haga clic en el icono de Document360 en la barra de herramientas de la extensión en la parte superior para iniciarlo.
También puede alternar el asistente hacia el lado izquierdo o derecho del panel. El modo predeterminado será el lado derecho.
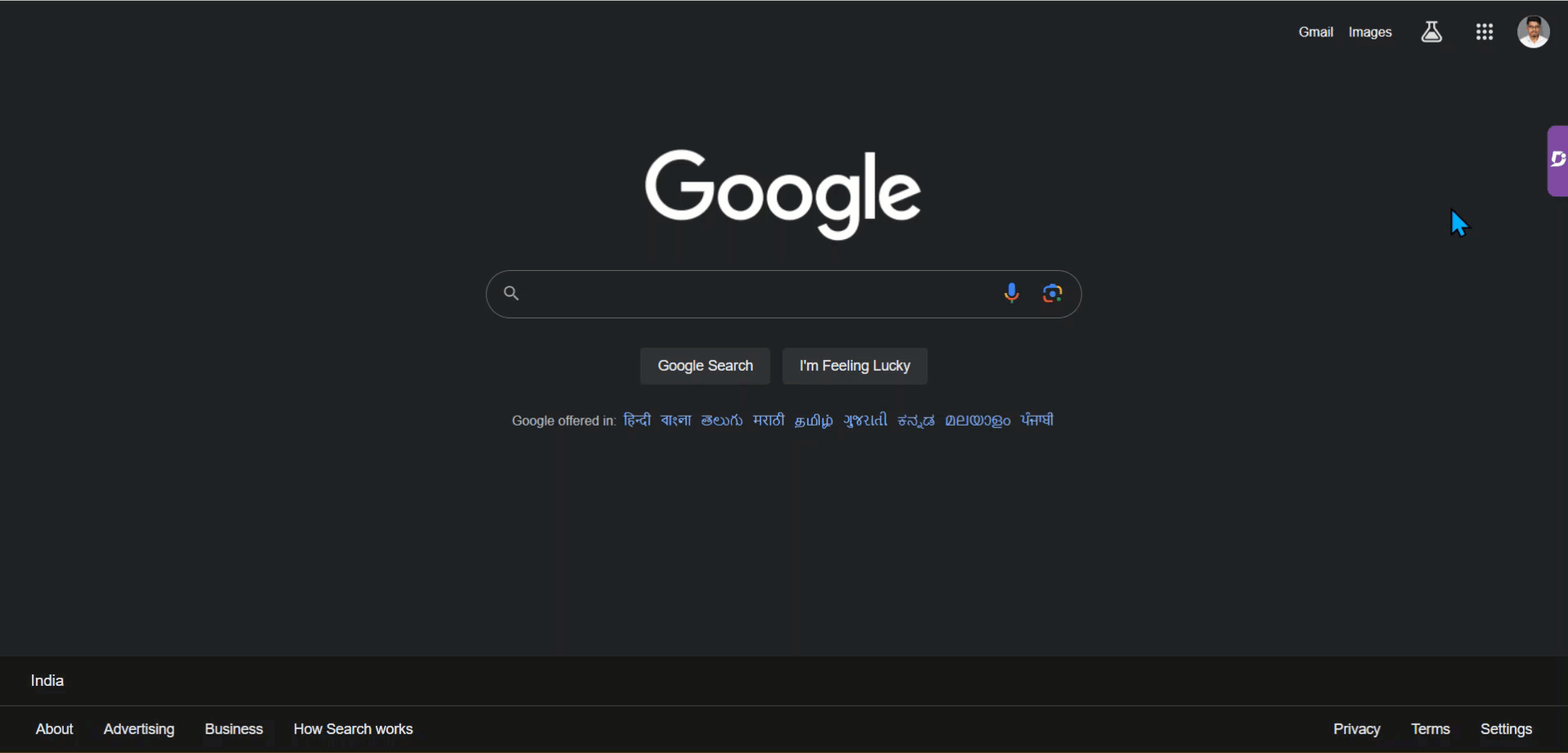
Etiqueta de inicio rápido
Si cierra el Asistente de Document360, encontrará la etiqueta de inicio rápido de Document360 en la parte derecha de la ventana del navegador.
Haga clic en la etiqueta para iniciar el asistente en la misma pestaña Chrome .
Puede arrastrar la etiqueta a lo largo del eje vertical y colocarla en su lugar conveniente.
También puede eliminar la etiqueta colocando el puntero del mouse sobre la etiqueta y haciendo clic en el botón Cerrar (X).
Ayuda de la página
Esta es la pestaña predeterminada al iniciar la extensión de Document360.
Puede encontrar los artículos más buscados en función de sus búsquedas anteriores en la base de conocimientos.
También puede buscar artículos utilizando palabras clave. Simplemente escriba su término de búsqueda en el campo. A medida que escriba, se enumerarán los resultados de búsqueda relevantes para los artículos. Seleccione el artículo y podrá ver el artículo completo en la vista de lector.
Las opciones disponibles en la vista del lector son
Copiar (): Haga clic en el icono de copia para copiar el contenido de todo el artículo en su portapapeles.
Abrir en una nueva pestaña (): Esta opción abriría la ubicación del artículo en su base de conocimientos en una nueva pestaña del navegador.
Expandir (): Esta opción expandiría la pantalla de vista del lector y no una vista de pantalla completa.
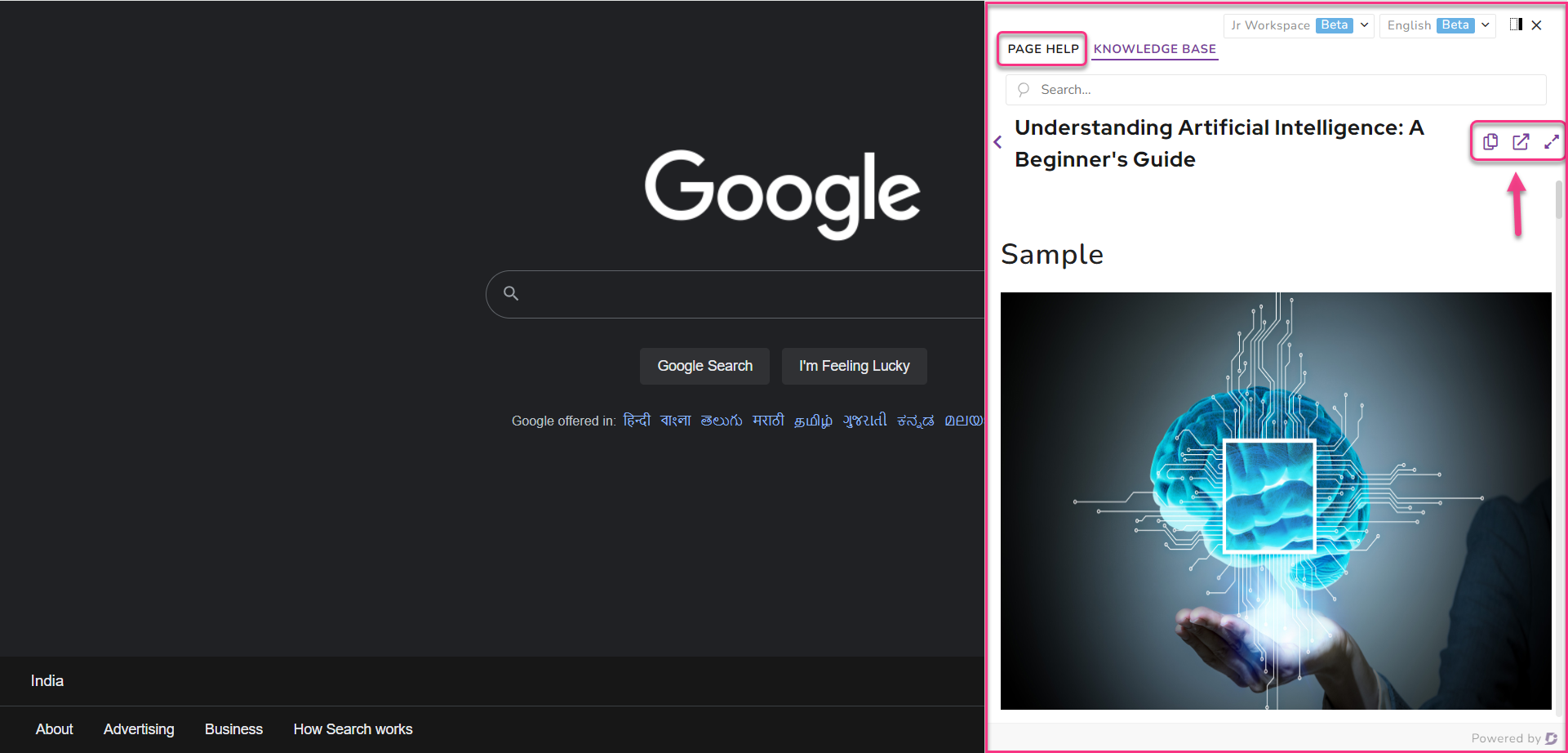
Vista de la base de conocimientos
Haga clic en el icono del iniciador de Document360 en el panel Chrome y seleccione la pestaña Base de conocimientos en el panel del asistente.
Esta opción le dará acceso a la totalidad de la base de conocimientos integrada. Puede navegar a través de las diversas categorías, subcategorías y artículos dentro del propio asistente.
Se trataría de una copia exacta de la estructura de vista de árbol de la base de conocimientos integrada.
Puede hacer clic en los artículos y ver el contenido desde el punto de vista del lector.
Eliminación de la extensión de Document360 en Chrome
Para eliminar la extensión de Document360 de su navegador Chrome, puede visitar la página de Document360 en la tienda web de Chrome, hacer clic en el botón Eliminar de Chromeo volver a hacer clic en Eliminar en el símbolo del sistema.
o
Haga clic con el botón derecho del ratón en el icono del iniciador de Document360 en el panel Chrome, seleccione la opción Eliminar de Chrome y haga clic en Eliminar en el símbolo del sistema.
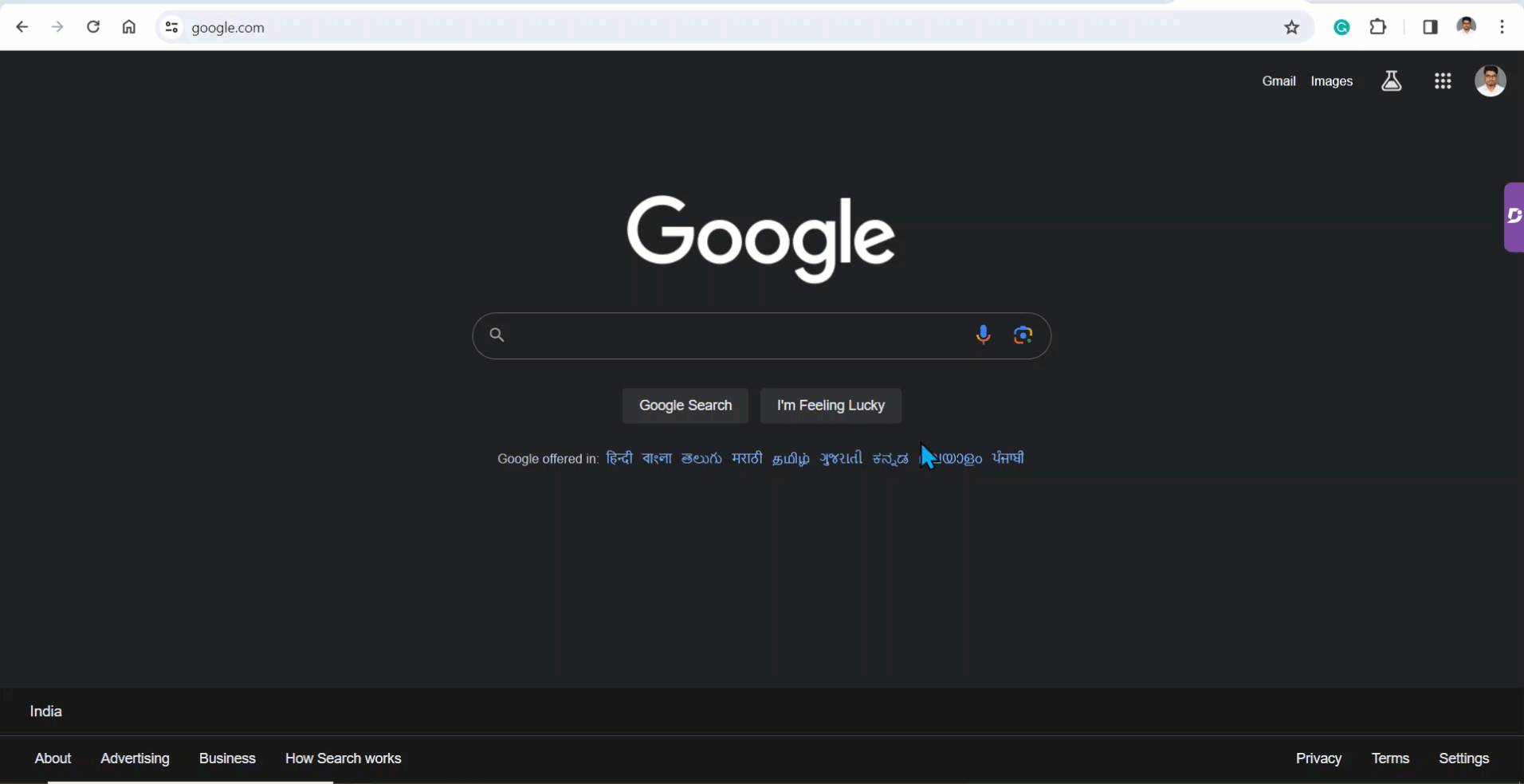
Preguntas más frecuentes
¿A qué se puede acceder a través de la extensión Document360 de Google Chrome ?
Puede acceder a los artículos y a las categorías de páginas desde la base de conocimientos de Document360 directamente en el navegador Chrome . La extensión proporciona una función de búsqueda, le permite ver artículos y ofrece una navegación rápida a través de la estructura de su base de conocimientos.