Planes que admiten esta función: Professional Business Enterprise
Puede reutilizar variables cuando usa el mismo contenido basado en texto en varios lugares que pueden cambiar con el tiempo (como nombres de campo, números de contacto, direcciones, descargos de responsabilidad, etc.). Una variable en Document360 es un elemento reutilizable que ayuda a mantener la coherencia y la eficiencia en varias secciones de documentación. Al emplear variables, los colaboradores de sus artículos pueden actualizar fácilmente la información en un solo lugar y se refleja automáticamente en toda la documentación, lo que garantiza la precisión y reduce los esfuerzos redundantes.
Por ejemplo, desea agregar su información de contacto en varias instancias, que pueden cambiar con el tiempo. En este caso, puede agregar una variable para la información de contacto. Si se requiere un cambio, puede actualizar la variable solo en lugar de actualizarla en todos los casos.
Página Variables
Puede ver, editar o eliminar variables en la página Variables .
Para acceder a la página Variables :
Vaya a Documentación () en la barra de navegación izquierda en el Portal de la base de conocimientosarchivo .
En el panel de navegación izquierdo, vaya a Herramientas de contenido > Reutilización de contenidos > Variables.
Aparece la página Variables , donde puede encontrar la lista de variables que ya ha agregado.
Se abre la página Variables , que muestra la lista de variables existentes (si las hay).
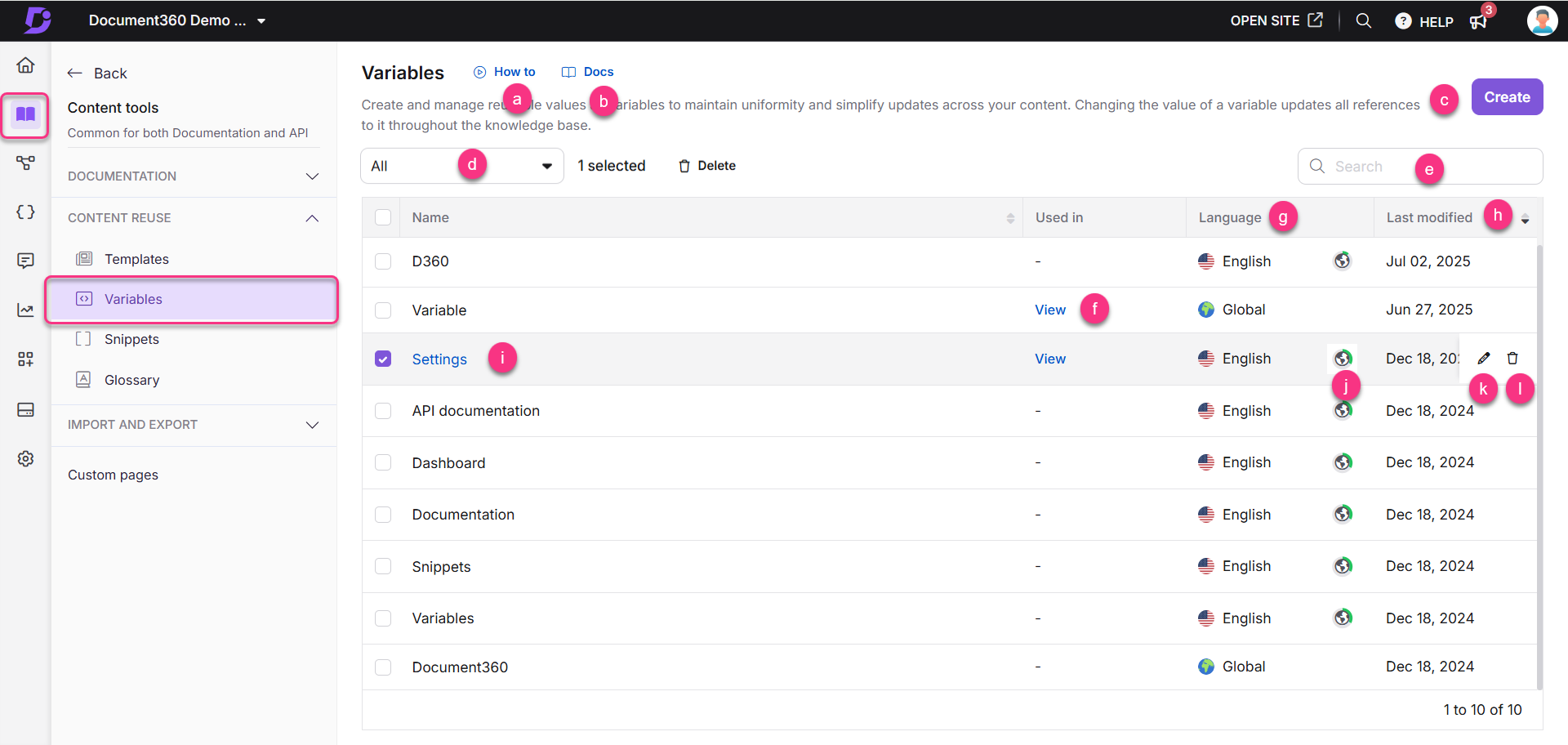
Cómo: Haga clic para ver un tutorial sobre cómo usar variables.
Documentos: Haga clic para abrir el artículo de documentación sobre variables.
Crear: haga clic para crear una nueva variable.
Idiomas: Filtre las variables por Global o un idioma específico.
Variable de búsqueda: use esto para buscar una variable por nombre.
Utilizado en:
Si una variable no se usa en ningún artículo o página de categoría, aparece un guión (-).
Si se usa, haga clic en Ver para ver una lista de artículos o categorías donde aparece.
Idioma: Muestra el idioma de cada variable.
Última modificación: muestra la fecha y la hora en que se actualizó por última vez la variable.
Vista previa: haga clic en el nombre de la variable para obtener una vista previa de su contenido.
Progreso: haga clic en el icono del globo terráqueo para ver el progreso de la traslación de la variable. Haga clic en el icono de globo () situado junto a cada variable. A indica que la variable se ha traducido a ese idioma, mientras que el icono indica que aún no se ha traducido.
Editar (): Haga clic para editar el contenido de la variable. Después de editar, haga clic en Actualizar.
Eliminar (): haga clic para eliminar una variable. Para eliminar varias variables en una instancia, seleccione la casilla de verificación deseada y haga clic en Eliminar en la parte superior.
Crear una variable
Para crear una variable:
Vaya a Documentación () en la barra de navegación izquierda en el Portal de la base de conocimientosarchivo .
En el panel de navegación izquierdo, vaya a Herramientas de contenido > Reutilización de contenidos > Variables.
En la página Variables , haga clic en Crear en la esquina superior derecha.
Introduzca el nombre de la variable.
NOTA
Los nombres de las variables pueden incluir letras, números, guiones y guiones bajos. El nombre no debe exceder los 50 caracteres.
El valor del código de combinación será el nombre de la variable que aparece con la etiqueta de variable en el editor.
Por ejemplo, si el nombre de la variable es
Disclaimer, el código de combinación es{{variable.Disclaimer}}.En el menú desplegable Idioma :
De forma predeterminada, la selección es Global (se aplica a todos los idiomas).
También puede seleccionar un idioma específico para crear una variable específica del idioma.
En el campo Contenido , introduzca la variable content.
NOTA
El límite de contenido variable es de 300 caracteres, incluidos los espacios. Para textos o medios más largos, use Snippets.
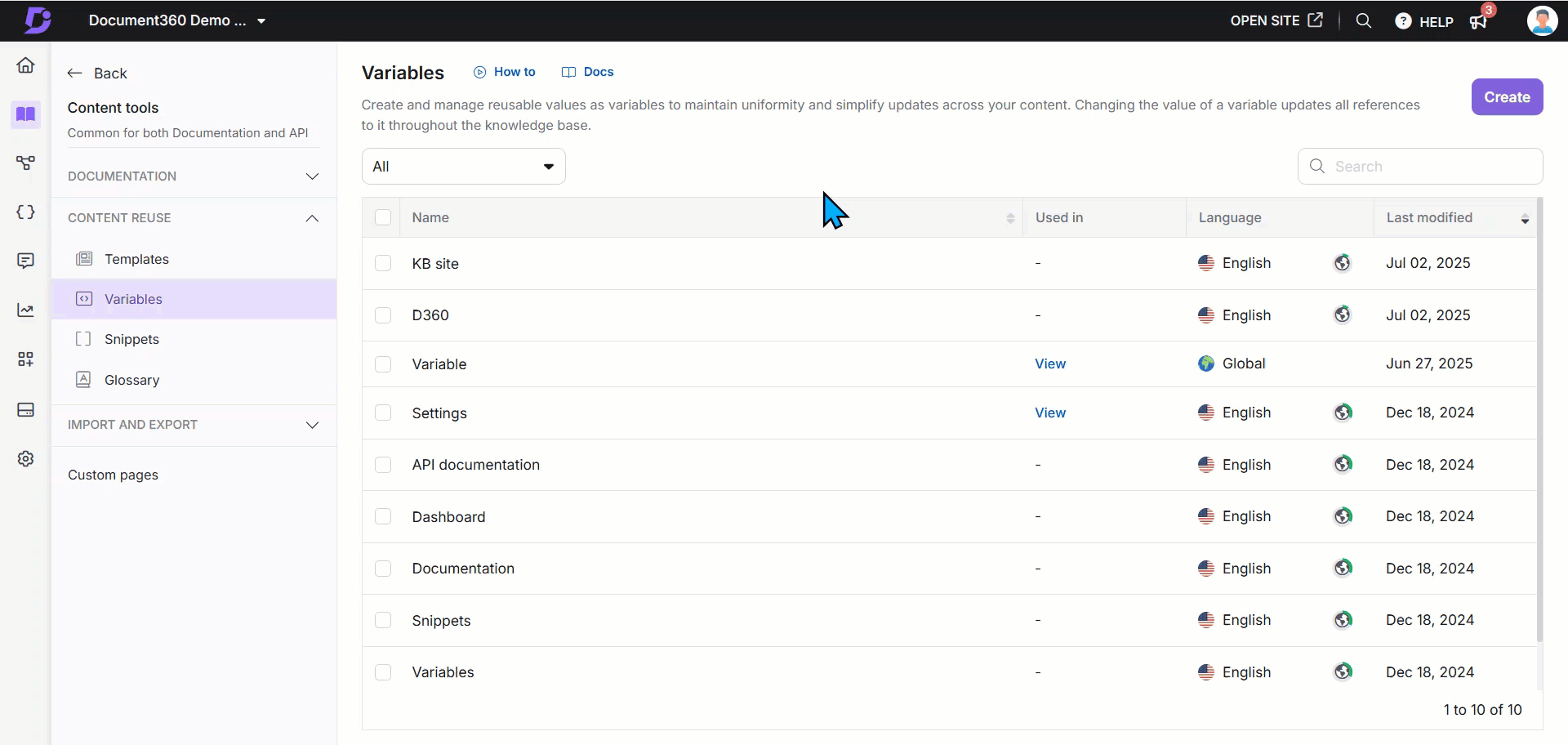
Opciones de formato
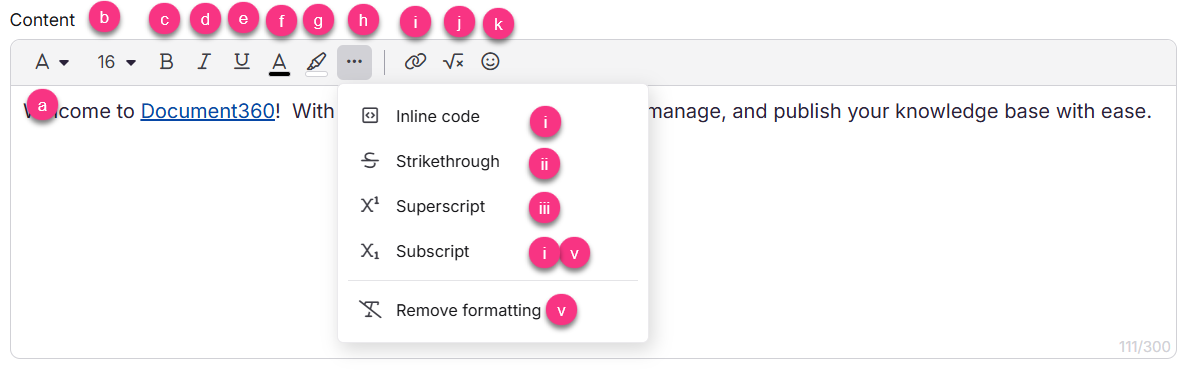
Puede aplicar estilo al contenido variable mediante las siguientes herramientas de formato:
Familia de fuentes (): Cambia la familia de fuentes del texto.
Tamaño de fuente: Ajusta el tamaño del texto entre 8 y 48.
Negrita () Enfatiza palabras o frases importantes.
Cursiva (): Resalte el texto o indique términos como variables o títulos.
Subrayado (): Agregue una línea debajo del texto para enfatizar.
Color del texto: Cambie el color del texto mediante un selector de color o código HEX.
Color de fondo: Cambia el color de fondo detrás del texto.
Haga clic en el menú Más () para acceder a opciones adicionales:
Código en línea (): Formatee fragmentos de código corto o comandos dentro del texto.
Tachado (): tacha el texto para indicar la eliminación o revisión.
Superíndice (): Muestra el texto ligeramente por encima de la línea (útil para notas al pie o matemáticas).
Subíndice (): Muestra el texto ligeramente debajo de la línea (útil para fórmulas).
Eliminar formato (): Borra todos los estilos aplicados y vuelve al texto sin formato.
Insertar enlace (): Agregue un hipervínculo al texto. Puede vincular a otro artículo dentro de su proyecto o a una URL externa. Esto funciona de la misma manera que hyperlinking text en el editor WYSIWYG avanzado.
LaTeX (): Agregue expresiones LaTeX para contenido matemático.
Emoji (): Inserta emojis en el contenido.
NOTA
Puede usar el
/menú Barra en el editor de variables para acceder a herramientas de formato como Título 3 y Título 4, y también puede insertar elementos como Enlace, LaTeX y Emoji.
Uso de variables en una página de artículo/categoría
Puedes añadir una variable a tu página de artículo/categoría utilizando tres métodos.
Método 1: Uso de la sintaxis (editor Markdown)
Método 2: Desde la barra de herramientas (Markdown, WYSIWYG y Advanced WYSIWYG)
Método 3: Usar el comando slash (/)
Método 1: Uso de la sintaxis (editor Markdown)
En el editor de Markdown, escriba una variable. MergeCodeValue entre llaves dobles cerradas.
Ejemplo: {{variable. Descargo de responsabilidad}}
Debe conocer el valor exacto del código de combinación para agregar la variable deseada. La variable no funcionará incluso si cambia una sola letra.
NOTA
Escribir en variable. Merge_Code_Value solo funcionará en el editor de Markdown. Si está utilizando Advanced WYSIWYG editor, puede insertar una variable usando la barra de herramientas.
Método 2: Desde la barra de herramientas (Markdown, WYSIWYG y Advanced WYSIWYG)
Haga clic en el icono Reutilización de contenido () para Markdown y WYSIWYG editor.
(o)
Desde el editor WYSIWYG avanzado, utilice el comando/variablesslash para acceder a las variables.Seleccione la variable o utilice la barra Buscar variables para restringir el nombre de la variable.
En el editor WYSIWYG avanzado, aparece el panel Variables para la selección de variables. Pase el cursor sobre el nombre de la variable deseada para obtener una vista previa de su contenido.
Seleccione la variable deseada para insertar.
NOTA
En Markdown y WYSIWYG editor, puede seleccionar varias variables de una sola vez.
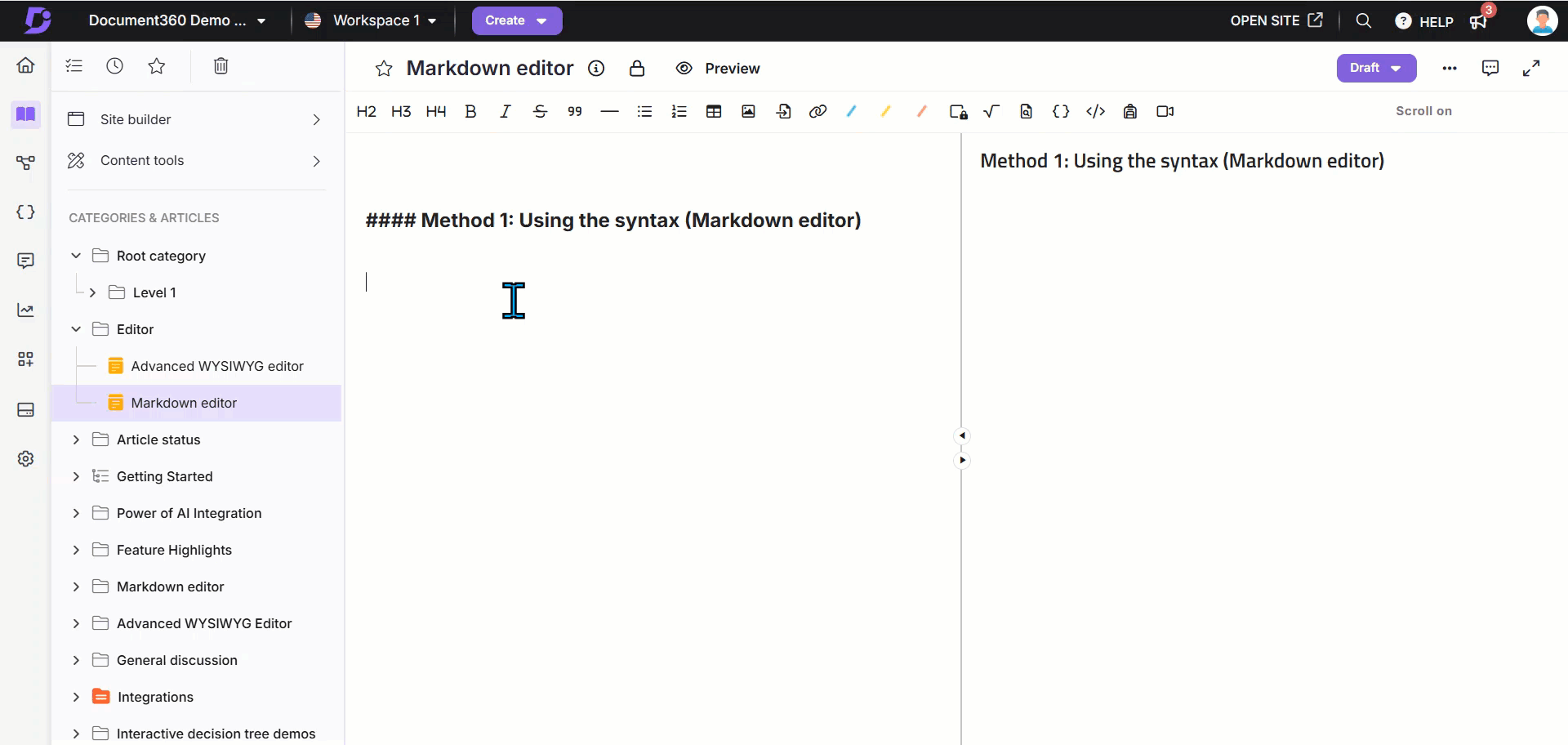
Método 3: Usar el comando slash (/)
Utilice el comando
/variablesde barra para abrir la opción Variables en el menú de barras.Busque o seleccione la variable que desea insertar. Mantenga el puntero sobre una variable para obtener una vista previa de su contenido completo.
Haga clic en la variable para insertarla.
La variable insertada muestra el contenido real de la variable con un subrayado punteado en el editor. Esto le permite ver el valor real de la variable durante la edición.
Haga clic en la variable insertada para abrir el menú de burbujas, donde puede:
Cambie a otra variable usando el menú desplegable.
Insertar como texto, que reemplaza la variable con su contenido como texto estático.
Elimine la variable del artículo.

Ver dependencia de la página de artículo/categoría
En la página Variables , puede encontrar la columna Usado en .
En la columna Usado en , haga clic en el botón Ver .
Aparecerá el panel Ver referencias , donde puede ver la lista de artículos/páginas de categorías a las que se ha agregado la variable.
Haga clic en el artículo para ampliar la sección.
Puede encontrar la siguiente información:
La versión del artículo.
El espacio de trabajo y el idioma del proyecto.
El nombre de la cuenta del equipo y la foto de perfil que ha agregado la variable.
El artículo dice (Borrador y Publicado).
La información de hora/fecha en que se insertó la variable en la página del artículo/categoría.
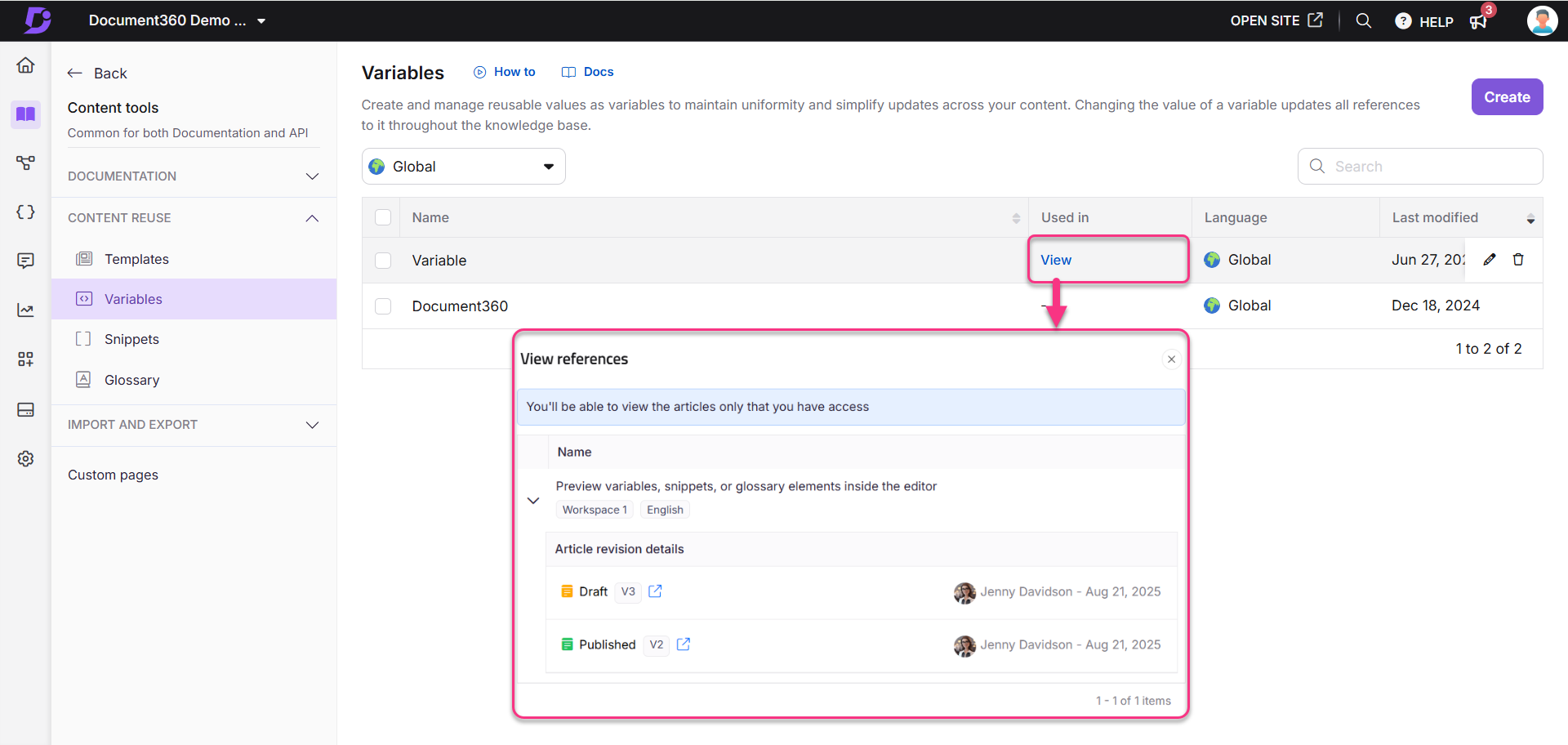
Editar una variable existente
Para editar una variable existente:
Vaya a Documentación () en la barra de navegación izquierda en el Portal de la base de conocimientosarchivo .
En el panel de navegación izquierdo, vaya a Herramientas de contenido > Reutilización de contenidos > Variables.
Aparecerá la página Variables . Puede encontrar la lista de variables que ya ha agregado.
Pase el cursor sobre la variable deseada y haga clic en el icono Editar ().
Puede editar el contenido de la variable. El nombre y el valor del código de combinación no se pueden editar.
NOTA
Editar un enlace agregado en una variable
Haga clic en el enlace y podrá encontrar las siguientes opciones:
Abrir enlace (): El enlace se abrirá en la pestaña. Esto ayuda a verificar el enlace.
Editar (): Para editar la URL, vincular el texto y cambiar la opción de abrir en la nueva pestaña.
Desvincular (): Para desvincular la URL y cambiarla a texto estándar. La URL se desvinculará y solo aparecerá el texto de la URL.
Copiar (): Para copiar el enlace.
Después de completar la edición de contenido, haga clic en el botón Actualizar .
NOTA
Cuando edita el contenido de una variable existente en la biblioteca, el cambio de contenido se reflejará en todos los artículos/páginas de categorías que contengan la variable respectiva.
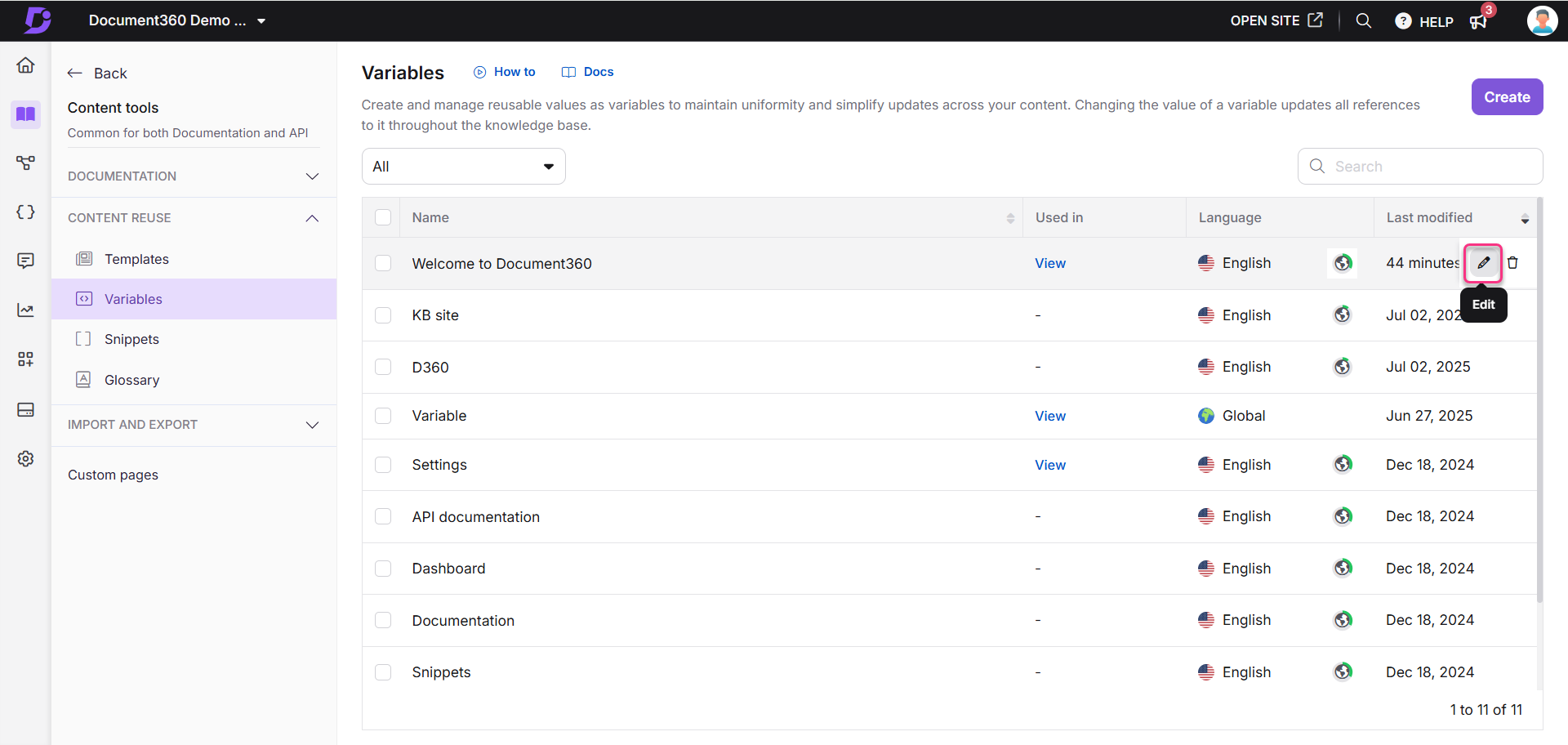
Eliminar una variable
Para eliminar una variable,
Vaya a Documentación () en la barra de navegación izquierda en el Portal de la base de conocimientosarchivo .
En el panel de navegación izquierdo, vaya a Herramientas de contenido > Reutilización de contenidos > Variables.
Aparecerá la página Variables . Puede encontrar la lista de variables que ya ha agregado.
Pase el cursor sobre la variable deseada y haga clic en el icono Eliminar ().
Haga clic en Sí en el cuadro de diálogo de confirmación Eliminar .
Para eliminar de forma masiva varias variables
Seleccione varias variables deseadas en la página Variables y haga clic en la opción Eliminar en la parte superior de la lista.
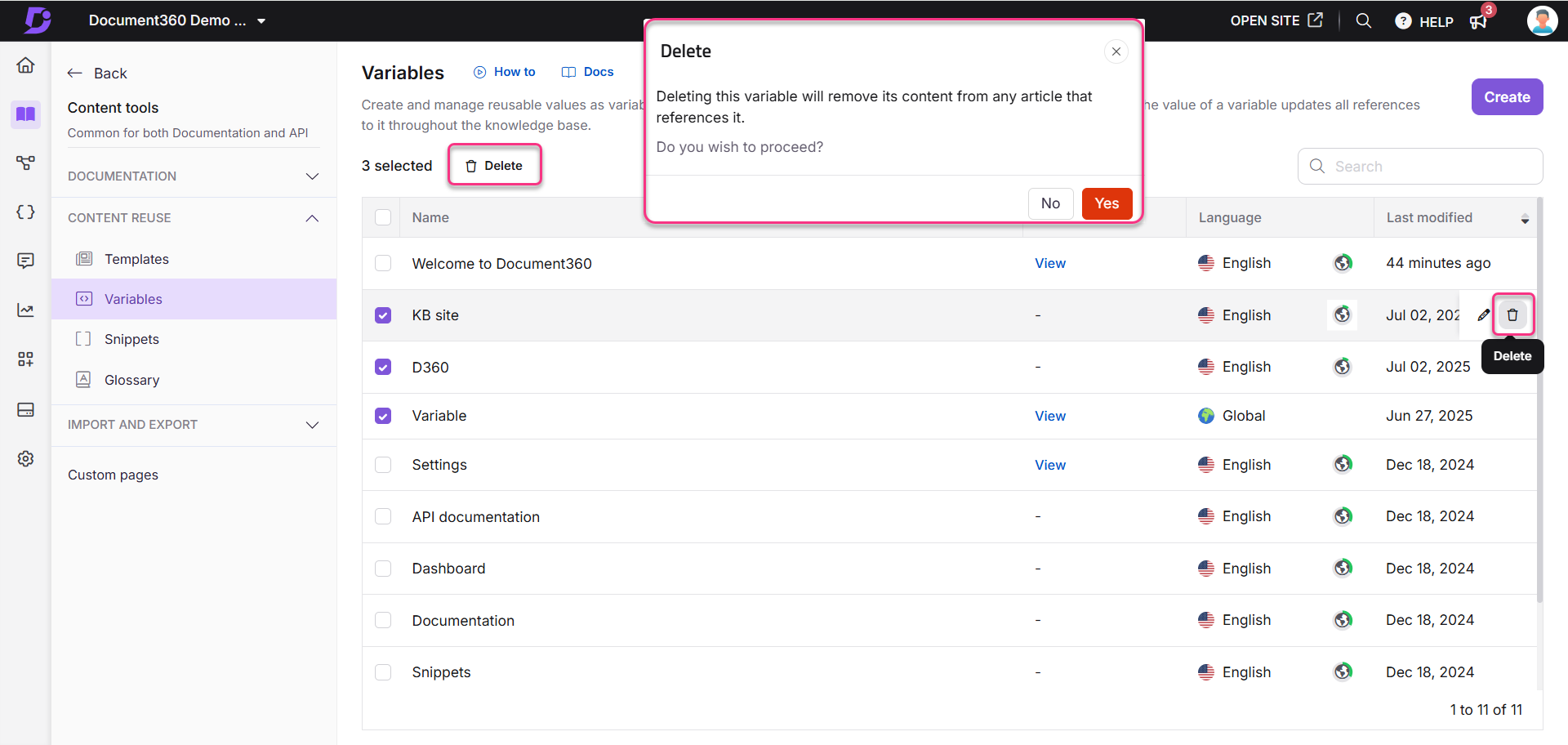
NOTA
Cuando elimina una variable, se elimina de todos los artículos a los que se hace referencia.
El artículo en sí no se modifica ni se vuelve a publicar cuando se elimina una variable.
En el sitio de la base de conocimiento, el contenido circundante se ajusta automáticamente, por lo que no queda ningún espacio vacío donde se quitó la variable.
En el portal, la variable se reemplaza con el texto de marcador de posición "Cargando...". Puede reemplazarlo con otra variable o eliminarlo manualmente.
Traducción de variables
Puede crear y administrar variables en varios idiomas. Esto garantiza que cuando se traduzcan los artículos, las variables coincidan con el idioma del artículo, lo que proporciona una experiencia de usuario coherente y localizada.
Traducción de nuevas variables
Vaya a Documentación () en la barra de navegación izquierda en el Portal de la base de conocimientosarchivo .
En el panel de navegación izquierdo, vaya a Herramientas de contenido > Reutilización de contenidos > Variables.
Haga clic en Crear.
En el menú desplegable Idioma , seleccione el idioma deseado (excepto global).
Introduzca el nombre de la variable y el contenido de la variable en inglés (o en su idioma predeterminado).
Para traducir el contenido a otros idiomas, haz clic en el menú desplegable Traducir a otros idiomas .
Seleccione los idiomas deseados en el menú desplegable y haga clic en Traducir.
NOTA
El idioma predeterminado se marcará como Principal.
Los idiomas traducidos se indicarán con una marca verde para indicar que la traducción está completa. Si es necesario, puede navegar a idiomas no traducidos y completar su traducción.
Una vez completadas las traducciones, haga clic en Guardar para guardar la variable junto con sus traducciones.
Por ejemplo, si crea una variable para un mensaje de bienvenida en inglés, puede usar la función de traducción para agregar el mismo mensaje en francés, español, alemán, etc.
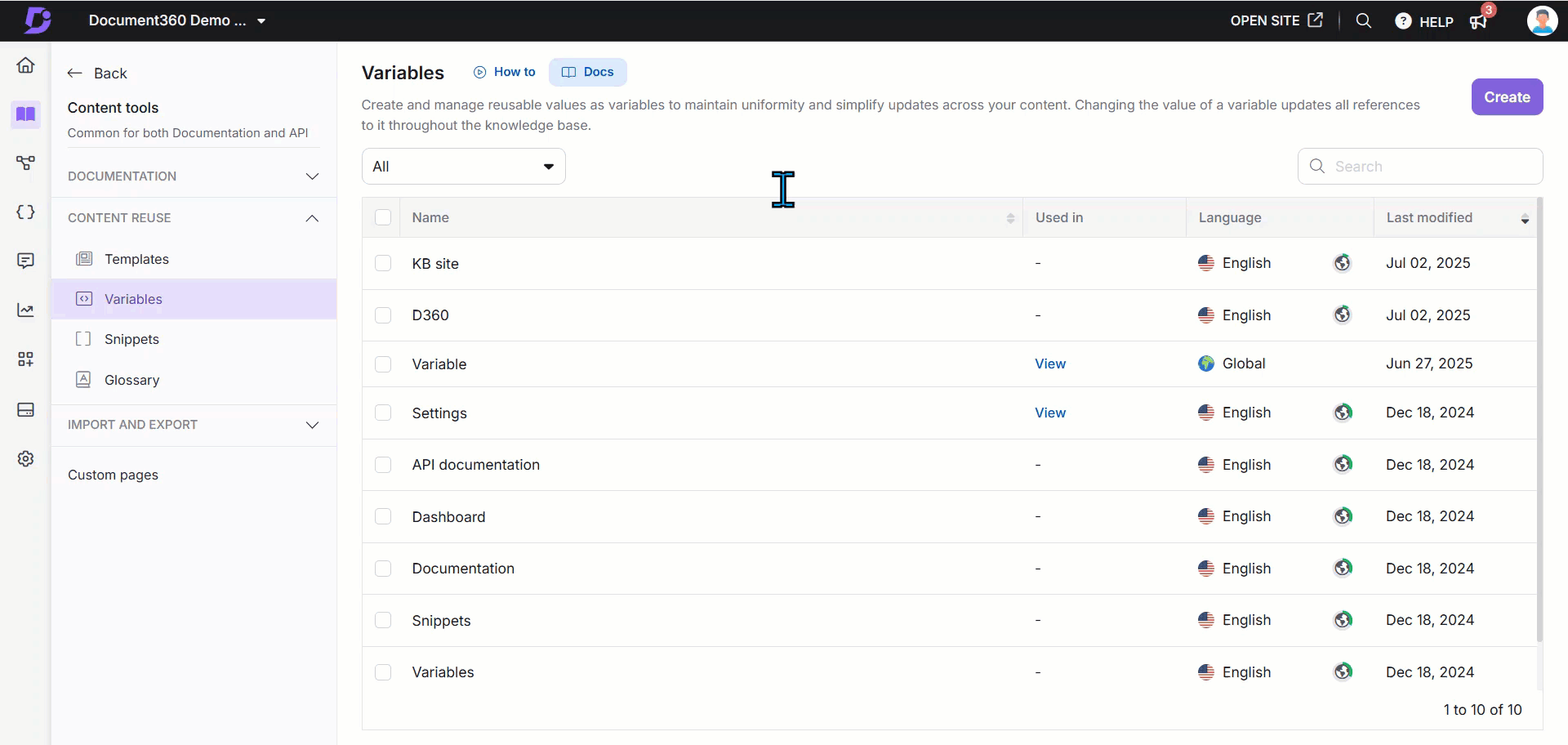
Traducción de variables existentes
NOTA
Las variables globales no se pueden traducir.
Vaya a Documentación () en la barra de navegación izquierda en el Portal de la base de conocimientosarchivo .
En el panel de navegación izquierdo, vaya a Herramientas de contenido > Reutilización de contenidos > Variables.
Haga clic en la variable deseada que desea traducir.
Vaya a Traducir a otros idiomas y seleccione el idioma deseado en el que se debe traducir la variable.
Haga clic en Traducir.
Si es necesario, puede navegar a otros idiomas y traducirlos.
Para volver a traducir el contenido, haga clic en Traducir de nuevo, lo que sobrescribirá la traducción existente con la nueva.
Si necesita eliminar la variable traducida para un idioma específico, haga clic en el icono Más () y seleccione Eliminar idioma.
Puede volver a traducir el contenido en cualquier momento si es necesario.
Una vez hecho esto, haga clic en Actualizar.
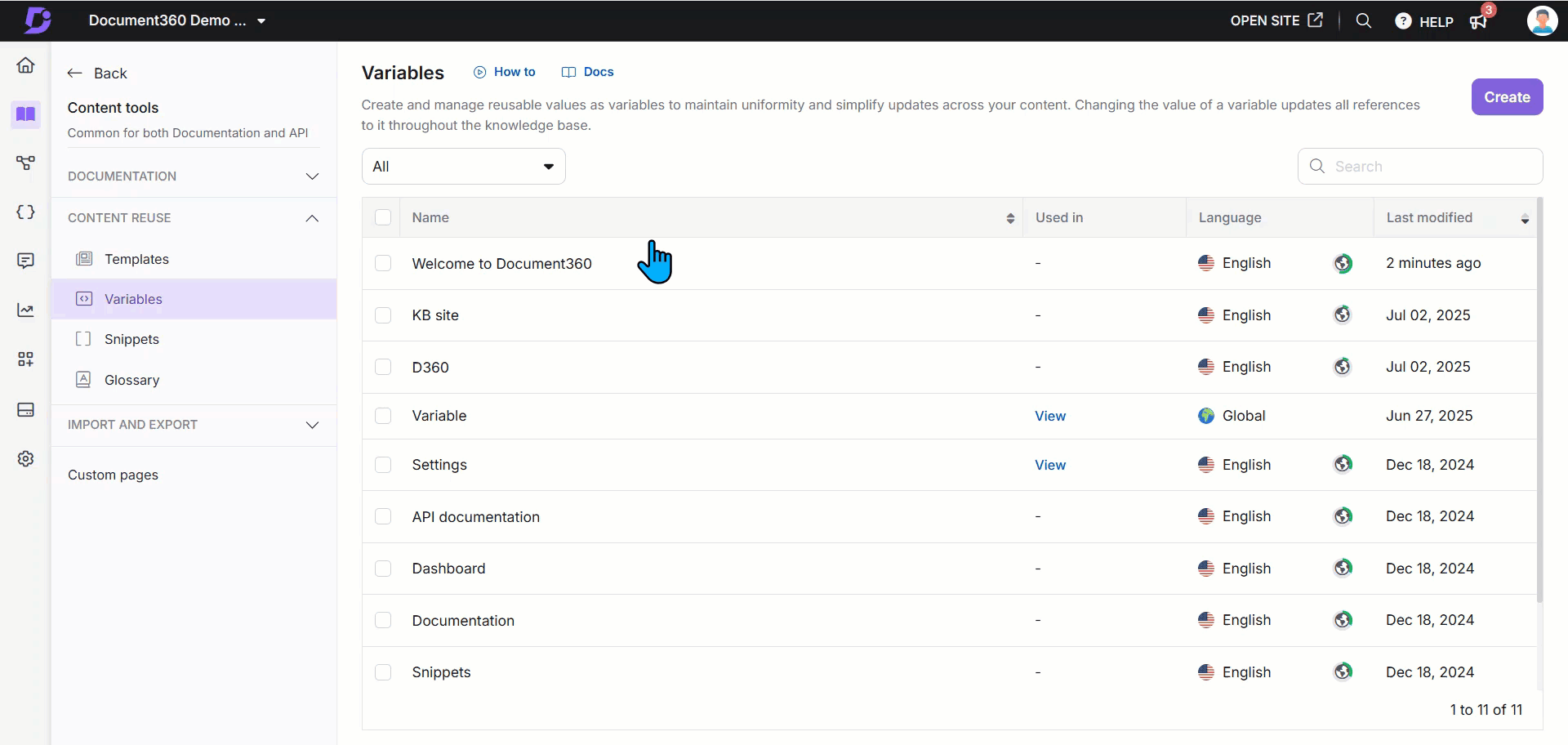
Preguntas más frecuentes
¿Cómo funcionan las variables?
Las variables le permiten definir elementos de contenido específicos, como nombres de productos o números de versión, en un solo lugar. La actualización de la variable refleja automáticamente el cambio en todas las secciones relevantes cuando cambia este contenido, lo que garantiza la uniformidad.
¿Cuál es el beneficio de usar variables en mi documentación?
Al usar variables, garantiza la coherencia en su documentación y minimiza la necesidad de actualizaciones manuales. Esto ahorra tiempo, reduce errores y mantiene la precisión, especialmente cuando se trata de información que cambia con frecuencia.
¿Puedo crear mis variables en Document360?
Document360 le permite crear variables personalizadas adaptadas a sus necesidades de documentación. Esto le permite adaptar la función a la terminología específica y a los elementos relevantes para su contenido.
¿Cómo uso las variables en mis artículos?
Inserte la variable en el contenido del artículo utilizando la barra de herramientas del editor o el valor del código de combinación, y extraerá dinámicamente la información que ha definido, asegurando la uniformidad en toda su documentación.
¿Se pueden actualizar las variables en varios artículos a la vez?
Cuando actualiza una variable, el cambio se refleja automáticamente en todas las instancias en las que se usa esa variable, lo que facilita el mantenimiento de información coherente en toda su base de conocimiento.
¿Las variables se limitan a tipos específicos de contenido?
Sí, las variables se pueden usar para contenido limitado basado en texto, números o vínculos, desde nombres de productos y números de versión hasta URL e información de contacto.
¿Cómo mejoran las variables la colaboración entre los miembros del equipo?
Las variables agilizan el proceso de colaboración al garantizar que todos utilicen la misma información precisa. Los cambios en una variable se actualizan instantáneamente en todos los artículos, evitando discrepancias.
¿Es el uso de variables una práctica recomendada en la documentación técnica?
El uso de variables es una práctica recomendada que mejora la eficiencia, la coherencia y la precisión de la documentación técnica. Es particularmente valioso cuando se trabaja con información dinámica que requiere actualizaciones frecuentes.
¿Puedo traducir variables a cualquier idioma?
Puede traducir variables a cualquiera de los idiomas de su proyecto.
¿La definición de un término variable creado en el sitio de la base de conocimientos está indexada en la búsqueda y por Google?
Sí, la definición de un término variable creada en el sitio de Knowledge Base (KB) se indexa tanto en la búsqueda del sitio como en Google. Una vez que se agrega el término, se puede buscar en el sitio web y Google también lo rastreará e indexará.