Planes que admiten esta función: Professional Business Enterprise
La sección Configuración de artículos y SEO en Document360 le permite configurar varios elementos de su sitio de la base de conocimientos para mejorar la experiencia del usuario y garantizar la coherencia entre los artículos. Esta sección incluye configuraciones para el encabezado del artículo, el pie de página, las opciones de búsqueda, las funciones de accesibilidad y más. Comprender esta configuración le permite adaptar la apariencia y la funcionalidad del sitio de la base de conocimientos a sus necesidades, mejorando la usabilidad y aumentando la participación de los lectores.
Por ejemplo, una empresa que administra una base de conocimientos de software puede configurar los ajustes de los artículos para mostrar los nombres de los colaboradores, los tiempos de lectura estimados y las opciones para compartir en redes sociales. También podrían habilitar Mostrar comentarios de artículos para comentarios de los usuarios y Mostrar artículos relacionados para guiar a los lectores a contenido relevante. Estas opciones mejoran la usabilidad y aumentan la participación de los lectores.
Configuración de los ajustes del artículo del sitio de Knowledge Base
Para configurar los ajustes del artículo del sitio de la base de conocimientos:
Vaya a Configuración () en la barra de navegación izquierda del portal de la base de conocimientos.
En el panel de navegación izquierdo, navegue hasta Sitio de la base de conocimientos > Configuración del artículo y SEO.
En la pestaña Configuración del artículo , busque los distintos acordeones que constan de elementos que se muestran en el sitio de la base de conocimientos:
Accesibilidad
Encabezado del artículo
Derecho del artículo
Parte inferior del artículo
Gerente de categoría
Encabezado del sitio
Configuración de búsqueda
Preguntas más frecuentes
De forma predeterminada, se muestran todos los detalles del artículo, y cada uno se puede activar / desactivar individualmente en la sección Configuración del artículo y SEO .
NOTA
Los cambios realizados en la configuración del artículo y el SEO se aplican a todos los artículos del sitio de la base de conocimientos. Sin embargo, algunas opciones, como Tabla de contenido o Permitir comentarios, también se pueden configurar para artículos individuales.
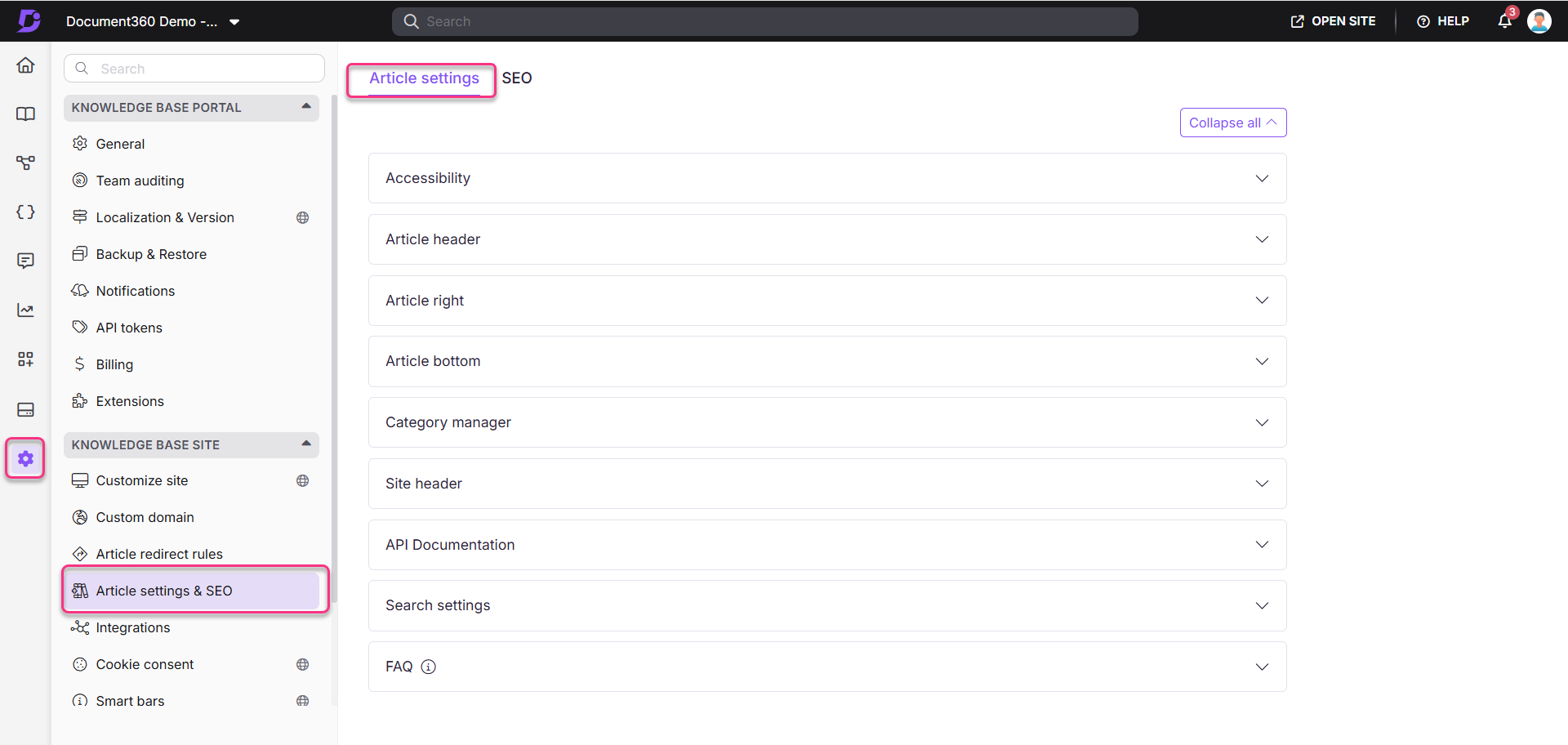
un. Accesibilidad
El acordeón de accesibilidad incluye:
Característica | Descripción |
|---|---|
Habilitar lectura en voz alta | Active esta opción para habilitar la función Leer en voz alta , que ayuda a los usuarios a escuchar artículos en lugar de leerlos en el sitio de la base de conocimientos. Para obtener más información, lea el artículo sobre Enhancing accessibility with our read-out-loud feature. |
Portal de la base de conocimientos
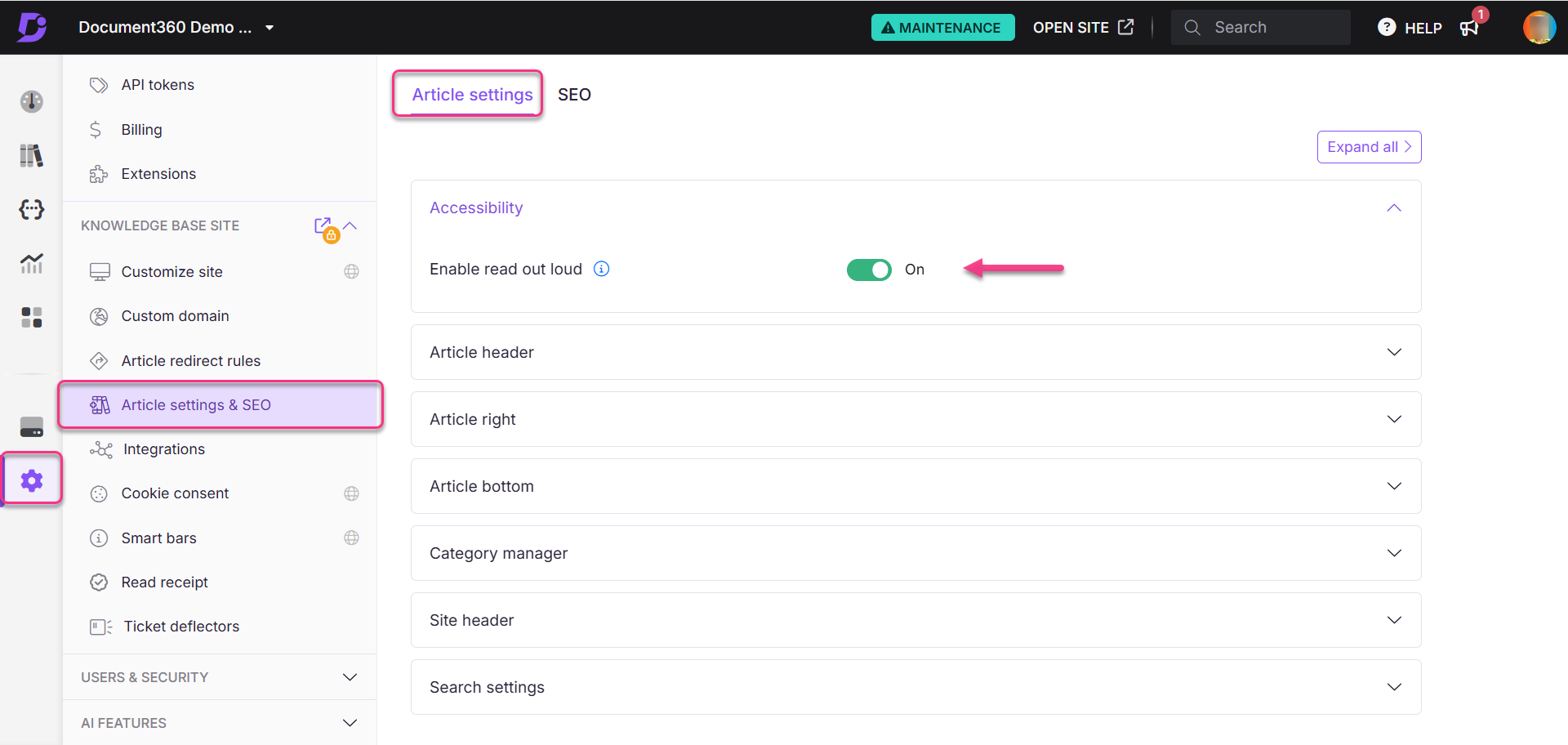
Vista del sitio de la base de conocimientos
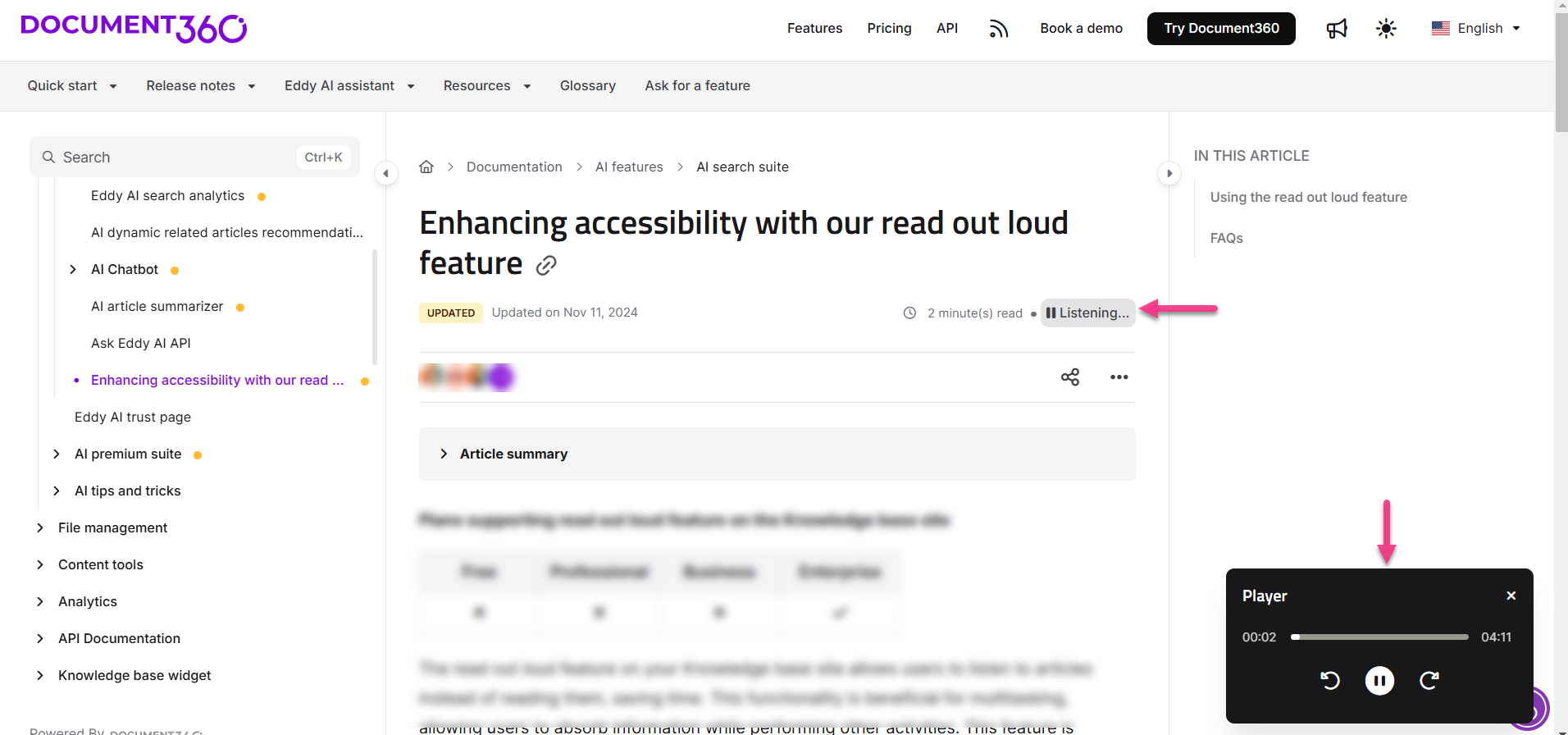
b. Encabezado del artículo
El acordeón de encabezado de artículo le permite personalizar los elementos de encabezado que se muestran en la parte superior de cada artículo en el sitio de la base de conocimientos. Esto incluye funciones como listas de colaboradores, tiempo de lectura estimado y opciones para compartir . Estas características mejoran la participación del usuario al proporcionar un acceso rápido a herramientas e información esenciales. Para obtener más información, lea el artículo sobre Article header.
Característica | Descripción |
|---|---|
Mostrar colaboradores del artículo | Active esta opción para mostrar la lista de colaboradores de cada artículo en el sitio de la base de conocimientos. |
Mostrar estimación de tiempo de lectura | Active esta opción para mostrar el tiempo de lectura estimado de cada artículo en el sitio de la base de conocimientos. |
Mostrar botón Seguir | Active esta palanca para habilitar el botón Seguir para los artículos, lo que permite a los lectores seguir las actualizaciones. |
Mostrar opciones para compartir | Active esta opción para habilitar las opciones de compartir en redes sociales para los artículos en el sitio de la base de conocimientos. Seleccione las plataformas de redes sociales deseadas. |
Mostrar botón de impresión | Active esta opción para habilitar el botón Imprimir , lo que permite a los lectores imprimir artículos directamente desde el sitio de la base de conocimientos. |
Mostrar fecha de publicación/actualización | Active este interruptor para mostrar las fechas de publicación y última actualización de los artículos. La fecha de publicación se refiere a la fecha en que se publicó el artículo por primera vez, mientras que la fecha de actualización se refiere a la actualización más reciente. |
Mostrar el botón de descarga como PDF | Active esta opción para permitir que los usuarios descarguen artículos, guías paso a paso y categorías de páginas como PDF.
|
Portal de la base de conocimientos
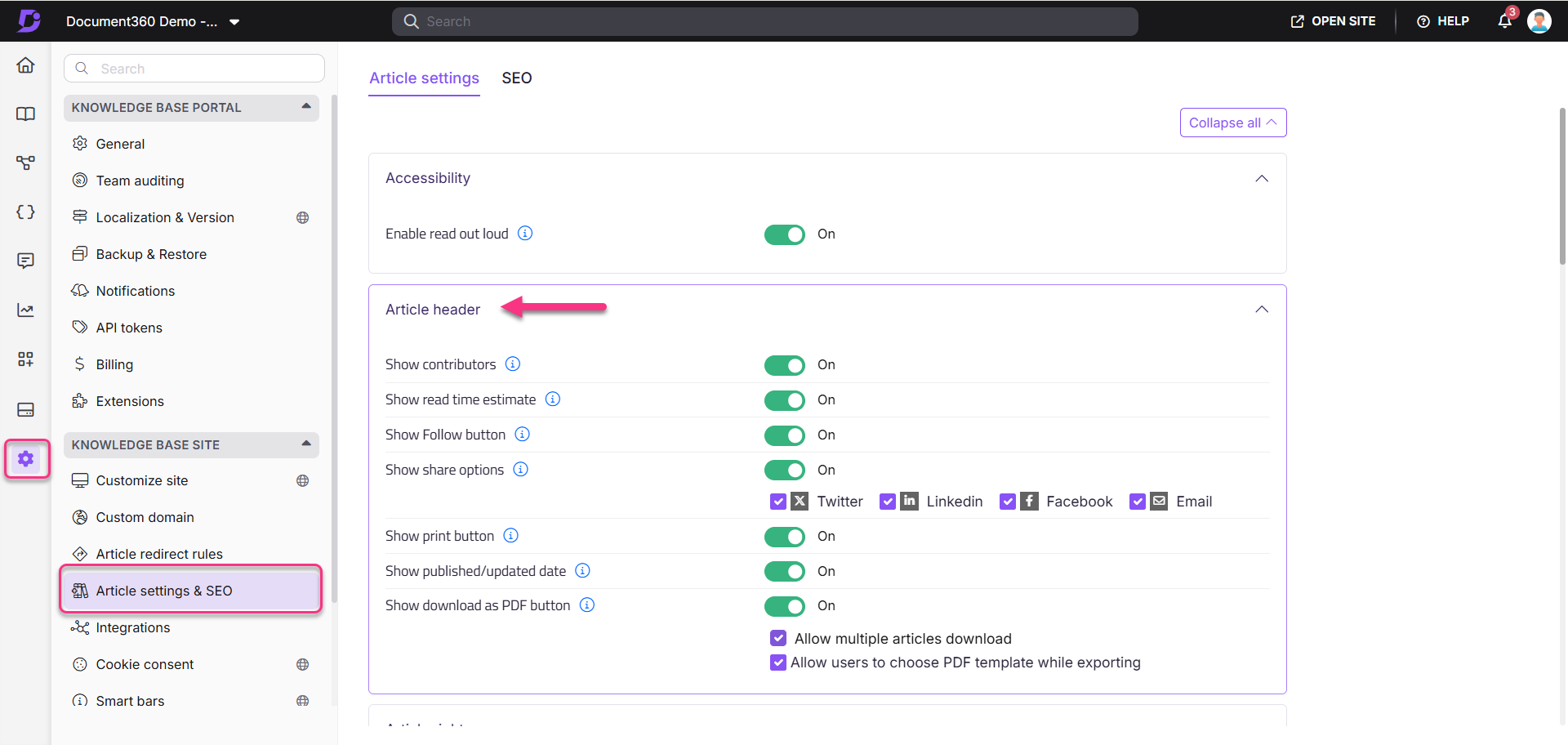
Vista del sitio de la base de conocimientos
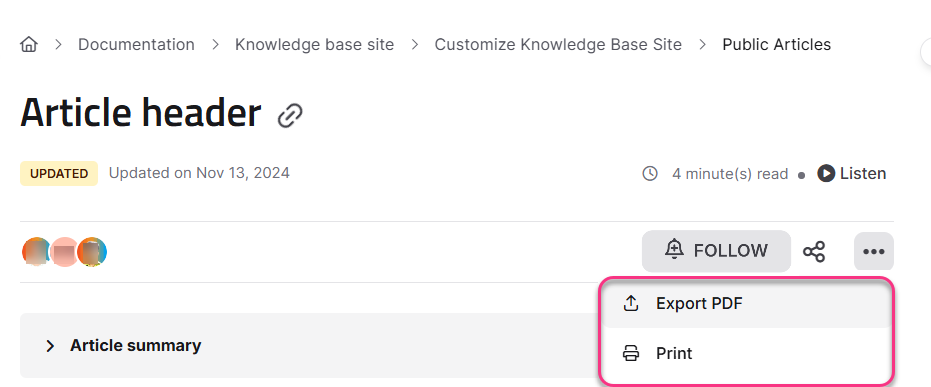
c. Derecho de artículo
El acordeón de la derecha del artículo le permite elegir las características que se muestran en la barra lateral derecha de los artículos del sitio de la base de conocimientos:
Funciones | Descripción |
|---|---|
Mostrar tabla de contenido | Active esta opción y seleccione los niveles de encabezado que desea incluir (H2, H3 y H4) para mostrarlos en su tabla de contenido. Puede habilitar H3 o H4 solo si su encabezado principal también está habilitado.
|
Mostrar etiquetas de artículos | Active esta palanca para mostrar las etiquetas agregadas a los artículos. Para obtener más información, lea el artículo en Adding tags un artículo. |
Mostrar archivos de artículos | Active esta opción para mostrar los archivos adjuntos a los artículos. Para obtener más información, lea el artículo sobre Adding files to articles. |
Contraer encabezados de TDC | Active esta opción para contraer todos los encabezados de la tabla de contenido de forma predeterminada en el sitio de la base de conocimientos. Por ejemplo, si ha elegido mostrar H2, H3 y H4, el contenido H4 se anidará en H3 y H3 en H2, y ambos se contraerán hasta que el lector los expanda.
|
Portal de la base de conocimientos
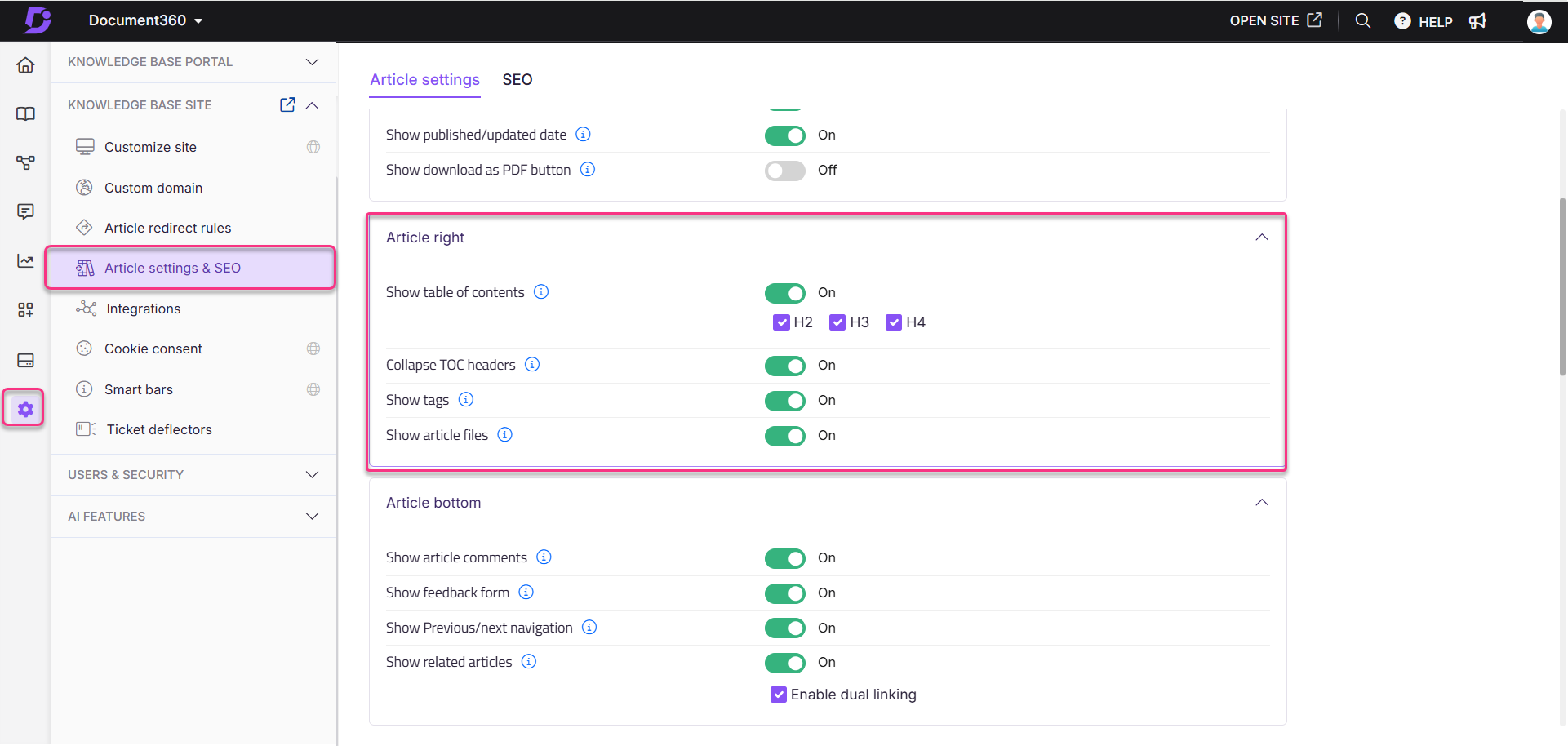
Vista del sitio de la base de conocimientos
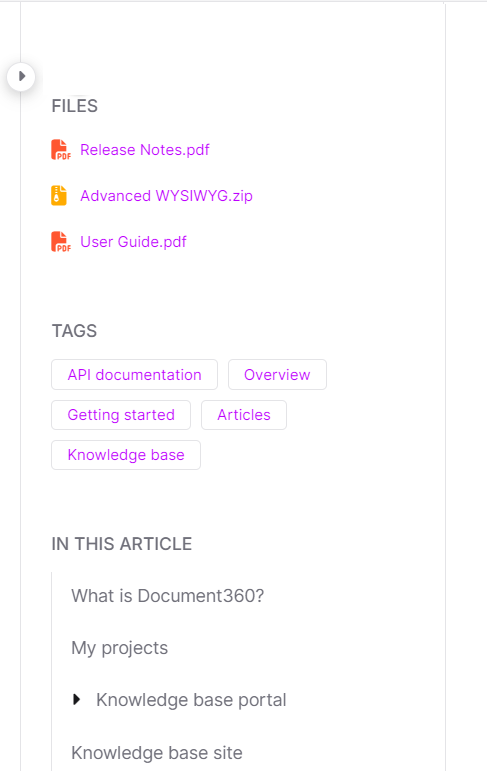
d. Parte inferior del artículo
El acordeón de la parte inferior del artículo le permite configurar las funciones que se muestran en la parte inferior de los artículos del sitio de la base de conocimientos, que incluyen:
Funciones | Descripción |
|---|---|
Mostrar comentarios del artículo | Active esta palanca para permitir que los lectores comenten los artículos utilizando sus credenciales de Disqus .
|
Mostrar formulario de comentarios | Active este botón de alternancia para mostrar una sección de comentarios para los artículos. Se puede acceder a los datos de comentarios en la sección Análisis () > Comentarios . Para obtener más información, lea el artículo sobre Feedback manager. |
Mostrar navegaciones anteriores/siguientes | Active este interruptor para mostrar los enlaces de navegación Anterior y Siguiente en la parte inferior de los artículos. Cuando está activado, el primer artículo solo muestra Siguiente y el último artículo solo muestra Anterior.
|
Mostrar artículos relacionados | Active este interruptor para mostrar los artículos relacionados agregados a cada artículo. Seleccione la casilla de verificación Habilitar enlace dual para agregar enlaces recíprocos entre artículos relacionados automáticamente. Para obtener más información, lea el artículo sobre Adding related articles.
|
Portal de la base de conocimientos
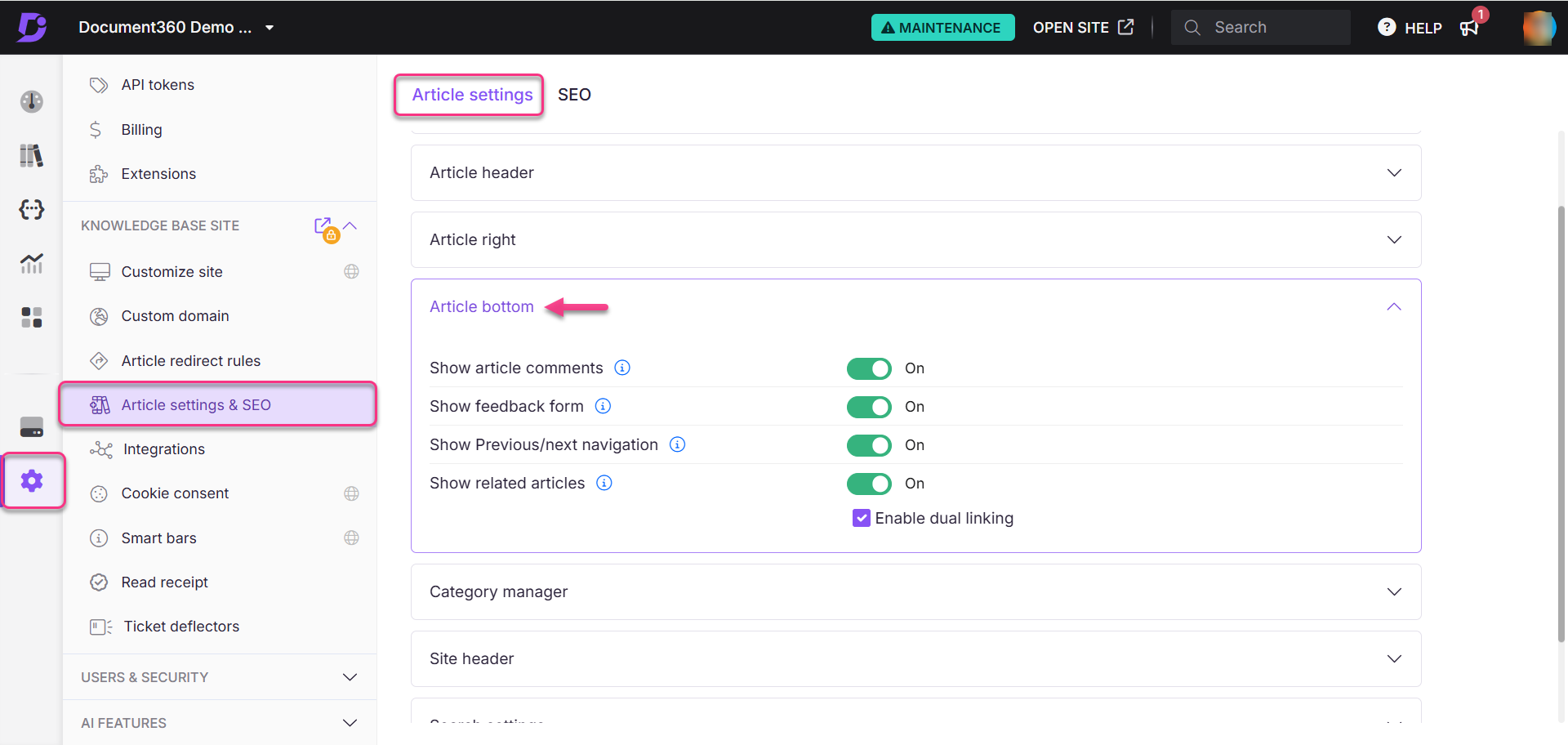
Vista del sitio de la base de conocimientos
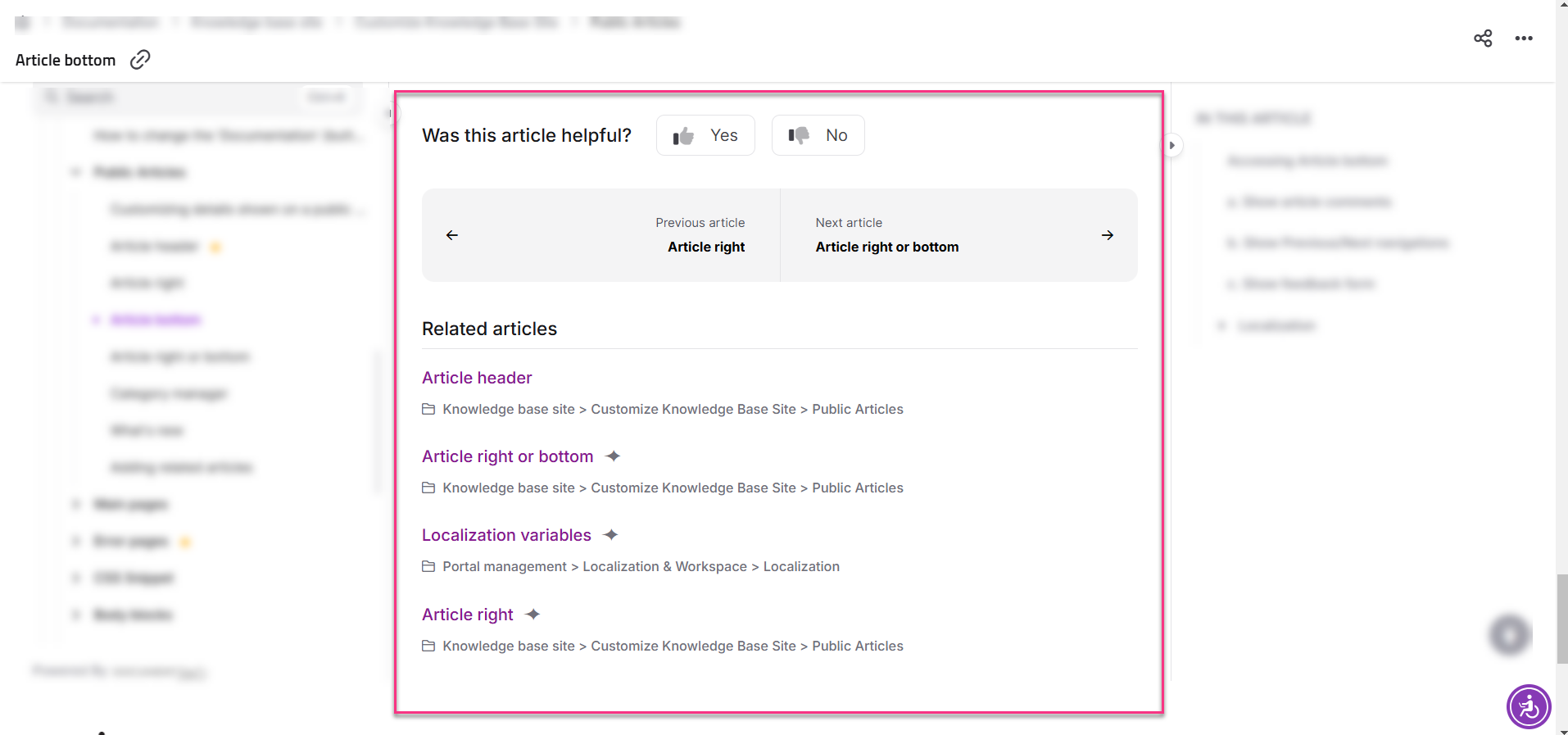
e. Gerente de categoría
El acordeón del administrador de categorías incluye las siguientes opciones:
Característica | Descripción |
|---|---|
Mostrar el primer nivel jerárquico de categorías | Habilite esta opción para expandir todas las categorías principales de forma predeterminada en el sitio de la base de conocimientos. Cuando esta opción está desactivada, solo el primer nivel de la primera categoría principal se expandirá de forma predeterminada en el sitio de la base de conocimientos. |
Establecer automáticamente el estado del artículo | Active este interruptor para mostrar automáticamente las etiquetas de estado (Nuevo/Actualizado) para los artículos recién publicados o actualizados. Cuando esta opción está desactivada, no aparecerán etiquetas de estado de forma predeterminada cuando se publique un artículo. Luego, debe agregarse manualmente. Para obtener más información, lea el artículo sobre Status indicator. Ejemplo: Aparece una etiqueta Nueva (verde) para los artículos recién publicados, mientras que aparece una etiqueta Actualizada (naranja) para los artículos editados y republicados. |
Indicador de estado personalizado | Active este botón para agregar un indicador de estado personalizado, como Beta, a los artículos. Si la opción Indicador de estado personalizado está desactivada, la etiqueta del indicador de estado personalizado se elimina de los artículos del sitio de la base de conocimientos. Para obtener más información, lea el artículo sobre Setting up the custom status indicator. |
Mostrar el estado de burbuja | Active esta opción para permitir que los lectores identifiquen las categorías actualizadas con los últimos artículos. |
Portal de la base de conocimientos
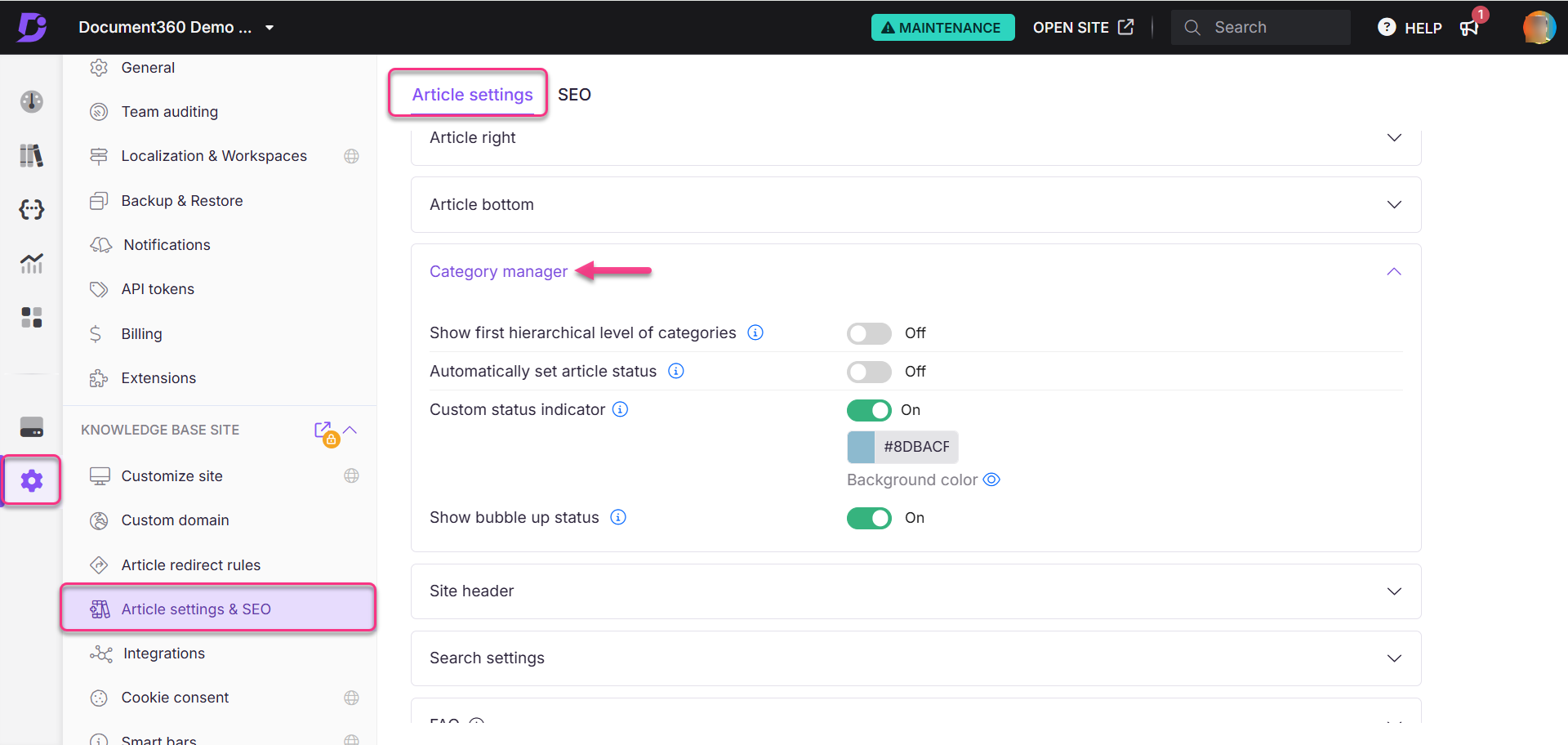
Vista del sitio de la base de conocimientos
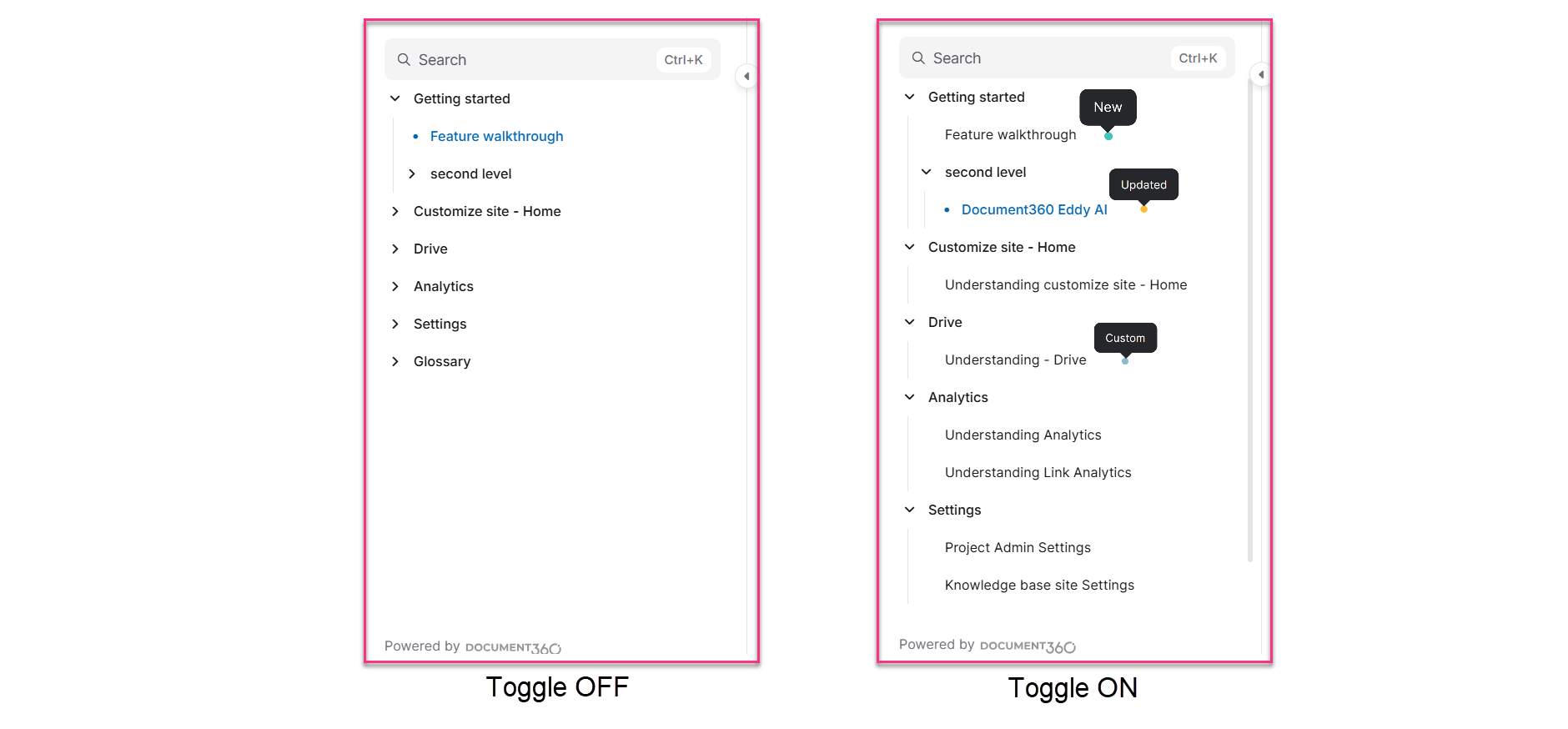
f. Encabezado del sitio
El acordeón de encabezado del sitio incluye la característica Novedades .
Característica | Descripción |
|---|---|
Mostrar novedades | Active este botón de alternancia para mostrar un icono Novedades (), que enumera los artículos publicados o actualizados recientemente en el espacio de trabajo seleccionado. Para obtener más información, lea el artículo sobre What’s New. |
Portal de la base de conocimientos
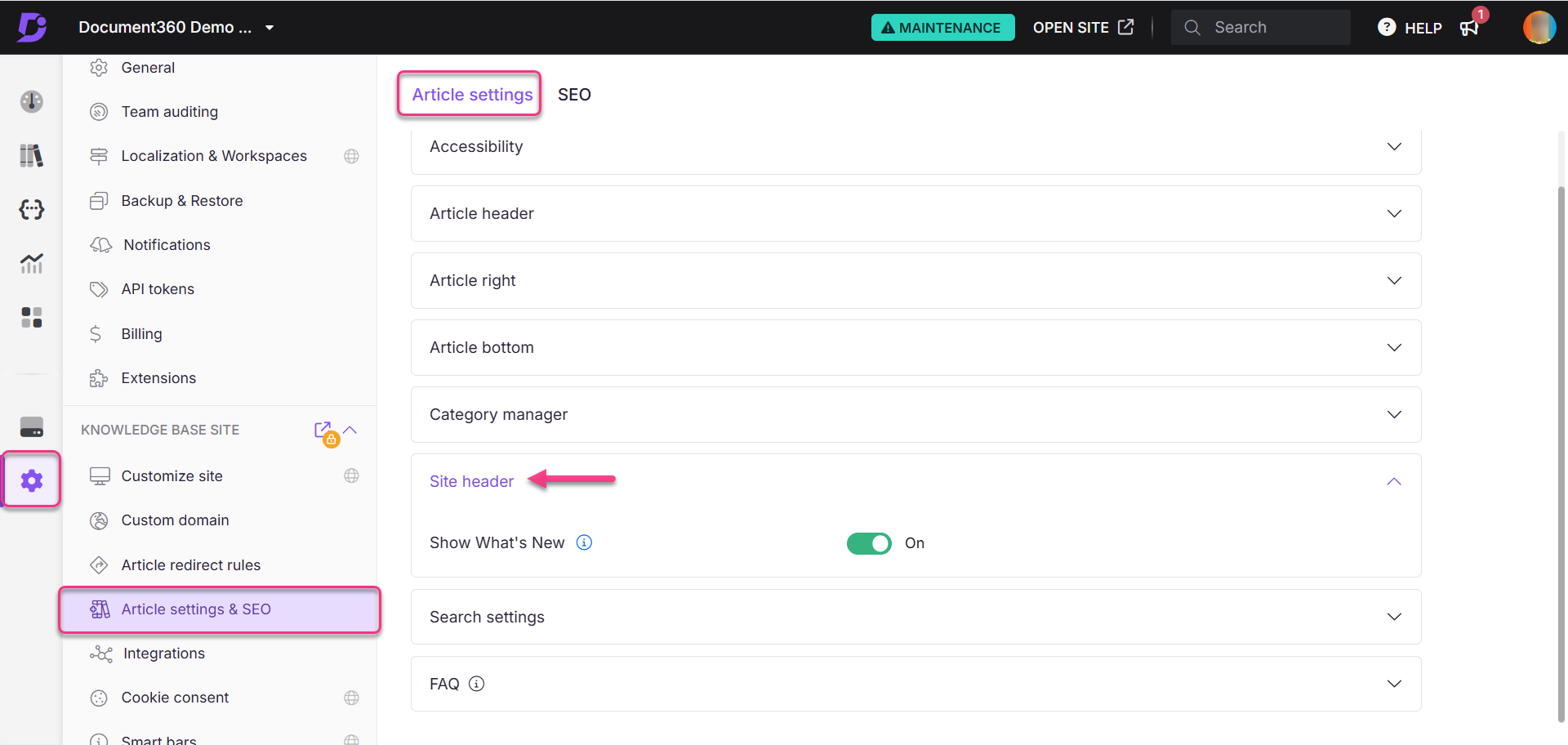
Vista del sitio de la base de conocimientos
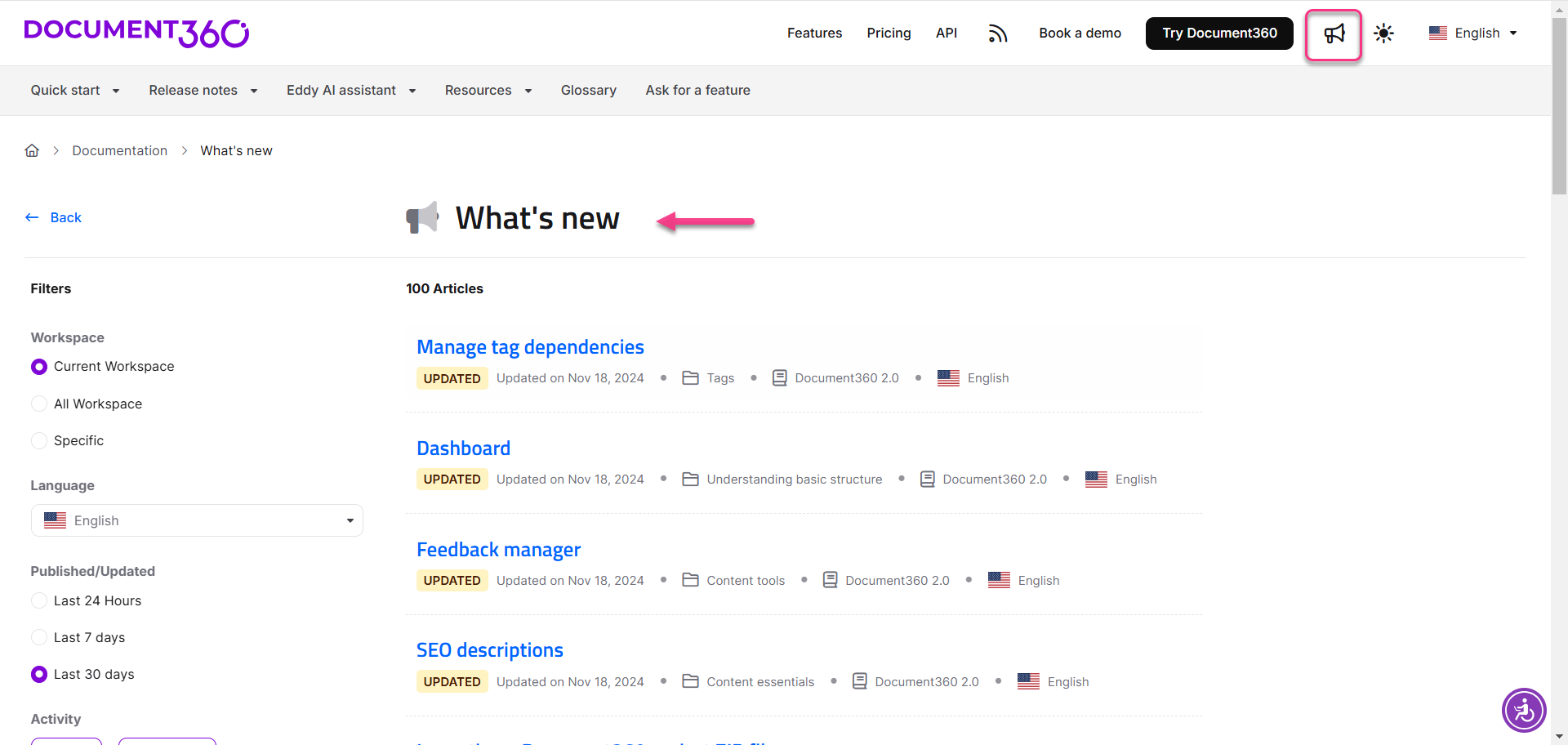
g. Configuración de búsqueda
El acordeón de configuración de búsqueda incluye las siguientes opciones:
Funciones | Descripción |
|---|---|
Resaltar palabras clave de búsqueda en artículos | Active esta opción para resaltar las palabras clave buscadas dentro de los artículos en el sitio de la base de conocimientos. |
Habilitar la búsqueda avanzada | Active esta opción para realizar búsquedas avanzadas en varios espacios de trabajo e idiomas. Para obtener más información, lea el artículo sobre Search in Knowledge base site. |
Sin comentarios sobre los resultados de búsqueda | Active este botón de alternancia para mostrar comentarios cuando no se encuentren resultados de búsqueda. Para obtener más información, lea el artículo sobre Search in Knowledge base site. |
Pestaña de archivos adjuntos en la búsqueda | Active esta opción para mostrar la pestaña Datos adjuntos en el cuadro de diálogo de búsqueda del sitio de la base de conocimientos. |
Incluir palabras comunes en la búsqueda | Active esta opción para incluir palabras comunes en los resultados de búsqueda para obtener resultados más amplios. Desactive esta palanca para realizar búsquedas más específicas. |
Portal de la base de conocimientos

Vista del sitio de la base de conocimientos
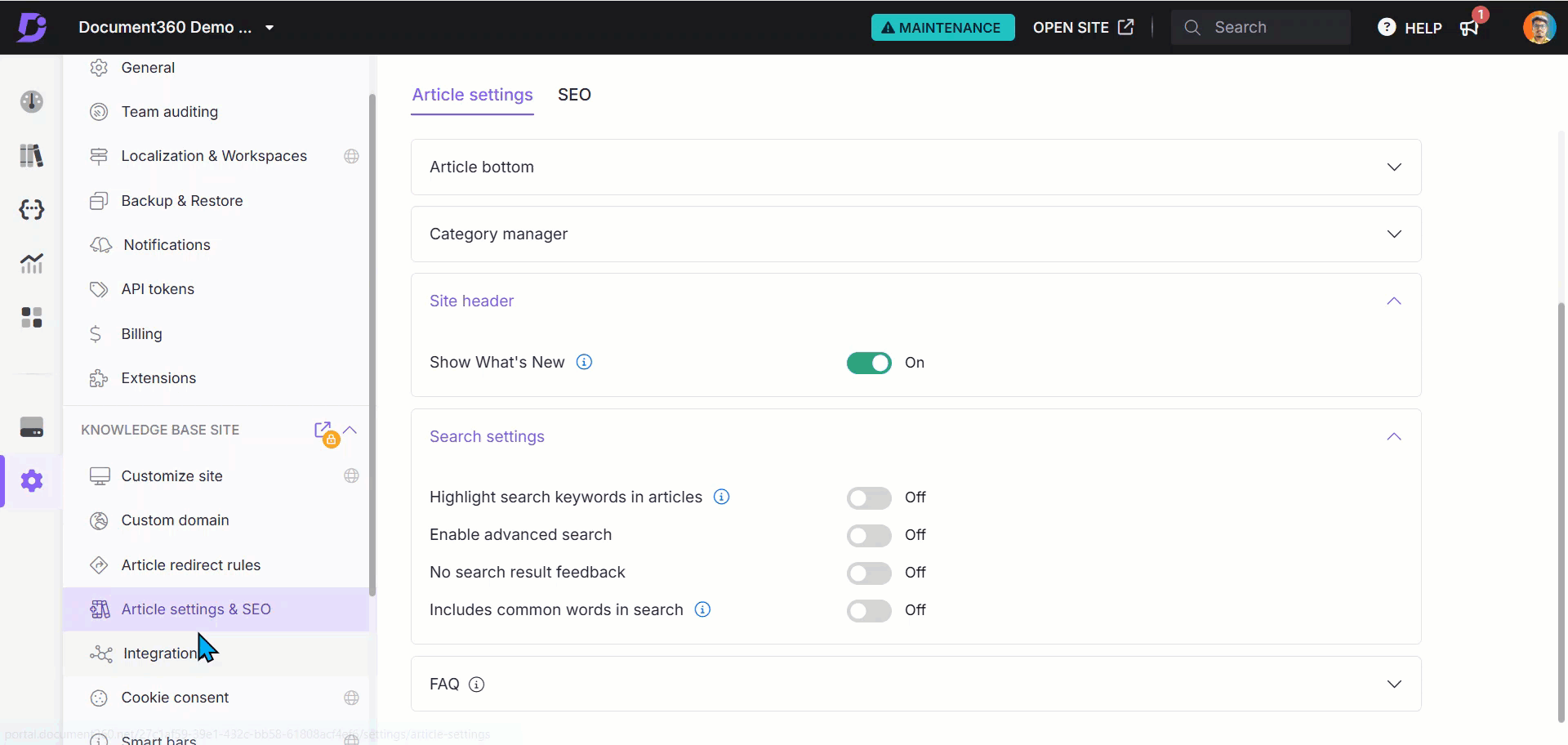
h. Preguntas frecuentes
Expanda el acordeón de preguntas frecuentes para personalizar la configuración del generador de preguntas frecuentes a nivel de proyecto. Para obtener más información, lea el artículo sobre Setting up the FAQ generator.
Portal de la base de conocimientos
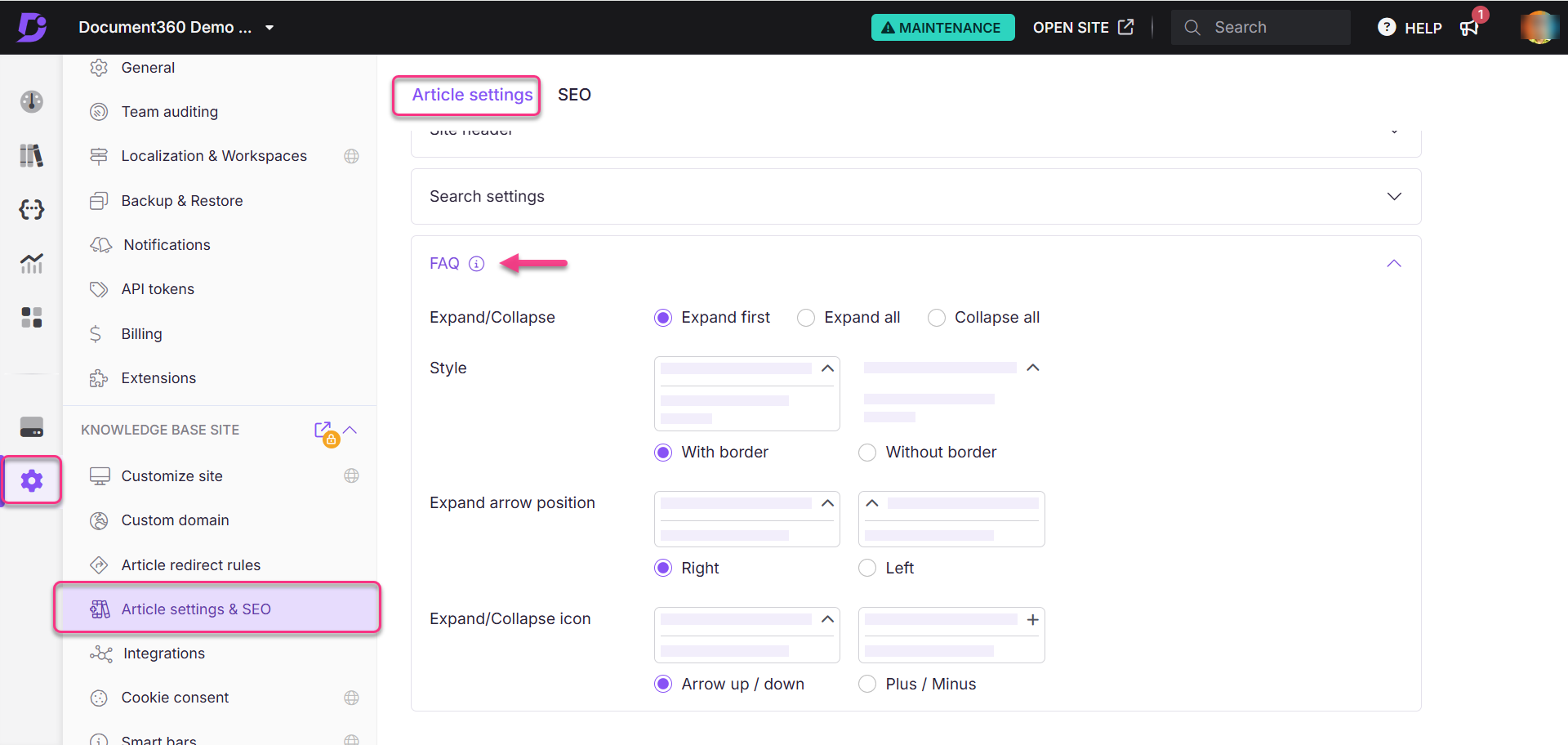
Preguntas más frecuentes
¿Cómo hago para que solo aparezcan encabezados H2 en la tabla de contenido de todos los artículos del sitio de la base de conocimientos?
Para personalizar la tabla de contenido para mostrar un nivel específico de encabezados:
Vaya a Configuración () en la barra de navegación izquierda del portal de la base de conocimientos.
En el panel de navegación izquierdo, navegue hasta Sitio de la base de conocimientos > Configuración del artículo y SEO.
En la pestaña Configuración del artículo , expanda el acordeón Derecho del artículo .
Active el botón Mostrar tabla de contenido y seleccione solo la casilla de verificación H2 .
¿Cómo localizo texto variable en la barra lateral derecha de un artículo?
Para localizar el texto que se muestra en la barra lateral derecha:
Vaya a Configuración () en la barra de navegación izquierda del portal de la base de conocimientos.
En el panel de navegación izquierdo, vaya a Portal de la base de conocimientos > Localización y espacios de trabajo.
En la pestaña Variables de localización , expanda el acordeón derecho del artículo .
Actualice elementos como Tabla de contenido, Etiquetas y Archivos.
NOTA
De forma predeterminada, el sistema localiza las variables en el idioma respectivo.
Haga clic en Guardar.
¿Cómo localizo el texto variable en la parte inferior de un artículo?
Para localizar el texto que se muestra en la parte inferior de un artículo:
Vaya a Configuración () en la barra de navegación izquierda del portal de la base de conocimientos.
En el panel de navegación izquierdo, vaya a Portal de la base de conocimientos > Localización y espacios de trabajo.
En la pestaña Variables de localización , expanda el acordeón Parte inferior del artículo .
Actualice elementos como:
Artículo anterior
Artículo siguiente
Artículos relacionados
Haga clic en Guardar.
¿Cómo cambio la duración de la etiqueta indicadora de estado?
Para modificar la validez de las variables indicadoras de status de los artículos:
Abra el artículo deseado en el editor de documentación.
Haga clic en el icono Más () y seleccione Más opciones de artículos.
En la pestaña Indicador de estado , establezca la validez deseada (1-90 días) en el campo Mostrar estado para .
Haga clic en Guardar.
¿Cómo cambio el texto de la variable para los indicadores de estado?
Para actualizar el texto de la variable para los indicadores de estado en el Administrador de categorías:
Vaya a Configuración () en la barra de navegación izquierda del portal de la base de conocimientos.
En el panel de navegación izquierdo, vaya a Portal de la base de conocimientos > Localización y espacios de trabajo.
En la pestaña Variables de localización , expanda el acordeón Administrador de categorías .
Actualice elementos como Nuevo, Actualizado, Personalizado y En desuso.
Haga clic en Guardar.
¿Cómo configuro manualmente un indicador de estado para un artículo?
Para asignar un indicador de status a un artículo individual:
Abra el artículo deseado en el portal de la base de conocimientos.
Haga clic en el icono Más () y seleccione Más opciones de artículos.
En la ficha Indicador de estado , seleccione el status deseado.
Haga clic en Guardar.
¿Qué sucede si anulo el estado de un artículo establecido automáticamente?
Si la opción Establecer automáticamente el estado del artículo está activada, la configuración a nivel de proyecto tiene prioridad sobre la configuración a nivel de artículo y el estado seguirá las reglas predefinidas (por ejemplo, Actualizado para borradores republicados).
¿Cómo configuro el indicador de estado para varios artículos?
Para aplicar un indicador de status a varios artículos a la vez:
Vaya a Documentación () > Todos los artículos del portal de la base de conocimientos.
Seleccione los artículos y haga clic en el indicador Estado en la parte superior.
Elija el estado deseado y haga clic en Aplicar.
¿Cómo elijo un color de fondo para un indicador de estado personalizado?
Para personalizar el color de fondo de un indicador de estado:
Vaya a Configuración () en la barra de navegación izquierda del portal de la base de conocimientos.
En el panel de navegación izquierdo, navegue hasta Sitio de la base de conocimientos > Configuración del artículo y SEO.
En la pestaña Configuración del artículo , expanda el acordeón Administrador de categorías y busque el indicador de estado personalizado.
Haga clic en la opción de color, elija un color y haga clic en el ☑ icono.
Pase el cursor sobre el icono del ojo () para obtener una vista previa del color seleccionado.
¿Cómo habilito el estado de burbuja?
Para habilitar el estado Burbuja en el portal de la base de conocimientos:
Vaya a Configuración () en la barra de navegación izquierda del portal de la base de conocimientos.
En el panel de navegación izquierdo, vaya a Sitio de la base de conocimientos Configuración del artículo > y SEO > Configuración del artículo.
Expanda el acordeón Administrador de categorías y active el botón Mostrar estado de burbuja .
¿Dónde aparece el estado Burbuja?
El recuento de artículos con estados Nuevo, Actualizado o Personalizado aparece junto al nombre de la categoría en carpetas, índices y páginas, incluidas las subcategorías.
¿Cuánto tiempo aparece el estado Burbuja arriba?
El estado Burbuja permanece visible mientras haya artículos en la categoría o subcategoría respectiva con un indicador de estado activo (Nuevo, Actualizado o Personalizado).
Desaparece cuando caducan todos los indicadores de estado dentro de la categoría/subcategoría.
Hacer clic en el estado Burbuja no afecta a su visibilidad.
¿Cómo localizo variables para "Novedades"?
Para modificar el texto "Novedades" del contenido localizado:
Vaya a Configuración () en la barra de navegación izquierda del portal de la base de conocimientos.
En el panel de navegación izquierdo, vaya a Portal de la base de conocimientos > Localización y espacios de trabajo.
En la pestaña Variables de localización , expanda el acordeón General .
Actualice el campo Novedades y haga clic en Guardar.
¿Qué sucede si cambio el estado del artículo a nivel de artículo cuando la opción Establecer automáticamente el estado del artículo está habilitada?
Cuando la opción Establecer automáticamente el estado del artículo está habilitada, la configuración a nivel de proyecto anula los cambios individuales a nivel de artículo:
Si un artículo actualizado y vuelto a publicar se establece manualmente en Nuevo en el nivel de artículo, el sistema seguirá aplicando el estado Actualizado en función de la configuración global.
Esto garantiza la coherencia con la configuración de todo el proyecto, incluso cuando se realizan cambios manuales.
¿Cómo habilito la navegación de rutas de navegación para mi sitio de la base de conocimientos?
Para el sitio de la base de conocimientos 1.0
Vaya a Configuración () en la barra de navegación izquierda del portal de la base de conocimientos.
En el panel de navegación izquierdo, navegue hasta Sitio de la base de conocimientos > Configuración del artículo y SEO.
Expanda la sección Encabezado del artículo , active el botón de navegación Ruta de navegación .
Para el sitio de la base de conocimientos 2.0
La navegación por rutas de navegación está habilitada de forma predeterminada en el sitio de la base de conocimientos 2.0 y no se puede desactivar.
¿Por qué no veo las opciones Compartir, Imprimir o Exportar PDF en el widget de la base de conocimientos?
Las opciones Compartir, Imprimir y Exportar PDF solo se admiten en el sitio de la base de conocimientos. Estas opciones no están disponibles en el widget de la base de conocimientos, que está diseñado para proporcionar una experiencia simplificada e integrada.
¿Por qué la opción "¿Fue útil este artículo?" sigue apareciendo en el widget incluso después de que la deshabilité en la configuración del artículo?
En el widget de la base de conocimientos, la opción "¿Te ha resultado útil este artículo?" siempre aparece en la parte inferior de los artículos. La configuración del artículo para deshabilitar esta opción solo se aplica al sitio de la base de conocimientos, no al widget.