Planos que dão suporte à integração de extensões Make com o Document360
| Profissional | Negócio | Empresa |
|---|---|---|
Asana é uma plataforma versátil projetada para organizar, rastrear e gerenciar o trabalho com eficiência. Ele permite que as equipes criem e gerenciem tarefas em vários projetos, simplificando a colaboração e garantindo a responsabilidade. Para equipes de documentação compostas por escritores, editores e colaboradores de conteúdo externo, o Asana fornece um espaço centralizado para coordenar esforços, acompanhar o progresso e manter a clareza entre os projetos.
Integrando Asana com Document360
Para integrar a Asana com o Document360,
Certifique-se de ter feito login no seu Make account.
Clique em Entrar na parte superior para fazer login na sua conta Make .
O painel Make aparecerá.
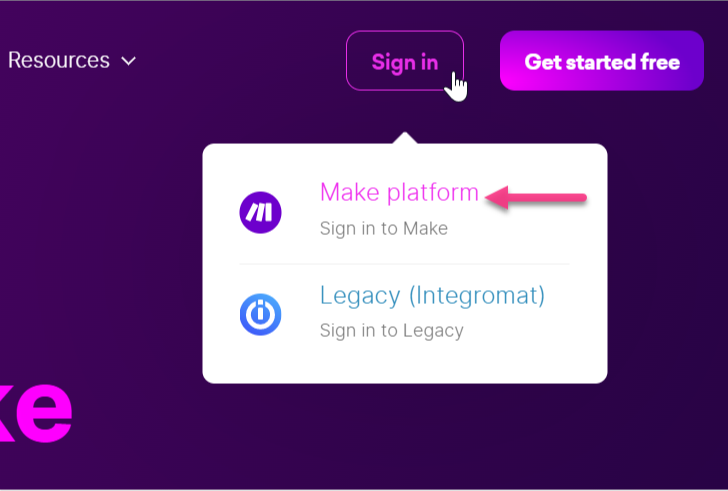
Etapa 1: Criar um novo cenário
Clique em Criar um novo cenário no canto superior direito.
Clique no ícone adicionar (+) e uma lista de aplicativos disponíveis será exibida.
No campo Pesquisar, digite o nome do aplicativo Asana.
Selecione Asana e escolha a tarefa desejada que deseja mapear com Asana.
Por exemplo, selecione Tarefas de Observação ou subtarefas para obter atualizações sobre as novas tarefas.
Clique em Criar uma conexão e insira um nome de conexão.
Clique em Salvar.
Permita que Asana acesse sua conta Make clicando em Permitir.
Clique em OK.

Etapa 2: Conectando Asana
Conecte sua conta Asana ao novo cenário no módulo Asana .
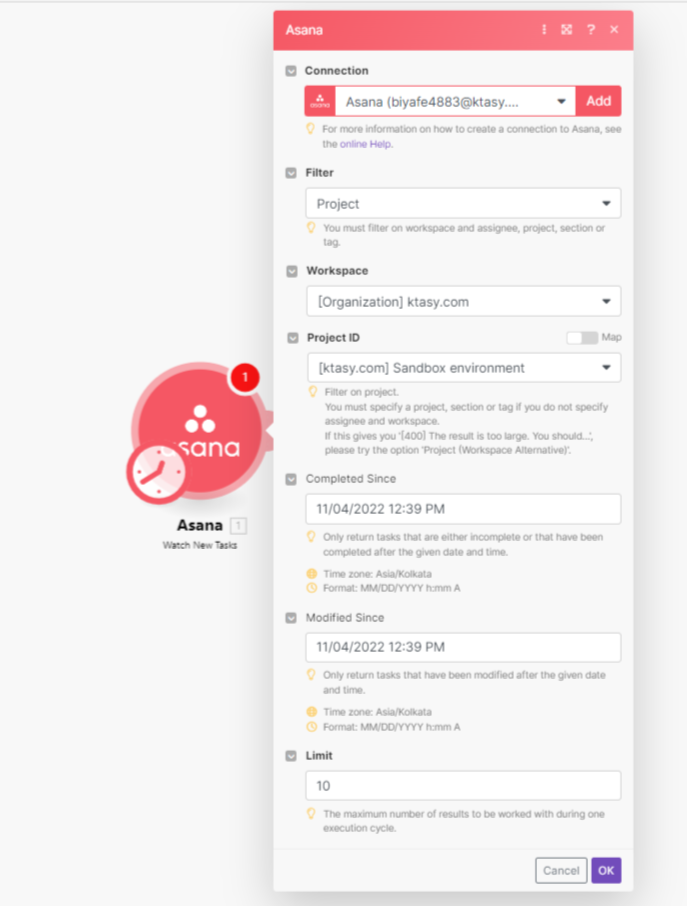
Selecione uma conexão no campo Conexão . Se você já conectou Asana com Make, selecione a conexão desejada.
Clique no menu suspenso Filtro e selecione Projeto.
Clique no menu suspenso Área de trabalho e selecione a área de trabalho desejada.
Clique no menu suspenso ID do projeto e selecione o projeto para o qual você deseja acompanhar as tarefas.
Clique no campo Concluído desde e insira a
MM/DD/YYYY HH:MMdata no formato para retornar apenas as tarefas que estão incompletas ou que foram concluídas desde o horário mencionado.Clique no campo Modificado desde e insira a data no formato MM/DD/AAAA HH:MM para retornar apenas as tarefas que foram modificadas desde o tempo determinado.
No campo Limite , insira o número máximo de tarefas que Make retornarão durante um ciclo de execução.
Clique em OK.
No pop-up Escolha por onde começar , selecione a data/hora a partir da qual deseja começar a assistir a novas tarefas.
Clique em Ok.
Sua conta Asana agora está conectada ao Make.
Etapa 3: Conectando Document360
Depois de conectar Asana com Make, o próximo passo é vincular sua conta Document360 .

Na página Integração Asana , clique na opção Adicionar outro módulo (+).
No campo Pesquisar, digite Document360.
Selecione Document360 e selecione a ação que deseja executar em Document360.
Por exemplo, você pode selecionar Criar um artigo para criar um rascunho de artigo.
Na janela Document360 , selecione a conexão que você já conectou.
Para criar uma nova conexão,Clique em Criar uma conexão e insira o nome da conexão.
Digite sua chave API e clique em Salvar.

Para gerar o token de API do portal do Document360 ,
Navegue até Configurações () > Portal da base de conhecimento > Extensões > Team collaboration .
No bloco Make extensão, clique em Ligar.
Clique no ícone Copiar () para copiar o token.

Volte para a janela Make e cole o token da API no campo.
Clique no campo Título do artigo e selecione os parâmetros desejados como título do artigo Document360 .
Por exemplo, você pode selecionar o parâmetro Nome da tarefa e recuperar o nome da tarefa como o título do artigo Document360 .
Clique no campo Conteúdo do artigo e selecione os parâmetros desejados como conteúdo do Document360 artigo.
Por exemplo, você pode selecionar os parâmetros Nome do Destinatário, Tipo de Recurso e Vencimento Em.
Na lista suspensa ID da Categoria do Projeto , selecione a categoria em que deseja que o novo artigo seja criado.
Clique em OK.
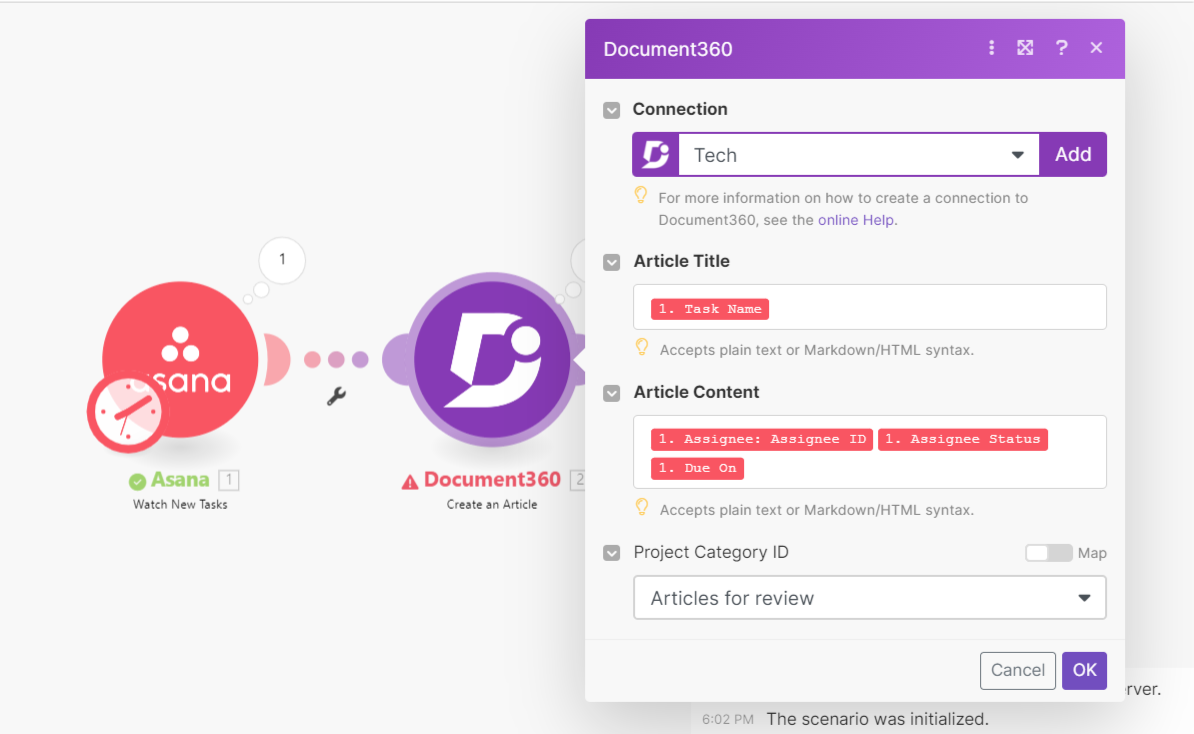
Etapa 4: Testar o cenário
Para testar o cenário antes de ativar e publicar,
Clique no botão Executar uma vez no canto inferior esquerdo para testar seu cenário.
Os detalhes do teste aparecem na parte inferior da página.
Para testar o cenário, crie uma nova tarefa no projeto Asana associado.
Depois de criar a tarefa, um novo artigo será criado na categoria Document360 associada.
Você pode verificar isso com os detalhes do teste na parte inferior da página. Se necessário, você também pode navegar até o projeto Document360 e verificar o artigo recém-criado.
Etapa 5: Agendar o cenário
Para agendar seus cenários, habilite a alternância no canto inferior esquerdo.
Ativar essa alternância executará o cenário a cada 15 minutos.
Uma vez feito isso, clique em OK para salvar.

Etapa 6: Ativar o cenário
Clique no ícone Sair da edição () na parte superior.
A página do painel de integração será exibida.
Ative o botão ON/OFF próximo à opção Editar para ativar o cenário.
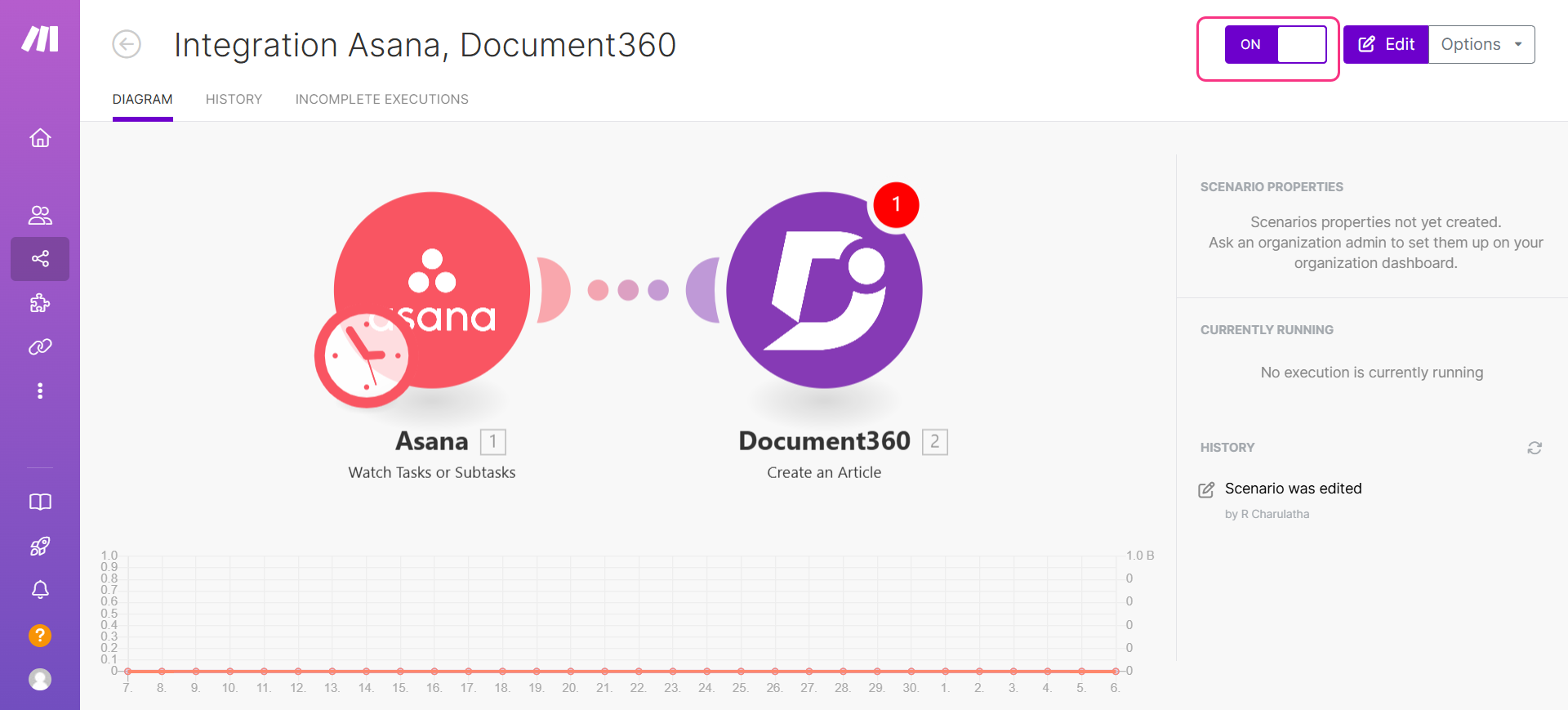
Uma vez ativado, seu cenário será executado de acordo com o cronograma definido.

